Cómo hacer una copia de seguridad de su sitio de WordPress en Google Drive (gratis y fácil)
Publicado: 2022-07-28¿Sabías que puedes hacer una copia de seguridad de tu sitio de WordPress en Google Drive?
Si tiene una cuenta de Google, ya tiene 15 GB de almacenamiento en la nube de forma gratuita. Puede usar este almacenamiento para mantener una copia de su sitio en reserva, en caso de que suceda algo malo y necesite un reinicio.
En este artículo, le mostraremos cómo puede hacer una copia de seguridad automática de su sitio de WordPress en Google Drive.
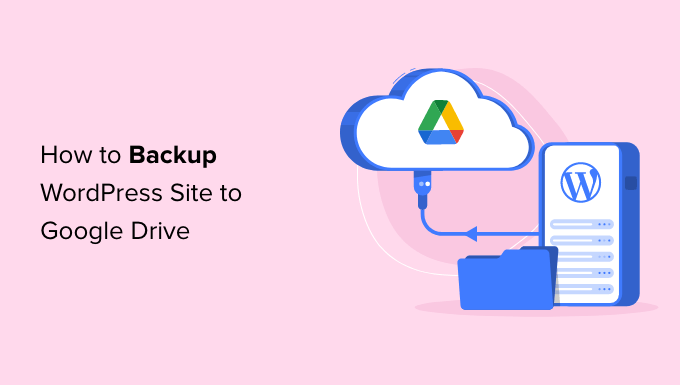
¿Por qué hacer una copia de seguridad de su sitio de WordPress en Google Drive ?
Una copia de seguridad es una copia de su sitio web que se almacena por separado y es una de las formas más importantes de mantener su sitio seguro. Si algo sale mal con su sitio web, puede restaurar una copia de seguridad con solo unos pocos clics para que vuelva a funcionar.
Incluso en el peor de los casos en que un hacker irrumpe en su sitio web de WordPress y elimina sus datos, simplemente puede restaurar una copia de seguridad y recuperar su sitio.
Muchos propietarios de sitios web también crean una copia de seguridad antes de realizar un gran cambio en su sitio, como editar su página de inicio de WordPress o instalar un nuevo tema. Si el cambio rompe su sitio web, simplemente pueden restaurar una versión funcional de su sitio desde una copia de seguridad.
Al hacer una copia de seguridad de su sitio en un servicio de almacenamiento en la nube como Google Drive, puede restaurar su sitio incluso si su cuenta de alojamiento principal fue pirateada. Además, no ocupará un valioso espacio de almacenamiento en su plan de alojamiento de WordPress.
Al crear una cuenta de Google, obtendrá automáticamente 15 GB de almacenamiento gratuito en la nube que puede usar para copias de seguridad y almacenamiento de archivos. Si necesita más espacio, los precios comienzan en $ 1.99 por mes por 100 GB adicionales.
Cómo hacer una copia de seguridad de su sitio de WordPress en Google Drive
WordPress no viene con una solución de copia de seguridad integrada. Sin embargo, existen varios complementos de copia de seguridad de WordPress que facilitan la copia de seguridad y la restauración de su sitio.
UpdraftPlus es el mejor complemento de copia de seguridad para WordPress. Este complemento gratuito le permite crear copias de seguridad programadas, para que pueda hacer una copia de seguridad automática de su sitio de WordPress en Google Drive.
Primero, deberá instalar y activar el complemento UpdraftPlus. Para obtener más detalles, consulte nuestra guía paso a paso sobre cómo instalar un complemento de WordPress.
Una vez que haya activado UpdraftPlus, puede configurar sus ajustes de copia de seguridad y elegir Google Drive como destino de almacenamiento.
Para hacer esto, diríjase a Configuración » Copias de seguridad de UpdraftPlus en su tablero de WordPress. Luego, simplemente haga clic en la pestaña 'Configuración'.
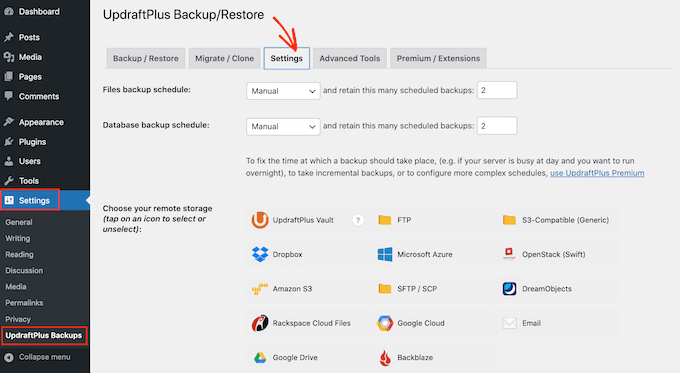
UpdraftPlus facilita guardar sus copias de seguridad en diferentes servicios de almacenamiento en línea, incluidos Dropbox, Amazon S3, Microsoft OneDrive y muchos otros.
Como desea hacer una copia de seguridad de su sitio de WordPress en Google Drive, continúe y haga clic en 'Google Drive' en la sección titulada 'Elija su almacenamiento remoto'.
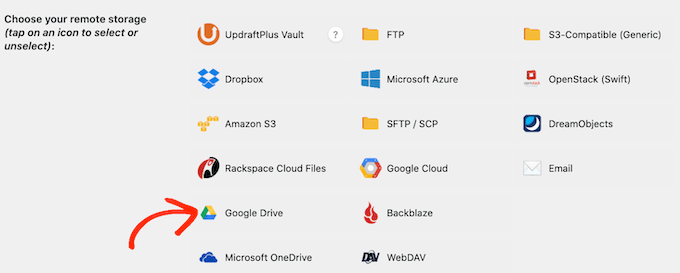
Después de elegir Google Drive como su ubicación de almacenamiento, deberá otorgar acceso a UpdraftPlus a su cuenta de Google.
Para comenzar, haga clic en el botón 'Iniciar sesión con Google'.
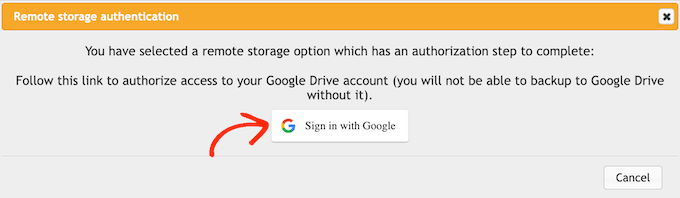
Ahora siga las instrucciones en pantalla para dar acceso a UpdraftPlus a su cuenta de Google.
Después de leer el descargo de responsabilidad, puede hacer clic en 'Configuración completa' si desea continuar y autorizar el acceso de UpdraftPlus a su Google Drive.
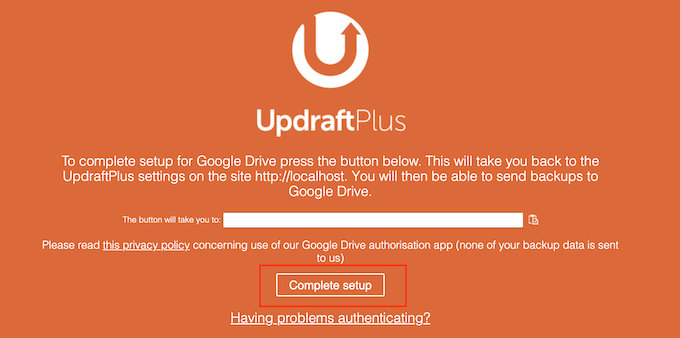
Una vez que haya hecho eso, UpdraftPlus lo llevará de regreso a su página de configuración principal en el tablero de WordPress.
Cómo crear un programa de copia de seguridad automática de WordPress
Después de elegir Google Drive como su ubicación de almacenamiento, está listo para crear un programa de copia de seguridad automática.
Todavía en la pestaña 'Configuración', desplácese hasta la parte inferior de la página y haga clic en el botón Guardar cambios. UpdraftPlus ahora hará una copia de seguridad automática de su sitio según su horario.
UpdraftPlus divide las copias de seguridad de WordPress en dos partes: archivos y base de datos.
Comencemos con los archivos. Como parte de esta copia de seguridad, UpdraftPlus creará una copia de los archivos de código, complementos y archivos de temas e imágenes de su sitio.
Para comenzar, simplemente abra el menú desplegable 'Programación de respaldo de archivos' y elija con qué frecuencia UpdraftPlus debe respaldar su sitio web de WordPress.
Puede elegir desde una vez al mes hasta una vez cada 2 horas.
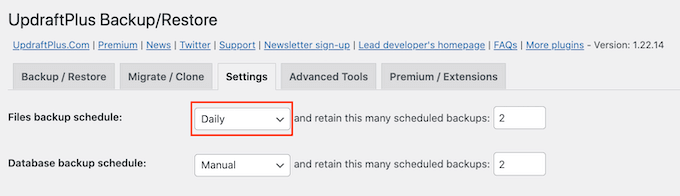
Al crear un cronograma, piense en la frecuencia con la que actualiza o agrega contenido nuevo a su sitio. Por ejemplo, si publica dos publicaciones de blog cada semana, es posible que desee hacer una copia de seguridad de su blog de WordPress una vez a la semana en lugar de diariamente.
Si actualiza su sitio con más frecuencia, deberá realizar copias de seguridad con más frecuencia.
En particular, si tiene una tienda en línea, normalmente querrá hacer una copia de seguridad de su sitio con la mayor frecuencia posible. De esta manera, puede evitar perder información importante, como nuevos pedidos o los detalles de pago de un cliente.
Después de elegir una frecuencia para sus copias de seguridad, deberá elegir cuántas copias de seguridad diferentes debe mantener UpdraftPlus. Esto le ayudará a optimizar el espacio de almacenamiento que utiliza.
Puede hacer esto ingresando ese número en el campo de texto junto a '... retener esta cantidad de copias de seguridad programadas'.
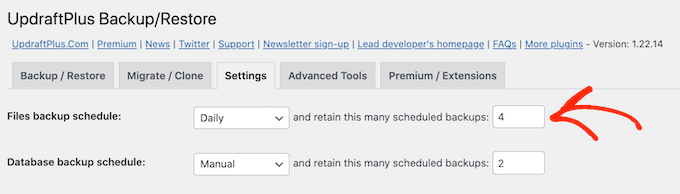
Puede cambiar esta configuración en cualquier momento, por lo que si no está seguro, puede comenzar guardando un número mayor y luego reducirlo si las copias de seguridad ocupan demasiado espacio.
Una vez que UpdraftPlus alcance su número establecido, el complemento reemplazará la copia más antigua con copias de seguridad de WordPress más nuevas.
A continuación, debe crear un programa de copia de seguridad para su base de datos de WordPress en la sección 'Programación de copia de seguridad de la base de datos'.
WordPress almacena todas sus publicaciones y páginas, comentarios, enlaces y configuraciones del sitio web en la base de datos, por lo que es tan importante crear copias de seguridad de la base de datos regularmente como lo son los archivos.
Puede decirle a UpdraftPlus con qué frecuencia debe realizar copias de seguridad de su base de datos y cuántas de ellas debe conservar siguiendo el mismo proceso descrito anteriormente.
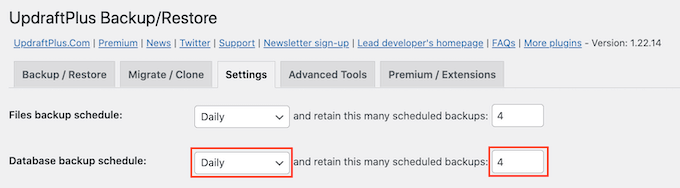
Cómo elegir qué hay en las copias de seguridad de UpdraftPlus en Google Drive
De manera predeterminada, UpdraftPlus incluirá todos sus complementos, temas y cargas de WordPress en sus copias de seguridad de Google Drive.
En la pestaña 'Configuración', desplácese hacia abajo hasta la sección 'Incluir en la copia de seguridad de archivos'. Aquí, puede elegir incluir complementos, temas o cargas en su copia de seguridad.
Para crear una copia completa de su sitio web de WordPress, querrá dejar seleccionadas las 3 casillas de verificación predeterminadas.
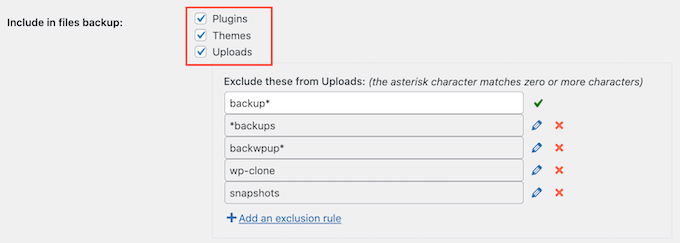
Si no necesita incluir complementos, temas o cargas en sus copias de seguridad, puede desmarcar la casilla junto a esa configuración. Si lo hace, puede reducir el tamaño de sus copias de seguridad y ocupar menos espacio en su Google Drive.
Si deja marcada la casilla "Cargas", puede crear algunas reglas sobre el tipo de cargas que UpdraftPlus excluirá de sus copias de seguridad.
Ya hay algunas reglas de exclusión. Por ejemplo, el complemento excluye por defecto todos los archivos que tienen la palabra 'copia de seguridad' en su nombre de archivo. Para crear más reglas sobre el tipo de contenido que UpdraftPlus excluirá, simplemente haga clic en 'Agregar una regla de exclusión'.

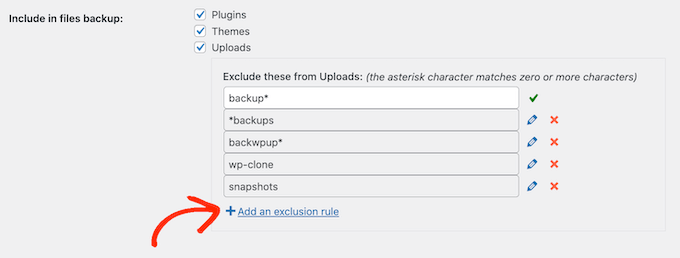
Luego puede seguir las instrucciones en pantalla para crear su regla de exclusión.
Por ejemplo, si quisiera que UpdraftPlus ignorara todos los archivos PDF, comenzaría haciendo clic en 'Todos los archivos con esta extensión' y escribiría 'PDF' en el campo que aparece.
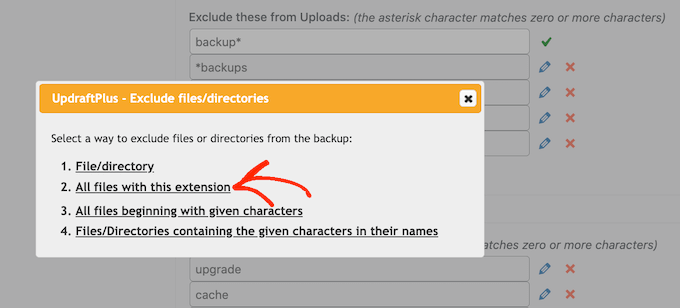
De forma predeterminada, UpdraftPlus también excluye algunos archivos de la carpeta wp-content.
Puede ver todas las reglas de exclusión predeterminadas de UpdraftPlus en la sección 'Cualquier otro directorio encontrado dentro de wp-content'.
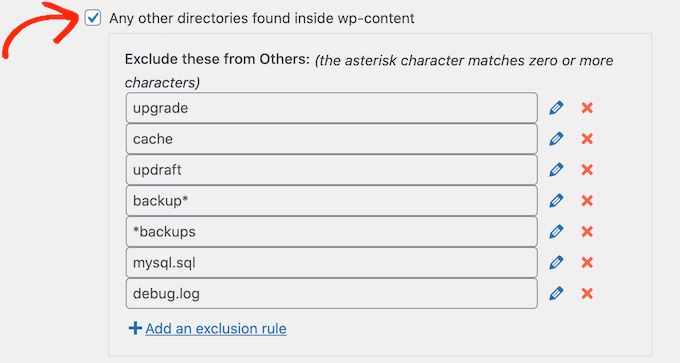
¿Necesita UpdraftPlus para excluir aún más contenido de la carpeta wp-content? Simplemente haga clic en 'Agregar una regla de exclusión' en esta sección y repita el mismo proceso descrito anteriormente.
Si no está seguro de qué excluir, le recomendamos que se ciña a la configuración predeterminada. Son una buena opción para la mayoría de los sitios web.
¿Cómo saber si una copia de seguridad de UpdraftPlus en Google Drive fue exitosa?
Cada vez que UpdraftPlus crea con éxito una copia de seguridad, puede enviar una notificación por correo electrónico a la dirección de correo electrónico del administrador de su sitio que confirma que la copia de seguridad se ha completado. Si una copia de seguridad falla, no recibirá un correo electrónico.
En la pestaña 'Configuración', desplácese hasta la sección 'Correo electrónico'. Ahora puede habilitar estas notificaciones marcando la casilla en esta sección.
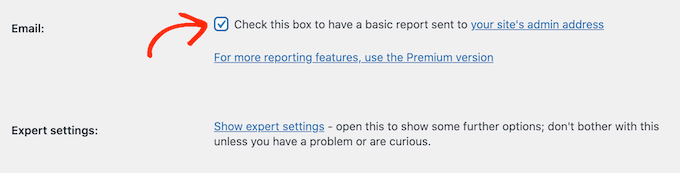
Ahora, cada vez que UpdraftPlus crea una copia de seguridad, le enviará una notificación por correo electrónico.
Una vez que haya hecho todo eso, haga clic en 'Guardar cambios'. UpdraftPlus ahora hará una copia de seguridad de su sitio en Google Drive automáticamente.
Si no recibe ningún correo electrónico de UpdraftPlus, es una buena idea verificar que el complemento esté creando correctamente copias de seguridad en su Google Drive.
Si está utilizando la versión gratuita de UpdraftPlus, debería encontrar una nueva carpeta 'UpdraftPlus' en su cuenta de Google.
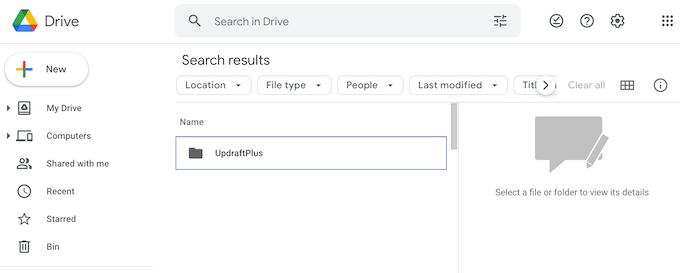
Simplemente abra esta carpeta para ver si contiene alguna copia de seguridad de WordPress.
En la siguiente imagen, puede ver un ejemplo de cómo pueden verse algunas copias de seguridad en su cuenta de Google Drive.
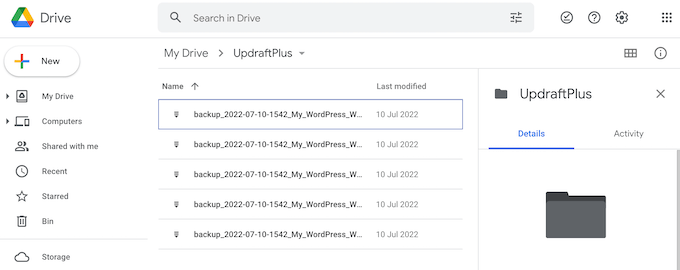
Si UpdraftPlus está creando sus copias de seguridad con éxito, pero no está recibiendo las notificaciones por correo electrónico, lo más probable es que haya un problema con la configuración de sus correos electrónicos en su sitio de WordPress.
Puede ver nuestra guía sobre cómo arreglar WordPress que no envía correos electrónicos para asegurarse de que se envíen correctamente.
Cómo hacer una copia de seguridad de su sitio de WordPress en Google Drive manualmente
Las copias de seguridad automáticas son una excelente manera de proteger su sitio. Sin embargo, incluso después de crear una programación automática, es posible que a veces necesite crear una copia de seguridad manual.
Es una buena idea crear una copia de seguridad manual antes de realizar cambios importantes, como actualizar su versión de WordPress. También puede crear una copia de seguridad manual después de publicar mucho contenido nuevo.
Para crear una copia de seguridad de su sitio de WordPress en Google Drive manualmente, vaya a Configuración » UpdraftPlus Backups . A continuación, puede simplemente hacer clic en la pestaña 'Copia de seguridad/Restaurar'.
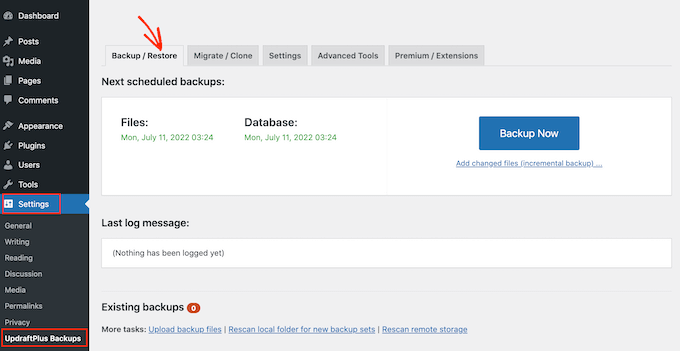
Para continuar y crear una copia de seguridad manual ahora, solo necesita hacer clic en el botón 'Copia de seguridad ahora'. UpdraftPlus mostrará algunas configuraciones básicas que puede usar para configurar la copia de seguridad manual de Google Drive.
Al igual que con una copia de seguridad automática, UpdraftPlus por defecto realiza una copia de seguridad de todos sus archivos y la base de datos de WordPress. También utilizará la misma ubicación de almacenamiento remoto que utiliza para sus copias de seguridad automáticas. Para nosotros, esto es Google Drive.
La configuración predeterminada debería ser lo suficientemente buena para la mayoría de los sitios web, así que cuando esté listo, haga clic en el botón 'Copia de seguridad ahora'.
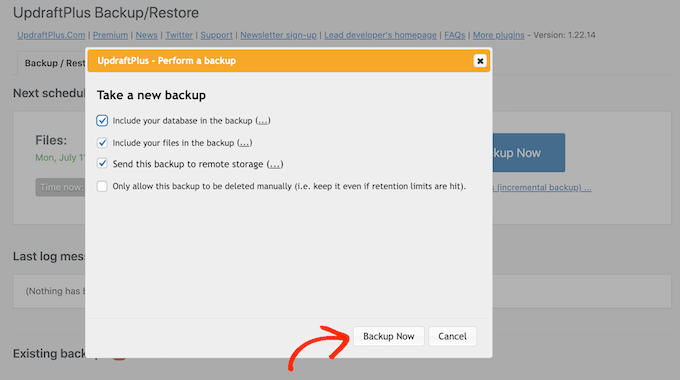
Restaurar su copia de seguridad de WordPress con UpdraftPlus
Crear copias de seguridad con UpdraftPlus es fácil, pero la parte realmente útil es la capacidad de restaurarlas desde Google Drive con la misma facilidad.
Si su sitio de WordPress fue pirateado o simplemente desea comenzar de nuevo, el primer paso es eliminar todo e instalar WordPress nuevamente.
Una vez que haya hecho eso, deberá instalar y activar el complemento UpdraftPlus nuevamente en su nuevo sitio web de WordPress. Si necesita ayuda, consulte nuestra guía sobre cómo instalar un complemento de WordPress.
Tras la activación, diríjase a la página Configuración » UpdraftPlus Backups y haga clic en la pestaña 'Configuración'.
En la sección "Elija su almacenamiento remoto", haga clic en Google Drive.
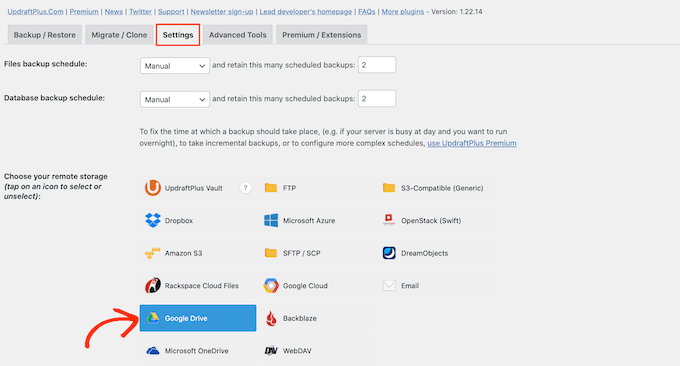
Ahora puede seguir las instrucciones en pantalla para dar acceso a UpdraftPlus a la cuenta de Google donde guardó todas las copias de seguridad de su sitio web en Drive.
Después de conectar UpdraftPlus a su cuenta de Google, haga clic en la pestaña 'Copia de seguridad/Restaurar'.
UpdraftPlus ahora escaneará su Google Drive y enumerará todas las copias de seguridad que descubra. Una vez completada, simplemente puede encontrar la copia de seguridad que desea restaurar y hacer clic en 'Restaurar'.
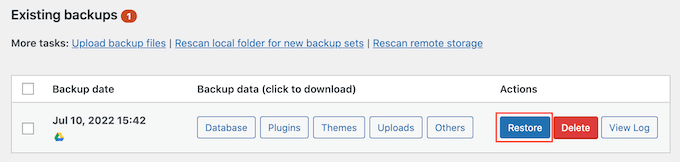
Después de eso, elija los componentes que desea restaurar. Si está restaurando una instalación nueva de WordPress, probablemente la mejor idea sea marcar todas las casillas.
Después de elegir sus componentes, continúe y haga clic en el botón 'Siguiente'.
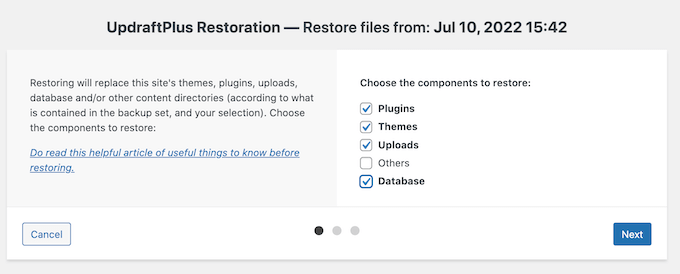
UpdraftPlus ahora obtendrá todos los archivos que necesita para restaurar la copia de seguridad de WordPress desde su Google Drive.
Una vez que haya importado con éxito todos los archivos que necesita, solo tiene que hacer clic en el botón 'Restaurar'. UpdraftPlus ahora restaurará su copia de seguridad desde Google Drive.
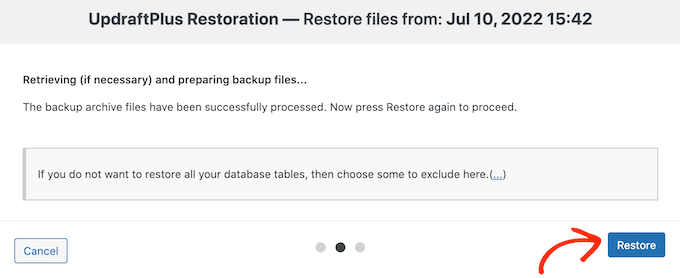
Esto puede demorar unos minutos según el tamaño de su copia de seguridad y la velocidad de su conexión a Internet.
Una vez que haya terminado, verá un mensaje de "Restauración exitosa" al final de un registro de actividad. En este punto, puede hacer clic en el botón "Volver a la configuración de UpdraftPlus" para volver a la configuración y finalizar.
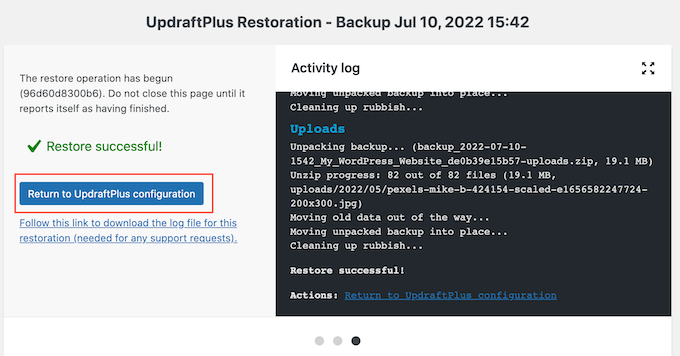
¡Eso es todo! Ahora ha restaurado con éxito su sitio web de WordPress desde Google Drive.
Esperamos que este artículo le haya ayudado a aprender cómo hacer una copia de seguridad de su sitio de WordPress en Google Drive. También puede consultar nuestra guía de seguridad definitiva de WordPress y los errores más comunes de WordPress y cómo solucionarlos.
Si te gustó este artículo, suscríbete a nuestro canal de YouTube para videos tutoriales de WordPress. También puede encontrarnos en Twitter y Facebook.
