¿Cómo hacer una copia de seguridad de su sitio de WordPress (manualmente o usando complementos)?
Publicado: 2022-11-10Hacer una copia de seguridad de su sitio web no es algo que se deba ignorar o retrasar. De hecho, debe tomarlo como una oportunidad para salvaguardar su negocio.
Mirar su sitio de WordPress puede ahorrarle muchos dolores de cabeza en caso de emergencia. Por ejemplo, si ocurre una violación de seguridad, un ataque de malware o un error humano, podrá revertir la versión guardada y podrá usarla normalmente.
Tener una copia de seguridad de su sitio web regularmente le brinda tranquilidad, ya que su sitio web se puede restaurar por completo en solo unos minutos, lo que significa que su negocio está protegido.
¡El mayor temor del propietario de un sitio web es que un sitio sea pirateado o colapsado! ¿También enfrenta el mismo miedo e inseguridad sobre su sitio web?
La copia de seguridad del sitio web puede ahorrarle horas de resolución de problemas. Por lo tanto, le recomendamos encarecidamente (encarecidamente) que haga una copia de seguridad de su sitio con regularidad.
Si no lo estás haciendo, ¡DATE PRISA! Es hora de hacerlo AHORA.
En esta publicación, explicaremos con precisión el proceso de respaldo de su sitio web. Ya sea que sea un novato o un experto en tecnología, podrá hacerlo rápidamente.
Pero antes de continuar con eso, queremos enfatizar la necesidad de hacer una copia de seguridad de su sitio.
Tabla de contenido
¿Por qué se recomienda hacer una copia de seguridad de su sitio de WordPress?
Para muchos, hacer una copia de seguridad de un sitio de WordPress sería una pérdida de tiempo y esfuerzo, ya que creen que viven en un mundo perfecto donde nada puede salir mal.
Estas personas necesitan entender que WordPress no existe en un mundo perfecto. De hecho, existe en el mundo real, donde muchas cosas pueden salir mal con su sitio de WordPress.
Según el informe del Identity Theft Resource Center, solo en 2021 se produjeron 1862 filtraciones de datos, un 68 % más que en 2020.
Ahora veamos rápidamente qué mal puede pasarle a su sitio de WordPress.
- "Error humano": uno podría eliminar todos los archivos y datos accidentalmente.
- Un ejecutante malicioso podría obtener acceso a su sitio web e inyectar malware.
- Un tema o complemento puede bloquear su sitio web.
- Su servidor web puede tener una falla que puede causar la pérdida de datos.
- Una actualización recién instalada puede causar un error repentinamente.
La pérdida de datos del sitio web puede ser devastadora. Evite este caos aprendiendo el proceso de copia de seguridad del sitio web.
¿Cómo hacer una copia de seguridad de un sitio web de WordPress?
En general, existen cuatro métodos para hacer una copia de seguridad de su sitio de WordPress. En esta publicación, estamos explicando dos métodos simples:
- Usar un complemento de copia de seguridad
- manualmente
Estos procesos lo ayudarán a hacer una copia de seguridad de sus archivos y base de datos. Entonces, comencemos con la primera opción:
Método 1: ¿Cómo hacer una copia de seguridad de un sitio web de WordPress usando un complemento?
Bueno, hay una variedad de complementos de copia de seguridad de WordPress que puede usar para hacer una copia de seguridad de su sitio. La mayoría de los complementos de copia de seguridad de WordPress funcionan de la misma manera. Si está familiarizado con alguno de ellos, puede jugar fácilmente con otras herramientas del mismo tipo.
Existen algunos de los mejores complementos de copia de seguridad para hacer una copia de seguridad de su sitio de WordPress , pero aquí le informaremos cómo hacer una copia de seguridad de su sitio de WordPress utilizando el complemento UpdraftPlus.
UpdraftPlus no es una excepción. Es mucho más simple y puede crear copias de seguridad completas del sitio sin problemas en cuestión de minutos.
Prepárate para hacer la primera copia de seguridad de tu sitio web usando Updraft-
El complemento de WordPress mejora la facilidad de crear copias de seguridad confiables para su sitio de WordPress. Todo lo que necesita para disfrutar de este beneficio es instalar el complemento, configurar algunos ajustes, activarlo y listo.
☛ Paso 1: Para comenzar, instale y active el complemento UpdraftPlus . Luego, en su tablero, vaya a configuración > UpdraftPlus Backups . Ahora haga clic en el botón " Copia de seguridad ahora ".
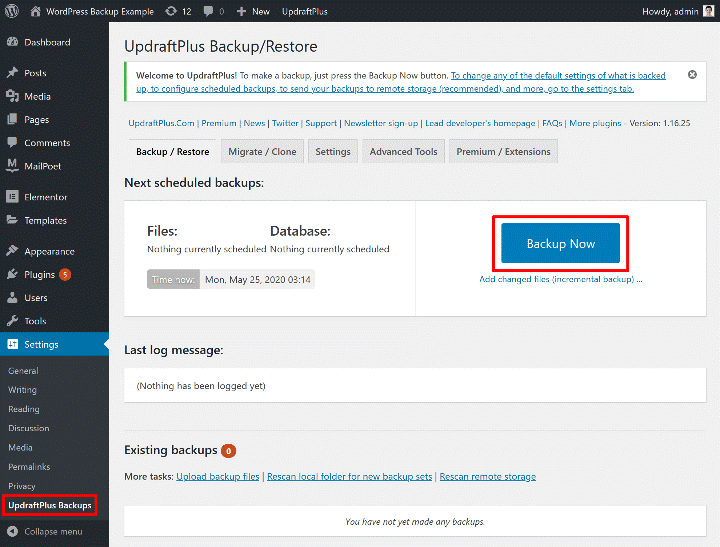
☛ Paso 2: al hacer clic en este botón, se abrirá un cuadro emergente que le pedirá que seleccione qué contenido respaldar.
Como se muestra en la imagen a continuación, de manera predeterminada, ambas opciones para sus archivos y base de datos estarán marcadas. Puedes elegir cualquiera entre estos dos o ambos.
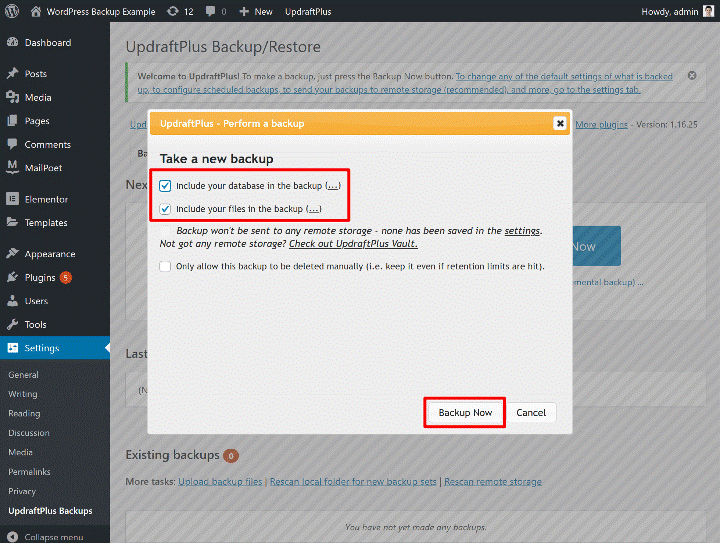
Si está haciendo una copia de seguridad de su sitio web por primera vez, elija ambas casillas. Luego, haga clic en el botón de copia de seguridad ahora :
☛ Paso 3: El proceso de copia de seguridad comenzará cuando haga clic en el botón de confirmación. Puede llevar algo de tiempo, dependiendo del tamaño de su sitio web.
Una vez que se realiza la copia de seguridad, obtendrá una nueva ventana en la que, cuando se desplaza hacia abajo, puede ver su copia de seguridad reciente en la sección Copias de seguridad existentes.
Updraft le permite descargar los archivos respaldados a su computadora. Puede hacer clic en los cinco botones: Base de datos, Complemento, temas, temas y otros en la sección Datos de copia de seguridad.
Si lo desea, también puede eliminarlos o restaurarlos haciendo clic en los botones correspondientes.
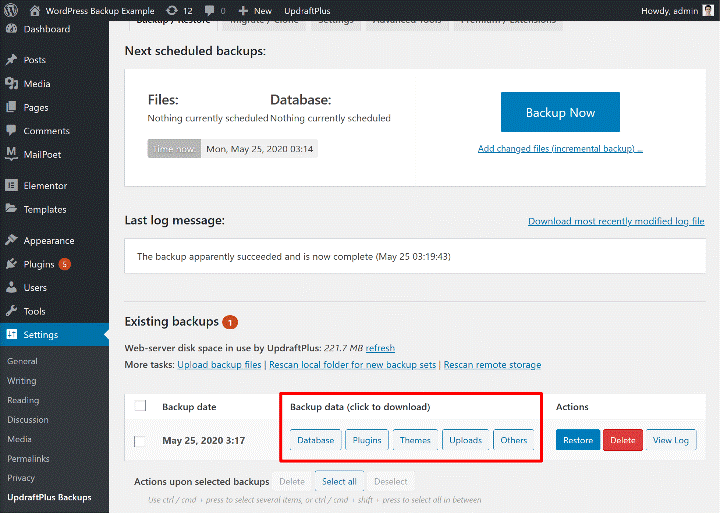
Almacenamiento remoto para la copia de seguridad de los datos de su sitio web
Cuando realiza una copia de seguridad de su sitio web, guarda su copia de seguridad en su servidor de WordPress.
Aunque nada podría ser mejor que esto, todavía no es lo más seguro porque puede haber un único punto de falla: SU SERVIDOR.
Además, debe configurar UpdraftPlus, que almacenará automáticamente sus copias de seguridad en un servicio de almacenamiento externo como:
- buzón
- Google Drive
- Amazonas S3
- Nube de Google
- pila abierta
Para destinos de almacenamiento remoto, debe ir a la pestaña Configuración. Seleccione el ícono de servicio particular al que desea conectarse.
Al hacer clic en el ícono, verá las instrucciones justo debajo de los íconos para ayudarlo a conectar ese servicio.
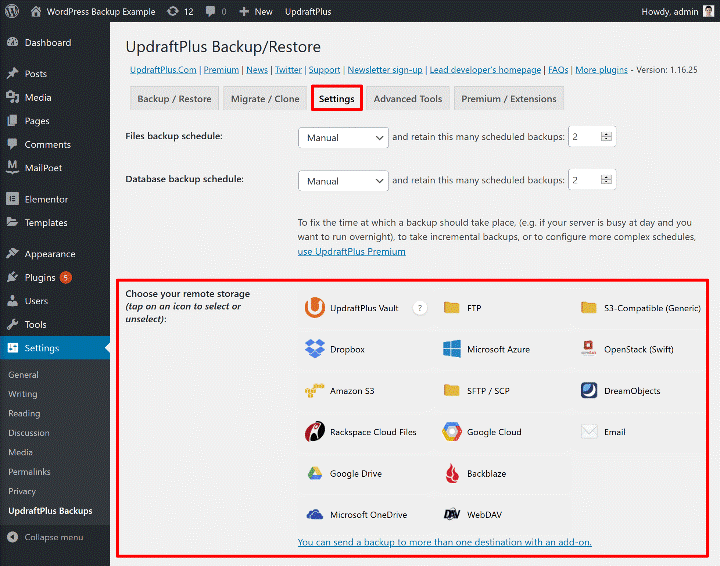
Por ejemplo, al hacer clic en el ícono de Google Drive, se le pedirá que guarde los cambios y complete el proceso de autorización.
Una vez que haya terminado con eso, obtendrá una ventana de UpdraftPlus donde deberá hacer clic en un botón para finalizar el proceso de configuración.
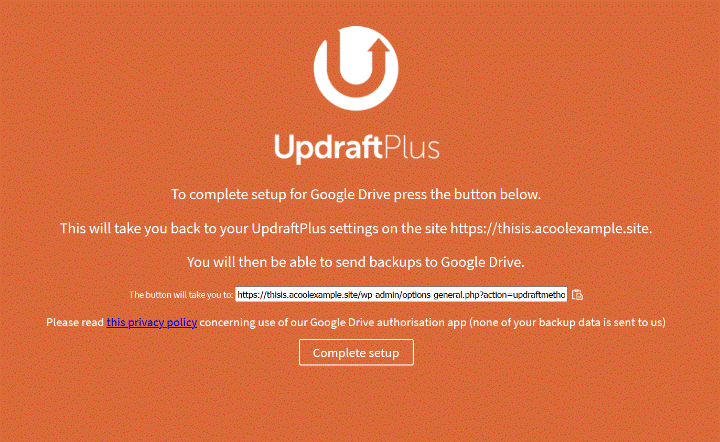
Ahora, podrá hacer una copia de seguridad de su sitio web en su destino remoto preferido marcando la casilla para enviar esta copia de seguridad al almacenamiento remoto.
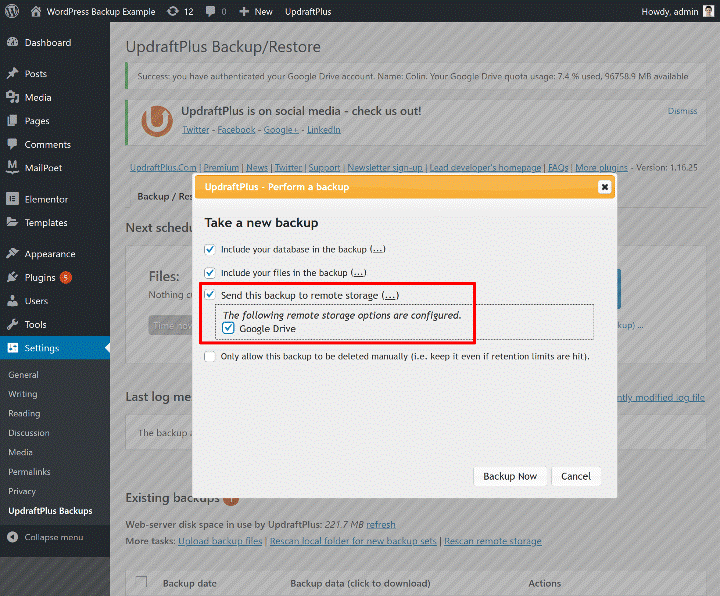
¡Excelente! ¡Ha completado con éxito el almacenamiento externo de los archivos y la base de datos de su sitio web!
El siguiente video tutorial lo ayudará a comprender e implementar el proceso de copia de seguridad rápidamente.
Método 2: ¿Cómo hacer una copia de seguridad de tu sitio de WordPress manualmente?
Usar un complemento de copia de seguridad de WordPress es un gran enfoque. Pero a menudo puede encontrarse en una situación en la que no puede usar el complemento, y luego puede hacerlo manualmente.
La copia de seguridad de un sitio de WordPress implica dos elementos: ARCHIVOS y una BASE DE DATOS .
Cuando realiza manualmente la copia de seguridad, debe copiar todos sus archivos y exportar su base de datos.
Necesita un cliente de Protocolo de transferencia de archivos (FTP) como FileZilla o Cyberduck para llevar a cabo la primera de estas dos cosas. En nuestro caso, estamos usando FileZilla.
¿Cómo descargar archivos de WordPress?
Puede conectarse a su sitio web mediante FTP o SFTP con un conjunto de credenciales proporcionadas por su proveedor de alojamiento web.

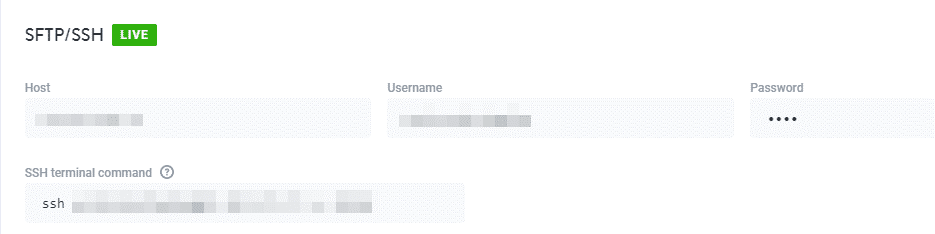
Encontrará su directorio raíz de WordPress cuando se conecte con su servidor. En muchos casos, el directorio se denomina carpeta public_html.
Para empezar, copie o descargue la carpeta “ public ”.
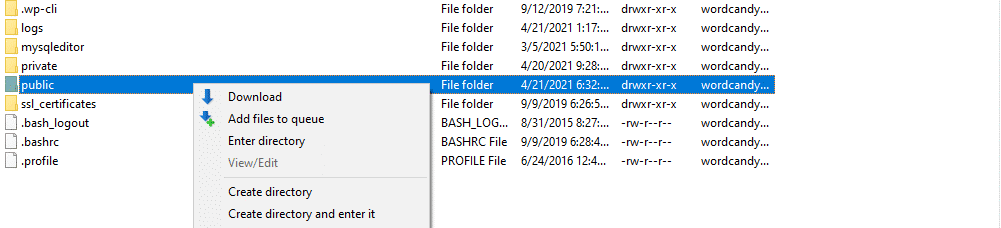
Cuanto más pesado sea el sitio, más tardará la copia de seguridad. Como la mayoría de los sitios web de WordPress tienen cientos o miles de archivos, la descarga puede tardar un poco.
Una vez que se realiza la copia de seguridad, cambie el nombre de esa carpeta a la fecha de la copia de seguridad y guárdela en un lugar seguro.
De esta manera, puede mantener todo su sitio de WordPress junto con los medios en una solución de almacenamiento en la nube o en su PC.
La segunda parte de la copia de seguridad de un sitio web es copiar la base de datos.
¿Cómo descargar la base de datos de WordPress?
La forma más fácil de hacer una copia de seguridad de la base de datos es ir a su panel de control de alojamiento y buscar el software de administración de su base de datos.
Para esto, puede usar phpMyAdmin, que muchos hosts de WordPress deberían ofrecer.
Cuando haga clic en "abrir phpMyAdmin", se iniciará el administrador de la base de datos.
Siga los pasos mencionados a continuación-
- Seleccione la base de datos de su sitio de WordPress en el menú
- Vaya a la pestaña Exportar en la barra de menú.
- Seleccione el método Rápido (por defecto, incluye todas las tablas en un archivo SQL).
- Haga clic en SQL para el formato.
- Haga clic en Ir.
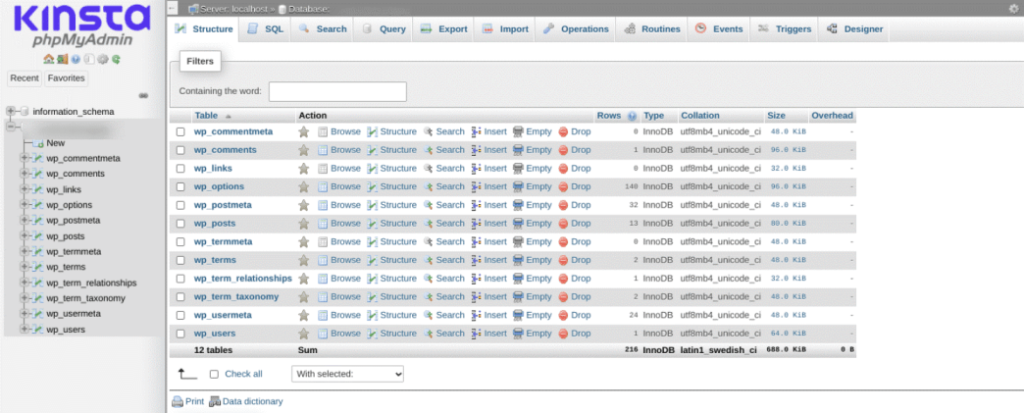
¡Eso es todo! Su archivo de base de datos debe descargarse rápidamente.
Ahora, tiene ambos: una copia de su base de datos y el directorio raíz de WordPress. Simplemente puede comprimir el directorio del sitio y el archivo SQL de la base de datos juntos y guardarlos para una emergencia.
Como ha aprendido el método de hacer una copia de seguridad de sus archivos y bases de datos manualmente, necesita aprender a restaurarlos manualmente.
¿Cómo restaurar su copia de seguridad de WordPress manualmente?
Para esto, debes hacer el proceso inverso.
La mejor manera de hacerlo es:
Para archivos-
- Cargue la carpeta raíz de la copia de seguridad en su servidor con un nombre de archivo diferente.
- Una vez que el directorio está activo, puede eliminar su carpeta raíz existente y nombrar la carpeta de respaldo nuevamente a su valor original.
para base de datos-
- Regrese a phpMyAdmin y busque la base de datos de su sitio.
- Seleccione la herramienta Importar en la parte superior de la pantalla para importar la copia de seguridad de su base de datos
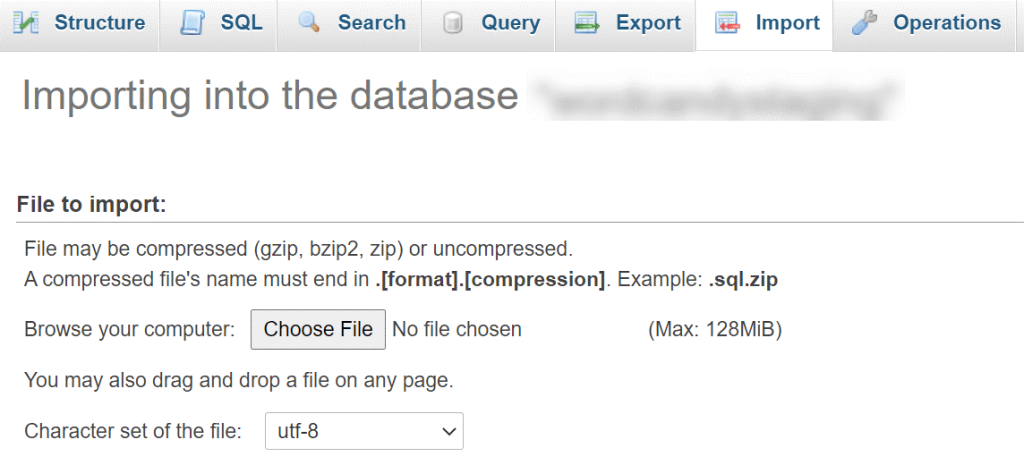
Ahora debe seleccionar un archivo para importar y especificar su formato.
Elija el archivo de copia de seguridad de la base de datos que desea importar. En la parte inferior de la pantalla, haga clic en el botón Ir.
Una vez que finalice el proceso de importación, recibirá un mensaje de éxito.
En pocas palabras, si tiene un sitio de WordPress, ¡debe hacer una copia de seguridad de su sitio de WordPress para un día lluvioso!
Hasta ahora, hemos discutido "La importancia de la copia de seguridad" y "Cómo hacer una copia de seguridad". Queremos dedicar el resto de la publicación a "Con qué frecuencia" y "Qué respaldar".
Analicemos: " Con qué frecuencia ".
¿Con qué frecuencia debe hacer una copia de seguridad de su sitio de WordPress?
La frecuencia con la que debe hacer una copia de seguridad de su sitio de WordPress depende de la frecuencia con la que se actualice su sitio.
Por ejemplo, no tiene que hacer una copia de seguridad diaria de un sitio web de cartera estática que nunca se actualiza. Las copias de seguridad mensuales serían perfectas para dichos sitios.
Por el contrario, si usted es un bloguero y publica una nueva publicación de blog todos los días y sus lectores comparten muchos comentarios, en tales casos, probablemente necesite hacer una copia de seguridad todos los días.
Y para una tienda WooCommerce de alto tráfico, probablemente necesite una solución de respaldo de sitio web incremental en tiempo real. Le ayudará a guardar los cambios de inmediato, para que nunca pierda los datos esenciales de su pedido.
¿Se confunde al decidir un programa de copia de seguridad?
¡No hay problema! Solo hazte esta simple pregunta.
¿Eso afectaría negativamente a mi sitio si perdiera los datos del sitio web de las últimas "X" horas, días, semanas o meses?
Debe considerar copias de seguridad diarias si X = 1 día para su sitio web.
Para sitios de comercio electrónico populares que generan mucho tráfico, sugerimos copias de seguridad en tiempo real. Porque los datos de estos sitios cambian cada minuto con un nuevo pedido. Tener una copia de seguridad en tiempo real en tales casos lo salvará si algo sale mal.
¿Qué hacer una copia de seguridad de su sitio de WordPress?
La copia de seguridad de WordPress consiste en archivos y una base de datos
Los archivos de su sitio de WordPress son-
- Archivos de temas/complementos
- Cargas de imágenes/medios en las carpetas de carga/contenido de WordPress
La base de datos de su sitio contiene su contenido real incorporando-
- Contenido de página
- Contenido de la publicación de blog
- Comentarios
- diseños
- Ajustes
- Envíos de formularios
Para hacer una copia de seguridad de su sitio, necesita hacer una copia de seguridad de sus archivos y base de datos.
Sin embargo, es posible que no necesite necesariamente hacer una copia de seguridad de ambas partes con la misma frecuencia. Depende de cómo funcione tu sitio.
¿Los hosts de WordPress realizan copias de seguridad?
Por lo general, no debe confiar en su servidor web para hacer una copia de seguridad de su sitio de WordPress.
Sin embargo, la mayoría de las empresas de alojamiento web aceptan algún tipo de copia de seguridad; no hay seguridad en lo que respecta a la frecuencia y la inclusión de esas copias de seguridad.
Esto no es cierto para todas las agencias de hospedaje, ya que tenemos algunas excepciones.
Los proveedores de alojamiento premium de WordPress administrados, como WP Engine, Kinsta, WPX, etc., ofrecen una sólida copia de seguridad automática con almacenamiento fuera del sitio. Esta es también una de las razones por las que los servicios administrados de alojamiento de WordPress cuestan más.
¿Dónde debe almacenar las copias de seguridad de WordPress?
Como se explicó anteriormente, uno no debe confiar en su servidor de WordPress para las copias de seguridad de su sitio debido al riesgo de falla de un solo punto.
No estamos diciendo que la copia de seguridad del servidor del sitio de WordPress no sea útil; Podría ayudarlo en algunas situaciones, como romper accidentalmente algo en su sitio web. Pero si algo sale mal con su servidor WP, perderá su sitio web en vivo y la copia de seguridad.
Dos opciones le permitirán almacenar copias de seguridad de WordPress de forma segura:
- Su computadora local: puede descargar fácilmente sus archivos de respaldo y la base de datos en el disco duro de su computadora.
- Almacenamiento en la nube: puede guardar las copias de seguridad de su sitio en la "NUBE" utilizando servicios como Dropbox, Google Drive, DigitalOcean Spaces, Amazon S3 u otros.
Consejo adicional: si desea crear una capa adicional de seguridad de datos, guarde tres copias de su sitio web de WordPress.
- Uno principal (su sitio en vivo)
- Uno en su computadora local.
- Uno en almacenamiento en la nube
No recomendamos copias de seguridad manuales. ¿Por qué?
A lo largo de esta publicación, ha aprendido que las copias de seguridad son críticas, pero creemos que las copias de seguridad manuales son riesgosas. Aquí hay algunas razones por las que creemos que no debe optar por la copia de seguridad manual del sitio web:
- Ralentiza tu sitio web
- Proceso lento
- Copia de seguridad parcial debido a la desconexión del servidor
- Falta del tiempo
Al mismo tiempo, tenemos algunos aspectos positivos sobre el uso de un complemento para la copia de seguridad del sitio web.
- Copia de seguridad automatizada
- Copias de seguridad en tiempo real
- No hay necesidad de almacenamiento
- Sin tiempo de inactividad
- Restauraciones exitosas
- Soporte 24/7
Otros artículos útiles para proteger su sitio de WordPress
- ¿Cómo buscar malware en su sitio de WordPress y arreglarlo?
- 14 tareas importantes de mantenimiento de WordPress para hacer regularmente
- Cómo controlar los permisos de archivos y carpetas de WordPress
- Cómo ocultar su página de inicio de sesión de WordPress de los piratas informáticos
- Qué hacer si su sitio de WordPress recibe redireccionamientos maliciosos
- Cómo cambiar el nombre de usuario del administrador de WordPress (3 métodos sencillos)
- Más de 14 formas de aumentar la seguridad de su sitio web de WordPress
- Los mejores complementos de ensayo de WordPress gratuitos y de pago
- Los mejores complementos de migración de WordPress para mover su sitio en minutos
- Los 5 mejores complementos de seguridad para WordPress 2023 (gratis y de pago)
Conclusión
Para muchas personas, aprender a hacer una copia de seguridad de un sitio web de WordPress es una de las cosas que pueden no parecer urgentes hasta que algo le sucede a su sitio. Entonces, se vuelve increíblemente urgente, pero tal vez demasiado tarde.
Hacer una copia de seguridad de su sitio web significa contratar un seguro para los datos de su sitio web. Por lo tanto, hacer una copia de seguridad de su sitio de WordPress es fundamental para proteger su contenido en línea. Muchos complementos y servicios excelentes están disponibles para ayudarlo a automatizar el proceso de copia de seguridad.
Al hacer una copia de seguridad de su sitio con regularidad, puede estar seguro de que sus datos están seguros y protegidos si algo le sucede a su sitio. Por lo tanto, debe aprender a protegerse de la angustia en el futuro.
Biografía del autor:
Soy Abhishek Mehta, CEO y fundador de WordPressfaster. Soy una persona apasionada, visionaria y amante de la diversión con más de 15 años de experiencia en Tecnología y Marketing. Siendo un tecnófilo, lentamente desarrollé mi interés por escribir y comencé mi blog de WordPress. Escribo sobre cualquier tema que despierte la pizca de interés en él. Hasta ahora, he cubierto áreas de negocios, tecnología y marketing digital.
