Cómo hacer una copia de seguridad de su sitio web de WordPress
Publicado: 2022-04-19Realizar una copia de seguridad de su sitio web es un paso de mantenimiento crucial que debe llevarse a cabo. Las copias de seguridad realmente ayudan a restaurar su sitio web en caso de que algo salga mal. Por ejemplo, si encuentra un error fatal dentro de su sitio web, o un ataque de malware, si tenía una copia de seguridad, puede llevar a cabo fácilmente una restauración de su sitio web.
En este artículo, veremos algunas de las formas en que puede realizar copias de seguridad de su sitio web, que actúan como una red de seguridad en caso de que algo salga mal en su sitio web.
Tabla de contenido
Componentes de una copia de seguridad
Métodos para hacer una copia de seguridad de su sitio web
Cómo hacer una copia de seguridad manual de un sitio de WordPress
Copia de seguridad de archivos a través de cPanel
Copia de seguridad de archivos a través de FTP
Copia de seguridad de la base de datos
Cómo hacer una copia de seguridad automática de su sitio de WordPress usando un complemento
Conclusión
Componentes de una copia de seguridad
Puede realizar una copia de seguridad de solo algunos componentes de su sitio web. Sin embargo, recomendamos siempre realizar una copia de seguridad completa de su sitio web, para estar más seguro. Una copia de seguridad completa debe contener los siguientes componentes:
- Archivos: los archivos forman una colección importante de su sitio de WordPress. Los archivos van desde archivos de WordPress, archivos multimedia/de carga, archivos de temas, archivos de complementos y archivos de configuración.
- Base de datos: la base de datos actúa como un almacenamiento para los datos de su sitio. Aquí es donde se almacena contenido como publicaciones, páginas, usuarios, en su sitio. Estos datos se almacenan en tablas dentro de la base de datos.
Métodos para hacer una copia de seguridad de su sitio web
Las copias de seguridad se pueden realizar tanto de forma manual como automática mediante un complemento. A continuación hay explicaciones sobre cómo realizar cualquiera de estos métodos:
Cómo hacer una copia de seguridad manual de un sitio de WordPress
Las copias de seguridad manuales se pueden realizar fácilmente a través de FTP o su panel de alojamiento, como cPanel, junto con una copia de seguridad de la base de datos de phpmyadmin.
Copia de seguridad de archivos a través de cPanel
En este método, deberá llevar a cabo cualquiera de las siguientes opciones:
Opción 1
i) Inicie sesión en su cPanel
ii) Haga clic en Administrador de archivos
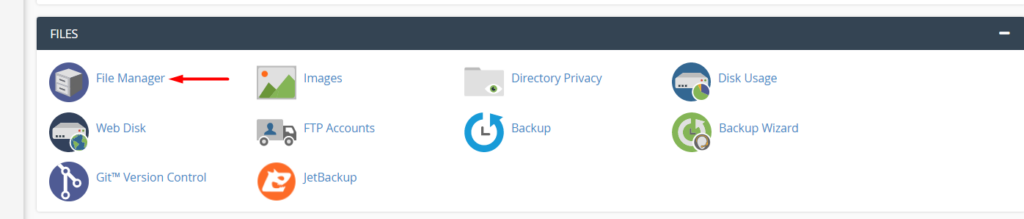
iii) Navegue a la carpeta public_html
iv) Seleccione todos los archivos y comprímalos en un archivo zip
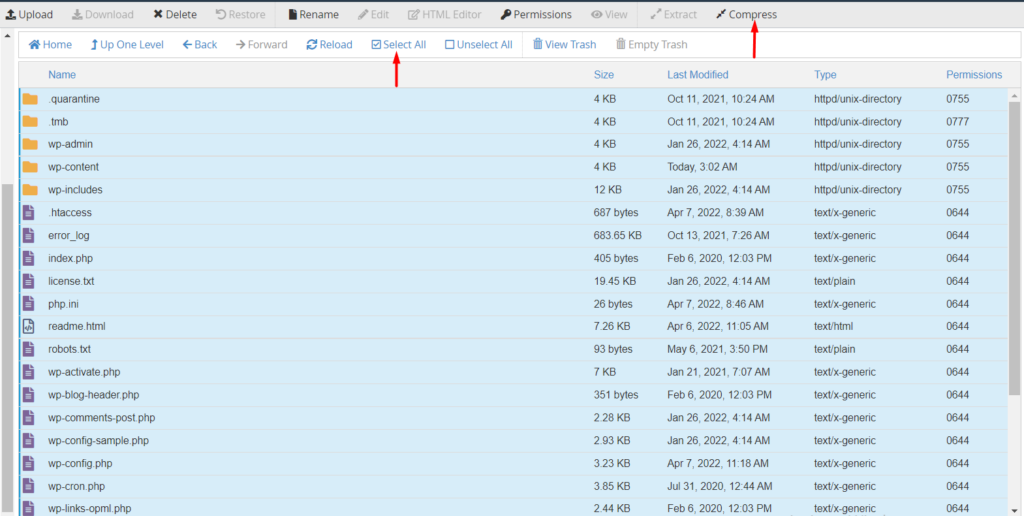
v) Descarga el archivo zip generado a tu PC. Una vez descargado, opcionalmente también puede cargar el archivo zip en un almacenamiento en la nube de su preferencia.
opcion 2
Dependiendo de la configuración de su alojamiento, en cPanel, puede tener una opción proporcionada para realizar copias de seguridad como se ilustra a continuación:
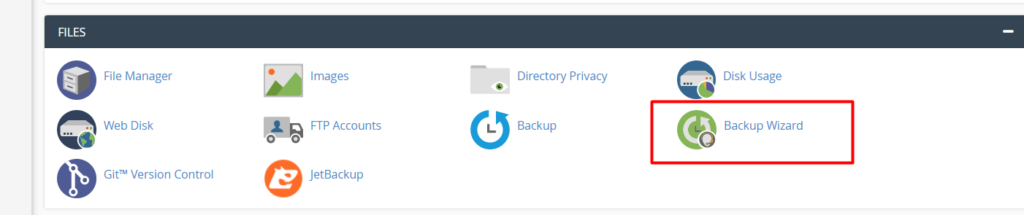
Al seleccionar la opción, haga clic en el enlace "Copia de seguridad" en el siguiente paso:
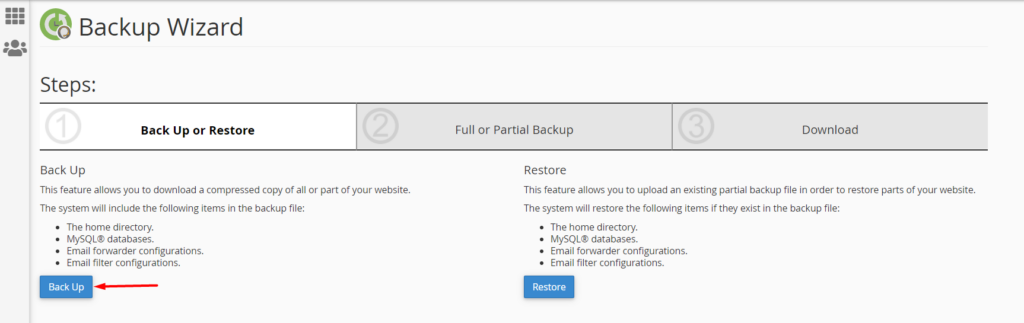
A continuación, seleccione una copia de seguridad completa o parcial según sus preferencias. Sin embargo, tenga en cuenta que no puede restaurar copias de seguridad completas desde cPanel. Las copias de seguridad completas se utilizan principalmente al migrar a otro servidor.
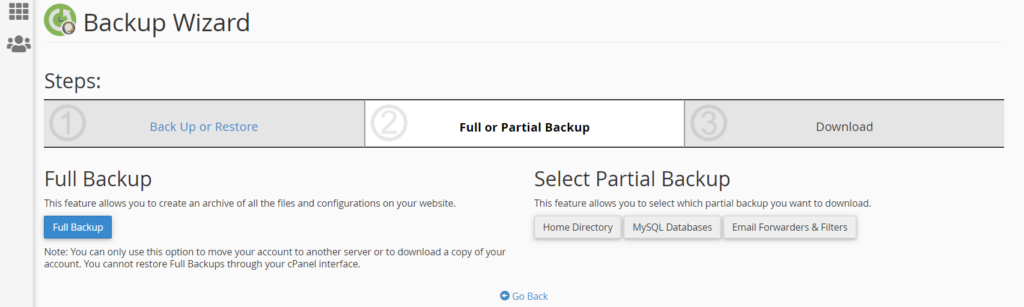
Al seleccionar por ejemplo el Directorio de Inicio, en la siguiente pantalla se nos presentará una opción para descargarlo.
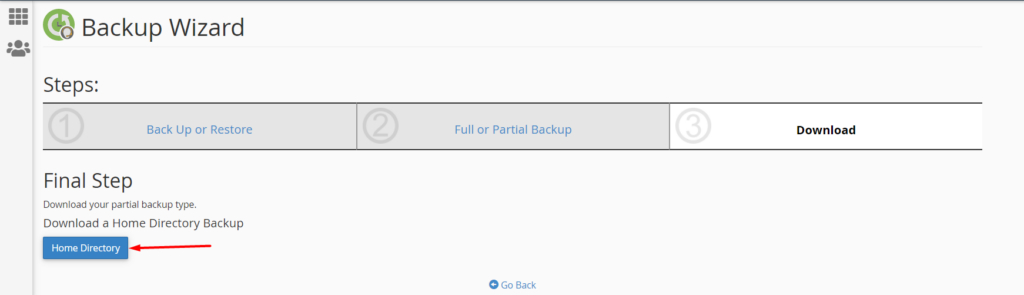
Luego puede almacenar la descarga en nuestro almacenamiento remoto deseado o conservarla en su computadora.
Copia de seguridad de archivos a través de FTP
Para realizar una copia de seguridad a través de FTP, deberá:
i) Acceda a los archivos de su sitio usando un programa FTP como FileZilla
ii) Navegue a la carpeta public_html

iii) Seleccione todos los archivos en la carpeta y descárguelos
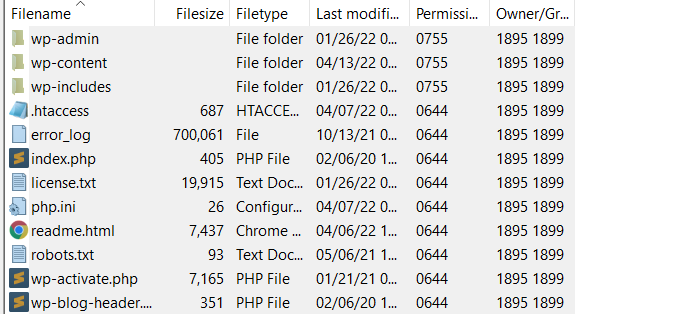
Copia de seguridad de la base de datos
Realizar una copia de seguridad de su base de datos es tan importante como realizar una copia de seguridad de archivos.
Realizar una copia de seguridad de la base de datos se puede lograr fácilmente desde su panel de alojamiento como cPanel. De manera similar a la copia de seguridad de archivos, primero deberá iniciar sesión en cPanel o en su panel de alojamiento en ese caso y realizar lo siguiente:
i) Acceder a phpMyadmin

ii) Dentro de la sección de bases de datos en phpMyadmin, seleccione su base de datos

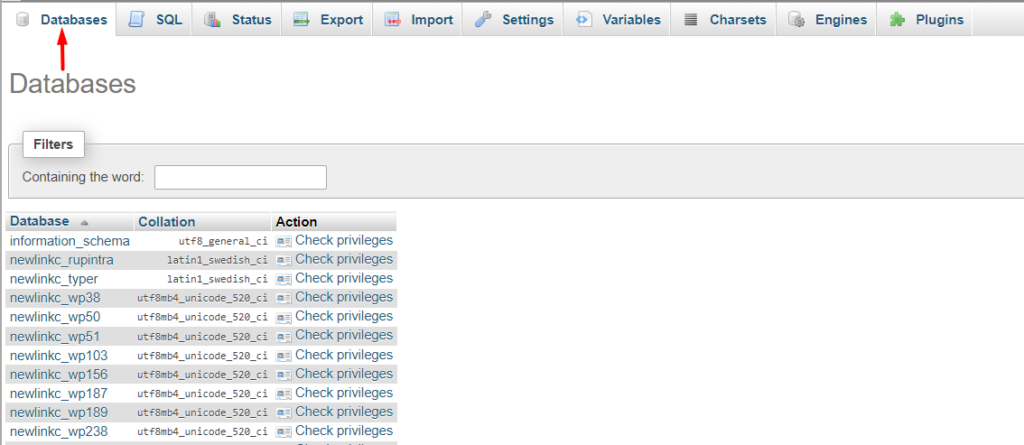
Si no conoce su base de datos, puede verificar esto desde el archivo wp-config en la raíz de sus archivos de WordPress y buscar esa línea de código:
define( 'DB_NAME', 'newlinkc_wp103' );El segundo parámetro, en nuestro caso aquí 'newlinkc_wp103', es el nombre de la base de datos. En su caso, por lo tanto, será un nombre diferente.
iii) A continuación, seleccione todas las tablas y con las tablas seleccionadas, seleccione la opción "Exportar" como se ilustra aquí:
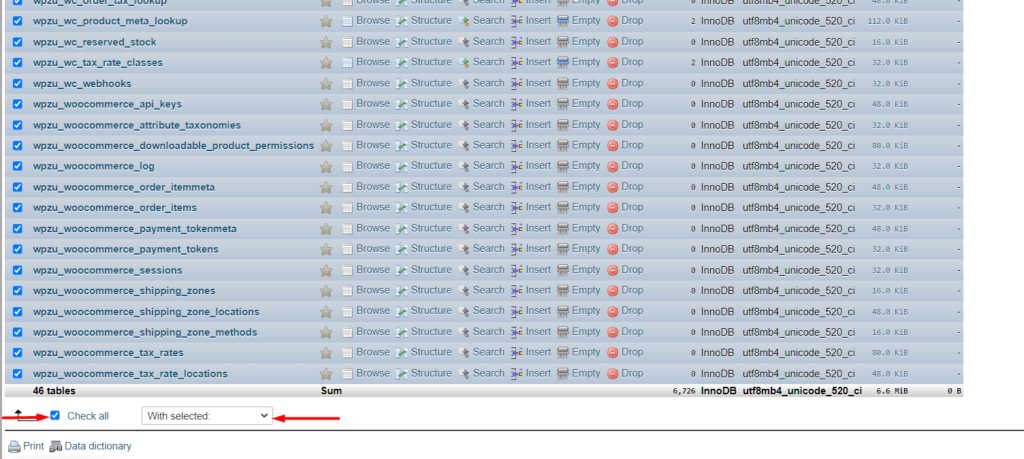
iv) Ahora, en la siguiente pantalla, asegúrese de elegir la opción de exportación "Rápida" y el formato "SQL". Una vez hecho esto, proceda con la exportación haciendo clic en el botón "Ir".
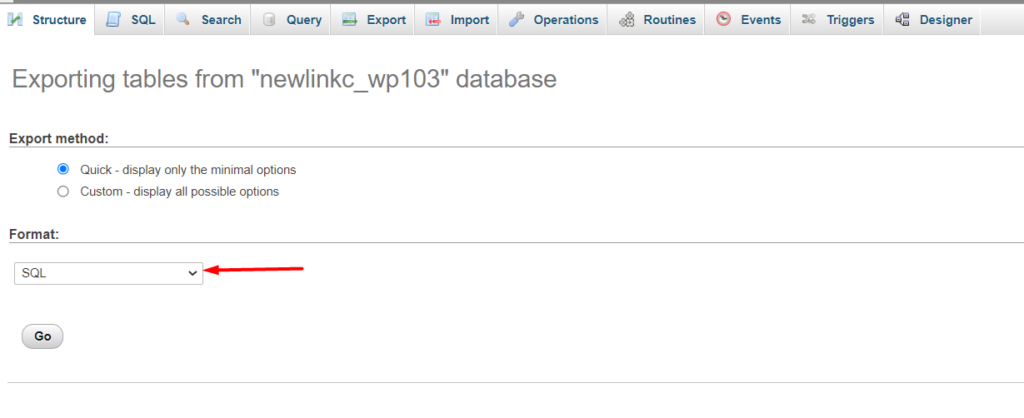
A continuación, comenzará la descarga del archivo sql. Puede almacenar el archivo en un almacenamiento en la nube de su preferencia.
Cómo hacer una copia de seguridad automática de su sitio de WordPress usando un complemento
Hay una serie de complementos de WordPress que proporcionan una función para realizar complementos automáticos. Uno de esos complementos que analizaremos aquí es el complemento UpdraftPlus.
Para comenzar, deberá instalar el complemento navegando a la sección Complementos> Agregar nuevo dentro de su panel de WordPress, busque "UpdraftPlus", instálelo y actívelo.
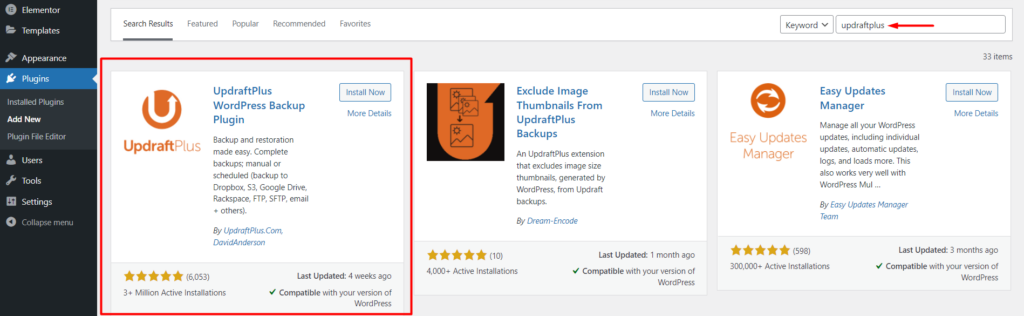
Una vez que haya terminado con la instalación, navegue a la sección Configuración> UpdraftPlus Backup> Configuración dentro de su panel de control de WordPress.
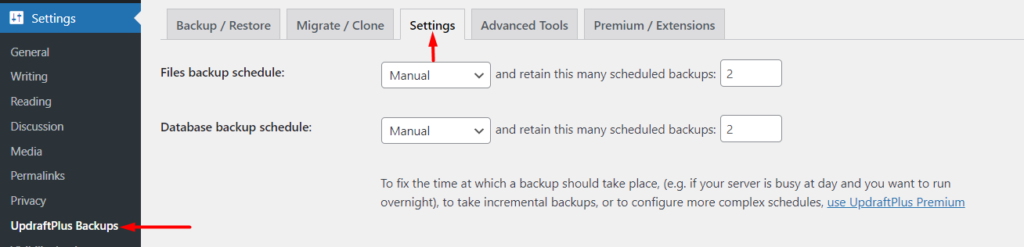
Dentro de esta sección, configure los siguientes campos:
Calendario de copia de seguridad de archivos : aquí deberá especificar la frecuencia de copia de seguridad que desea tener para los archivos de su sitio web
Calendario de copia de seguridad de la base de datos : aquí deberá especificar la frecuencia de copia de seguridad que pretende tener para su base de datos
Elija su almacenamiento remoto : seleccione un almacenamiento en la nube de su preferencia donde desea almacenar las copias de seguridad y configúrelo según los detalles solicitados. En este ejemplo, usaremos Google Drive como nuestro almacenamiento seleccionado, por lo tanto, primero debemos seleccionar la opción como se ilustra a continuación:
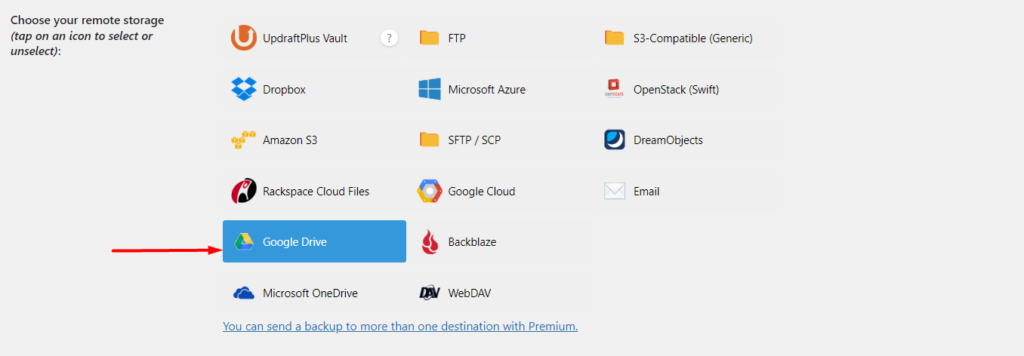
Una vez seleccionado, puede dejar el resto de la configuración en las selecciones predeterminadas y guardar los cambios.
Al guardar los cambios, aparecerá una solicitud emergente para iniciar sesión con su para autorizar Google Drive.
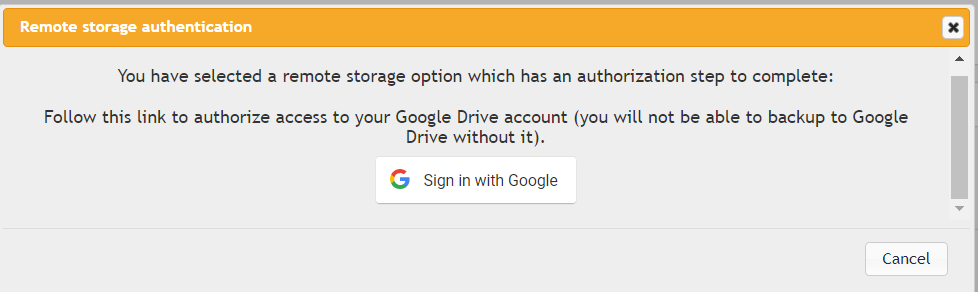
Haga clic en "Iniciar sesión con Google" y use sus credenciales de Google para iniciar sesión y autorizar.
Una vez hecho esto, se le presentarán pantallas para completar su configuración. Para hacerlo, haga clic en el botón "Configuración completa" ilustrado.
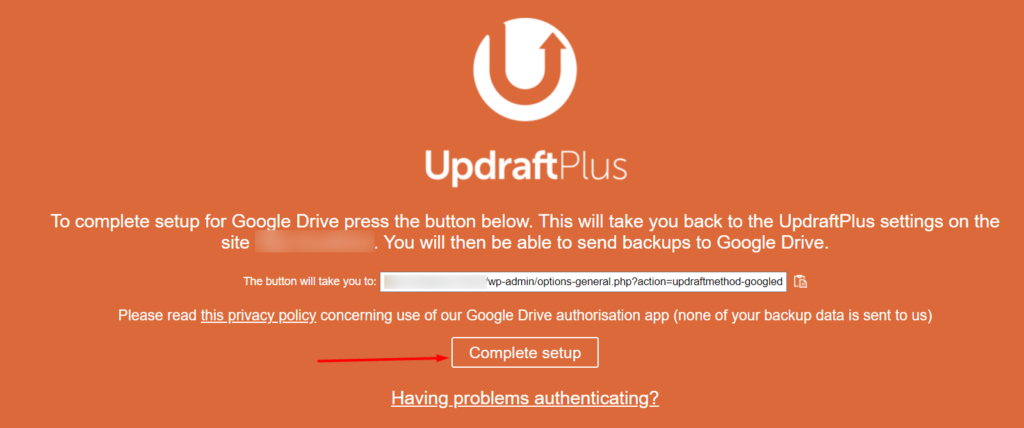
Tras una integración exitosa, recibirá un aviso de éxito:

Con todo lo anterior realizado, ahora tendrá copias de seguridad automáticas funcionando según la frecuencia que establezca. En la pestaña "Copia de seguridad/Restaurar", puede ver cuándo está programada la próxima copia de seguridad:
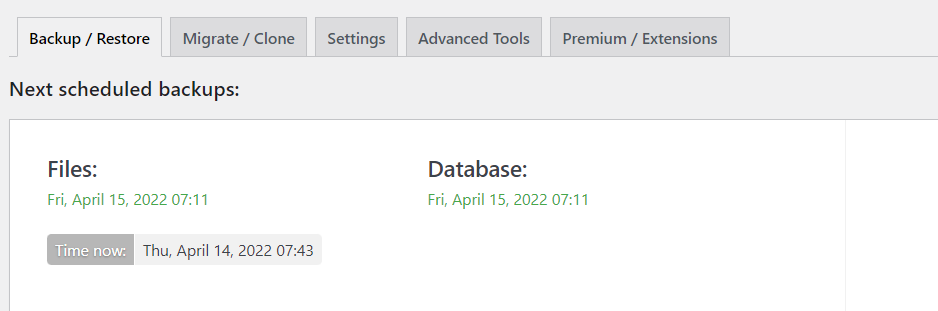
Conclusión
Realizar copias de seguridad puede ayudarlo a ahorrar toneladas de trabajo y recursos utilizados en caso de problemas sin precedentes o, más bien, cualquier problema con nuestro sitio web. Por lo tanto, es importante realizar copias de seguridad frecuentes de su sitio web. El uso de copias de seguridad automáticas ayudará a garantizar que tenga copias de seguridad actualizadas de su sitio web.
