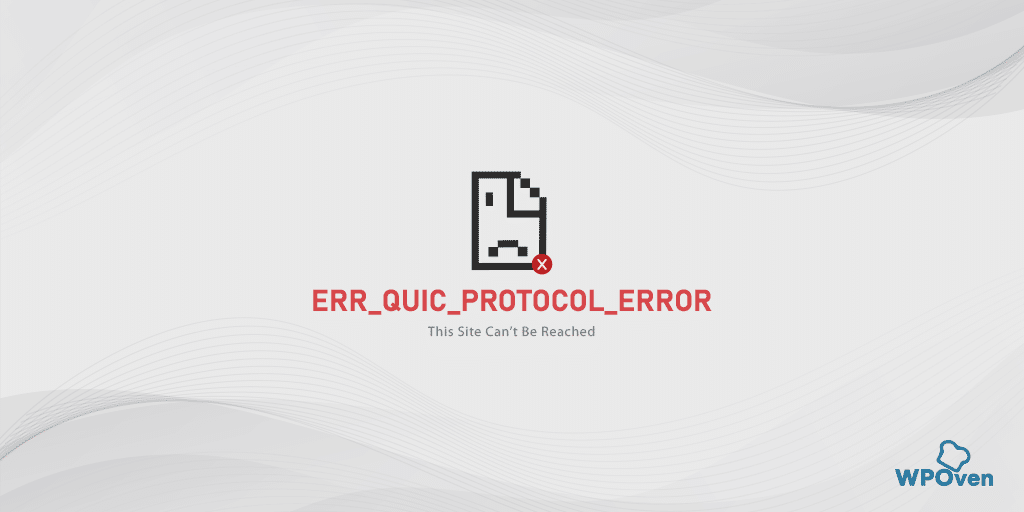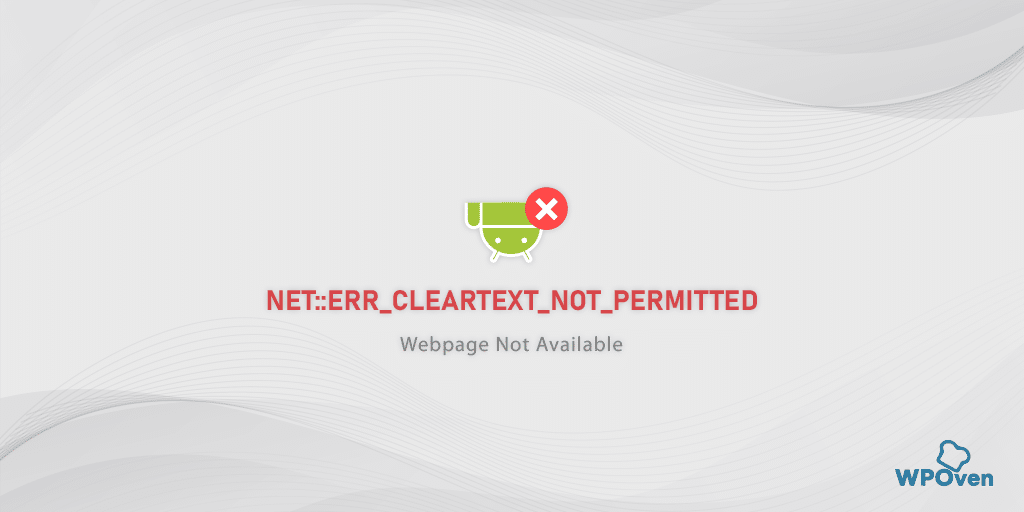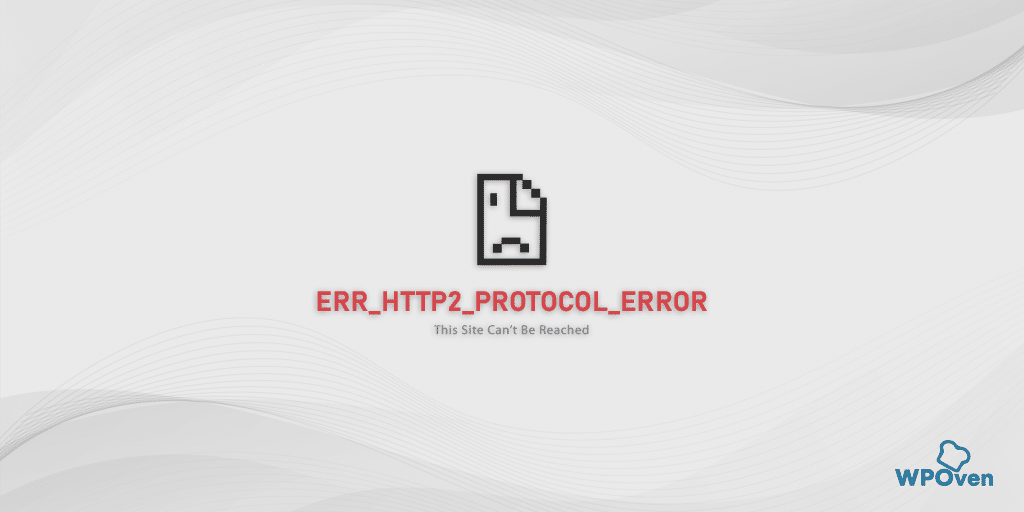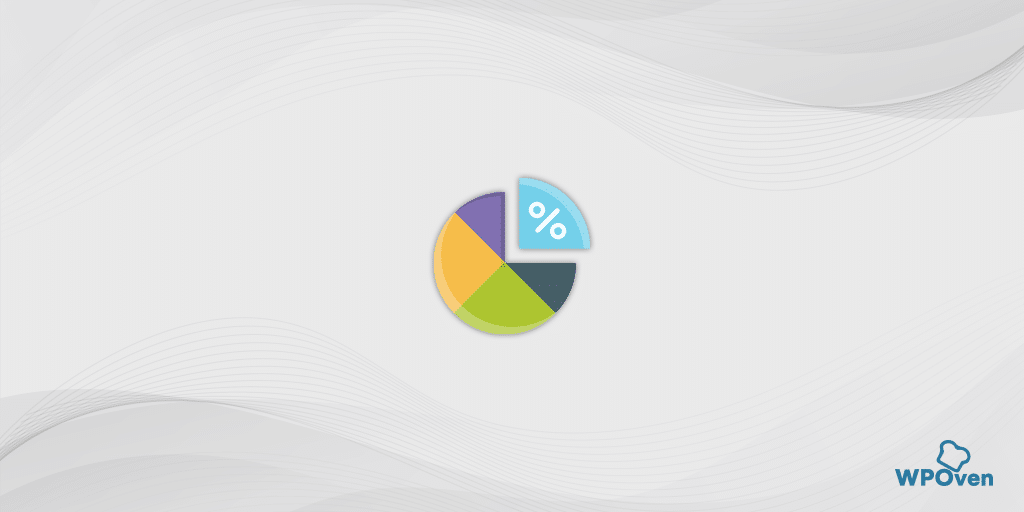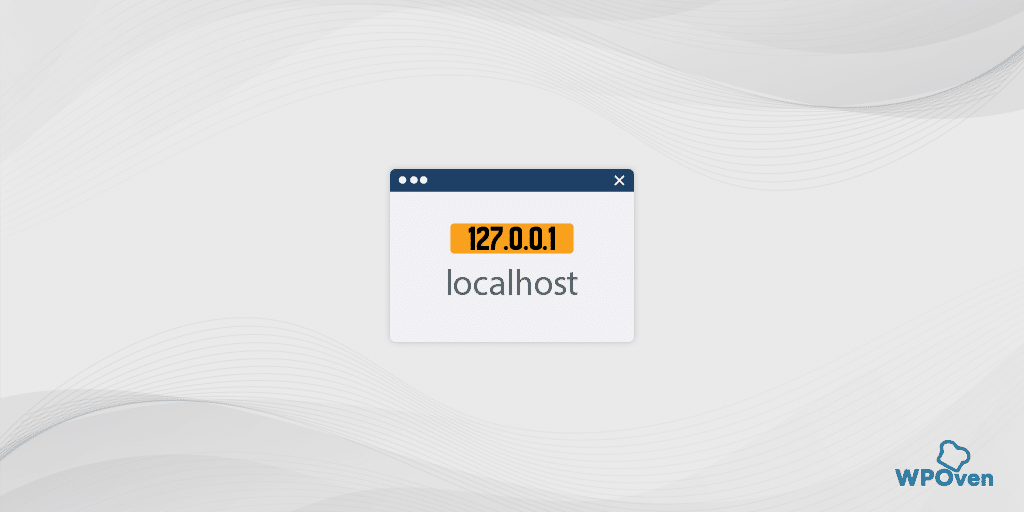¿Cómo bloquear un sitio web en Google Chrome? 6 formas rápidas
Publicado: 2024-08-09Con la gran cantidad de sitios web disponibles en Internet, ha aumentado la probabilidad de encontrar sitios dañinos, maliciosos o explícitos sobre los cuales no se tiene control.
Sin embargo, la buena noticia es que los navegadores modernos como Google Chrome ahora son conscientes de estas vulnerabilidades y han comenzado a implementar medidas de seguridad. Ahora te permiten bloquear o restringir el acceso a sitios web que no deseas ver.
Para ayudarlo con esto, compartiremos algunos de los métodos más efectivos para bloquear un sitio web en Google Chrome. Estén atentos y lean el blog hasta el final.
¿Cómo bloquear un sitio web en Chrome?
Aunque existen varias formas de bloquear un sitio web en Google Chrome, algunos métodos pueden parecer difíciles mientras que otros pueden ser más fáciles. Depende completamente de sus preferencias y del método que más le convenga. Comenzaremos con el método más sencillo para luego pasar a los más complejos. Entonces, sin más preámbulos, echémosles un vistazo.
- Cómo bloquear un sitio web en Google Chrome usando la extensión
- ¿Cómo bloquear un sitio web en Google Chrome usando una función de control parental incorporada?
- ¿Cómo bloquear un sitio web en Google Chrome usando su función de búsqueda segura?
- Cómo bloquear sitios web en Google Chrome usando la función URL de lista de bloqueo de Google
- ¿Cómo bloquear sitios web en Google Chrome para dispositivos Android e iOS?
- Cómo bloquear un sitio web en Google Chrome editando el archivo de hosts
1. Cómo bloquear un sitio web en Google Chrome usando Extensión
Uno de los métodos más sencillos para bloquear un sitio web en Google Chrome es utilizar una extensión de Chrome. Dado que Chrome aún no tiene esta función incorporada, las extensiones pueden resultar muy útiles para los principiantes que prefieren no involucrarse en aspectos más técnicos.
Además, lo mejor de este método es que se puede aplicar a cualquier dispositivo que tenga instalado el navegador Chrome, independientemente del sistema operativo.
Para este método, utilizaremos un complemento bloqueador de sitios web muy popular, "BlockSite".
1. Vaya a Chrome Web Store : abra Chrome Web Store en su navegador.
2. Busque BlockSite : escriba "BlockSite" en la barra de búsqueda y presione Entrar.
3. Seleccione la extensión : haga clic en la extensión BlockSite en los resultados de la búsqueda.
4. Agregar a Chrome : haga clic en el botón "Agregar a Chrome" en la parte superior derecha de la página. Espere a que la extensión se descargue e instale.
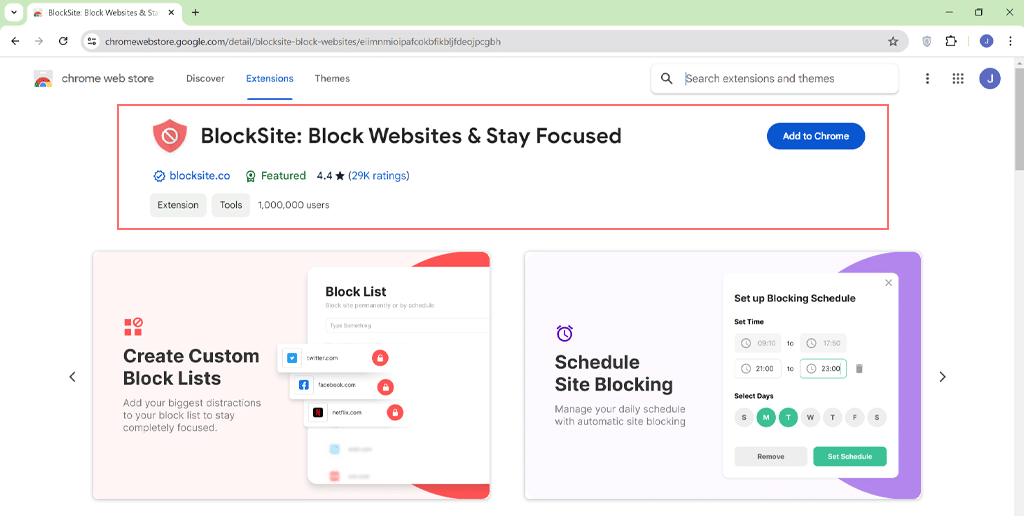
5. Busque BlockSite : después de la instalación, BlockSite aparecerá en su lista de extensiones de Chrome.
6. Bloquear sitios web : para bloquear un sitio web, haga clic en el icono BlockSite en su navegador. Vaya a "Opciones" e ingrese las URL de los sitios web que desea bloquear en la pestaña "Bloquear sitios".
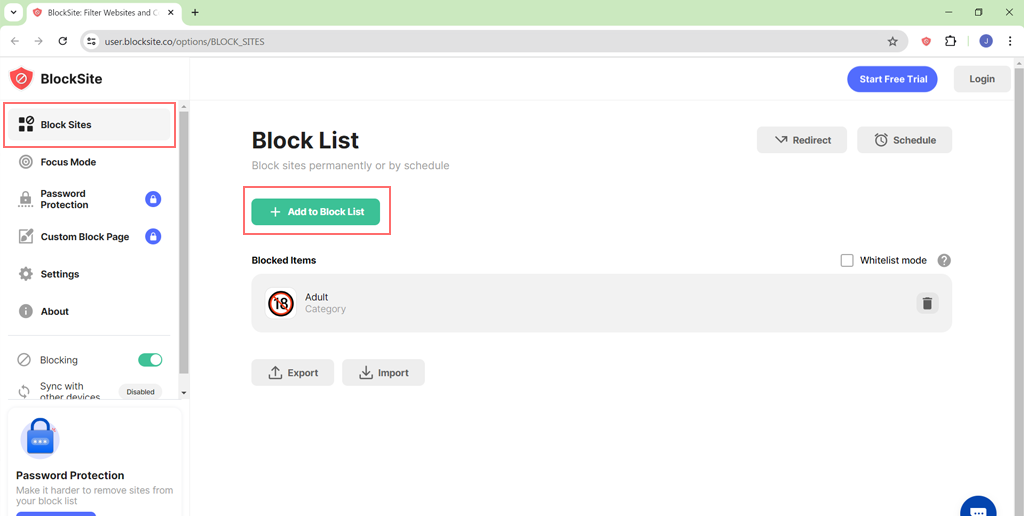
7. Habilite el modo incógnito : si también desea bloquear sitios web en modo incógnito, haga clic en el ícono del rompecabezas > Administrar extensiones.
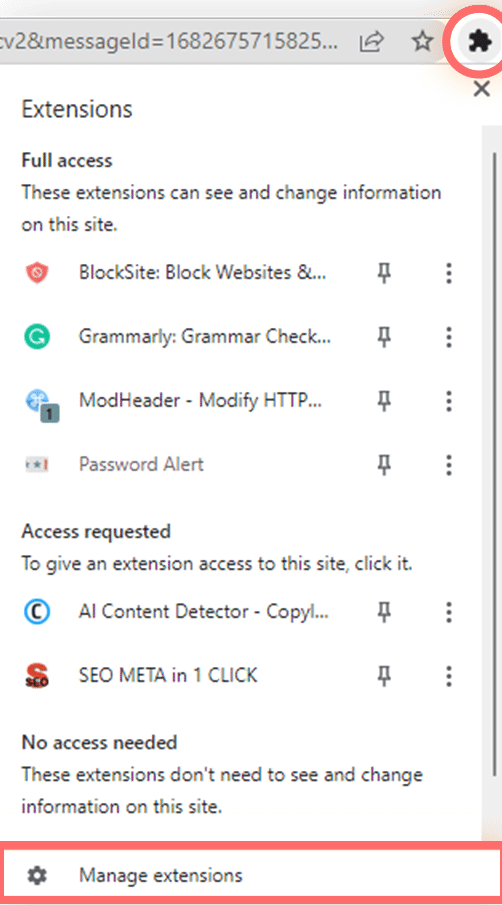
Ahora haga clic en el botón Detalles de Blocksite Extension.
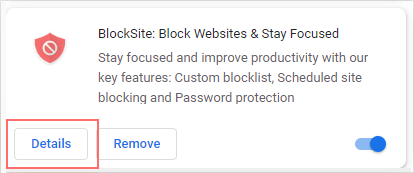
Alternar para habilitar el "Modo incógnito".

Además, puedes hacerlo directamente simplemente visitando el sitio web que deseas bloquear,
- Haga clic en el icono BlockSite en la esquina superior derecha de su navegador.
- Haga clic en el botón "Bloquear este sitio" para restringir el acceso.
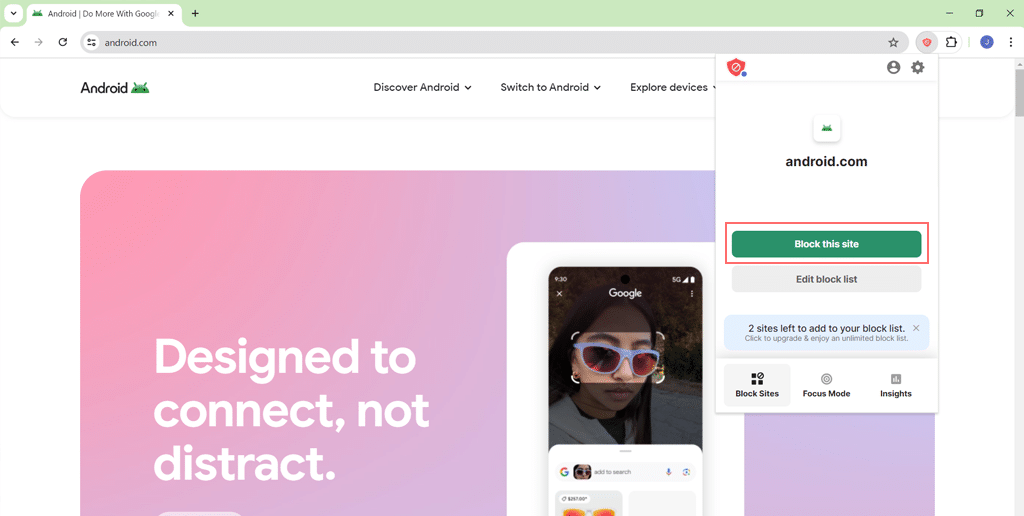
- BlockSite mostrará una página de aviso una vez que el sitio se agregue a su lista de bloqueo.
Además de eso Blocksite también te ofrece más funcionalidades al respecto como por ejemplo:
- Modo de enfoque : en este modo, puede bloquear sitios web temporalmente configurando un temporizador. También puedes elegir horarios o duraciones específicas para tomar descansos y navegar libremente.
- Bloquear por palabras : esta función le permite bloquear sitios web en función de ciertas palabras clave, palabras o frases en su dirección web.
- Categorías : también puede bloquear sitios web que pertenezcan a un género o tema de categoría específico, como contenido para adultos, redes sociales, noticias, deportes o juegos de apuestas.
- Redirigir : si intenta visitar un sitio web bloqueado, esta función lo enviará a un sitio web diferente de su elección.
- Programación : puede establecer horarios específicos en los que se bloquea el acceso al sitio web y, en otros momentos, puede visitar estos sitios sin restricciones.
Sin embargo, el complemento tiene ciertas limitaciones: en su versión gratuita, sólo puedes bloquear tres sitios web diferentes. Sin embargo, puedes comprar la versión premium para bloquear sitios web de forma ilimitada y funciones más avanzadas.
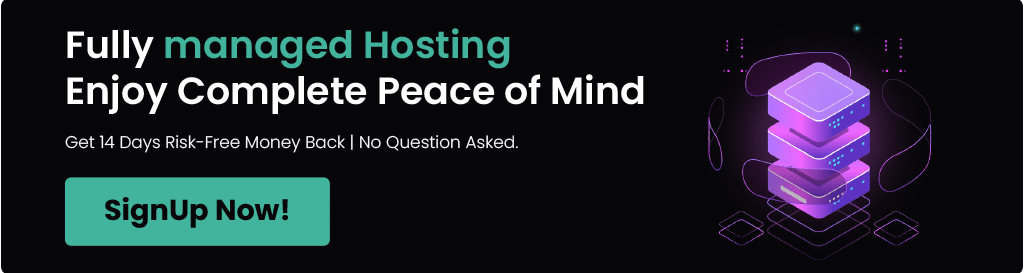
2. ¿Cómo bloquear un sitio web en Google Chrome usando una función de control parental incorporada?
Desde el surgimiento de sitios web ilegales, maliciosos y explícitos, muchos dispositivos y sistemas operativos modernos han comenzado a implementar una característica destacada llamada "control parental".
Ha resultado ser una gran herramienta para controlar y restringir el acceso de los niños a determinados sitios web para su bienestar.
Si es usuario de Windows, puede acceder a esta función y bloquear sitios web simplemente siguiendo los pasos que se detallan a continuación:
Nota: Para los usuarios de Apple o MacOS, no existe dicha función disponible; brindan control parental pero solo restringen el tiempo de pantalla en lugar de bloquear el sitio web.
- Vaya al menú de Windows > Busque “Configuración” > Cuentas > Familia y otros usuarios > Agregar un miembro de la familia > Agregar cuenta.
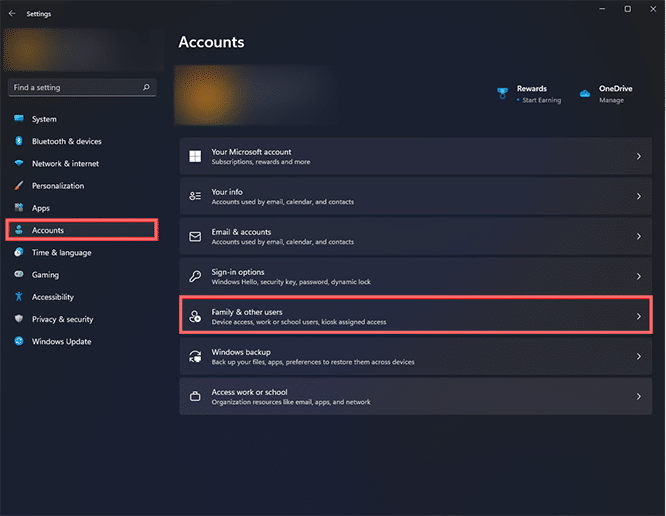
- Haga clic en el enlace "Crear uno para un niño". Complete la configuración de la cuenta proporcionando los detalles necesarios para la cuenta del niño y vincúlela a su cuenta de Microsoft.
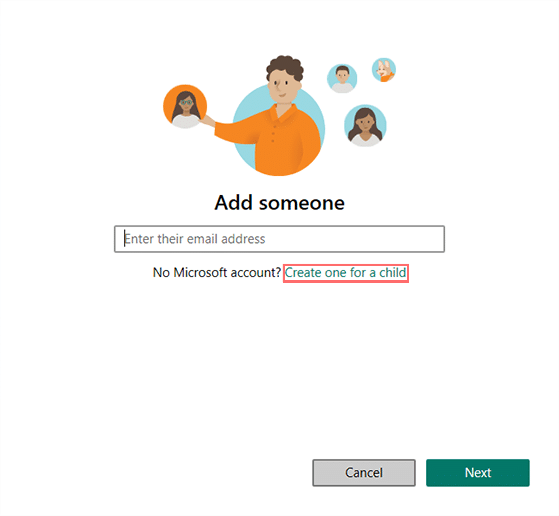
- Haga clic en "Filtro de contenido" en la cuenta de Microsoft de su hijo (como se muestra en la imagen) e ingrese las URL del sitio web que desea bloquear.
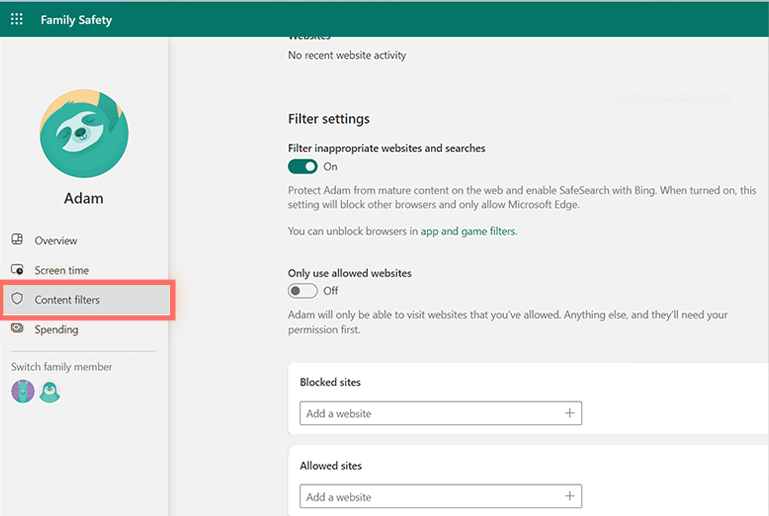
- Después de completar estos pasos, verifique cambiando a la cuenta de su hijo e intentando acceder a los sitios web que agregó a la lista de bloqueo.
3. ¿Cómo bloquear un sitio web en Google Chrome usando su función de Búsqueda Segura?
Puede bloquear ciertos sitios web en su navegador Chrome utilizando una herramienta llamada SafeSearch. Esta función está disponible de forma nativa en la búsqueda de Google y, si está habilitada, bloqueará todo el contenido explícito o para adultos.
Para aprovechar esta función, siga estos pasos:
- Vaya a la configuración de su cuenta de Google en su computadora.
- Busque la opción SafeSearch y marque la casilla que dice "Activar SafeSearch".
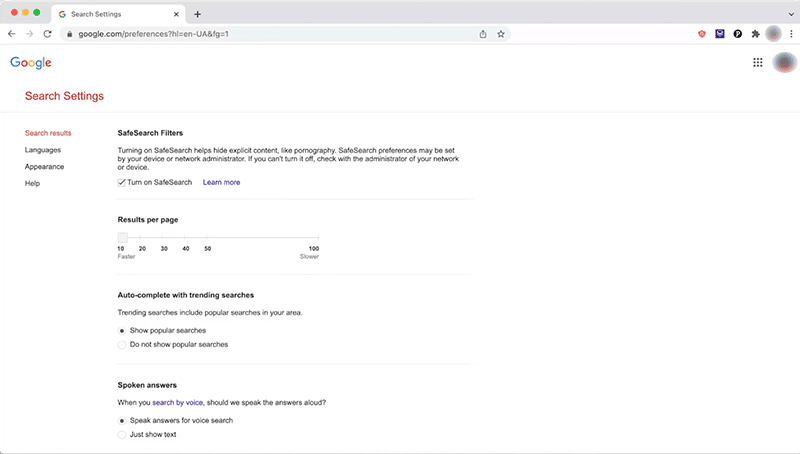
- Desplácese hasta el final de la página y haga clic en "Guardar".
Una vez que SafeSearch esté activado, ocultará el contenido explícito o para adultos de los resultados de búsqueda de Google.
4. Cómo bloquear sitios web en Google Chrome usando la función URL de lista de bloqueo de Google
Si es administrador de las cuentas de Google de su organización o el cabeza de familia, Google ofrece una función simple pero poderosa llamada Lista de bloqueo de URL en su cuenta de administrador de Google.
Esta función es muy útil, especialmente si tienes varios dispositivos vinculados a la misma cuenta de Google. Con esta función, no es necesario seguir manualmente los pasos para cada dispositivo.
Para hacer esto, estos son los sencillos pasos que debe seguir:
- Vaya a admin.google.com en su navegador e inicie sesión en su consola de administración de Google.
- En el panel, seleccione Dispositivos > Chrome > Configuración > Usuarios y navegadores.
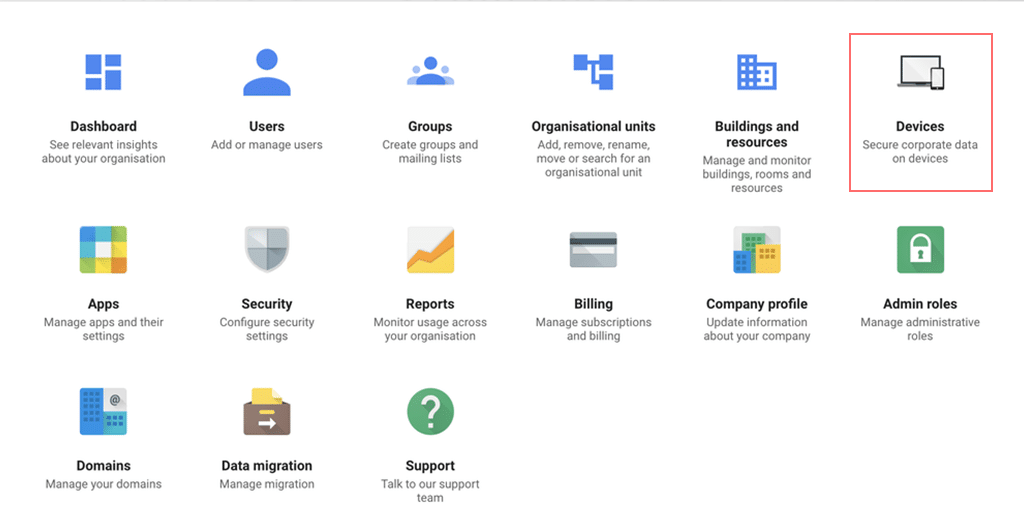
- Ahora tendrás dos opciones para elegir, una es la unidad organizativa superior que te permite bloquear sitios web para todos los que usan Chrome en tu organización. Otra es la "unidad organizativa secundaria" que le permite bloquear sitios web para ciertos usuarios.
- Una vez seleccionado, desplácese hacia abajo para encontrar la sección Bloqueo de URL y agregue las URL del sitio web que desea bloquear o incluir en la lista negra.
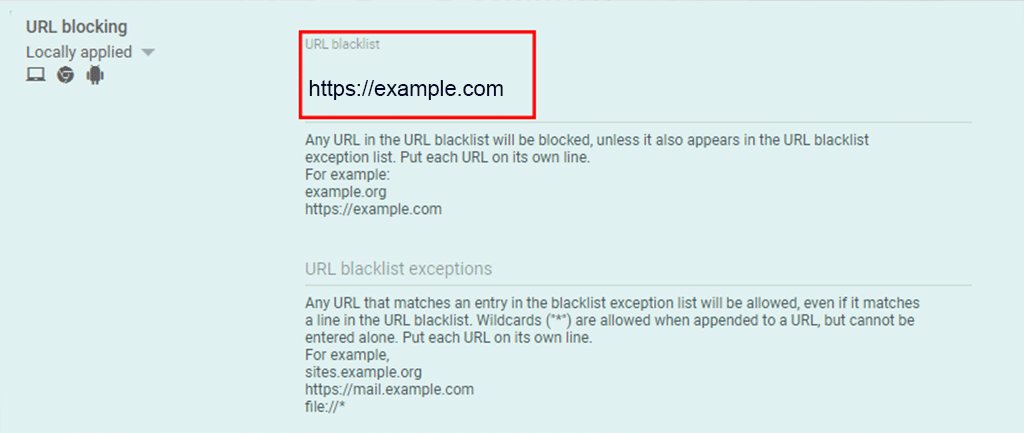
- Una vez hecho esto, intente acceder al sitio web incluido en la lista negra en Chrome para ver si funciona como se esperaba.
5. ¿Cómo bloquear sitios web en Google Chrome para dispositivos Android e iOS?
Los teléfonos inteligentes son muy convenientes y la mayoría de la gente los usa para buscar contenido con más frecuencia que las computadoras de escritorio o las PC. Sin embargo, bloquear sitios web en estos dispositivos no es muy diferente del método de escritorio.

Para dispositivos Android, es necesario instalar una aplicación de terceros como "BlockSite", que también tiene una extensión para computadoras de escritorio.
- Abra Google Play Store y busque la aplicación "BlockSite" (sin embargo, puede elegir cualquiera de sus opciones)> Instale la aplicación.
- Siga los pasos de configuración de la aplicación y permítale acceder a su configuración de privacidad para que pueda bloquear sitios.
- Toque el botón + CREAR en la aplicación.
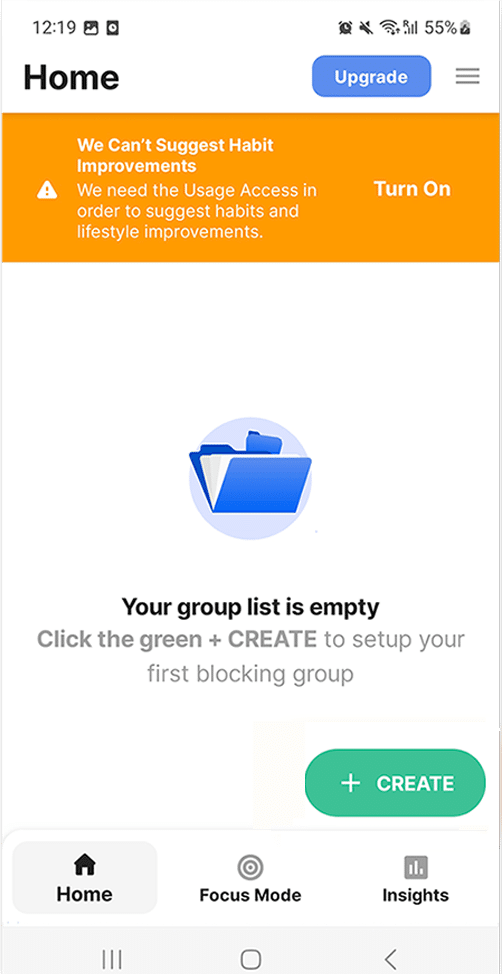
- Agregue el sitio web que desea bloquear ingresando la URL, la palabra clave o el nombre de la aplicación.
- Toque Listo para terminar de bloquear el sitio web o la aplicación.
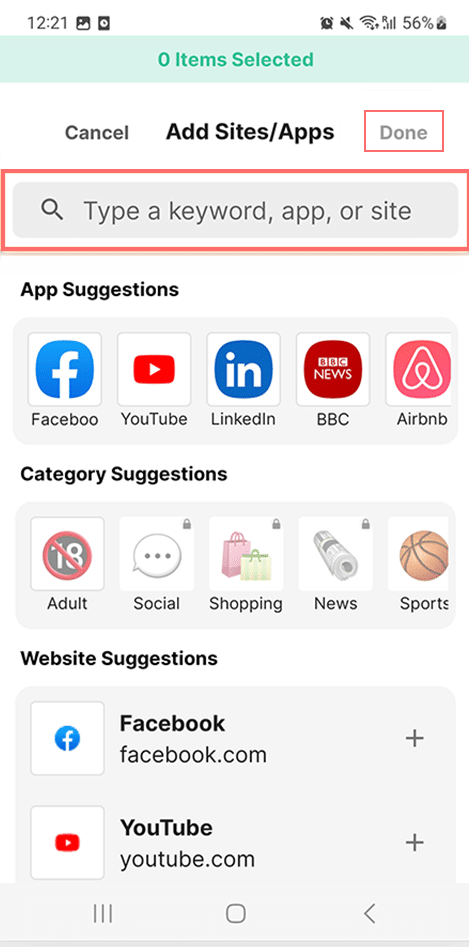
Para dispositivos iOS, como iPhone, no es necesario instalar ninguna aplicación de terceros; en cambio, la función está disponible incorporada. Para hacer esto,
- Abra la aplicación Configuración en su iPhone y toque Tiempo de pantalla.
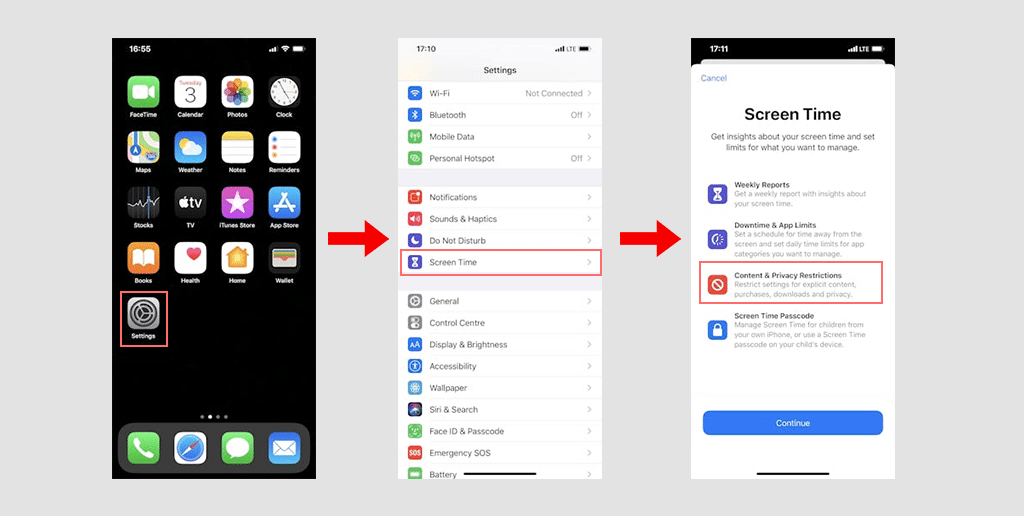
- Si aún no has configurado Screen Time, toca Activar Screen Time y sigue los pasos para configurarlo. Si Screen Time ya está configurado, simplemente continúe con el siguiente paso.
- Toca Restricciones de contenido y privacidad.
- Luego, toque Restricciones de contenido y luego vaya a Contenido web.
- Toca Limitar sitios web para adultos.
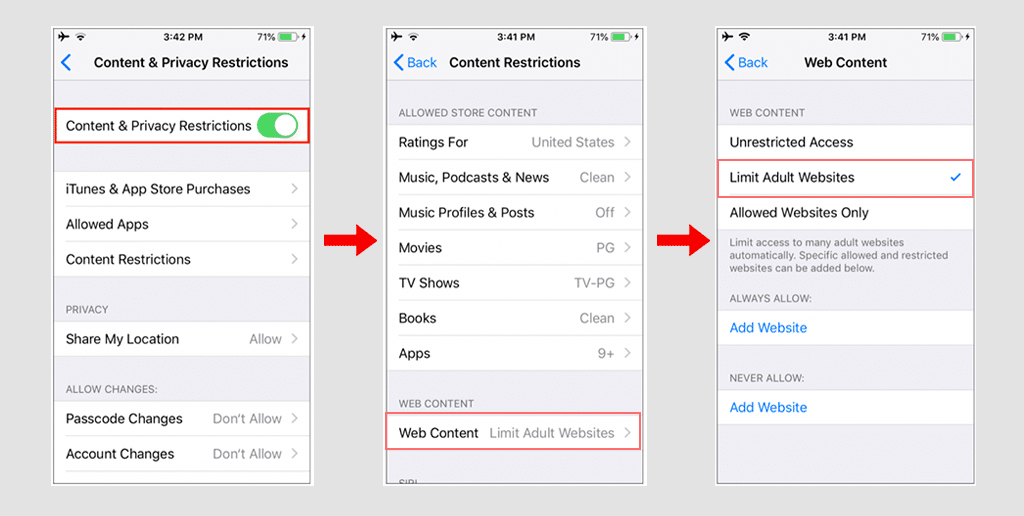
- En la sección No permitir nunca, toque Agregar sitio web.
- Para bloquear un sitio web, escriba su URL y luego toque Listo.
6. Cómo bloquear un sitio web en Google Chrome editando el archivo Hosts
Aunque este no es un método directo para bloquear sitios web a través del navegador Chrome, funciona a través de su sistema operativo.
Cada sistema operativo tiene una función incorporada para almacenar información del sitio web, como nombres de dominio y direcciones IP, en el archivo de hosts. Puede bloquear sitios web fácilmente editando el archivo de sus servidores.
En el sistema operativo Windows:
- Haga una copia de seguridad: antes de comenzar, haga una copia de su archivo host. De esta manera, tendrás una copia de seguridad si algo sale mal.
- Busque el archivo de hosts:
- Vaya a
C:\Windows\System32\drivers\etc. - Abra el archivo de hosts usando un editor de texto como el Bloc de notas.
- Vaya a
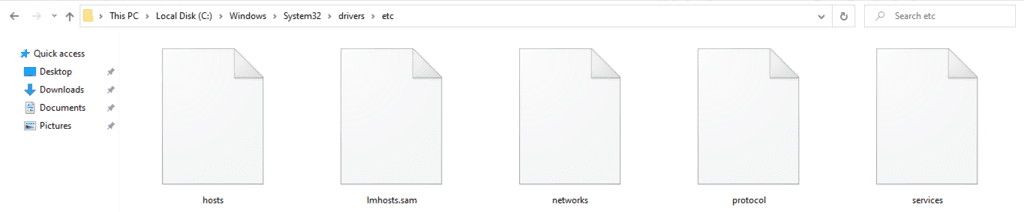
- Editar el archivo:
- Desplácese hasta el final del archivo.
- Agregue una nueva línea como
126.0.0.2seguida del nombre de dominio del sitio web que desea bloquear (por ejemplo,126.0.0.2 www.explicitwebsite.com).

- Guarda el archivo:
- Haga clic en Archivo → Guardar o presione
CTRL + S - Asegúrese de guardarlo como un archivo de texto sin formato, no como un archivo
.txt.
- Haga clic en Archivo → Guardar o presione
- Revisalo:
- Abra Chrome e intente visitar el sitio web bloqueado para ver si está bloqueado.
- Agregue más líneas de la misma manera para bloquear sitios adicionales.
Nota : Si no puede guardar el archivo: es posible que deba cambiar los permisos del archivo para realizar modificaciones.
En MacOS:
- Terminal abierta:
- Vaya a Utilidades y abra Terminal .
- Edite el archivo de hosts:
- Escribe
sudo nano /etc/hostsy presiona Enter. - Ingrese su contraseña de administrador cuando se le solicite.
- Escribe
- Agregar sitio web para bloquear:
- Al final del archivo, agregue
127.0.0.2 seguido del nombre de dominio del sitio web que desea bloquear (por ejemplo,127.0.0.2).www.explicitwebsite.com
- Al final del archivo, agregue
- Guardar y Salir:
- Presione
CTRL + Opara guardar el archivo. - Presione
CTRL + Xpara salir.
- Presione
- Limpiar cache:
- Para garantizar que los cambios surtan efecto, escriba
sudo dscacheutil -flushcachey presione Entrar.
- Para garantizar que los cambios surtan efecto, escriba
- Revisalo:
- Abra un navegador e intente visitar el sitio web bloqueado para asegurarse de que esté bloqueado.
- Agregue más entradas de la misma manera para bloquear otros sitios.
Este proceso le ayuda a bloquear sitios web redirigiendo sus direcciones a su computadora, haciéndolos inaccesibles.

¿Por qué deberías considerar incluso bloquear sitios web en Chrome?
A veces, quizás te preguntes por qué deberías considerar bloquear sitios web en primer lugar. Bloquear sitios web no sólo ayuda a proteger contra la exposición a contenido ilegal, explícito o para adultos, sino que también puede aumentar la productividad.
Aquí hay algunos beneficios:
- Filtrar contenido para adultos: no desea que los niños o las personas de su organización estén expuestos a contenido explícito, sensible o para adultos. Esto es especialmente útil para los padres que desean restringir el acceso a cierto contenido en los dispositivos de sus hijos.
- Evite la piratería informática y el phishing: bloquear sitios web puede reducir el riesgo de que roben información confidencial de su computadora. El software malicioso de los sitios web comprometidos a veces puede pasar desapercibido para los programas antivirus. Si encuentra un sitio web sospechoso, bloquéelo inmediatamente.
- Aumente la productividad: además de bloquear sitios explícitos o maliciosos, también es útil bloquear sitios web de entretenimiento como YouTube o sitios de redes sociales, que pueden consumir mucho tiempo y distraer a los usuarios. Bloquear estos sitios ayuda a mejorar la concentración y la productividad general.
Si luego decide que desea acceder a esos sitios web y se pregunta cómo desbloquear sitios web en Chrome, puede desbloquearlos fácilmente en Google Chrome. Simplemente invierta los pasos que siguió para bloquear los sitios web. ¡Es así de simple!
Conclusión
Bloquear sitios web es un paso clave para evitar que menores de edad queden expuestos a contenido ilegal, para adultos y malicioso. Además, ayuda a aumentar la productividad, mejorar la concentración y mejorar el bienestar general.
Dado que Chrome tiene una participación importante en el mercado de navegadores en todo el mundo, es beneficioso saber cómo bloquear sitios web en Google Chrome. A continuación se presentan siete métodos efectivos que puede utilizar para bloquear sitios web:
1. Cómo bloquear un sitio web en Google Chrome usando Extensión
2. Cómo bloquear un sitio web en Google Chrome sin Extensión
3. ¿Cómo bloquear un sitio web en Google Chrome usando una función de control parental incorporada?
4. ¿Cómo bloquear un sitio web en Google Chrome usando su función de Búsqueda Segura?
5. Cómo bloquear sitios web en Google Chrome usando la función URL de lista de bloqueo de Google
6. ¿Cómo bloquear sitios web en Google Chrome para dispositivos Android e iOS?
7. Cómo bloquear un sitio web en Google Chrome editando el archivo Hosts
Todos los métodos mencionados le permitirán bloquear/desbloquear sitios web fácilmente, simplemente siga minuciosamente las instrucciones proporcionadas anteriormente y listo.
Si tiene alguna consulta o sugerencia, no dude en escribir en la sección de comentarios a continuación.

Rahul Kumar es un entusiasta de la web y estratega de contenidos especializado en WordPress y alojamiento web. Con años de experiencia y el compromiso de mantenerse actualizado con las tendencias de la industria, crea estrategias en línea efectivas que generan tráfico, aumentan la participación y aumentan las conversiones. La atención de Rahul al detalle y su capacidad para crear contenido atractivo lo convierten en un activo valioso para cualquier marca que busque mejorar su presencia en línea.

![¿Cómo bloquear un sitio web en Chrome? [Escritorio y móvil] Block Website on Chrome](/uploads/article/54707/Z2gB55Ap4SOMCmiD.png)