Cómo crear un formulario de solicitud para la universidad en WordPress [plantilla]
Publicado: 2020-11-23¿Quieres crear un formulario de solicitud para la universidad en WordPress?
Un formulario de solicitud de ingreso a la universidad en línea puede ayudar a los estudiantes potenciales a enviar todos los detalles e información personal que necesita para ver si serían adecuados para su escuela. Y esto puede ayudar a que más personas se postulen.
Entonces, en esta publicación, lo guiaremos a través de cómo crear fácilmente un formulario de solicitud para la universidad a partir de una plantilla para su sitio de WordPress.
Utilice la plantilla de formulario de solicitud universitaria ahora
Consejos para un formulario de solicitud universitaria en WordPress
Colocar un formulario de solicitud universitaria en su sitio web de WordPress es imprescindible si está buscando traer nuevos estudiantes a su institución de educación superior.
En estos días, los estudiantes y los padres esperan que los colegios y universidades se mantengan al día, y no esperarían nada menos que poder presentar su solicitud en línea.
Por lo tanto, probablemente ya sepa que necesita un formulario de solicitud de ingreso a la universidad en su sitio web. Pero es posible que no sepa por dónde empezar.
Bueno, aquí hay algunos buenos consejos que debe considerar al crear su formulario de solicitud de ingreso a la universidad.
- Mantenga la solicitud lo más breve posible : nadie espera que se complete un formulario de solicitud universitaria en solo uno o dos campos. Pero cuanto más breve sea, mayores serán las posibilidades de que la gente se quede y lo complete. Intente utilizar la lógica condicional y los formularios de varios pasos para ayudar a mantener alta la tasa de conversión de formularios de solicitud de ingreso a la universidad.
- Acepte pagos en línea : cuando toma su tarifa de solicitud de inmediato a través de su formulario, tiene la garantía de obtener los fondos. Es una buena idea recogerlos electrónicamente en lugar de hacerlo por correo con un cheque.
- Haz que se vea bien : si te diriges a un público más joven con tu formulario de solicitud para la universidad, debes asegurarte de que tu formulario se vea moderno y funcione bien.
- Use un campo de carga de archivos : si solicita documentos como ensayos formateados o transcripciones de la escuela secundaria, asegúrese de usar aceptar cargas de archivos en su formulario. Incluso puede combinar nuestro primer consejo con este y solicitar el pago en un formulario de carga de archivos.
Y a continuación, lo guiaremos a través del tutorial sobre cómo hacer un formulario de solicitud para la universidad en WordPress paso a paso. Y puede aplicar los consejos que acaba de aprender para que su formulario sea lo más exitoso posible.
Cómo hacer un formulario de solicitud para la universidad en WordPress (con una plantilla)
El complemento WPForms hace que sea muy fácil crear casi cualquier tipo de formulario de WordPress que necesite. Sigamos adelante y echemos un vistazo a lo que debe hacer para hacer un formulario de solicitud de ingreso a la universidad:
- Instalar y activar el complemento WPForms
- Diseñe su formulario de solicitud para la universidad
- Configure las opciones de su formulario
- Configurar notificaciones de formulario de solicitante
- Configure la fecha de cierre del formulario de solicitud
- Publique su formulario de solicitud
Comencemos por instalar el complemento.
Paso 1: Instale y active el complemento WPForms
Para comenzar, instale y active el complemento WPForms en su sitio web.
Si necesita ayuda, consulte esta guía para principiantes para instalar un complemento en WordPress.
A continuación, instalemos 2 complementos de WPForms. Continúe y haga clic en WPForms »Complementos .
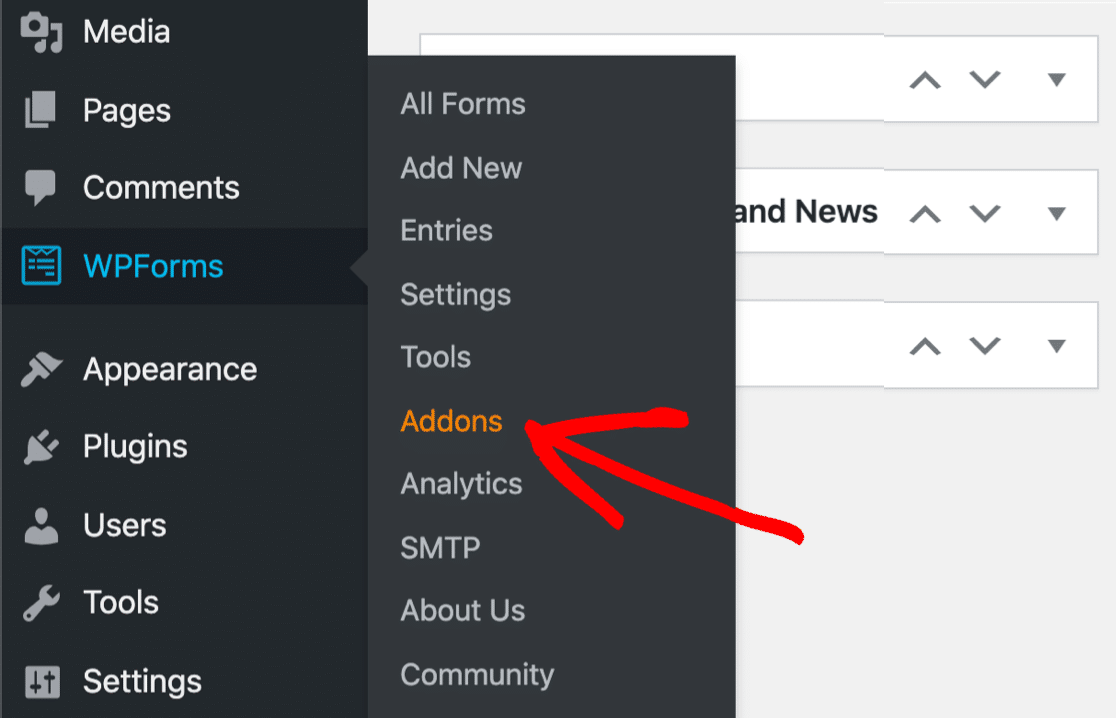
Ahora, instalemos y activemos el complemento Forms Template Pack. Este complemento le brinda acceso a más de 100 plantillas de formulario, incluida la plantilla de formulario de solicitud para la universidad que usaremos.
Por lo tanto, haga clic en el botón Instalar complemento debajo del Complemento del paquete de plantillas de formulario para instalarlo.
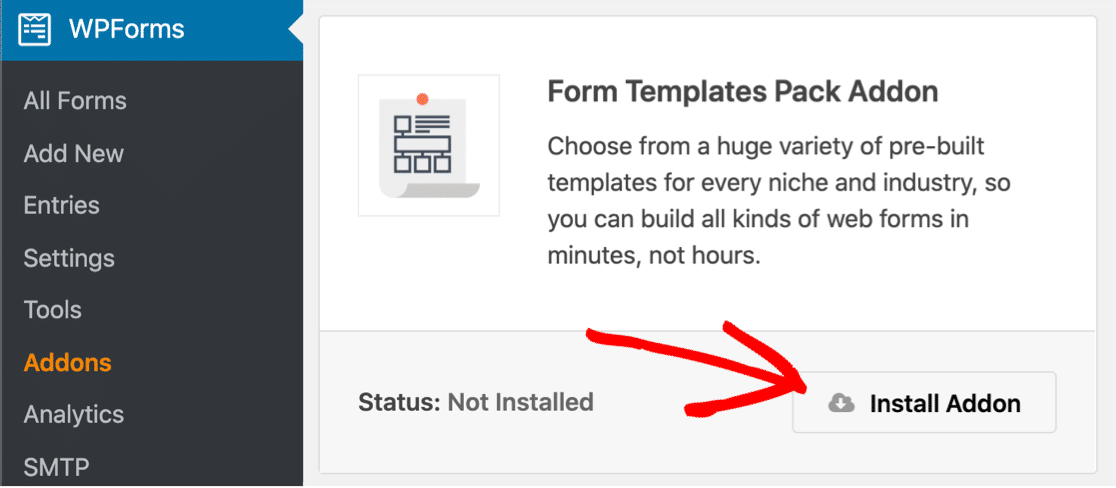
Ahora permanezca en esta página e instale el complemento Form Locker a continuación. Usaremos esto para darle a nuestro formulario de solicitud para la universidad una fecha límite para que se cierre automáticamente después de una fecha y hora establecidas que usted elija. Bastante bien, ¿verdad?
Desplácese hasta el complemento Form Locker y haga clic en el botón Instalar complemento .
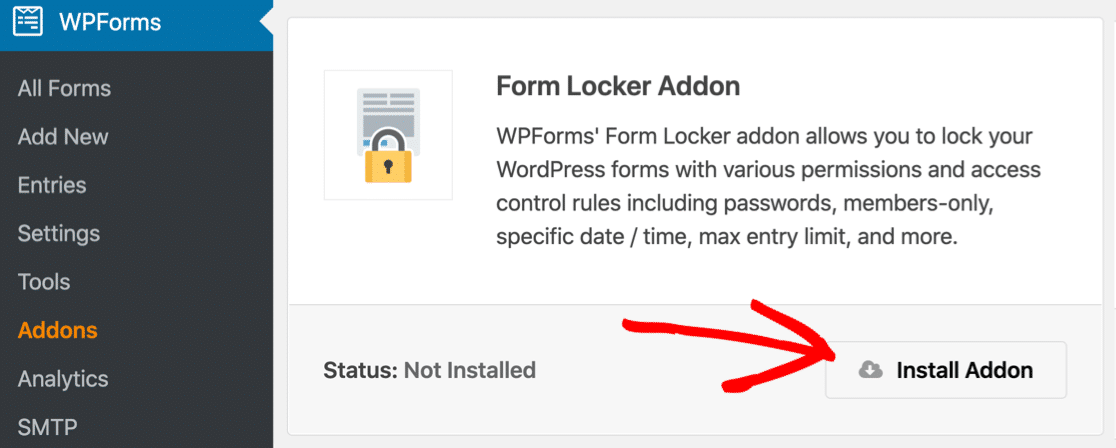
Genial, estás listo. A continuación, abramos la plantilla del formulario de solicitud para la universidad.
Paso 2: diseñe su formulario de solicitud de ingreso a la universidad
Crear formularios es muy fácil con WPForms. Y debido a que ya instaló el complemento Plantillas de formulario, ¡la mayor parte del trabajo de diseño del formulario ya está hecho por usted!
Así que usemos la plantilla de formulario de solicitud universitaria para acelerar las cosas.
Desde su panel de WordPress, vaya al panel de la izquierda y haga clic en WPForms »Agregar nuevo .
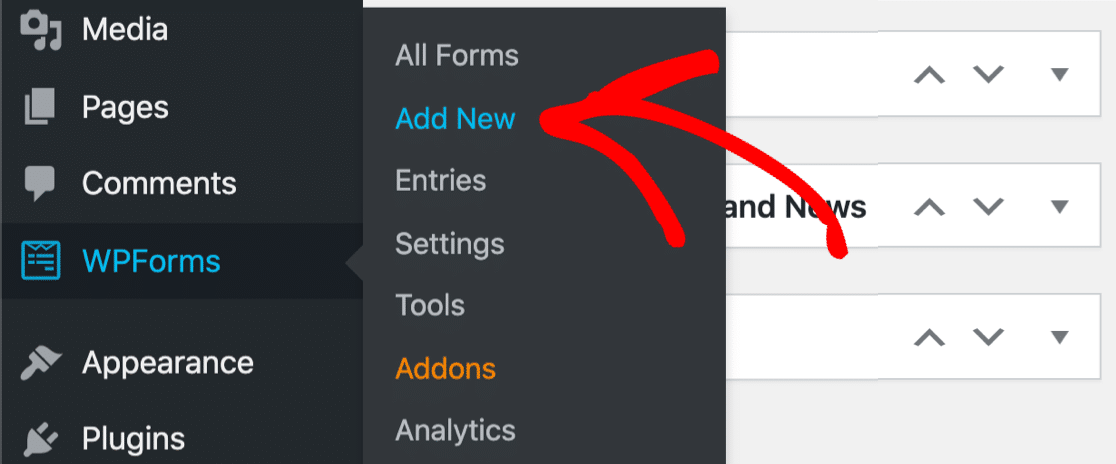
El generador de formularios se abrirá en una ventana de pantalla completa. Continúe y asigne un nombre a su formulario en el área Nombre del formulario.
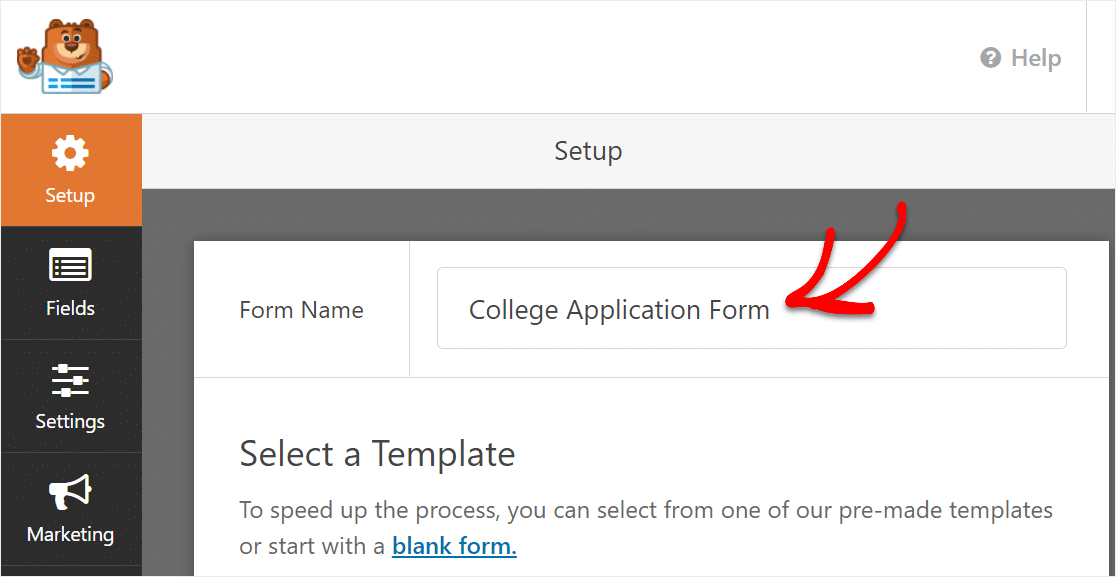
A continuación, desplácese hacia abajo hasta la sección Plantillas adicionales . Esta área contiene todas las plantillas que vienen con el complemento Plantillas de formulario.
Continúe y busque "universidad". Luego haga clic en la plantilla Formulario de solicitud para la universidad para abrirla.
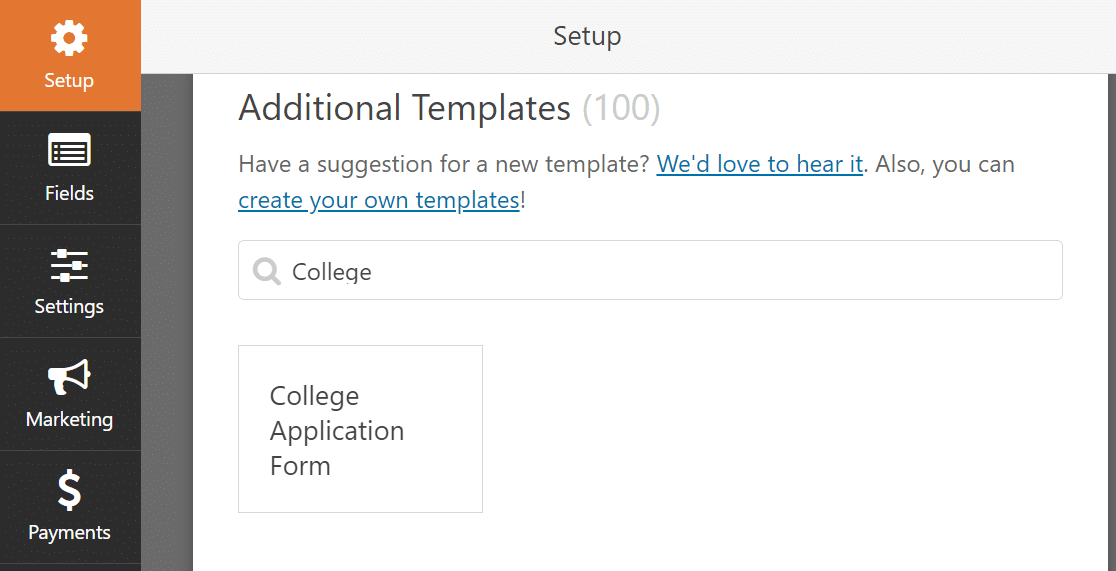
¡Tienes esto! La plantilla se abrirá en el generador de formularios para que pueda empezar a trabajar.
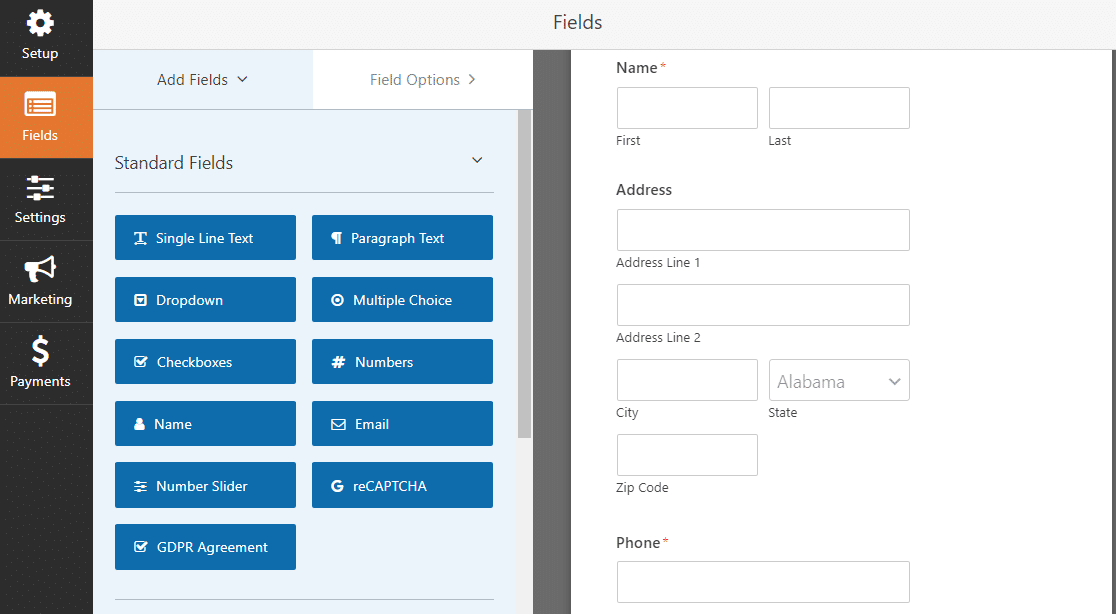
Notarás que tu formulario de solicitud para la universidad tiene muchos campos ya configurados para que puedas recopilar información personal de aplicaciones como:
- Información del contacto
- Contacto de emergencia
- Demografía
- Detalles de la escuela secundaria
- Actividades extracurriculares
- Subidas de archivos
- Detalles de los padres
- Estado de ciudadanía
Puede usar esta plantilla de inmediato si lo desea. También puede hacer clic en un campo y arrastrarlo y soltarlo para reorganizar el orden en su formulario de solicitud de ingreso a la universidad.
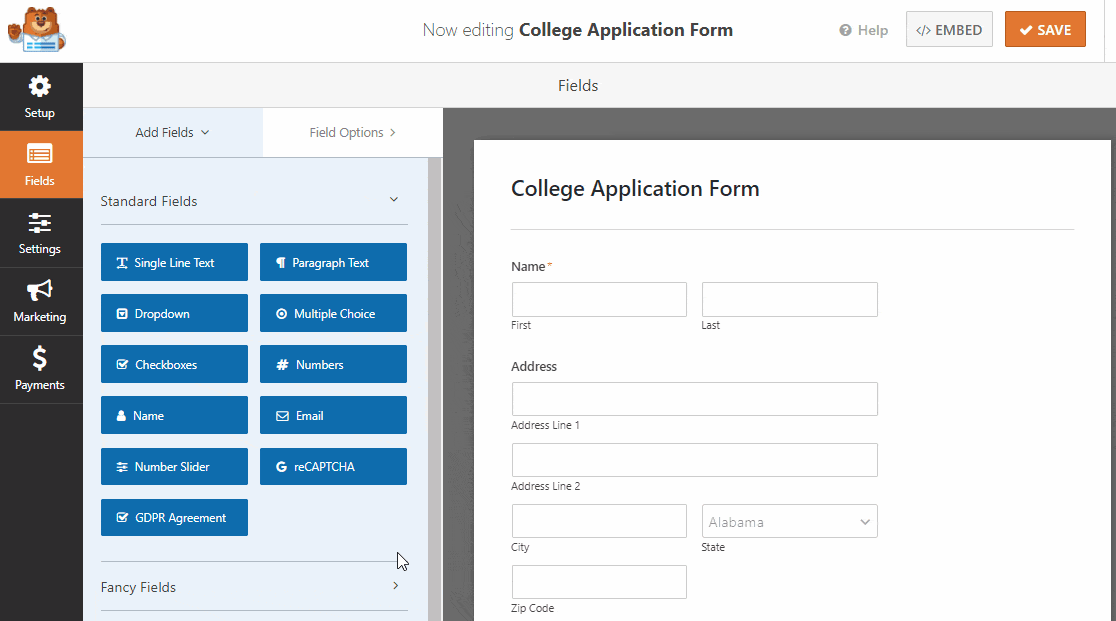
Cuando su formulario tenga el aspecto que desea, haga clic en Guardar .
Paso 3: Configure las opciones de su formulario
A continuación, sigamos adelante y configuremos los ajustes de su formulario de solicitud para la universidad.
Para comenzar, vaya a Configuración »General .
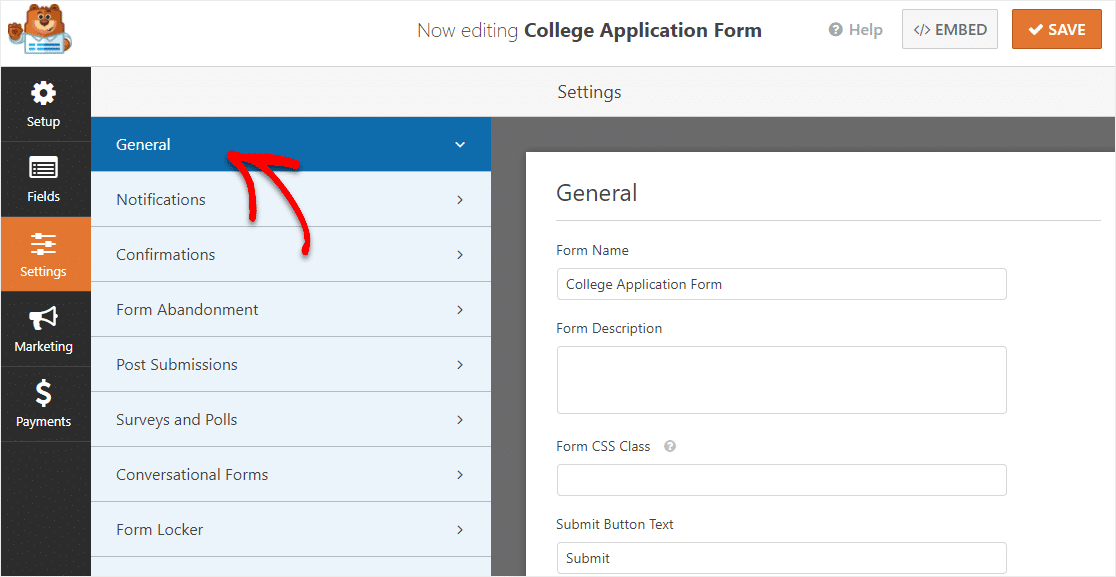
Aquí puede configurar:
- Nombre del formulario: cambie el nombre de su formulario aquí si lo desea.
- Descripción del formulario : proporcione una descripción a su formulario.
- Enviar texto del botón: personalice la copia en el botón de envío. En nuestro ejemplo, cambiaremos nuestro botón de envío a algo como "Enviar formulario de solicitud para la universidad".
- Prevención de correo no deseado: detenga el correo no deseado de los formularios de contacto con la función antispam, hCaptcha o Google reCAPTCHA.
- Formularios AJAX: habilite la configuración AJAX sin recargar la página.
- Mejoras de GDPR: puede deshabilitar el almacenamiento de información de entrada y detalles de usuario, como direcciones IP y agentes de usuario, en un esfuerzo por cumplir con los requisitos de GDPR. Además, consulte nuestras instrucciones paso a paso sobre cómo agregar un campo de acuerdo GDPR a su formulario.
Cuando haya terminado, haga clic en Guardar.

Paso 4: Configure las notificaciones del formulario de solicitante
Ahora configuremos los correos electrónicos de notificación que se enviarán cuando alguien complete su formulario de solicitud para la universidad.
Para comenzar, haga clic en Configuración en el lado izquierdo del generador de formularios.
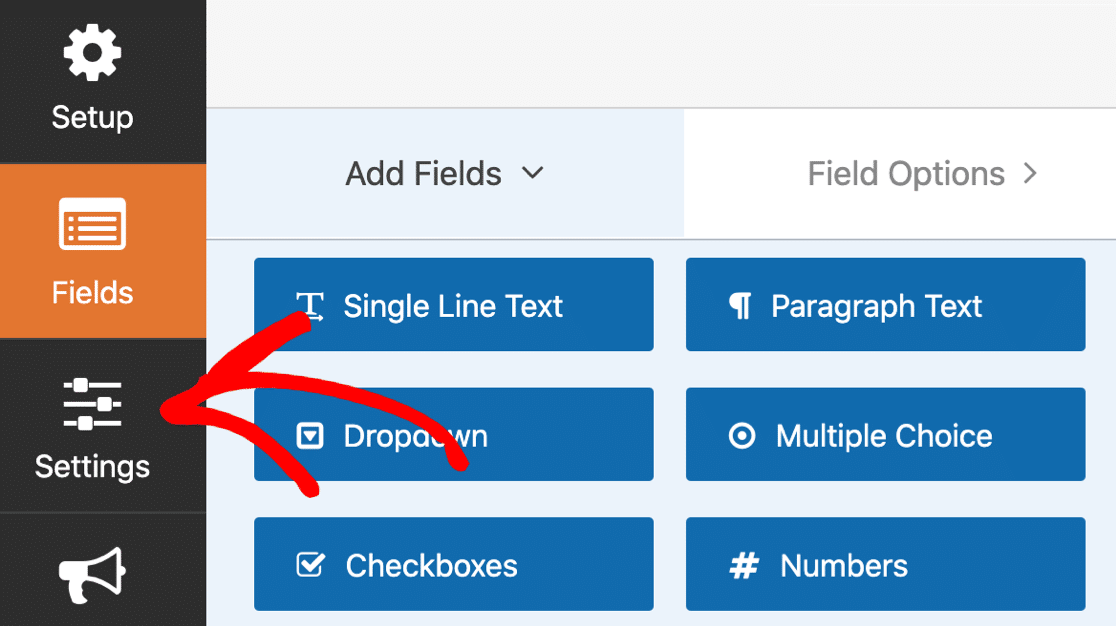
Luego haga clic en Notificaciones para abrir la configuración del correo electrónico.
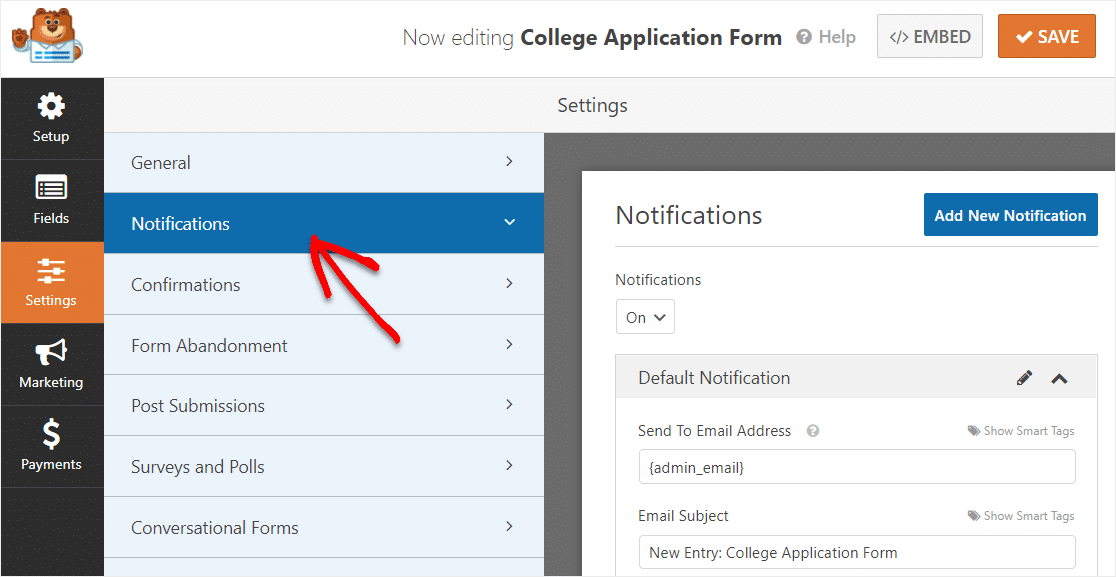
De forma predeterminada, WPForms envía notificaciones al correo electrónico del administrador en WordPress.
Si desea escribir una dirección de correo electrónico diferente para su notificación, es muy simple cambiarla. Simplemente elimine la etiqueta {admin_email} y escriba la dirección de correo electrónico que desea usar en su lugar.
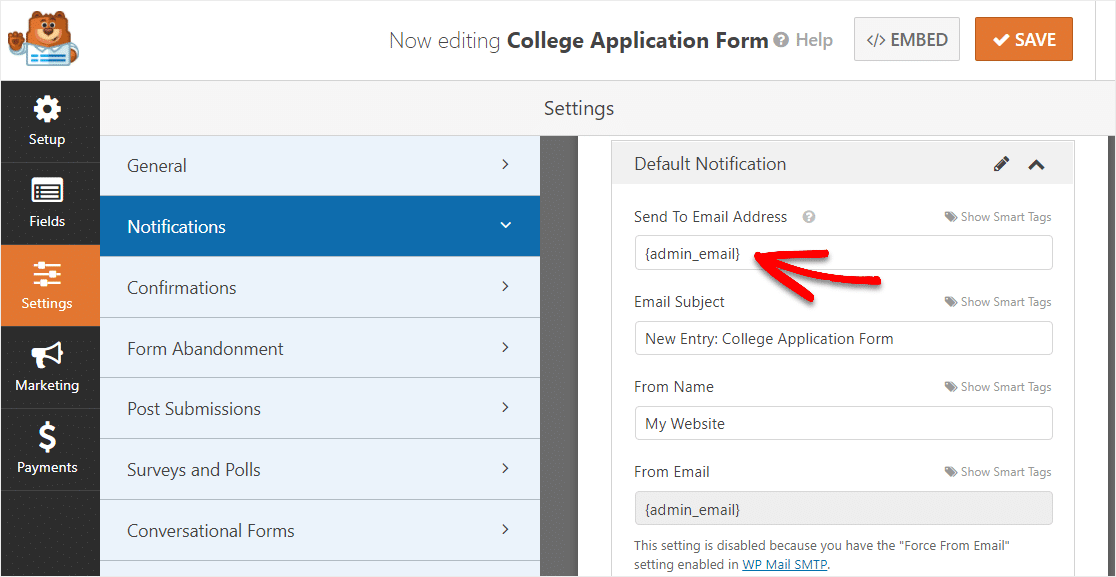
A continuación, agreguemos otra notificación. Le enviaremos un correo electrónico al solicitante una vez que presente la solicitud para que sepa que se recibió su solicitud para la universidad.
Para hacerlo, haga clic en el botón azul Agregar nueva notificación .
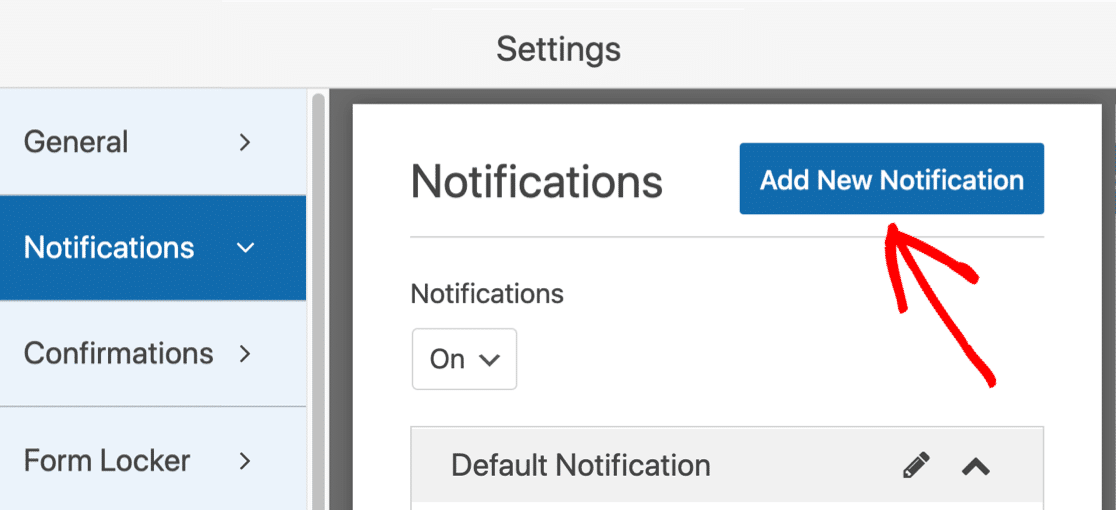
Démosle a la nueva notificación un nombre distintivo para que podamos encontrarla fácilmente más tarde.
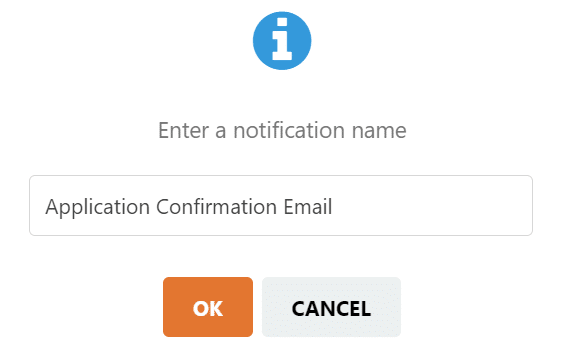
Entonces, ahora verá 2 notificaciones en el panel de la derecha si se desplaza hacia abajo. Editemos el que acaba de crear.
En el campo Enviar a dirección de correo electrónico , usaremos la etiqueta inteligente Correo electrónico . De esa manera, WPForms enviará automáticamente esta notificación a la dirección de correo electrónico del solicitante.
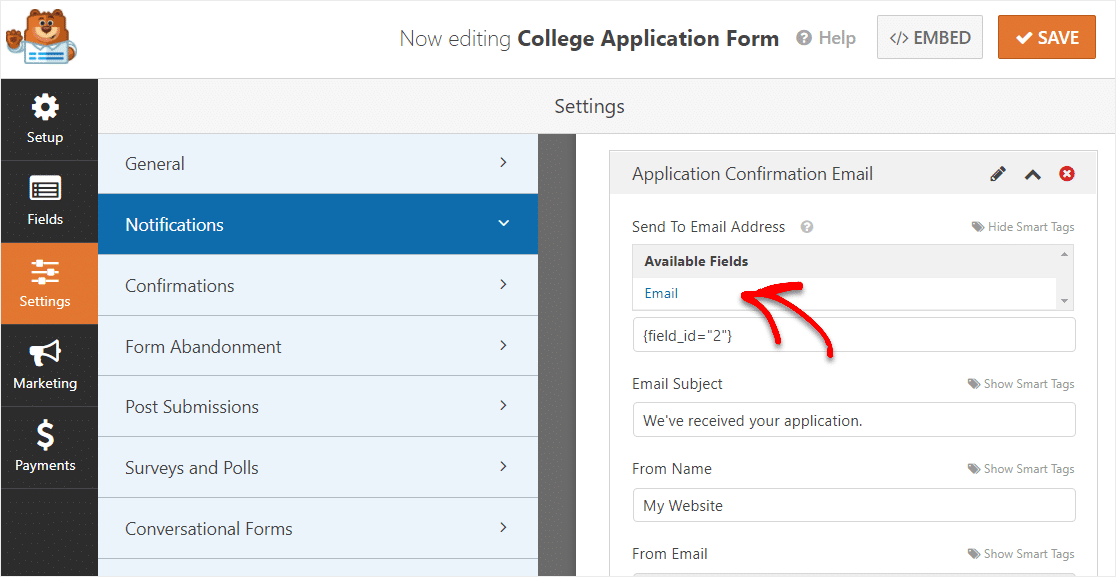
También puede personalizar el texto en el asunto y el cuerpo del correo electrónico si lo desea.
Vale genial. Todo está listo. Hagamos clic en Guardar .
Ahora podemos establecer la fecha de cierre en el formulario de solicitud.
Paso 5: Configure la fecha de cierre del formulario de solicitud
Dado que está utilizando su formulario de solicitud para la universidad para recopilar solicitudes, tiene sentido cerrar el formulario antes de que comience el año escolar o el período escolar.
Vamos a utilizar el complemento Form Locker, ya que nos permite agregar fácilmente una fecha de vencimiento a su formulario.
Entonces, desde el panel Configuración, haga clic en Form Locker . Está bien si tiene más o menos opciones en el lado izquierdo. Esa área muestra el complemento disponible que tienes activo.
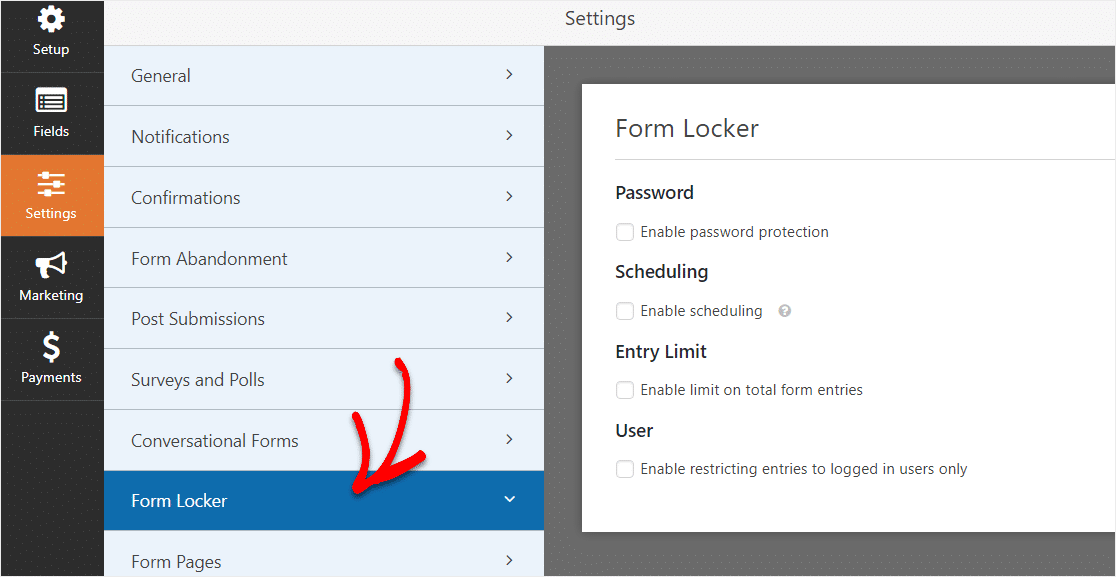
Ahora haga clic en Habilitar programación .
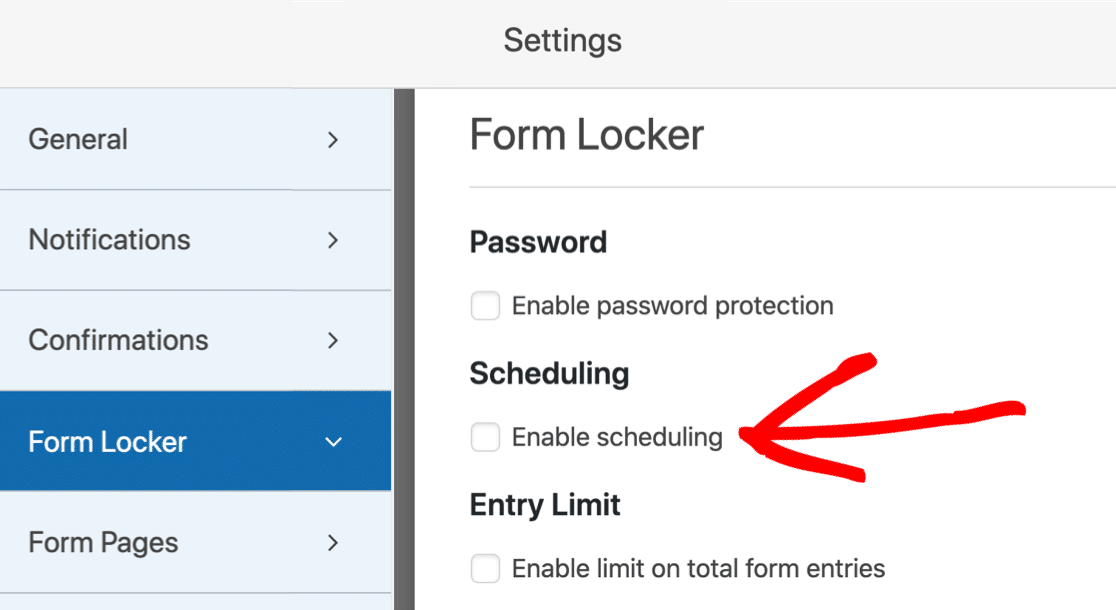
Y ahora establezcamos la fecha de cierre para el formulario usando Fecha de finalización y Hora de finalización.
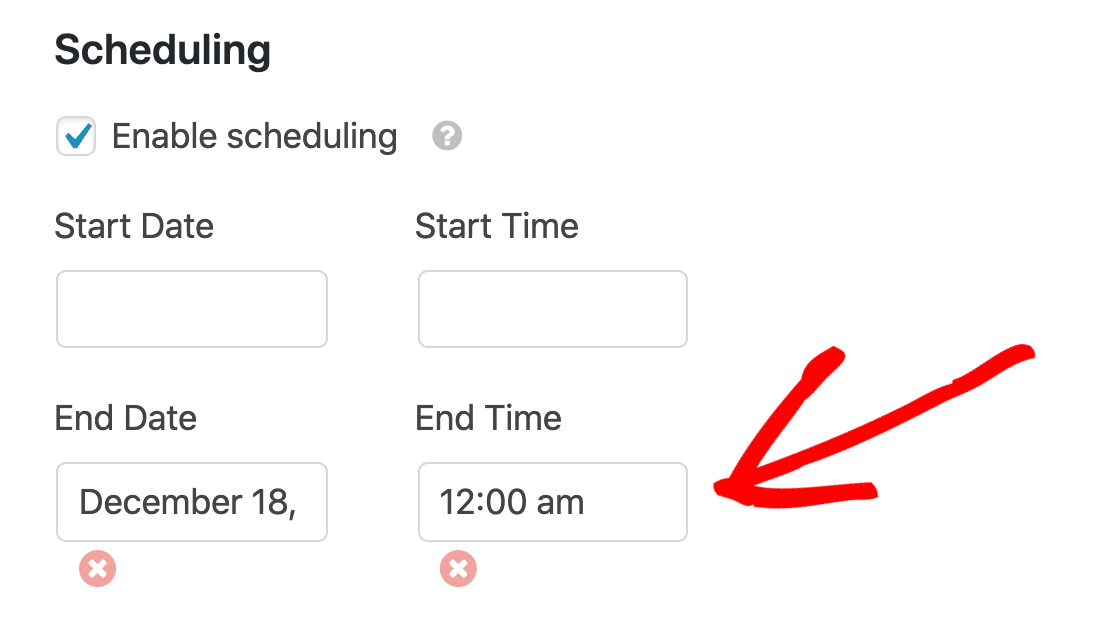
Este campo usa la zona horaria configurada en WordPress. Si necesita verificar la configuración de la hora, aquí hay una guía para cambiar la hora y la fecha en WordPress.
En cualquier fecha que establezca, el formulario se cerrará automáticamente, dejará de recibir solicitudes y desaparecerá. Cuando eso suceda, aparecerá un mensaje cerrado en su lugar.
Debajo de la fecha y la hora, puede personalizar el Mensaje cerrado . También puede agregar un enlace a otra página o un enlace externo como una página de redes sociales para que las personas puedan mantenerse al día con su próximo período de inscripción. 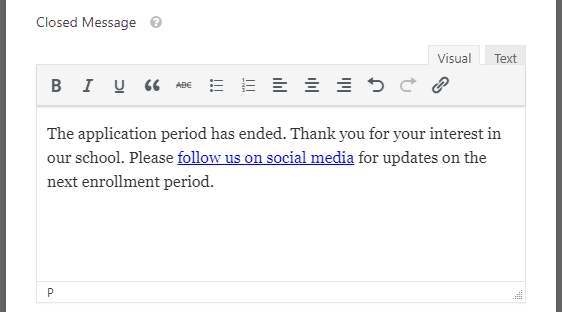
Bien, tu formulario está casi listo. Ahora solo necesitamos publicar el formulario de solicitud para la universidad en su sitio de WordPress.
Paso 6: Publique su formulario de solicitud
Ahora que su formulario de solicitud para la universidad está completo, publíquelo en la web.
Comience haciendo clic en el botón Insertar en la parte superior del generador de formularios.
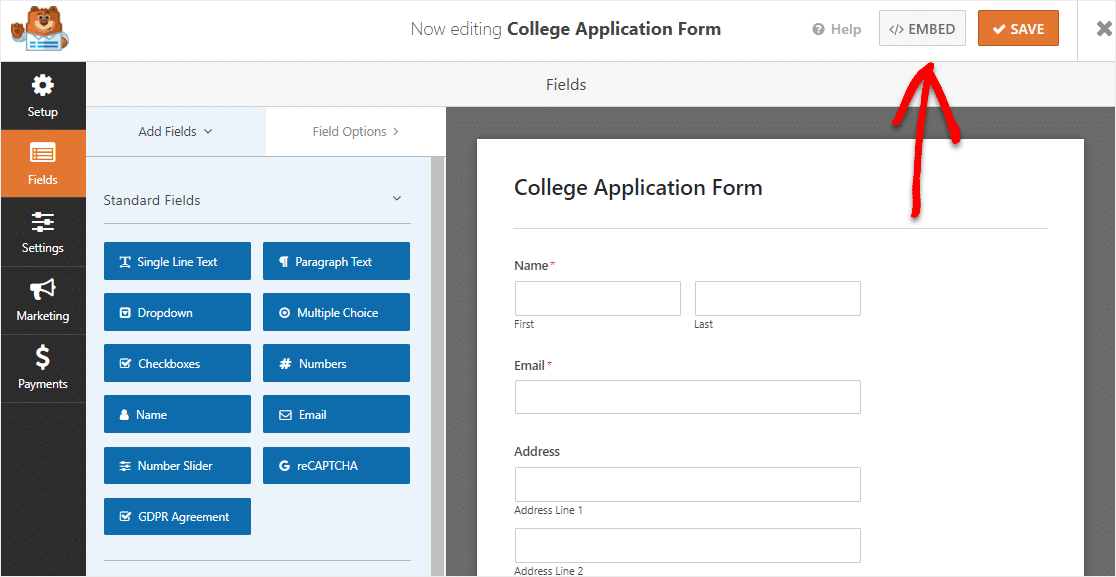
Y luego, cuando aparezca esta notificación, continúe y haga clic en Crear nueva página .
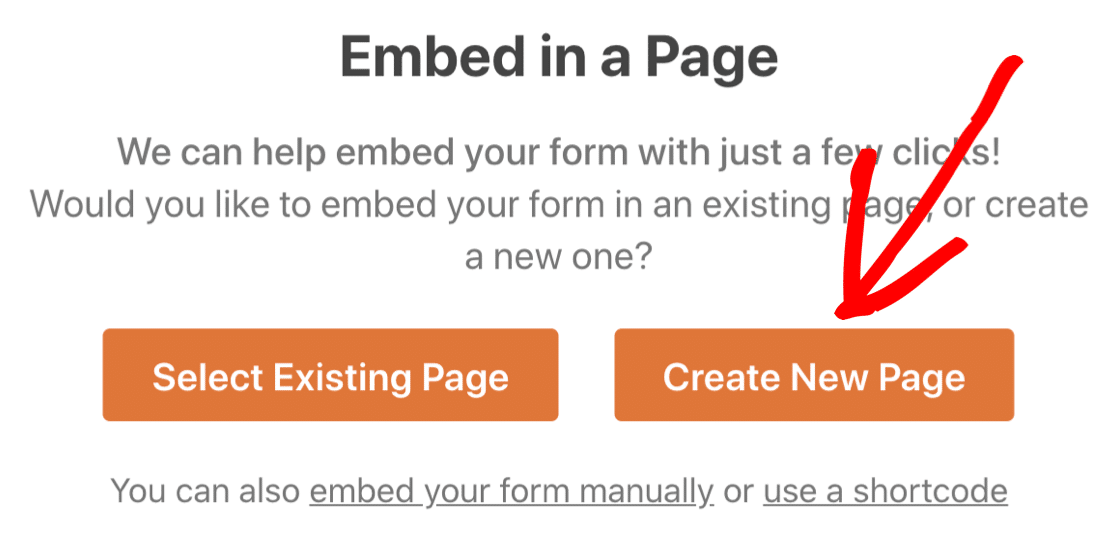
A continuación, WPForms le pedirá que nombre su página. Escriba el título de la página en el cuadro y haga clic en Vamos .
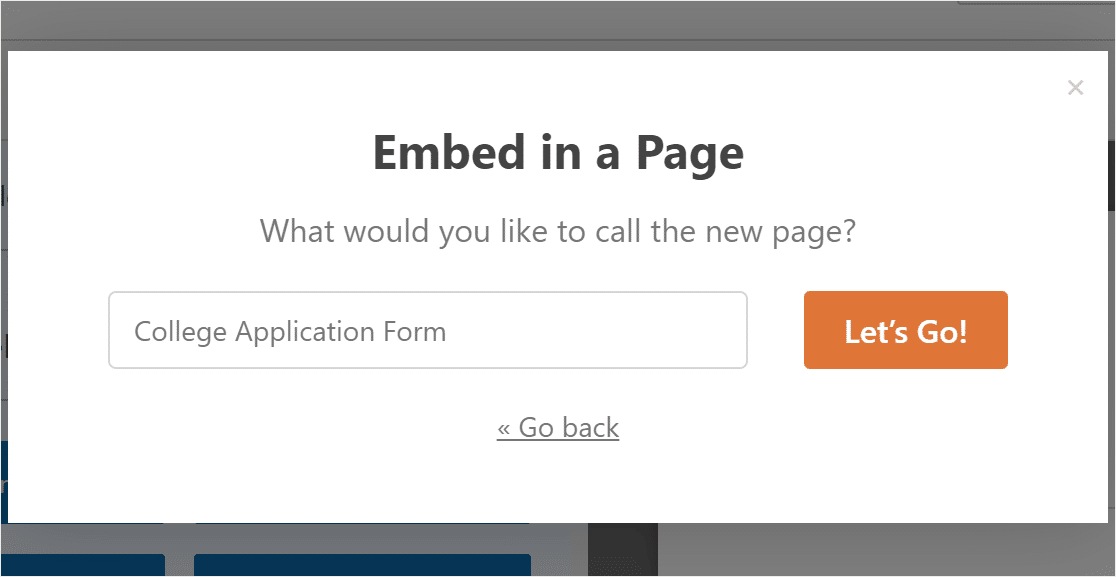
WPForms abrirá una nueva página para su formulario.
A continuación, continúe y haga clic en Publicar o Actualizar en la parte superior para publicar el formulario en su sitio.
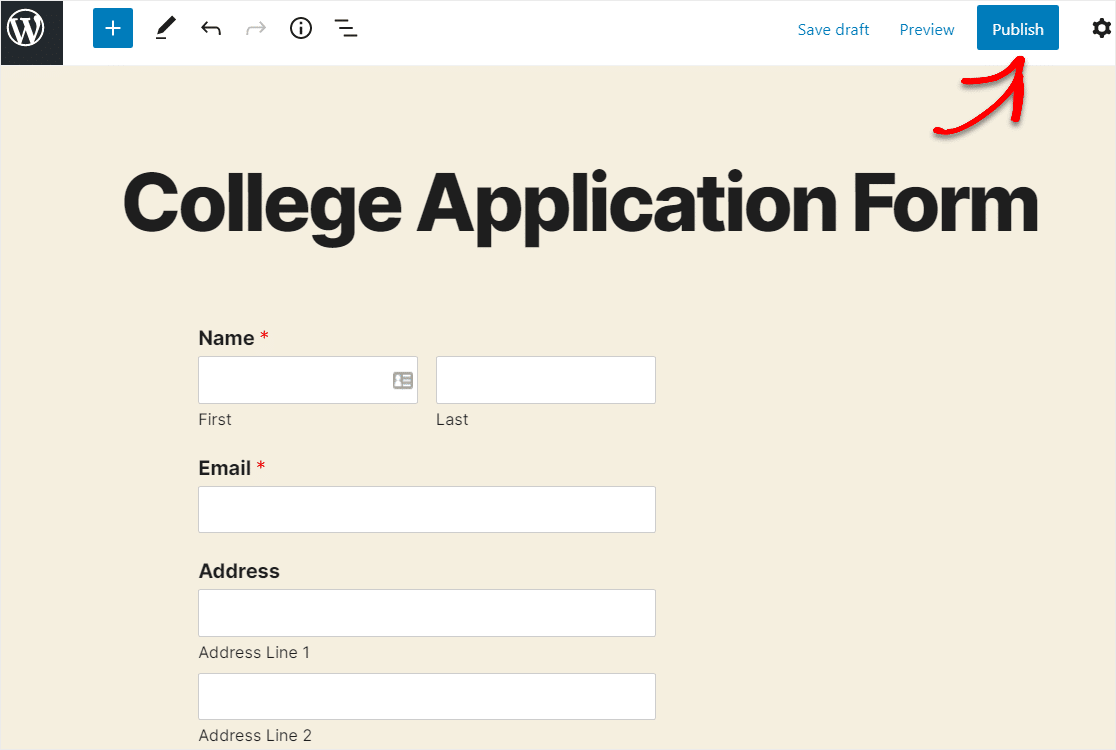
Gran trabajo. Así que ahora puede compartir el enlace a su formulario y comenzar a recopilar solicitudes. Y así es como se ve nuestro formulario de solicitud universitario en línea terminado.
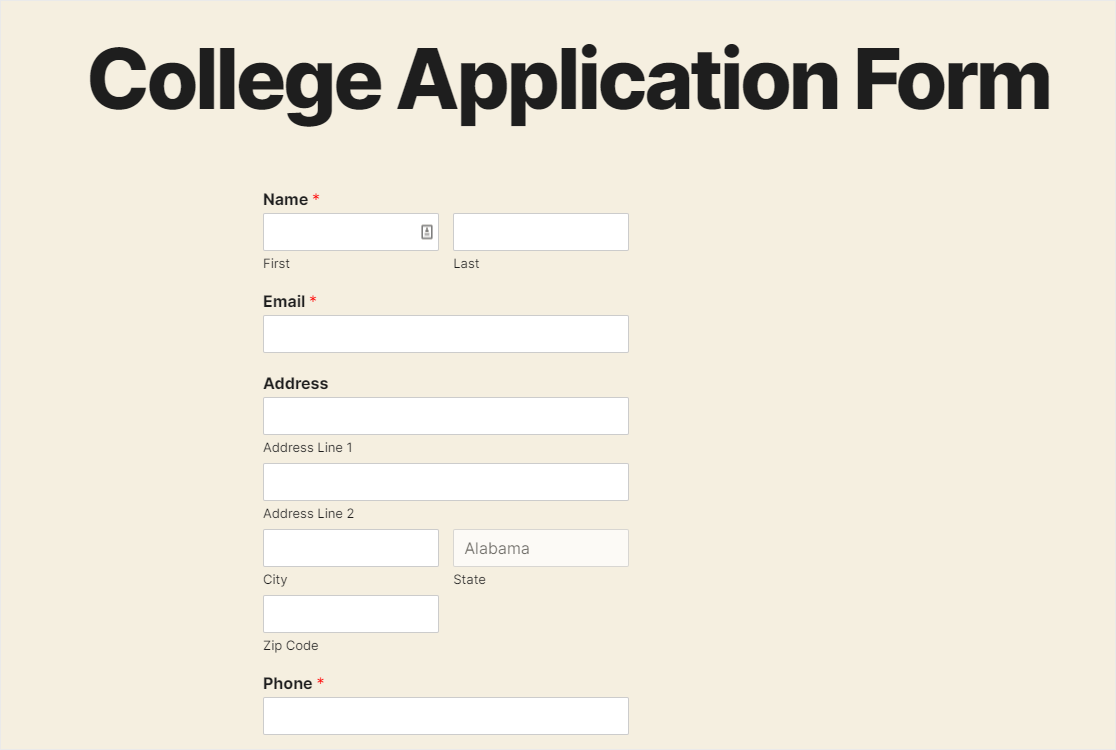
¡Ahí lo tienes! Ahora puede comenzar a recopilar solicitudes universitarias en línea y luego ordenar y filtrar las entradas de sus formularios para ver cada solicitud, además de comunicarse y hacer un seguimiento de los candidatos (es muy fácil exportar las entradas de los formularios de WordPress a CSV).
Utilice la plantilla de formulario de solicitud universitaria ahora
Comience a construir su formulario de solicitud universitaria ahora
Entonces eso lo envuelve. Ahora sabe exactamente cómo crear un formulario de solicitud para la universidad con una plantilla en su sitio de WordPress. Con suerte, esto hará que su proceso de admisión sea mucho más fácil.
¿Quiere invitar a sus antiguos alumnos a un evento? Consulte nuestra publicación sobre cómo crear un formulario RSVP en WordPress.
¿Entonces, Qué esperas? Empiece hoy mismo con el mejor creador de formularios del mundo.
Y no olvide seguirnos en Twitter y Facebook para recibir actualizaciones de nuestro blog.
