¿Cómo construir una tienda en línea con WordPress WooCommerce?
Publicado: 2022-05-16¿Está planeando crear una tienda en línea con WordPress pero no sabe por dónde empezar? ¿Se pregunta cómo crear un sitio web de comercio electrónico de WordPress? Entonces, este tutorial de WordPress WooCommerce es perfecto para ti.
Según los datos proporcionados por Statista, los ingresos del mercado de comercio electrónico están creciendo rápidamente y se prevé que alcancen los 4,15 billones de dólares estadounidenses en 2022.
Sin duda, la creciente popularidad de las tiendas de comercio electrónico se debe a la facilidad de vender productos variables sin establecer una ubicación física. Además, también tienes total libertad para diseñar tu tienda en línea a tu gusto.
Por lo tanto, en este tutorial, le mostraremos cómo crear su tienda en línea tan exitosa como Amazon o eBay con WooCommerce y WordPress. Por lo tanto, asegúrese de leer nuestro artículo hasta el final.
A. ¿Por qué crear una tienda en línea con WordPress y WooCommerce?
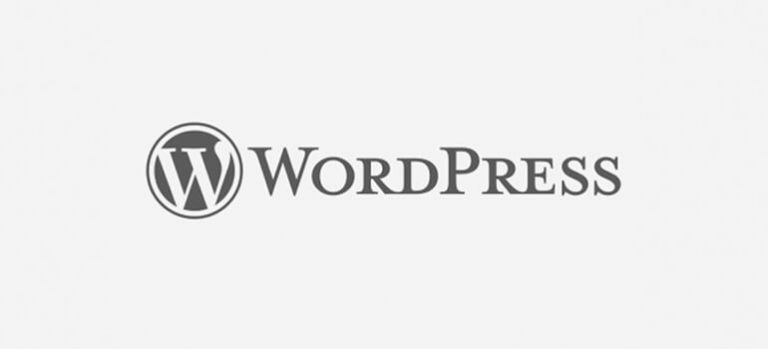
WordPress es una popular plataforma de creación de sitios web que permite la creación de cualquier tipo de sitio web sin costo alguno. ¿La mejor parte? Esta plataforma es adecuada para todos. Sí, incluso para principiantes con cero habilidades de codificación. Y es por eso que esta plataforma es utilizada por aproximadamente el 42,9% de todos los sitios web en la actualidad.
Además, WordPress viene con varios temas y complementos de comercio electrónico diseñados exclusivamente para su tienda en línea. Por lo tanto, obtiene toneladas de opciones de personalización y funcionalidades que respaldan la creación sin esfuerzo de un sitio de comercio electrónico en WordPress que se destaca entre la multitud.
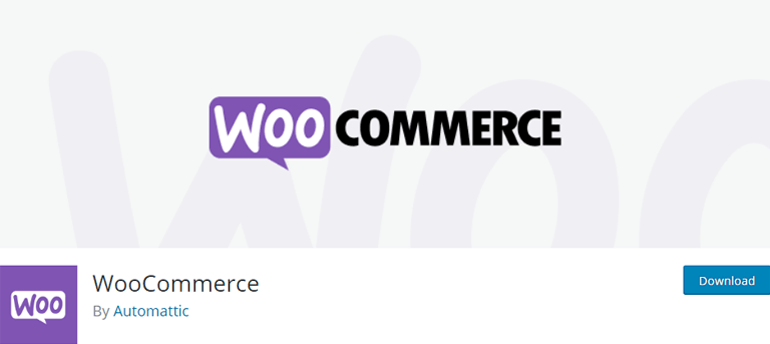
WooCommerce, por otro lado, es un complemento popular de WordPress que le permite configurar una tienda en línea libremente. Es súper fácil de usar y viene con todas las funciones necesarias que necesitará para comenzar su tienda en línea. Es una plataforma de comercio electrónico altamente personalizable que permite personalizar su tienda según sus necesidades.
El complemento le permite vender productos físicos como zapatos, ropa, joyas, etc., o productos digitales como libros electrónicos, software y más sin problemas. Además de eso, es compatible con otras extensiones y temas de WooCommerce para ampliar la funcionalidad de su tienda de comercio electrónico.
Por lo tanto, no hay mejor opción que plataformas gratuitas y de código abierto como WordPress y WooCommerce para configurar un sitio web de comercio electrónico exitoso.
B. ¿Cómo construir una tienda en línea con WordPress y WooCommerce? (Paso a paso)
Ahora es el momento de guiarlo a través de la guía paso a paso para crear una tienda en línea con WordPress y WooCommerce. ¿Estás listo? ¡Empecemos!
Paso 1. Compre un nombre de dominio y alojamiento web
Lo primero y más importante que debe hacer antes de iniciar su tienda WooCommerce es comprar un nombre de dominio y alojamiento web.
Un nombre de dominio es un nombre único para su sitio web con el que los usuarios lo reconocerán en línea. Por ejemplo, el nombre de dominio de nuestro sitio web es wpeverest.com. Del mismo modo, yahoo.com, amazon.com, google.com son otros ejemplos de nombres de dominio.
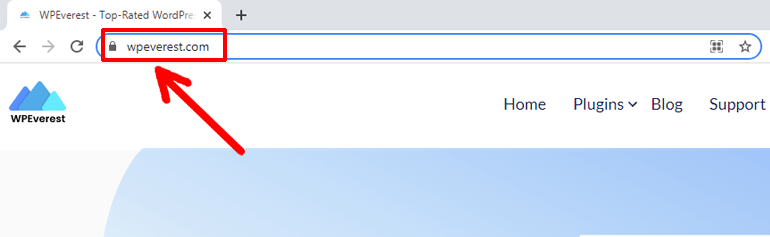
Ahora, debe preguntarse qué es el alojamiento web entonces. El alojamiento web es el espacio que alquila en la web para acomodar todos los archivos de su sitio web. Su sitio web será accesible para sus usuarios solo cuando compre y se registre para el alojamiento web.
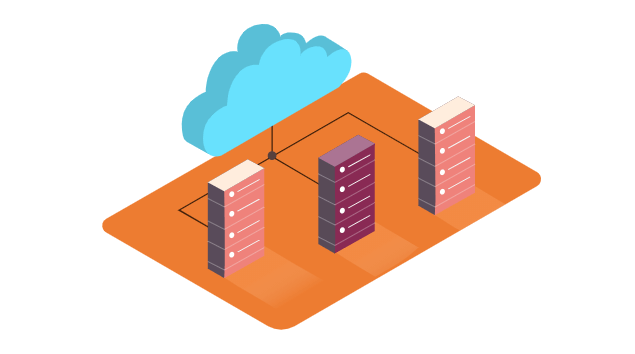
Además, debe asegurarse de que su sitio web tenga la certificación SSL. Funciona como prueba para sus usuarios de que su sitio web está protegido. Por lo tanto, una certificación SSL es imprescindible para los sitios web de comercio electrónico, ya que los clientes deben ingresar la tarjeta de crédito y otra información confidencial al momento de pagar.
Todas estas veces, hablamos sobre la necesidad de comprar un nombre de dominio y alojamiento web. Entonces, aquí hay algunos consejos y trucos útiles que puede implementar para elegir un buen dominio y alojamiento.
Elija un nombre de dominio perfecto
Un nombre de dominio perfecto es algo que refleja el propósito de su sitio web. Además, debe ser lo suficientemente pegadizo para que tus clientes potenciales lo recuerden.
Otras cosas a considerar al elegir un nombre de dominio único para su sitio web son las siguientes:
- Corto, simple y fácil de recordar: su nombre de dominio no necesita ser complicado para ser atractivo. En cambio, debe ser breve y simple para que sus clientes potenciales lo recuerden fácilmente.
- Evite dominios con problemas de infracción de derechos de autor: debe asegurarse de que su nombre de dominio sea único y no se parezca a ninguna otra marca existente para evitar la molestia de los problemas de derechos de autor.
- Uso apropiado de la extensión del nombre de dominio: puede encontrar varias extensiones de dominio como .com para uso comercial, .biz para negocios, .edu para educación, etc. Por lo tanto, debe elegir la ideal para el propósito de su sitio web.
- Tome la ayuda de las herramientas generadoras de nombres de blogs: si no sabe por dónde empezar, las herramientas generadoras de nombres de blogs (Domain Wheel, Panabee, etc.) pueden ayudarlo. Estas herramientas brindan ideas únicas para la palabra clave que ingresa para generar excelentes dominios para su sitio web.
Elija un alojamiento web adecuado
Además de elegir un nombre de dominio perfecto, también debe elegir el alojamiento web adecuado para crear un sitio web de comercio electrónico de WordPress. Debe investigar cuidadosamente los siguientes factores al elegir el servicio de alojamiento para su sitio de comercio electrónico.
- Velocidad: una buena velocidad del sitio es clave para brindar una buena experiencia de usuario. Además, tiene un impacto directo en el SEO (Search Engine Optimization) de su sitio web. Por lo tanto, debe asegurarse de elegir un alojamiento con una velocidad de servidor rápida.
- Tiempo de actividad: el tiempo de actividad significa el tiempo expresado en el porcentaje durante el cual su sitio permanece activo o funcionando sin perturbaciones en el servidor. Elegir un alojamiento web con buen tiempo de actividad garantiza que su sitio esté disponible para sus usuarios las 24 horas del día, los 7 días de la semana.
- Características: dado que está configurando un sitio de WordPress WooCommerce aquí, debe elegir el plan de alojamiento de WooCommerce repleto de funciones sólidas de comercio electrónico para configurar su tienda en línea con facilidad.
- Seguridad: Se recomienda encarecidamente un servicio de alojamiento web con seguridad sólida para proteger su sitio web de piratas informáticos, redes maliciosas y otros ataques de seguridad.
- Servicio de atención al cliente: Es posible enfrentar problemas con su sitio web de vez en cuando. En esos momentos, lo que necesita de sus proveedores de alojamiento es un soporte amigable y confiable para resolver los problemas rápidamente. Por lo tanto, asegúrese de que el alojamiento que elija tenga un buen servicio al cliente.
Algunos de los mejores servicios de alojamiento web de WooCommerce entre los que puede elegir son:
- Bluehost: Desde $15.95/mes. para el plan de alojamiento estándar de WooCommerce
- SiteGround: Desde $3.99/mes. para el plan de alojamiento StartUp WooCommerce
- DreamHost: Desde $16.95/mes. para el plan de alojamiento WooCommerce de DreamPress
Compre el servicio de alojamiento web para su sitio web de comercio electrónico
En este tutorial de WooCommerce, usaremos Bluehost para mostrarle cómo comprar alojamiento web para su sitio web de comercio electrónico.
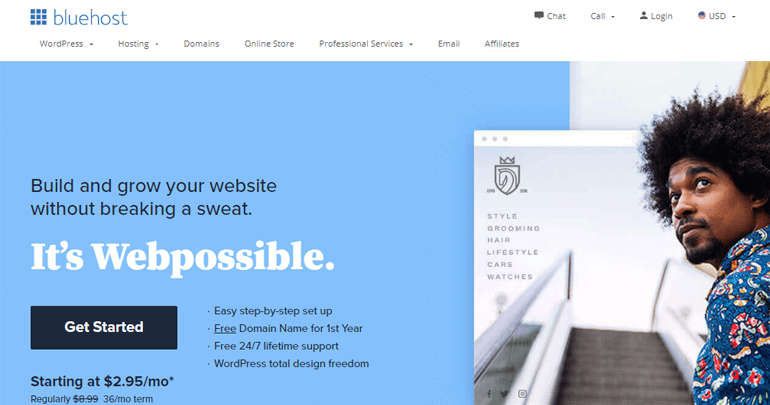
Bluehost es un popular proveedor de servicios de alojamiento que WordPress.org recomienda oficialmente. Además, viene con un servicio de alojamiento creado exclusivamente para su sitio WooCommerce. Por lo tanto, puede aprovechar al máximo las ventajas de sus funciones de WooCommerce para configurar una tienda en línea exitosa.
Sobre todo, proporciona un nombre de dominio gratuito y un certificado SSL con su servicio de alojamiento. Por lo tanto, no necesita comprar un nombre de dominio y un certificado SSL por separado.
En primer lugar, visite la página de alojamiento de Bluehost WooCommerce y haga clic en el botón Iniciar su tienda .
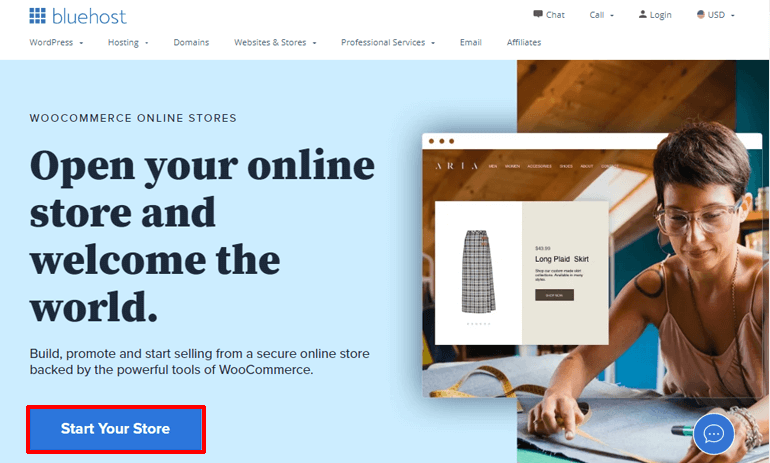
Verá dos tablas de precios de alojamiento de WooCommerce diferentes. El plan Estándar es la opción correcta para los principiantes que recién comienzan su tienda en línea. Por el contrario, el plan Premium es adecuado para quienes buscan ampliar su tienda online. Ahora, seleccione su plan para continuar.
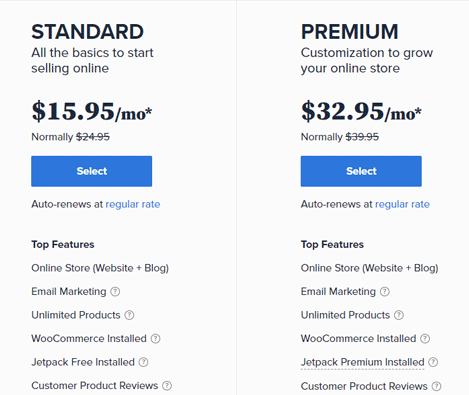
Como aún no ha establecido su nombre de dominio, el siguiente paso le permitirá establecer un dominio para su sitio web de comercio electrónico. Recuerde, también puede registrar su nombre de dominio de otros registradores de dominio. Pero no es necesario que haga eso, ya que Bluehost le ofrece un nombre de dominio gratuito de Bluehost.
Por lo tanto, escriba el nombre de dominio en la barra rectangular dentro del cuadro Crear un nuevo dominio y haga clic en Siguiente para verificar su disponibilidad.
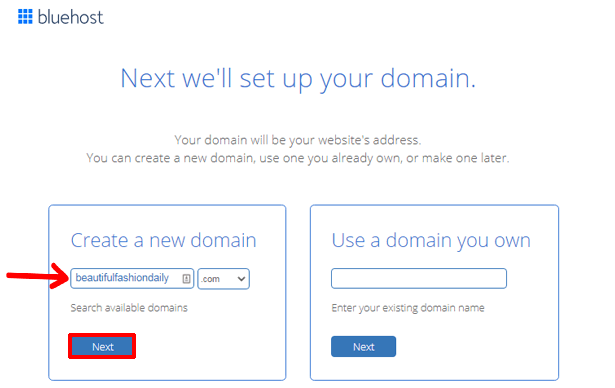
Después de eso, puede crear una cuenta en Bluehost. Aquí, debe ingresar sus datos personales e información de pago, como detalles de la tarjeta de crédito, etc.
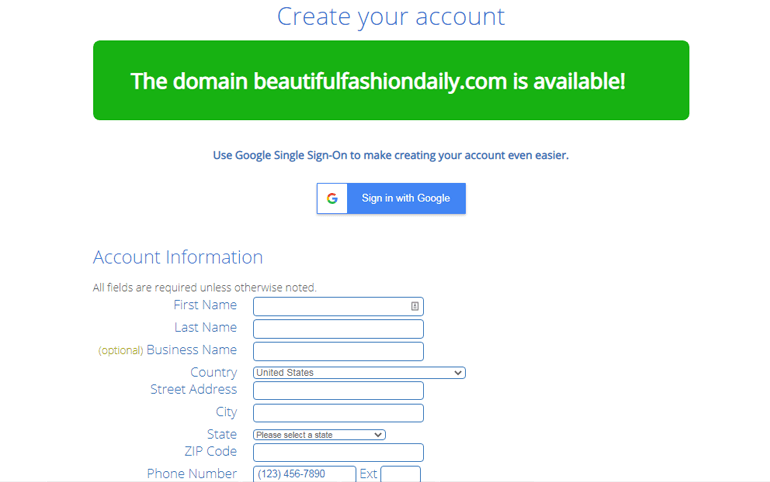
Una vez que complete los detalles necesarios, debe aceptar los términos y condiciones de Bluehost. Finalmente, haga clic en el botón enviar para completar su proceso de compra.
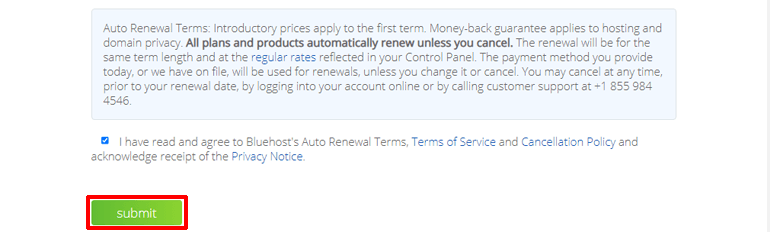
Después de eso, recibirá un correo electrónico que incluye todos los detalles que necesita para iniciar sesión en su panel de control de alojamiento (cPanel).
La primera vez que inicie sesión en su cPanel, recibirá un mensaje emergente que dice que tanto WordPress como WooCommerce ya están instalados en su sitio. Ahora, haga clic en el botón Iniciar sesión en su sitio en la parte inferior de la misma página emergente y podrá iniciar sesión en su panel de control de WordPress.
Paso 2. Configurar WooCommerce
Dado que Bluehost ya instaló WooCommerce en su sitio, no necesita instalarlo manualmente. Por lo tanto, tan pronto como inicie sesión en su tablero, verá el asistente de configuración para WooCommerce.
Si se lo perdió por casualidad, aún puede hacer clic en la pestaña WooCommerce a la izquierda de su tablero de WordPress .
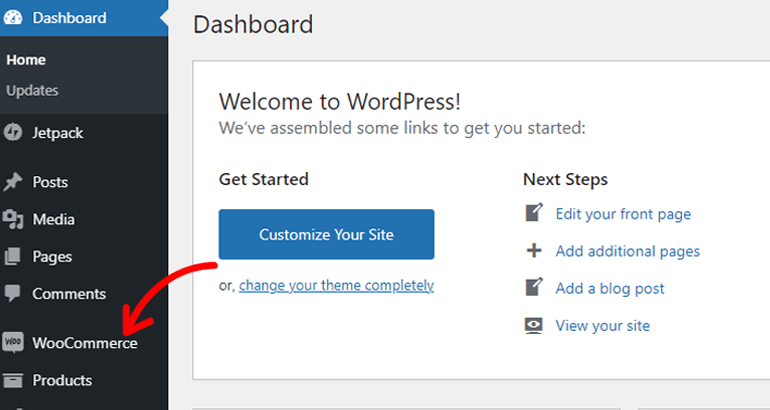
Ahora, puede configurar rápidamente lo siguiente:
Proporcionar detalles de la tienda
Aquí, todo lo que necesita hacer es agregar detalles sobre su tienda, como la dirección, la dirección opcional (si tiene alguna), el país/región, la ciudad y el código postal. Después de eso, presione el botón Continuar para continuar.
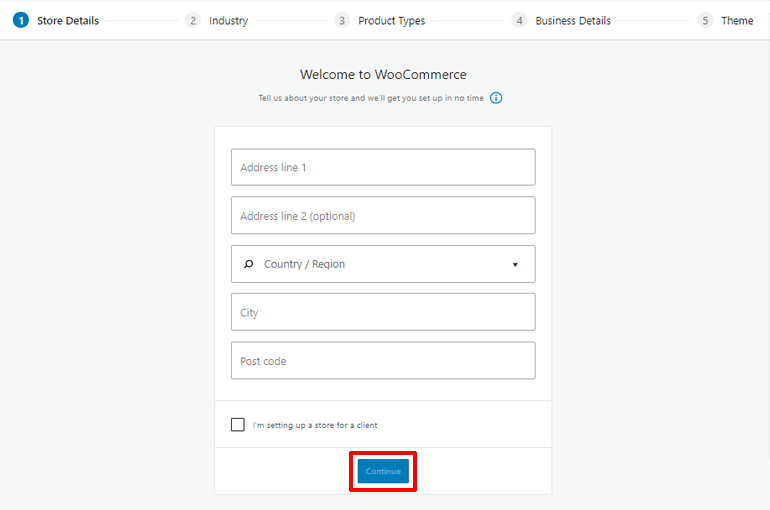
Elige la Industria
En Industria , debe elegir el tipo de industria que se aplica a su tienda WooCommerce. Obtiene varias opciones como Moda, indumentaria y accesorios, Salud y belleza, Alimentos y bebidas, etc. Marque la que más se adapte a su tipo de tienda y continúe con el siguiente paso.
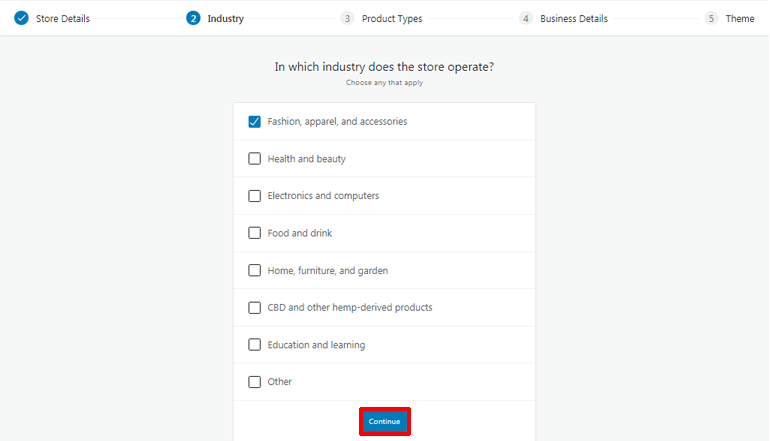
Definir los tipos de productos
A continuación, debe definir el tipo de productos que venderá en su tienda en línea. Puede vender productos físicos, productos descargables y más. Sin embargo, si desea vender suscripciones, membresías, reservas, etc., WooCommerce requiere que pague un cargo adicional por eso.
Aún mejor, puede elegir más de un tipo de producto.
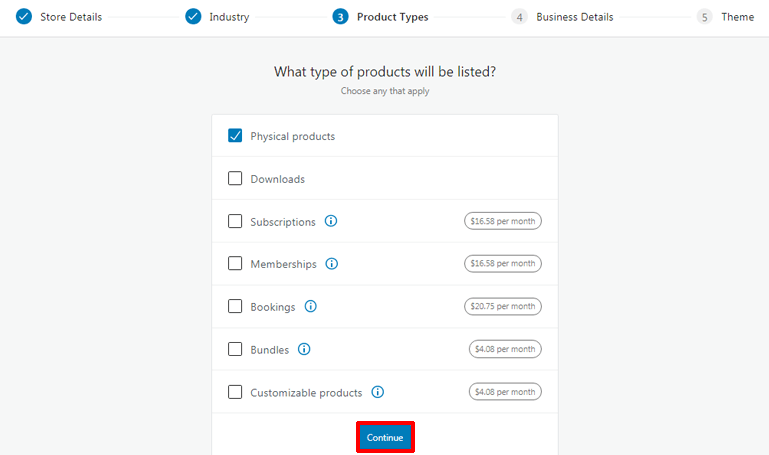
Después de seleccionar el tipo de producto, haga clic en el botón Continuar .
Agregar detalles comerciales
Es hora de agregar algunos detalles comerciales. Aquí, debe especificar la cantidad de productos que desea mostrar en su sitio. Simplemente haga clic en los menús desplegables y elija la opción adecuada.
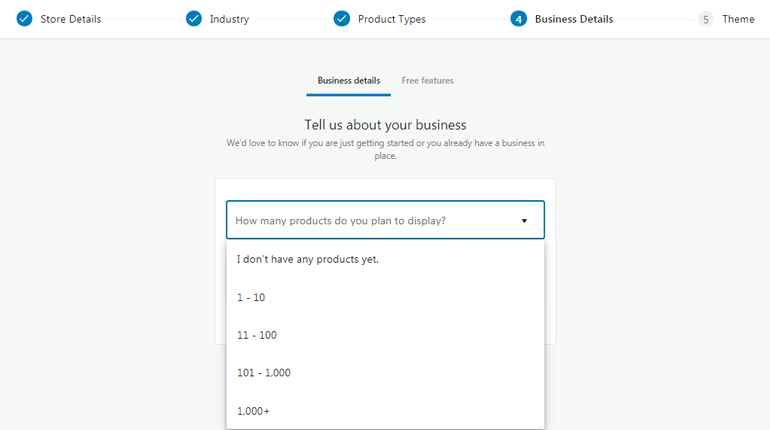
Como recién está comenzando, también puede seleccionar la opción que dice Aún no tengo ningún producto . Asimismo, también debe informar si está vendiendo en otro lugar o no.
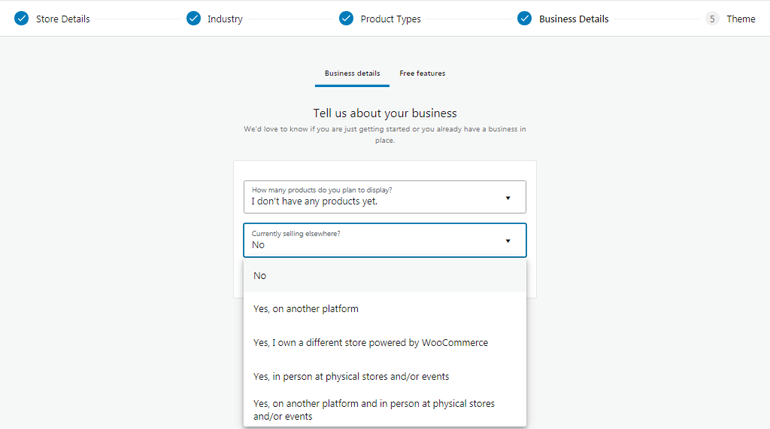
Nuevamente, cambiar a la pestaña Funciones gratuitas en la parte superior desde los detalles de la empresa le permite habilitar o deshabilitar algunas extensiones gratuitas en su tienda WooComerce.
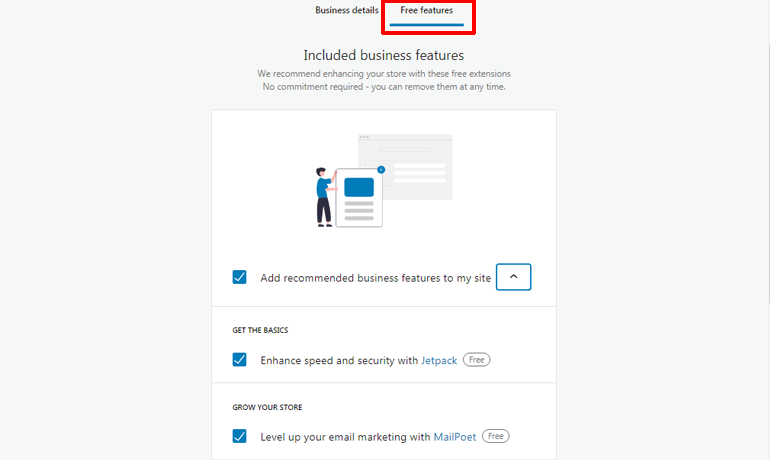
Una vez que haya terminado, haga clic en Continuar . Esto lo lleva al paso donde se le pide que elija un tema . Pero puede omitir este paso por ahora, ya que lo discutiremos en detalle en nuestra próxima sección.
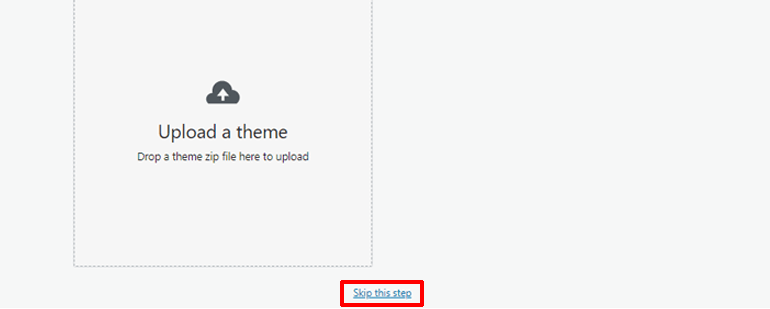
Entonces, así es como configura WooCommerce antes de poder crear una tienda en línea con WordPress.
Paso 3. Elija el mejor tema de WooCommerce de WordPress
El siguiente paso en nuestro tutorial de la tienda WooCommerce es elegir un tema de WordPress. Un tema que elija impacta directamente en la apariencia general de su tienda de comercio electrónico. No solo eso, sino que también determina cómo se enumeran sus productos en su tienda en línea.
Por lo tanto, si desea brindar una excelente apariencia a su tienda en línea, debe elegir el mejor tema de WordPress WooCommerce para su sitio. Y, si ha buscado en Internet, debe saber que hay océanos de opciones para los temas de WooCommerce. Sin embargo, no todos son buenos para su sitio. Por lo tanto, recomendamos usar Zakra.
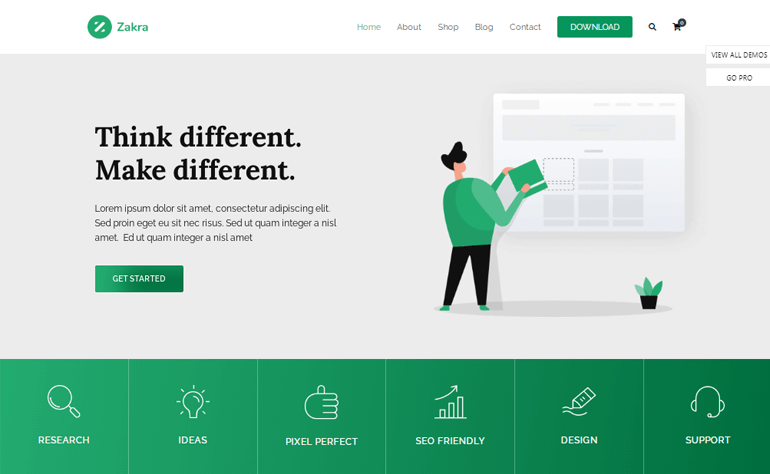
Zakra es uno de los principales temas multiusos de WordPress que se ha ganado el corazón de más de 60 000 usuarios en todo el mundo. Está bien diseñado y repleto de potentes funciones para ayudarte a crear un sitio web impresionante. Además, su integración con complementos de creación de páginas populares como Elementor y Brizy le permite crear cualquier diseño de sitio web con facilidad.
Además de todo, ofrece más de 80 demostraciones, incluidas plantillas para su tienda en línea para eliminar la necesidad de crear un sitio web desde cero. Además, la perfecta integración con el complemento de WooCommerce y las sencillas opciones de personalización de páginas para las páginas de WooCommerce hacen de Zakra una de las mejores opciones para un tema de WooCommerce.
Entonces, analicemos cómo instalar un tema a continuación en nuestro tutorial sobre cómo crear un sitio web de comercio electrónico usando WooCommerce.
Instalar el tema de WooCommerce
Desde su tablero, vaya a Apariencia >> Temas y haga clic en el botón Agregar nuevo .
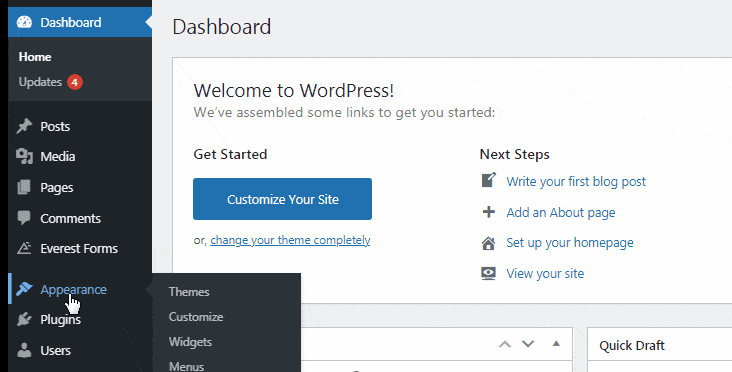
Te llevará a la página Agregar temas . Aquí, puede ingresar Zakra en el cuadro de búsqueda. Una vez que el tema de Zakra aparezca en su pantalla, haga clic en el botón Instalar .
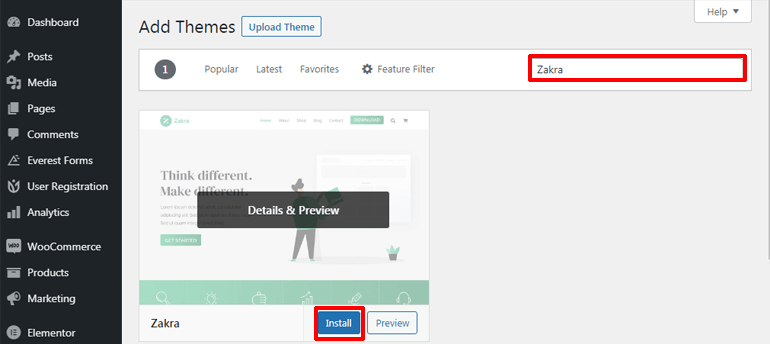
Después del proceso de instalación, debe activar el tema en su sitio haciendo clic en el botón Activar .
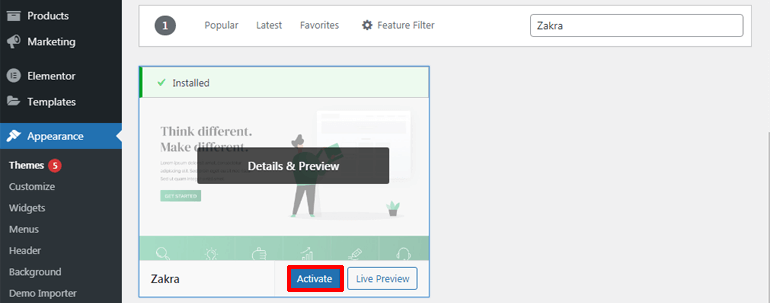
Eso es todo. Ha instalado y activado con éxito Zakra en su sitio. Pero si recuerdas, Zakra tiene varios sitios de inicio que puedes importar con un solo clic.
Ahora, analicemos cómo importar la demostración de la tienda WooCommerce a su sitio de comercio electrónico.
Importe la demostración de la tienda WooCommerce a su sitio de comercio electrónico
Tan pronto como termine la instalación del tema, debería ver el mensaje de bienvenida del tema Zakra en la parte superior. Al hacer clic en Comenzar con Zakra , se descargará automáticamente el complemento ThemeGrill Demo Importer en su sitio.

Poco después, será dirigido a la página del Importador de demostraciones , desde donde puede importar demostraciones.
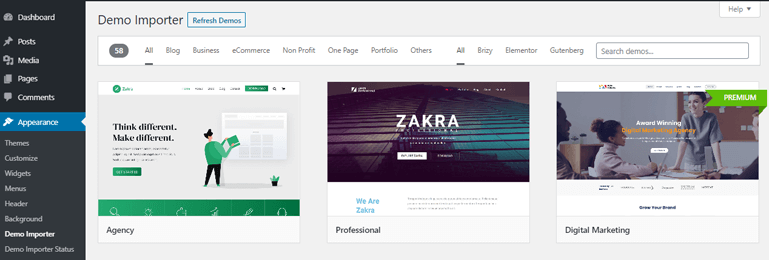
Dado que está intentando crear una tienda en línea con WordPress, debe elegir una plantilla diseñada principalmente para una tienda en línea. También puede filtrar las plantillas por categorías de comercio electrónico para mayor facilidad.
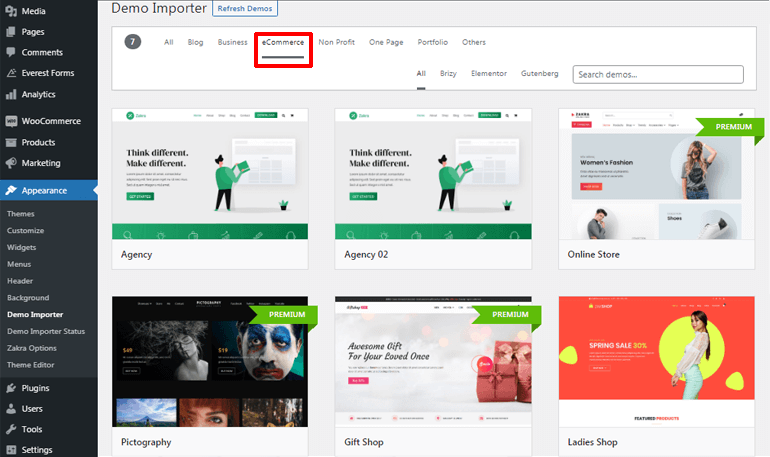
Después de decidir qué demostración usar, desplace el cursor sobre ella y haga clic en el botón Importar . Incluso puede obtener una vista previa de la demostración antes de importarla.
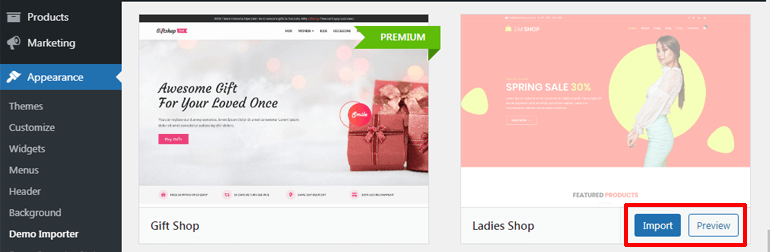
Nuevamente, aparecerá un cuadro de diálogo donde debe hacer clic en el botón Confirmar . Ahora, la demostración de su tema se ha importado con éxito.
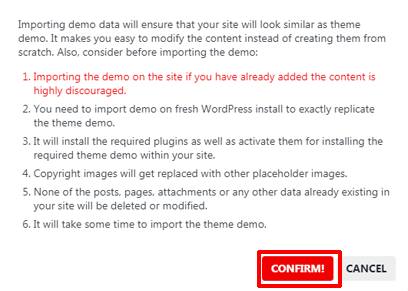
Pero, ¿y si te saltaste el mensaje de bienvenida? No te preocupes; también hay un método alternativo. Para esto, vaya a Apariencia >> Opciones de Zakra .
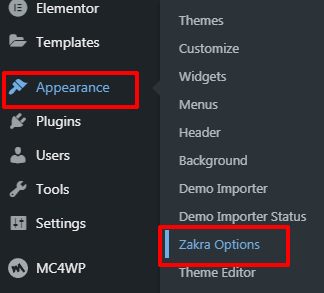
En el lado derecho de la página de opciones de Zakra , verá el cuadro Demostraciones iniciales. Allí, haga clic en Instalar el complemento importador de demostración de ThemeGrill .
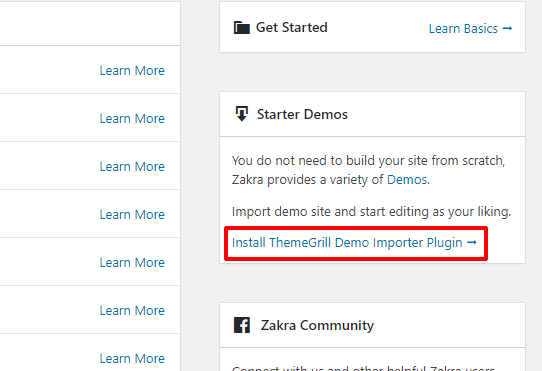
Instalará instantáneamente el complemento y se lo dirigirá a la página del importador de demostración . Ahora, puede importar las demostraciones como antes. Sin embargo, debe recordar que puede acceder a las demostraciones de inicio premium solo después de comprar la versión premium de Zakra.
Paso 4. Agregue productos a su tienda WooCommerce
A continuación, para crear una tienda en línea con WordPress, debe agregar productos a su tienda WooCommerce. Por lo tanto, vaya a WooCommerce >> Inicio y lo dirigirá a la página de inicio con varias opciones de configuración de WooCommerce. Por ahora, haga clic en la opción Agregar mis productos .

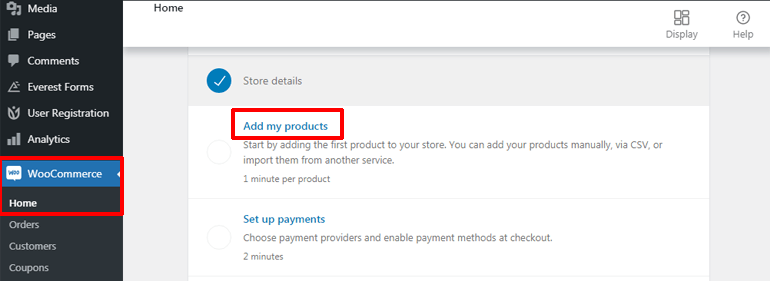
Puede agregar sus productos a su sitio web de WordPress de 3 maneras diferentes, es decir, manualmente, importando a través de CSV y otros servicios.
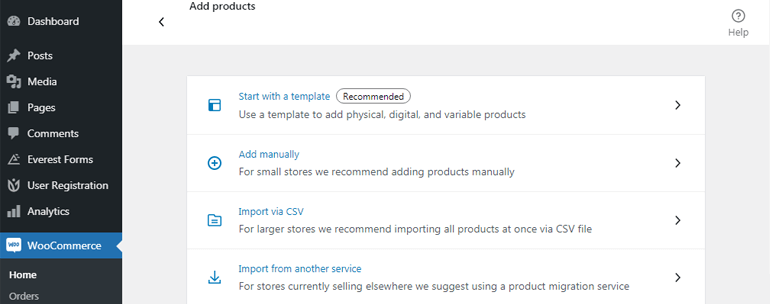
Entonces, conozcamos estos métodos en detalle en nuestro tutorial de WordPress WooCommerce ahora.
Agregar los productos manualmente
Para agregar los productos manualmente, haga clic en la opción Agregar manualmente . Esto lo redirige a la página Agregar nuevo producto, desde donde puede agregar fácilmente productos y sus detalles. Puede comenzar agregando un nombre y una descripción atractiva a su producto primero. Además, puede seleccionar o agregar la nueva categoría de Producto desde el lado derecho de la pantalla.
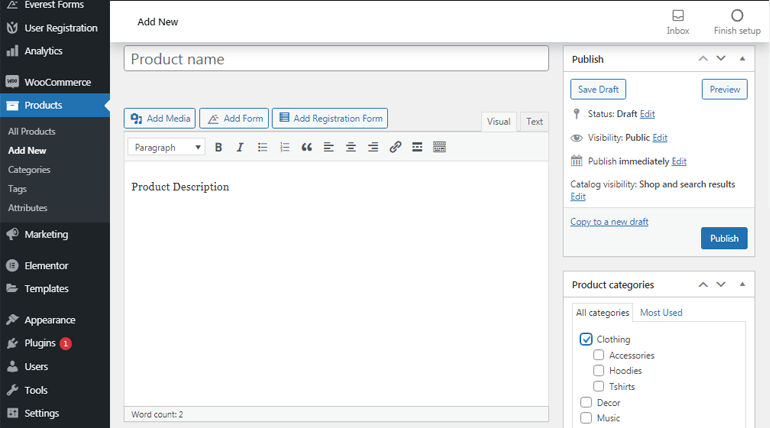
Después de eso, desplácese hacia abajo para encontrar la sección Datos del producto . Allí, haga clic en los menús desplegables para seleccionar el Tipo de producto . Ahora, desde la pestaña General , puedes agregar los precios regulares y de oferta de tu producto.
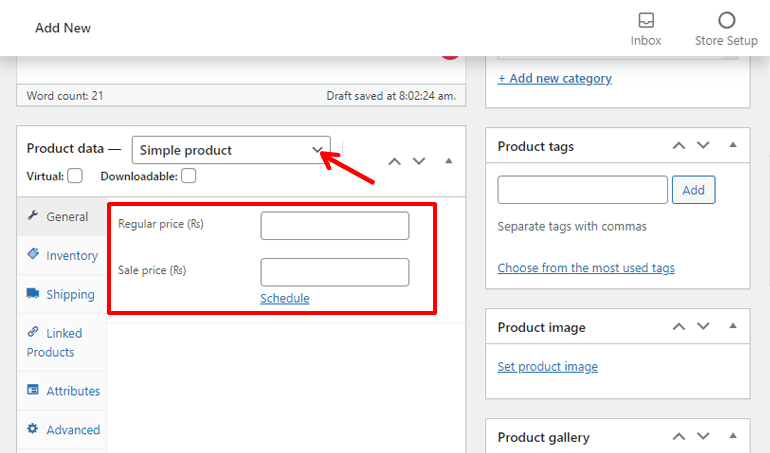
Asimismo, la pestaña Inventario te permite gestionar todo lo relacionado con el nivel de stock de tu producto.
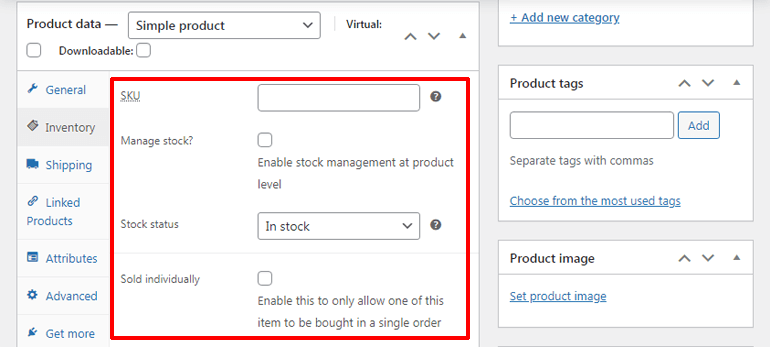
Puede configurar fácilmente el peso, las dimensiones y la clase de envío de su producto desde la pestaña Envío .
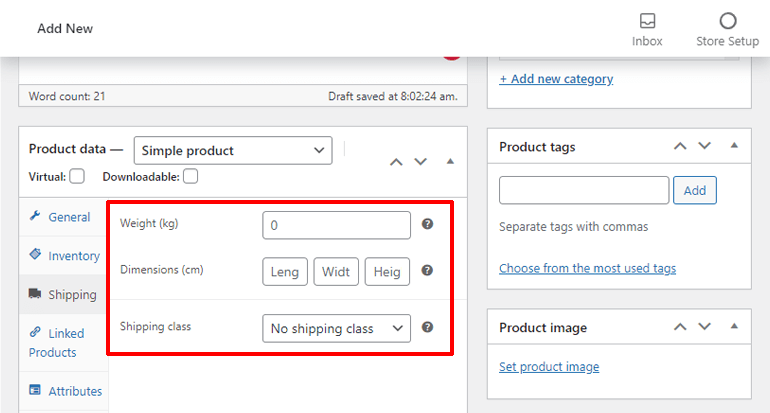
La pestaña Productos vinculados le permite configurar ventas adicionales y ventas cruzadas para productos. Las ventas adicionales se refieren a los productos que sugiere sobre los productos vistos actualmente. Por el contrario, las ventas cruzadas son productos que recomienda en el carrito en función de la selección actual de productos de sus clientes.
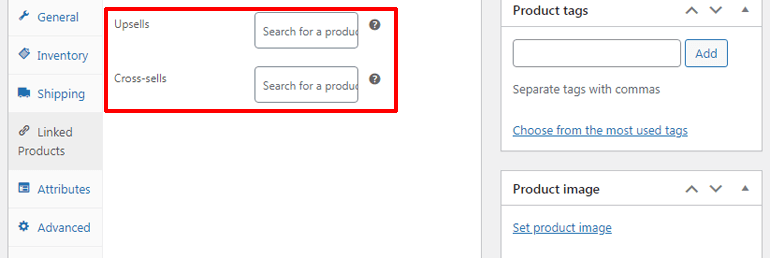
Además, puede agregar atributos de producto personalizados (color, tamaño, etc.) para sus productos desde la pestaña Atributo e incluso agregar una nota de compra para enviar a sus clientes desde la pestaña Avanzado .
A medida que se desplaza hacia abajo, también verá una sección de descripción breve del producto desde donde puede agregar descripciones breves a sus productos que se encuentran debajo del nombre del producto.
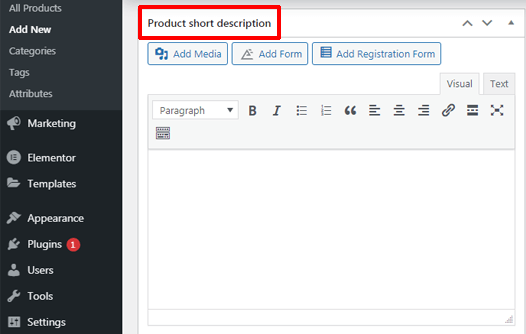
Además, puede configurar la imagen del producto desde la sección Imagen del producto en el lado derecho de la pantalla. Incluso puede agregar imágenes adicionales desde la sección de galería de productos .
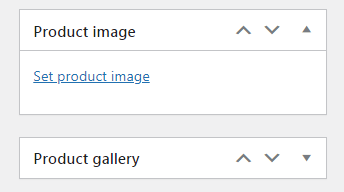
Una vez que complete todas las configuraciones de su producto, no olvide presionar el botón Publicar para que sea visible en su sitio de comercio electrónico.
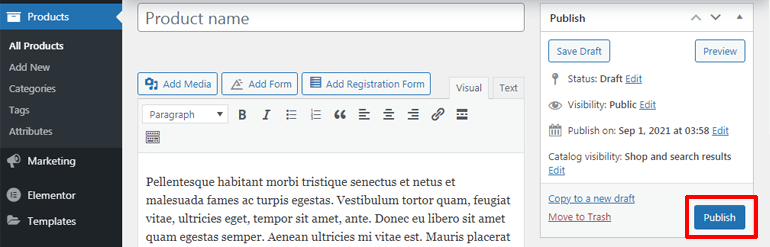
Importar productos a través de CSV
Ahora, si posee una tienda bastante grande, agregar cada producto manualmente requerirá mucho tiempo y será un desafío. Ahí es donde entra en juego la opción de importación a través de CSV (Comma Separated Value).
El complemento WooCommerce tiene una función integrada de importación y exportación de CSV. Por lo tanto, puede importar/exportar los archivos CSV desde/hacia su computadora para agregar/descargar miles de productos en poco tiempo.
Para importar los productos a través de CSV, haga clic en la opción Importar a través de CSV . Luego, presione el botón Elegir archivo para elegir el archivo CSV para cargar. Puede cargar el archivo de un tamaño máximo de 2 MB a la vez. Después de eso, haga clic en el botón Continuar .
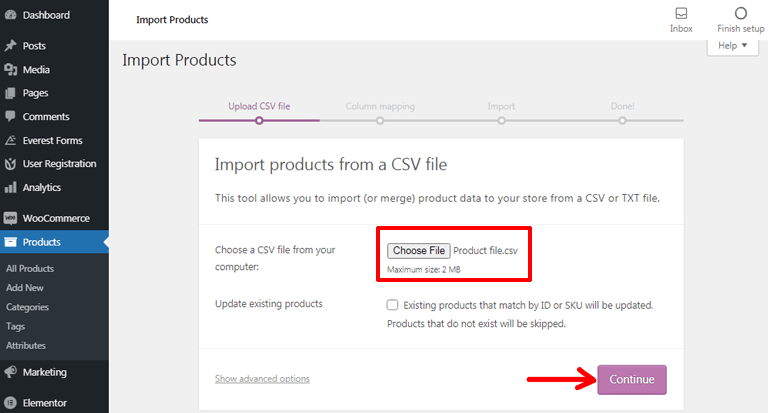
A continuación, aterrizará en la página de mapeo de columnas. Aquí puede ver que el complemento WooCommerce intenta asignar o hacer coincidir el nombre de la columna del archivo CSV con los campos del producto.
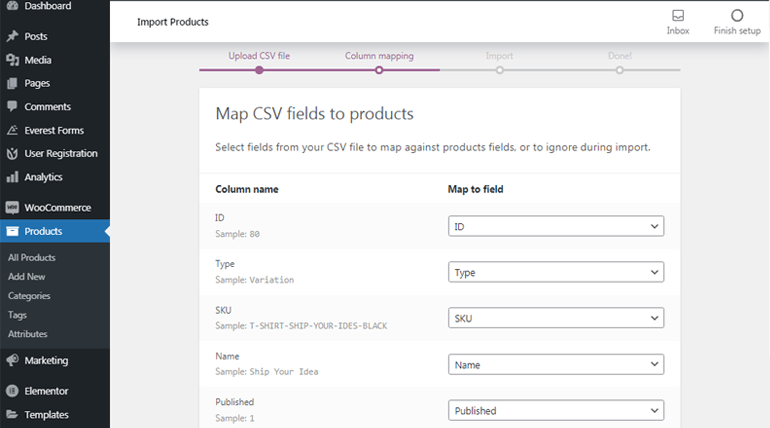
También puede configurar los campos del producto por su cuenta haciendo clic en la opción desplegable. Y si no quieres importar ningún campo en particular, puedes incluso seleccionar la opción No importar . Además, debe saber que si el nombre de la columna no se reconoce, no se importará de forma predeterminada.
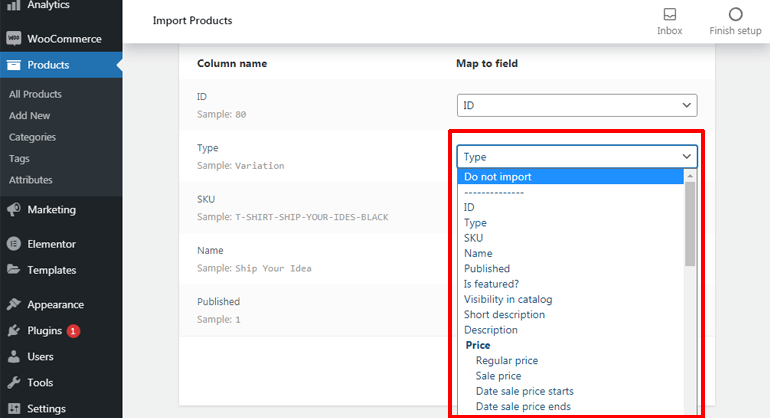
Una vez que complete el mapeo de columnas, haga clic en el botón Ejecutar el importador . Después de eso, comenzará la importación de sus productos. Asegúrese de no actualizar ni tocar el navegador cuando la importación esté en curso.
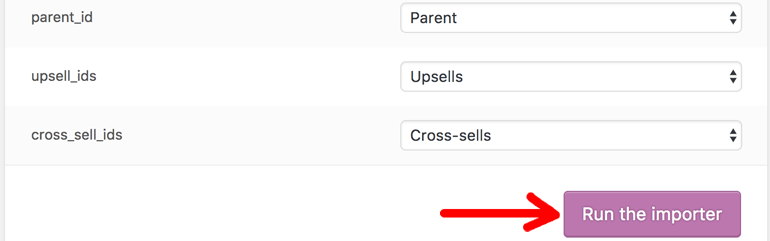
Importar productos a través de otro servicio
Este método es adecuado para aquellos propietarios de tiendas en línea que venden en otros lugares y desean migrar todos sus productos de manera rápida y sencilla. Y el mejor servicio de migración para esto es Cart2Cart.
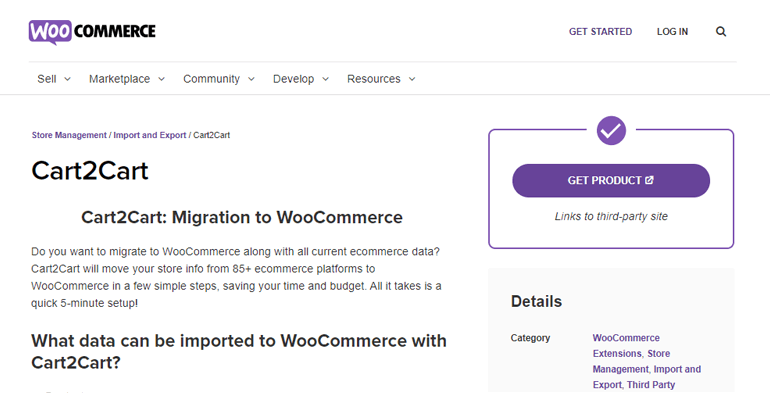
Cart2Cart le permite migrar sus productos desde más de 80 plataformas de comercio electrónico a WooComerce en un abrir y cerrar de ojos. También puede mover la información adicional de su tienda, como clientes, datos de pedidos, cupones, fabricantes y más, sin ninguna dificultad.
Paso 5. Configurar ajustes adicionales de WooCommerce
Hasta ahora, has aprendido a agregar productos a tu tienda. Pero eso no es todo. También necesita configurar otras configuraciones para crear un sitio web de comercio electrónico completo usando WooCommerce.
Por lo tanto, discutiremos qué configuraciones adicionales necesita configurar para construir una tienda en línea con WordPress a continuación.
Configurar métodos de pago
La disponibilidad de opciones convenientes de pago en línea es vital para cualquier sitio web de comercio electrónico. Por lo tanto, WooCommerce le ofrece varias pasarelas de pago entre las que puede elegir.
Para configurar métodos de pago para su tienda WooCommerce, vaya a WooCommerce >> Inicio. Luego, haz clic en la opción Configurar pagos .
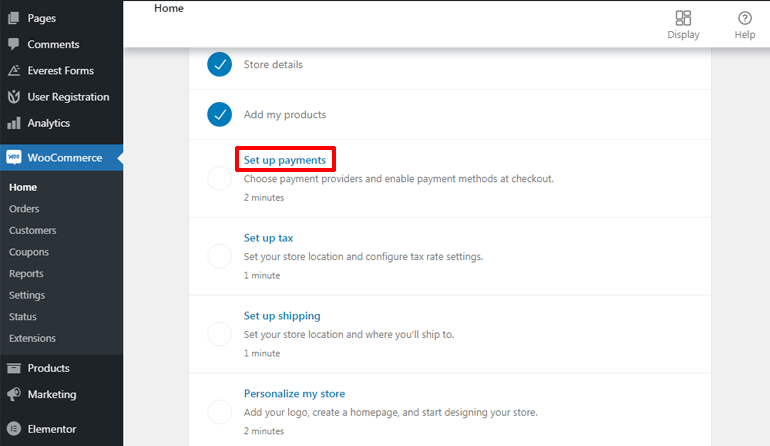
Aquí, verá tres opciones de pago diferentes. Son pagos de PayPal, contra reembolso y transferencia bancaria directa.
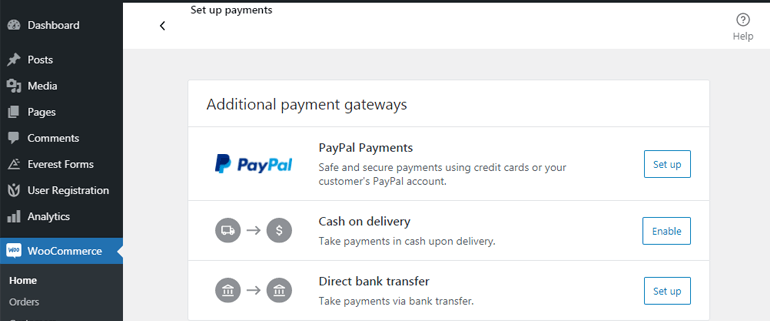
Si prefiere el pago a través de PayPal, haga clic en el botón Configurar junto a la opción de pago de PayPal . Instalará automáticamente PayPal y podrá configurar su cuenta de pagos de PayPal. Debe ingresar los detalles de su cuenta de PayPal y hacer clic en el botón Continuar .
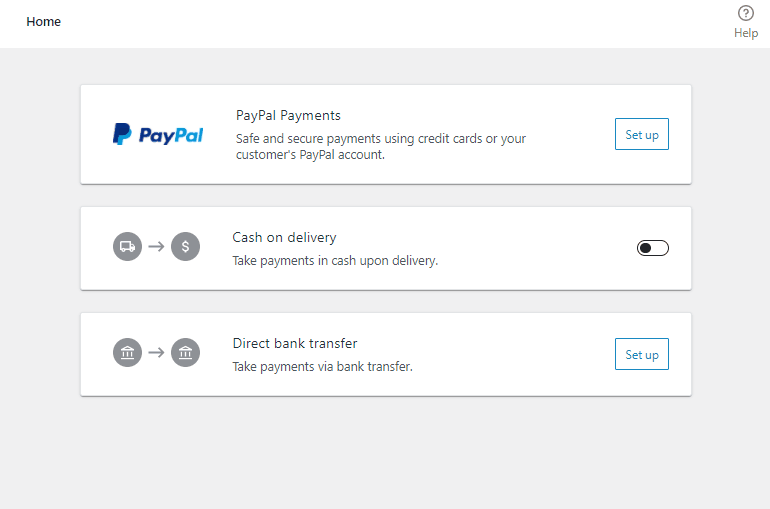
Alternativamente, también puede optar por recibir contra reembolso. Para esto, todo lo que necesita hacer es habilitar el Pago contra reembolso .
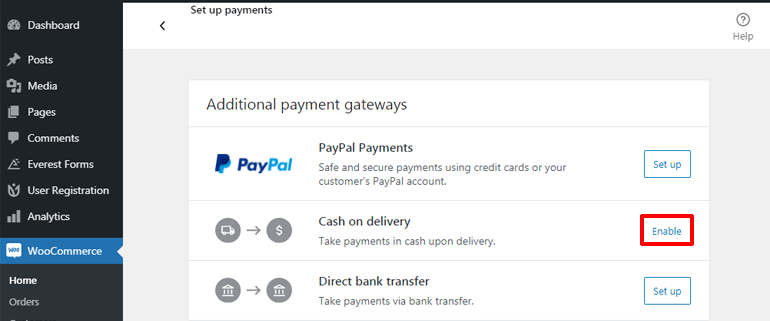
Otra opción es aceptar los pagos mediante transferencia bancaria directa. Simplemente haga clic en el botón Configurar y accederá a una página donde puede agregar los datos bancarios necesarios para recibir el pago. Finalmente, haga clic en el botón Guardar y listo.
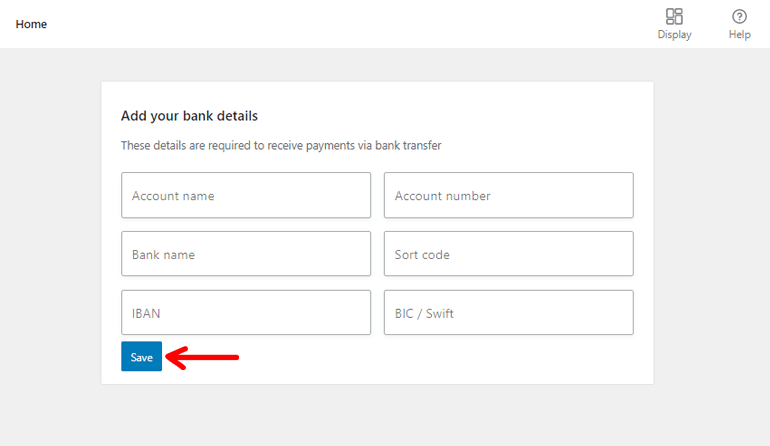
Agregar tasas de impuestos
Nuevamente desde la página de inicio de WooCommerce, haga clic en Configurar impuesto . Se cargará una página donde encontrará dos opciones, es decir, establecer la ubicación de la tienda y configurar las tasas de impuestos. Ya agregó la ubicación de su tienda en el paso anterior de configuración de WooCommerce. Por lo tanto, puede pasar a configurar las tasas de impuestos. Por lo tanto, haga clic en el botón Configurar .
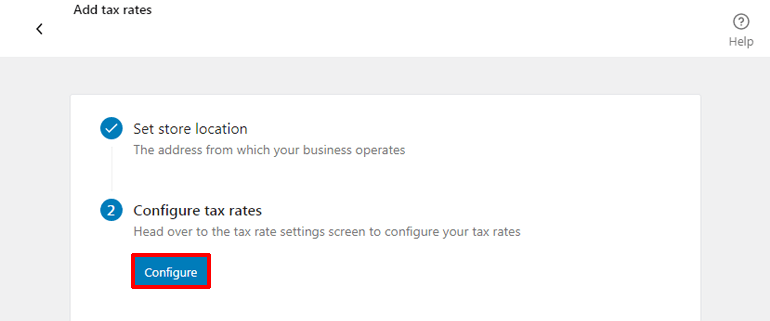
Ahora, verá la tabla de tasas impositivas desde donde puede definir fácilmente la tasa impositiva según atributos como código de país, código de estado y más. Puede hacer clic en la opción Insertar fila para comenzar a establecer la tasa de impuestos.
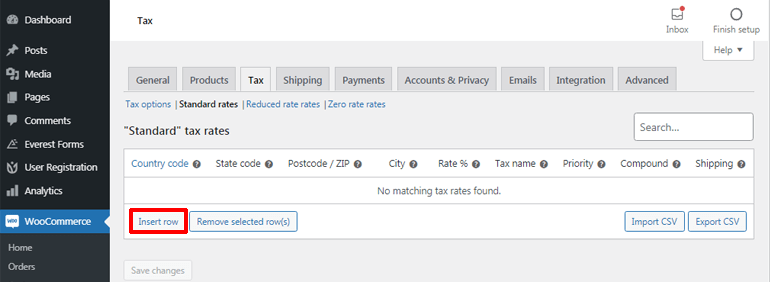
También puede optar por dejar los atributos en blanco, señalados con (*), para aplicar la misma tasa impositiva a todos los países/estados/Código postal/ciudades según sus necesidades.
Por ejemplo, aquí hemos establecido una tasa impositiva del 10 % para EE. UU. (Estados Unidos), pero no hemos definido ningún estado, código postal o ciudad en particular. Eso significa que la tasa impositiva que hemos establecido sigue siendo la misma para los clientes de diferentes estados, códigos postales o ciudades dentro de los EE. UU.
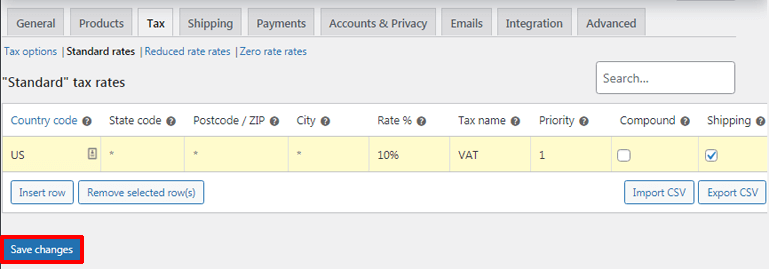
Una vez que complete la configuración de su tasa de impuestos, no olvide hacer clic en el botón Guardar cambios .
Configurar gastos de envío
Después de completar la configuración de la tasa de impuestos, lo redirigirá nuevamente a la página de inicio de WooCommerce. Ahora, haga clic en la opción Configurar envío para configurar los costos de envío.
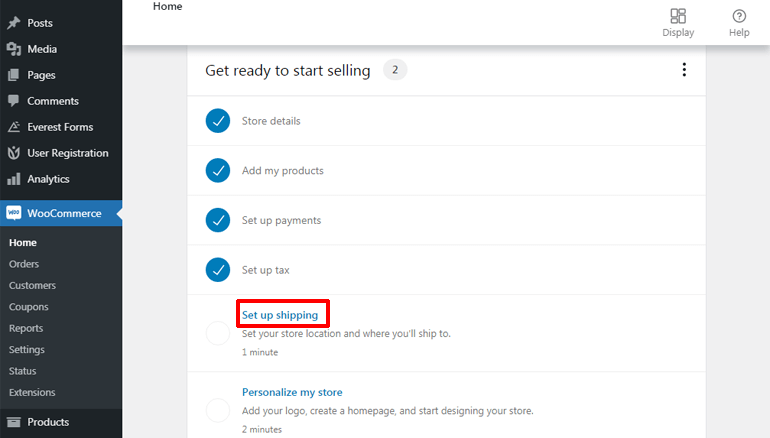
Si desea ofrecer envío gratuito, no necesita configurar nada. Pero en caso de que desee agregar los costos de envío, puede ingresarlos manualmente. Después de definir el precio para su país, habilite la opción Resto del mundo para establecer el costo para otras partes del mundo. Por último, haga clic en el botón Completar tarea .
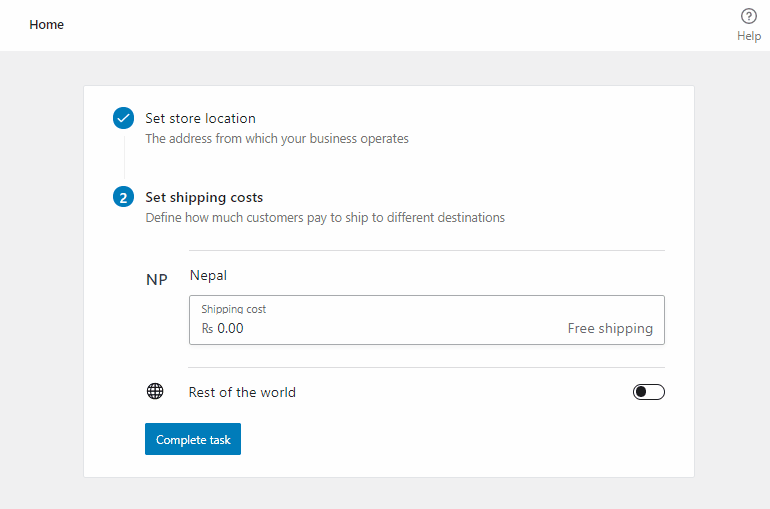
Personaliza tu tienda WooCommerce
Nos falta un paso más para montar una tienda online con WordPress, es decir, personalizar tu tienda WooCommerce. Entonces, desde la página de inicio de WooCommerce, haga clic en Personalizar mi tienda para comenzar.
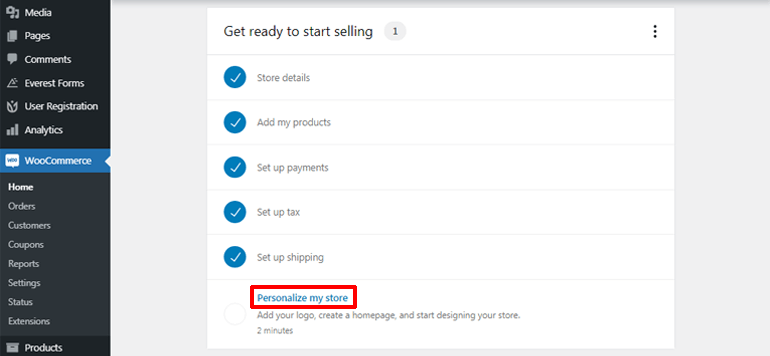
Para personalizar su sitio web de comercio electrónico, tiene la opción de crear una página de inicio personalizada. Solo necesita hacer clic en el botón Crear página de inicio para crear una nueva página de inicio al instante y comenzar a personalizarla a su gusto. Por el contrario, si desea apegarse a la misma página de inicio que proporciona su tema, también puede omitirla .
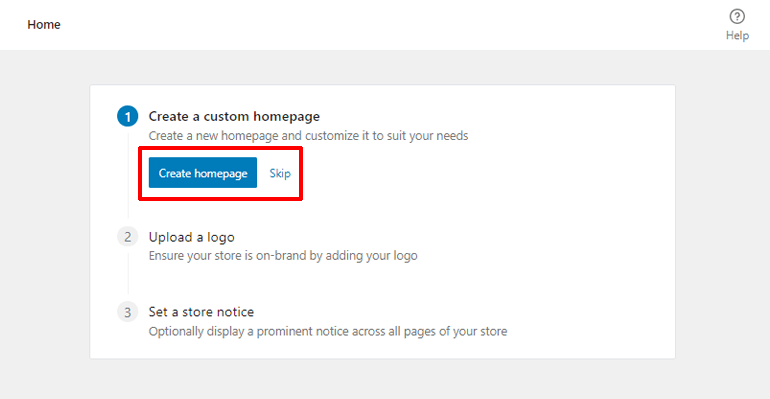
Ahora, puede hacer clic en el botón Agregar una imagen para cargar el logotipo de su marca. Entonces, pulsa el botón Continuar .
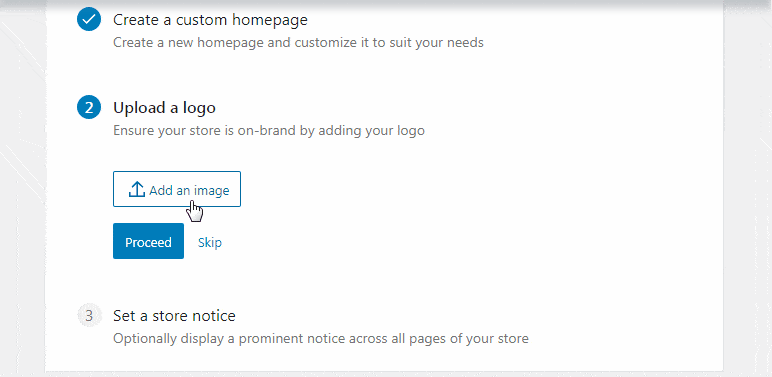
Finalmente, haga clic en Establecer un aviso de tienda e ingrese una nota breve y dulce para mostrar en las páginas de su tienda en línea. Después de eso, haga clic en el botón Completar tarea .
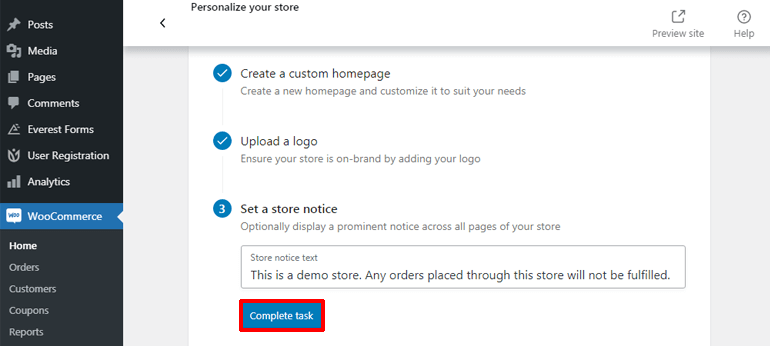
Y así es como podemos crear un sitio web de comercio electrónico usando WooCommerce. Pero espere, aún debe hacer una cosa, es decir, fortalecer su tienda con complementos y extensiones útiles de WooCommerce.
Paso 6. Instale complementos y extensiones esenciales de WooCommerce para funciones adicionales
Nuestro tutorial sobre cómo crear una tienda en línea con WordPress estaría incompleto sin discutir algunos complementos y extensiones esenciales para agregar características de primer nivel a su sitio.
Si bien hay muchos complementos y extensiones disponibles para su sitio de comercio electrónico, recomendamos elegir solo los importantes. Esto se debe a que demasiados complementos pueden ser más perjudiciales que beneficiosos al ralentizar su sitio.
Por lo tanto, algunos de los complementos increíbles que nos gustaría sugerir son los siguientes.
i. Personalizar mi cuenta para WooCommerce
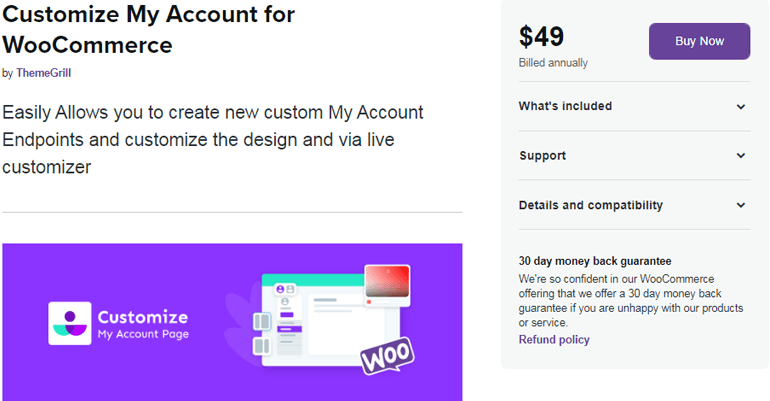
Personalizar mi cuenta para WooCommerce es una excelente extensión para personalizar la página Mi cuenta de su sitio de comercio electrónico. Le permite agregar o eliminar fácilmente pestañas, enlaces y grupos en el panel de control de Mi cuenta.
Características clave
- Ocultar/deshabilitar las pestañas con un solo clic
- Personaliza la página de tu cuenta en tiempo real
- Modifique fácilmente la fuente, el color de la imagen de fondo, etc. de su panel de Mi cuenta
- Proporcione acceso de punto final a roles de usuario específicos
ii. registro de usuario
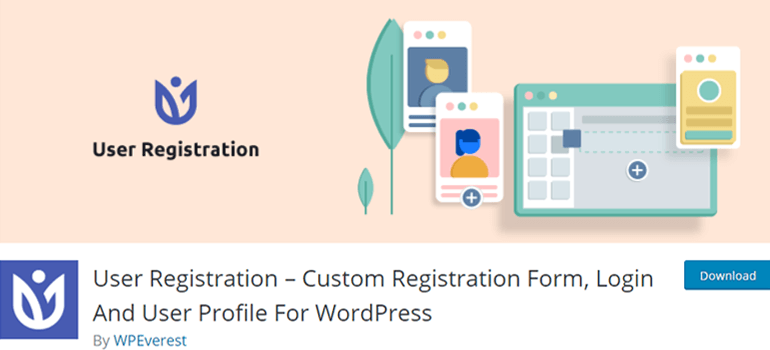
Una manera simple y fácil de hacer que sus usuarios se registren en su sitio es a través de formularios de registro. Y el mejor complemento de WordPress que puede obtener para este propósito es el Registro de usuario . Este increíble complemento le permite crear cualquier tipo de formulario de registro con su interfaz intuitiva de arrastrar y soltar.
Características clave
- Totalmente compatible con WooCommerce
- Cuenta de perfil de usuario bien diseñada
- Notificaciones de correo electrónico personalizables
- Admite la integración con servicios de marketing por correo electrónico
iii. Formas del Everest
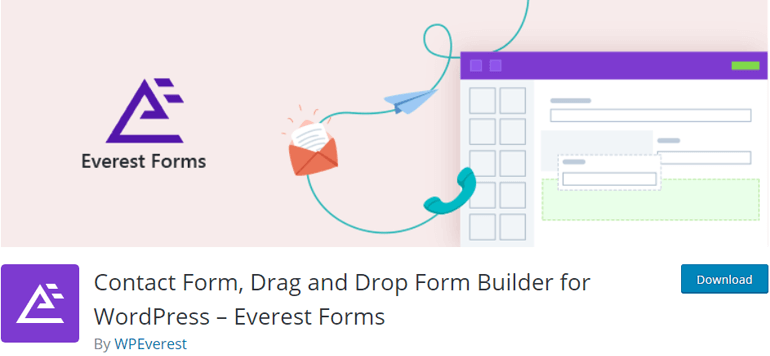
Everest Forms , un popular complemento de formulario de contacto de arrastrar y soltar para WordPress, le permite crear y administrar varios tipos de formularios. Con este complemento, puede crear fácilmente increíbles formularios de encuestas para clientes, formularios de registro, etc., para llevar su negocio al siguiente nivel.
Características clave
- Enorme biblioteca de plantillas de formulario preconstruidas
- Impresionante herramienta de diseño de formularios en vivo
- Diseño de formulario receptivo
- Traducción lista
IV. WooCommerce SEO de Yoast
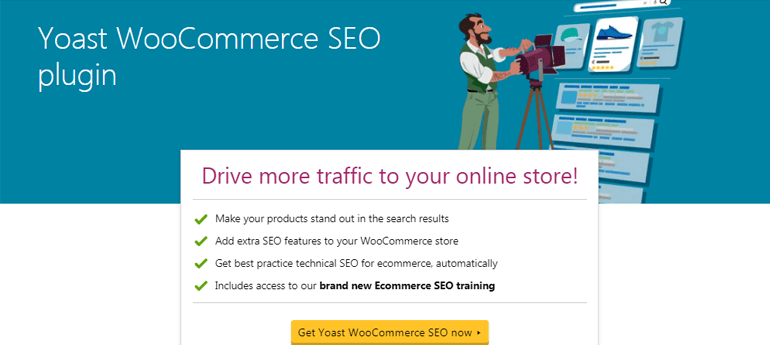
Si desea agregar más funciones de comercio electrónico y optimizar su tienda en línea para los motores de búsqueda, Yoast WooCommerce SEO es una excelente opción. Este complemento hace que sus productos sean más visibles en los resultados de búsqueda y ayuda a atraer tráfico a su sitio de WooCommerce.
Características clave
- Agrega funciones adicionales de SEO a su tienda en línea
- Mejora la visibilidad de tu tienda online
- Mejora la navegación con migas de pan
- Opción de vista previa de Google para ver los productos antes de publicarlos
v. MonterInsights
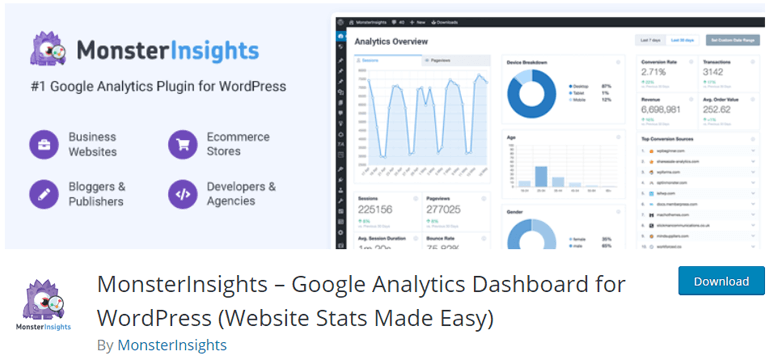
MonsterInsights es un maravilloso complemento de Google Analytics para WordPress que es poderoso y fácil de usar. Con Monterinsight, puede realizar un seguimiento de todos los aspectos de su sitio de comercio electrónico para obtener estadísticas esenciales como las ventas totales, la tasa de conversión, el valor del pedido, etc.
Características clave
- Configuración rápida y fácil
- Función de seguimiento mejorada de WooCommerce
- Obtenga informes en tiempo real directamente desde el panel de control de Google Analytics
- Seguimiento de la conversión para los formularios de WordPress
vi. Chat en vivo nítido
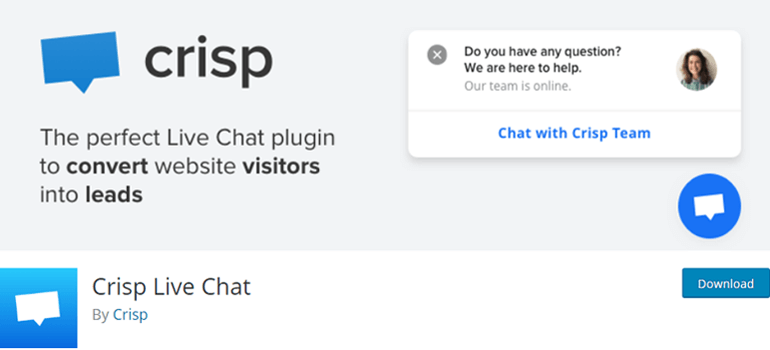
El complemento Crisp Live Chat WordPress le permite agregar un módulo de chat en vivo a su sitio web. Le ayuda a mejorar la relación con el cliente al permitir que los clientes realicen consultas relevantes sobre productos y ventas a través del chat en vivo. Así mismo, también puedes solicitar el teléfono y el correo electrónico de tus clientes para hacer crecer tu lista de correo y generar más leads.
Características clave
- Reciba notificaciones en tiempo real cada vez que comience el chat en vivo
- Opción para ver lo que los usuarios están escribiendo
- Aplicaciones móviles y de escritorio disponibles
- Se integra con Slack, Messenger, Twitter, etc.
vii. Sucuri Seguridad
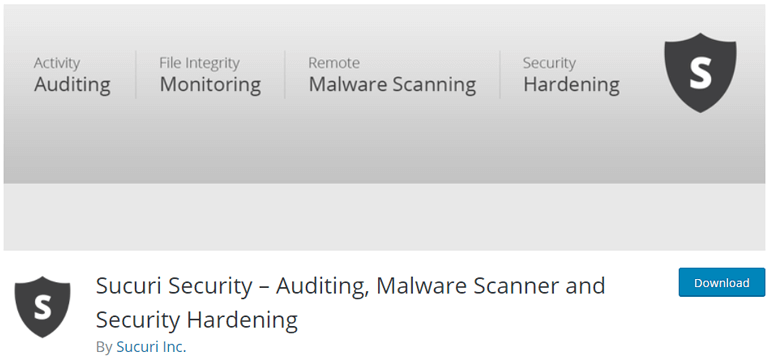
Sucuri Security se encuentra entre los mejores complementos de seguridad de WordPress que funcionan para mantener su sitio seguro y protegido. Protege su sitio web de posibles ataques, tráfico malicioso y otras amenazas de seguridad que pueden obstaculizar su sitio e incluso bloquearlo.
Características clave
- Actividad de seguridad de auditoría
- Escanear malware remoto
- Protéjase contra ataques DDoS (Distributed Denial of Service)
- Limpieza automática y manual para la seguridad posterior al hackeo
Terminando
Con plataformas espectaculares como WordPress y WooCommerce, configurar un sitio de comercio electrónico es pan comido. Por lo tanto, puede seguir las sencillas instrucciones discutidas anteriormente para crear una tienda en línea exitosa con WordPress y WooCommerce.
Estamos al final de nuestro tutorial sobre cómo crear un sitio web de comercio electrónico usando WordPress. Antes de terminar, repasemos rápidamente los pasos principales para crear un sitio web de comercio electrónico de WordPress una vez más.
- Paso 1. Comprar un nombre de dominio y alojamiento web
- Paso 2. Configuración de WooCommerce
- Paso 3. Elegir el mejor tema de WooCommerce para WordPress
- Paso 4. Agregar productos a su tienda WooCommerce
- Paso 5. Configuración de ajustes adicionales de WooCommerce
- Paso 6. Instalación de complementos y extensiones esenciales de WooCommerce
Esperamos que haya disfrutado leyendo este tutorial de WooCommerce. Si lo hiciste, asegúrate de compartirlo en tus canales sociales.
Puede explorar otros artículos relacionados con WooCommerce en nuestro blog para conocer los mejores complementos de formulario de registro de WooCommerce, cómo reducir el abandono del carrito, etc.
Además, no olvide seguirnos en Twitter y Facebook para recibir actualizaciones sobre nuevos artículos.
