Cómo detener el spam de formularios de contacto en WordPress en 2021
Publicado: 2021-01-08¿Quieres detener el spam de formularios de contacto para siempre?
WPForms hace que sea muy fácil evitar que el correo no deseado llegue a su bandeja de entrada. Eso ayudará a mejorar la seguridad y obtendrá mejores clientes potenciales de su sitio web.
En este artículo, le mostraremos todas las herramientas anti-spam en WPForms para que pueda detener rápidamente el spam de formularios de contacto para siempre.
¿Por qué los bots envían spam a los formularios?
Dado que los bots están automatizados, rastrean sitios web para intentar encontrar formas de enviar mensajes a través de los formularios de contacto de WordPress.
Algunos bots buscan formas de explotar su sitio o lista de correo electrónico a través de un formulario. Es posible que estén intentando secuestrar su servidor para propagar malware o enviar aún más spam.
Es por eso que necesita un complemento de formulario de contacto que lo ayude a detener el correo no deseado, especialmente si está ejecutando un sitio para pequeñas empresas. No solo eliminará la molestia de lidiar con los envíos de formularios de contacto de spam, sino que también reducirá el riesgo de seguridad de que usted (o sus clientes) reciban correos electrónicos de phishing.
Para lidiar con el spam de formularios de contacto de manera efectiva, debe usar WPForms.
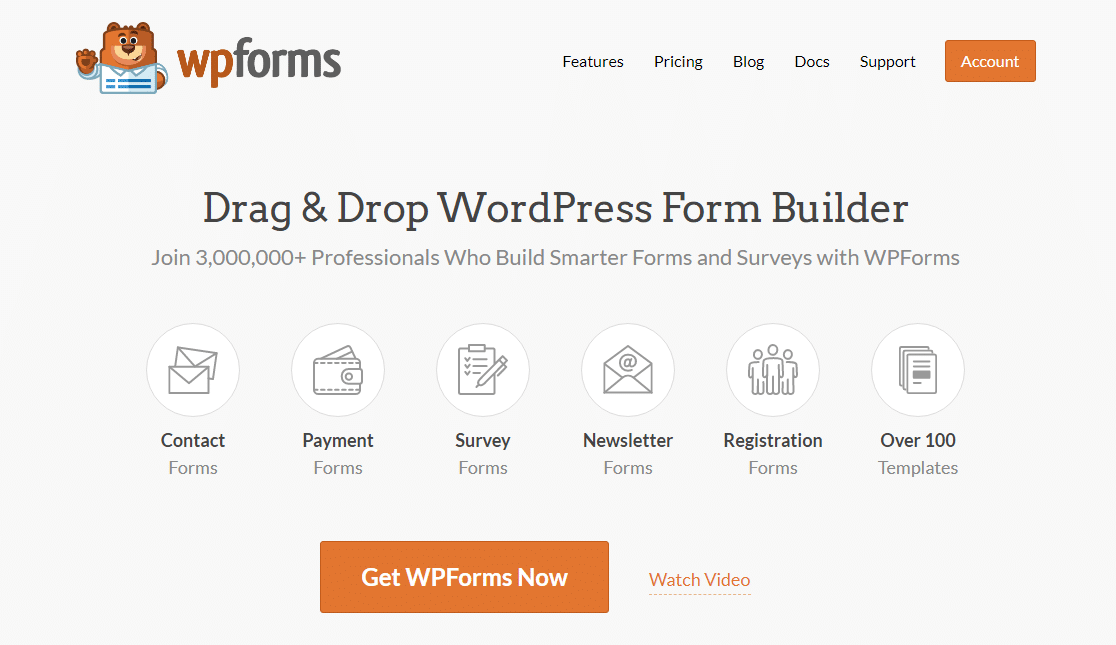
WPForms es el mejor complemento de creación de formularios para WordPress. Tiene toneladas de diferentes herramientas anti-spam que reducirán drásticamente o incluso eliminarán el spam de los formularios de contacto.
Aún mejor, no es necesario instalar ningún complemento anti-spam adicional.
Cree su formulario de contacto libre de spam ahora
Cómo detener el correo no deseado en los formularios de contacto
Si prefiere omitir el video y leer este tutorial, aquí está:
Hay algunas formas sencillas de detener el spam de formularios de contacto con WPForms. Aquí hay algunos enlaces rápidos para que pueda pasar a los diferentes métodos.
- Habilite el token antispam de WPForms
- Utilice Google reCAPTCHA en su formulario de contacto
- Agregue hCaptcha a su formulario de contacto
- Utilice el complemento CAPTCHA personalizado de WPForms
- Bloquear o permitir direcciones de correo electrónico específicas en sus formularios
- Bloquear palabras o nombres de empresas en envíos de formularios
Si es nuevo en WPForms, querrá instalar y activar el complemento WPForms y crear un formulario de contacto simple. Con WPForms, toma menos de 5 minutos.
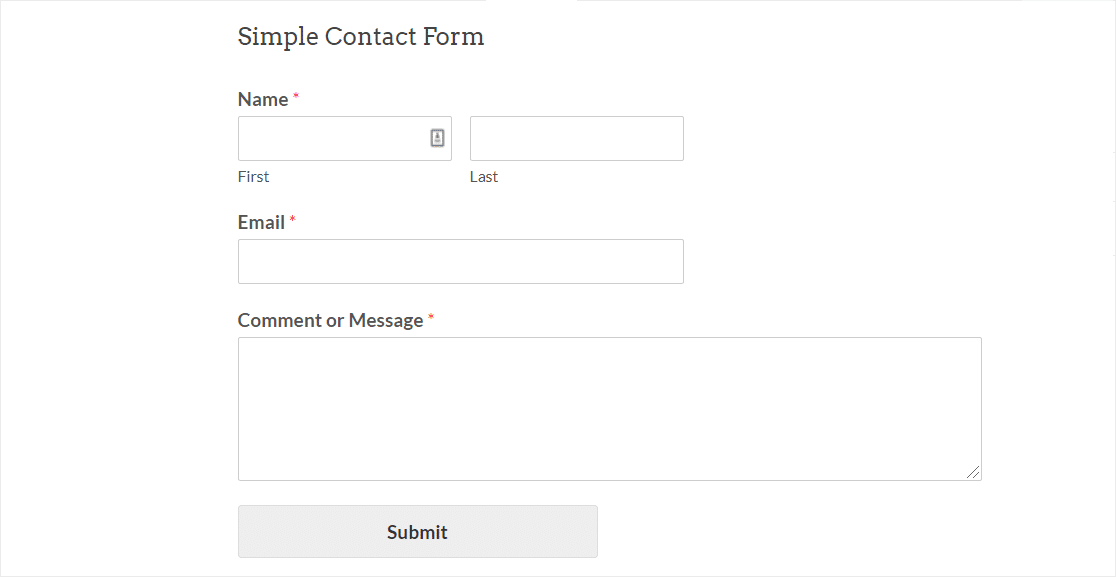
Ahora está listo para configurar su herramienta de prevención de spam favorita.
Primero, veamos el método anti-spam más fácil y rápido.
Método 1: habilite el token antispam de WPForms
Si desea un método de prevención de spam súper fácil, el token antispam de WPForms será la solución antispam perfecta para usted.
El token anti-spam es excelente porque el usuario no necesita hacer nada para superar el control de spam.
Detrás de escena, agregamos un token secreto que es único para cada envío. Los robots de spam no pueden detectar el token. Y sin él, se atascan y no pueden enviar el formulario.
El token antispam de WPForms se habilita automáticamente en cada formulario nuevo que cree. En formularios antiguos, es posible que todavía esté utilizando el antiguo campo de spam de WPForms honeypot. Querrá habilitar la nueva configuración de token manualmente para actualizar su protección contra correo no deseado.
Cómo agregar el token anti-spam a sus formularios
Para habilitar el token anti-spam, primero edite su formulario para abrirlo en el generador de formularios.
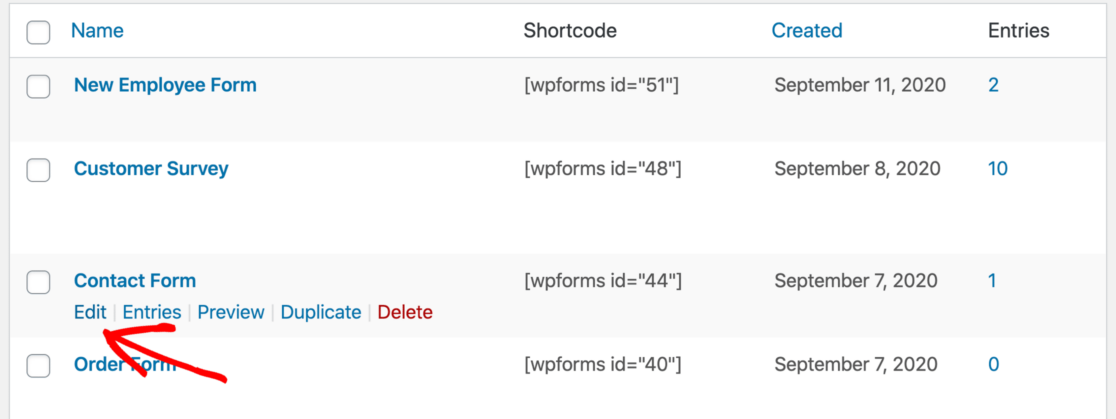
Cuando se abra el generador de formularios en su navegador, vaya a Configuración »General .
En el lado derecho, desplácese hacia abajo. Luego, marque la casilla de verificación Habilitar protección contra correo no deseado .
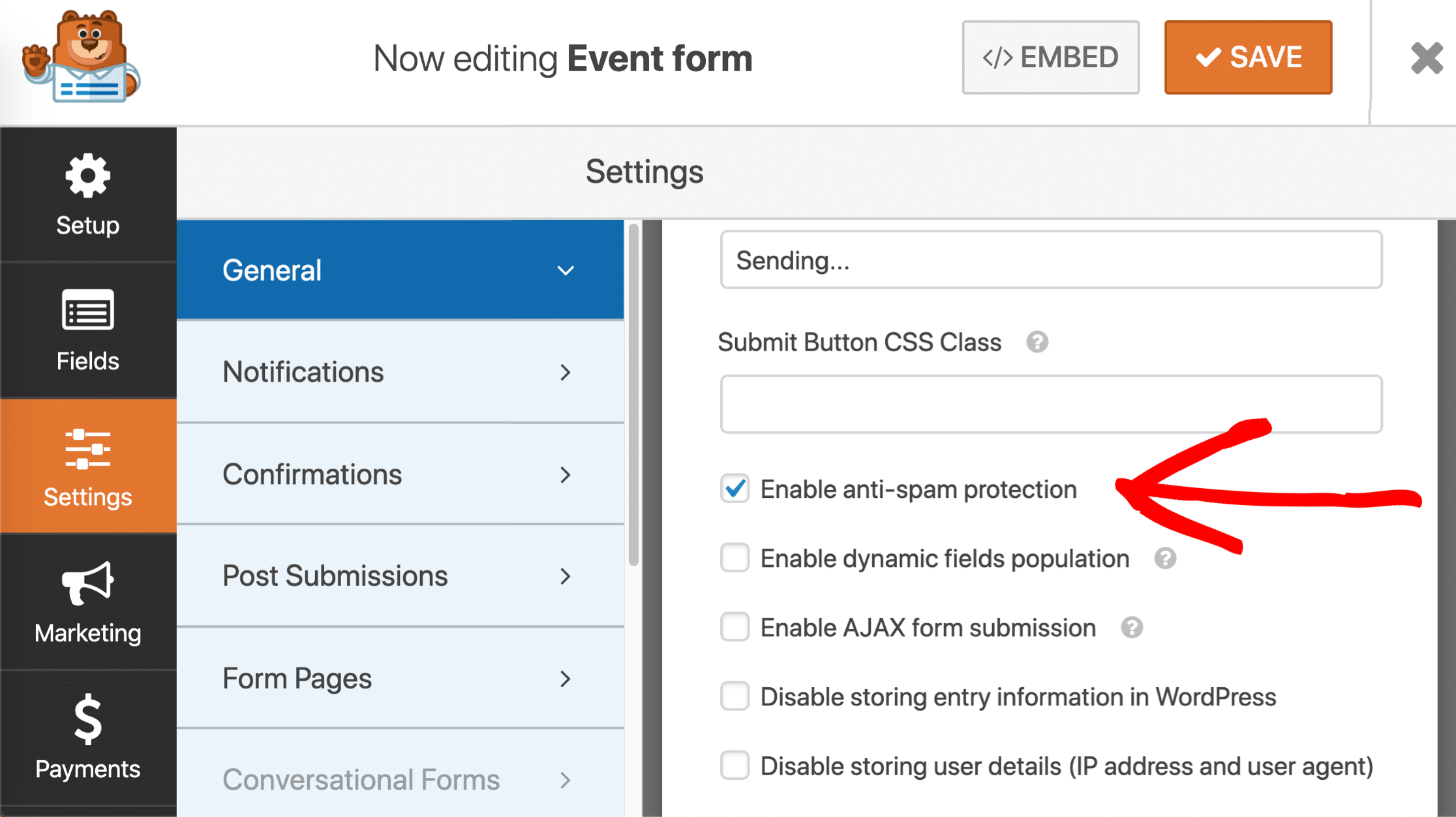
¿También ve la antigua opción de prevención de spam de honeypot en la configuración? Querrá marcar la opción más reciente Habilitar protección contra correo no deseado junto a ella.
Puede dejar marcado el campo honeypot o anular su selección si lo desea. De cualquier manera, el viejo honeypot no afectará la forma en que funciona el nuevo token de formulario.
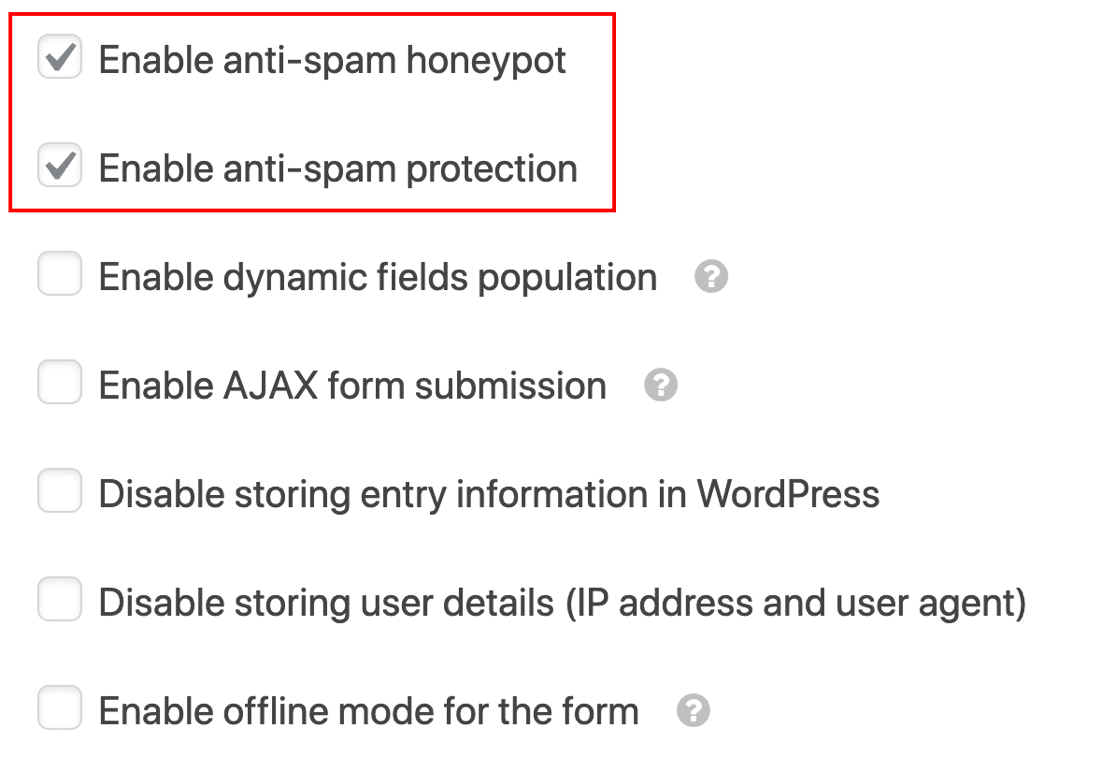
¡Guarde su formulario y listo! Su formulario de contacto de WordPress ahora está protegido contra spambots, sin inconvenientes para los visitantes reales.
¿Qué significa "El token de formulario no es válido"?
El token antispam de WPForms requiere JavaScript para funcionar. Si ve el mensaje "El token de formulario no es válido", puede significar que hay un error de JavaScript en su sitio.
Para solucionar este problema, querrá excluir los scripts de WPForms para que no se almacenen en caché. Esto ayuda a evitar problemas con el token de formulario. También puede cambiar el tiempo de caché en su token de formulario.
¿Quiere que su formulario sea totalmente a prueba de balas contra el spam? Es perfectamente seguro utilizar la opción Activar protección contra correo no deseado. junto con otros métodos y complementos antispam.
Veamos cómo agregar Google reCAPTCHA a continuación.
Método 2: use Google reCAPTCHA en su formulario de contacto
El reCAPTCHA de Google es probablemente el servicio CAPTCHA más conocido que existe. Detecta automáticamente a los visitantes humanos mediante acertijos o detectando su comportamiento mientras están en su sitio.
Al verificar que un humano está enviando un formulario, se bloquean todos los intentos de spam automatizados. La seguridad adicional de un reCAPTCHA también puede hacer que los usuarios sientan que el formulario es seguro y ayudar a reducir el abandono del formulario.
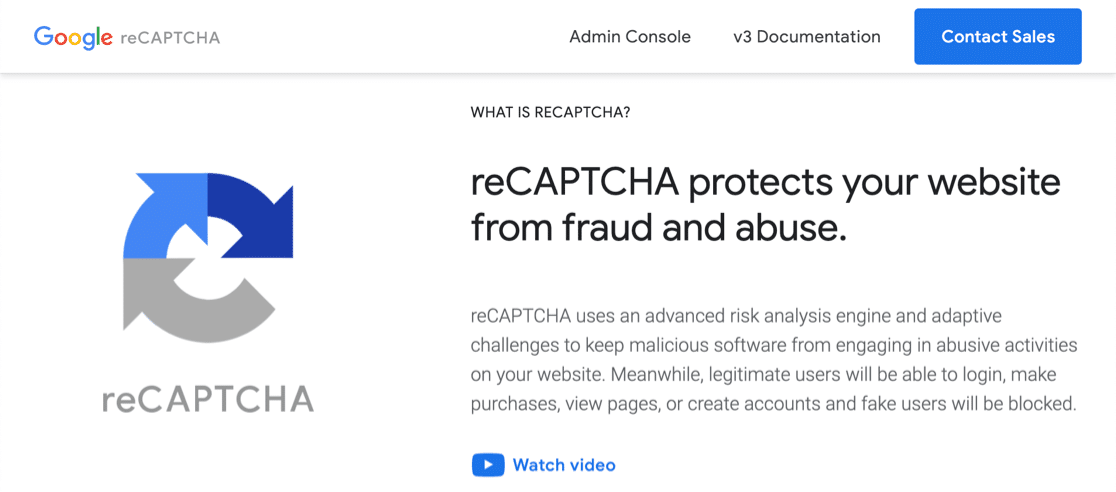
Hay 3 versiones de Google reCAPTCHA, y puede usar cualquiera de ellas en WPForms.
Aquí hay un resumen básico de las diferencias entre ellos:
- Casilla de verificación reCAPTCHA v2 permite a los visitantes pasar el mouse sobre una casilla de verificación para enviar el formulario. Esto se denomina "desafío" y, por lo general, se muestra con las palabras "No soy un robot" junto a él.
- El reCAPTCHA v2 invisible no muestra una casilla de verificación. En cambio, el servicio reCAPTCHA detecta la actividad del usuario para decidir si el visitante es humano. Esta es una excelente manera de prevenir el spam sin mostrar un desafío cada vez.
- reCAPTCHA v3 es un CAPTCHA avanzado que usa JavaScript para detectar visitantes humanos. Es ideal para las páginas AMP, pero ocasionalmente puede evitar que visitantes genuinos envíen sus formularios. Es por eso que lo recomendamos para usuarios avanzados que estén listos para solucionar problemas si se encuentran con algún problema. Si está comparando Ninja Forms con WPForms, tenga en cuenta que Ninja Forms no es compatible con v3, pero WPForms sí.
Todos estos tipos de reCAPTCHA son gratuitos para hasta 1 millón de usos por mes.
En la siguiente sección de la guía, veremos cómo configurar reCAPTCHA en sus formularios.
Paso 1: seleccione un tipo de reCAPTCHA en WPForms
Comenzaremos seleccionando el tipo de reCAPTCHA de Google que desea usar en el complemento WPForms.
Para comenzar, abra su panel de WordPress y vaya a WPForms »Configuración .

Luego, mire las pestañas en la parte superior. Haga clic en la pestaña CAPTCHA .

Verá las opciones para CAPTCHA en esta página.
Haga clic en el icono de reCAPTCHA en el centro de la página.
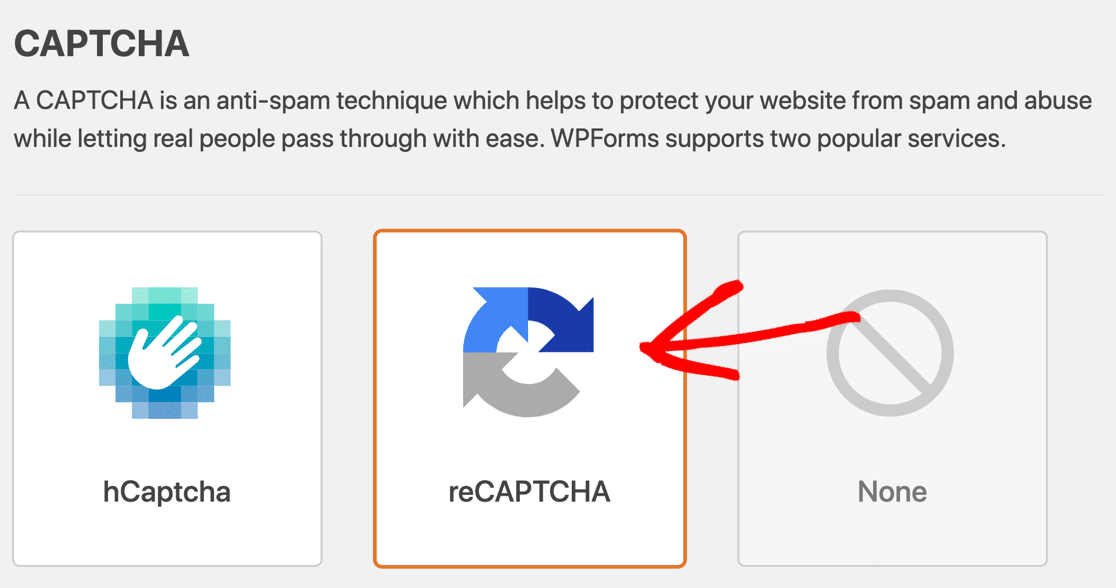
Ahora querrá desplazarse un poco más hacia abajo hasta que vea la configuración de reCAPTCHA. Esta configuración es la misma para todos los formularios que realiza en su sitio.
Primero, verá los 3 tipos diferentes de reCAPTCHA de los que ya hablamos:
- Casilla de verificación reCAPTCHA v2
- ReCAPTCHA invisible v2
- reCAPTCHA v3
Seleccione el método reCAPTCHA que desea utilizar con los botones de opción.

Cambiemos al sitio reCAPTCHA y configuremos sus claves.
Paso 2: Configura Google reCAPTCHA
A continuación, cambiaremos al sitio web de reCAPTCHA para agregar su sitio allí.
Para comenzar, visite el sitio reCAPTCHA de Google. Querrá abrir este enlace en una nueva pestaña o ventana para que pueda volver fácilmente a WPForms en unos minutos.
Una vez que esté en la página de inicio de reCAPTCHA, haga clic en el botón Consola de administración en la parte superior.
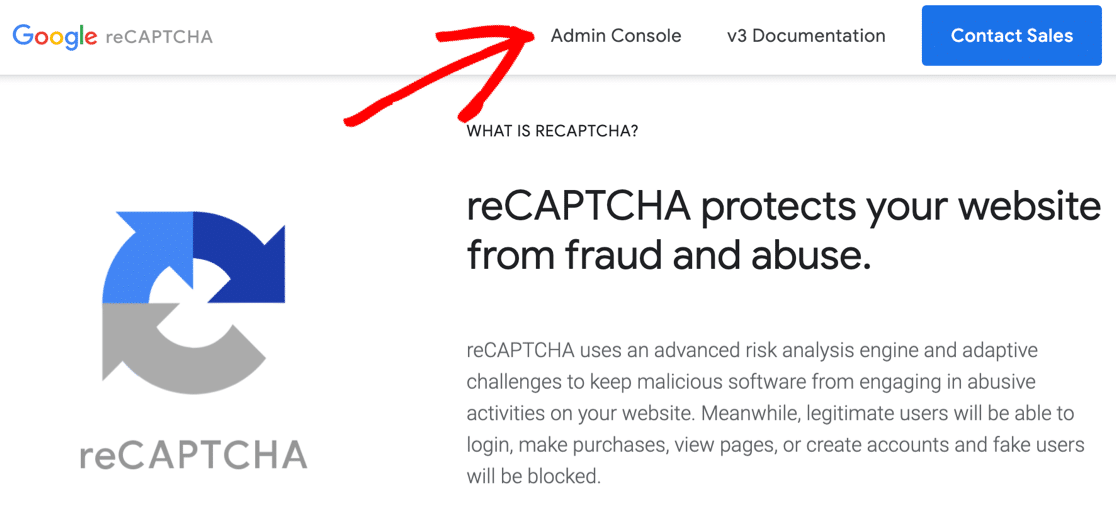
Es posible que deba iniciar sesión en su cuenta de Google en este momento.
Después de eso, será redirigido a una página donde puede registrar su sitio para reCAPTCHA.
Para comenzar, ingrese el nombre de su sitio web en el campo de la etiqueta. Esto es para su propio uso, por lo que puede escribir un nombre o el nombre de dominio completo, lo que prefiera. La etiqueta aquí le ayudará a identificar las claves más tarde.
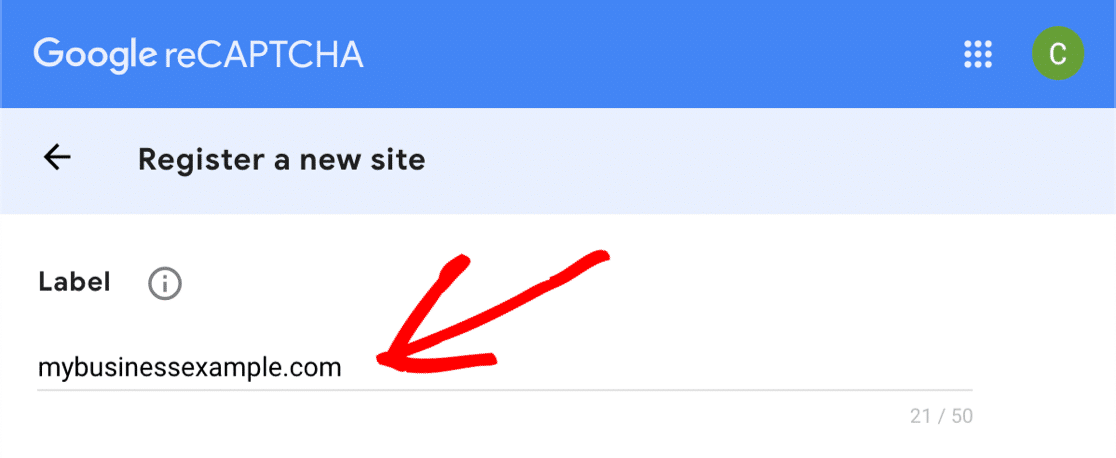
Luego, elija el tipo de reCAPTCHA que desea agregar a su sitio web.
Si desea utilizar reCAPTCHA v3, solo tendrá que hacer clic en el botón de opción superior aquí.
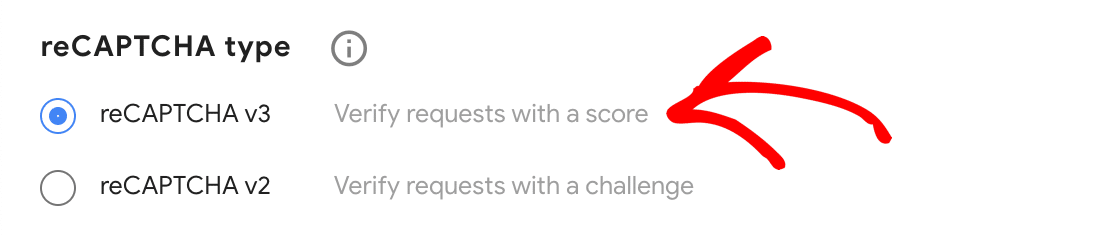
Si decide que desea utilizar reCAPTCHA v2, seleccione ese botón de opción primero. Luego, seleccione la casilla de verificación 'No soy un robot' o el reCAPTCHA invisible.
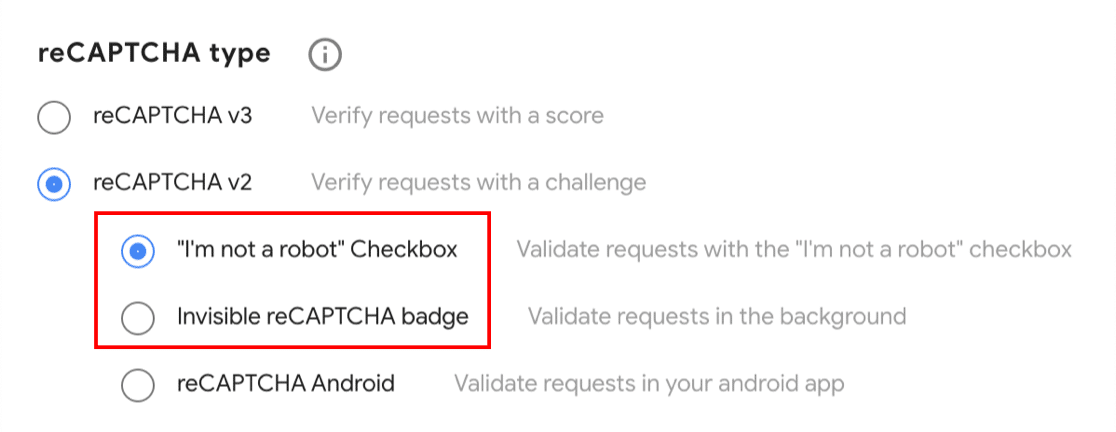
En este ejemplo, usaremos el método Checkbox para mostrarle cómo funciona la configuración del formulario. Si elige un tipo de reCAPTCHA diferente, algunas de las capturas de pantalla de este punto pueden verse ligeramente diferentes.
Después de elegir su reCAPTCHA, deberá agregar el dominio de su sitio web. Esta vez, querrá escribir el nombre de dominio completo sin el https://

Continúe y haga clic en la casilla de verificación Aceptar si está contento de continuar. También puede recibir alertas sobre su reCAPTCHA haciendo clic en la segunda casilla de verificación.
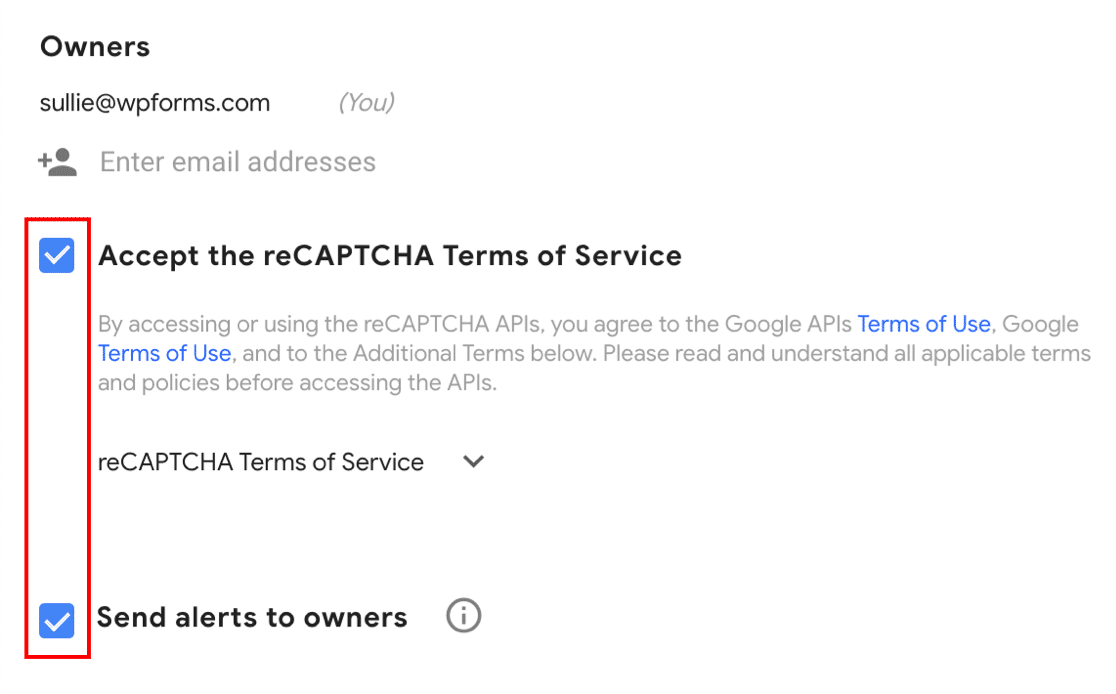
Haga clic en Enviar para guardar su progreso hasta ahora.
Paso 3: Toma tus claves reCAPTCHA
Antes de continuar y copiar sus claves reCAPTCHA, hay una cosa muy importante que debe recordar.
Cada uno de estos métodos reCAPTCHA utiliza diferentes tipos de claves. Entonces, si comienza a usar un cierto tipo de reCAPTCHA de Google, luego decide cambiar a un tipo diferente, deberá generar nuevas claves para que coincidan.
Retomemos desde el último paso. Debería ver un aviso que dice que su sitio ha sido registrado con reCAPTCHA. Debajo, verá una clave de sitio y una clave secreta para su sitio web.
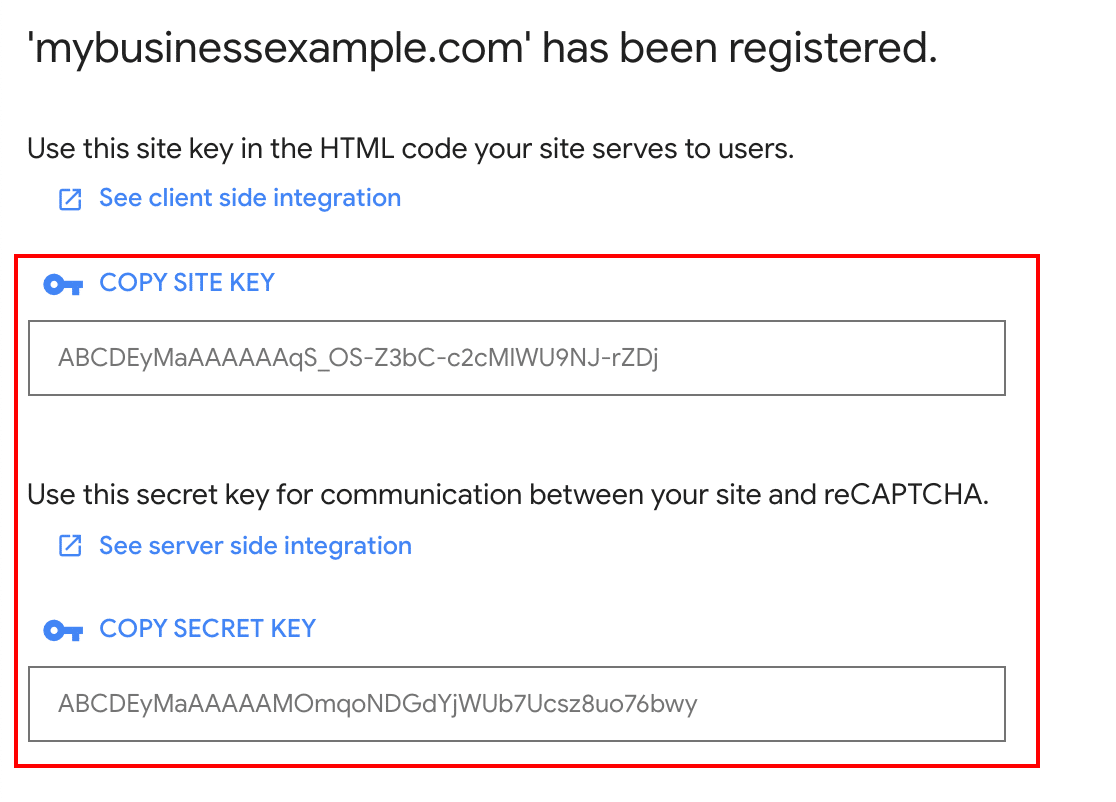
Regrese a la página WPForms »Configuración que estábamos viendo en el último paso. Puede continuar y pegar su sitio y sus claves secretas en la configuración de reCAPTCHA.
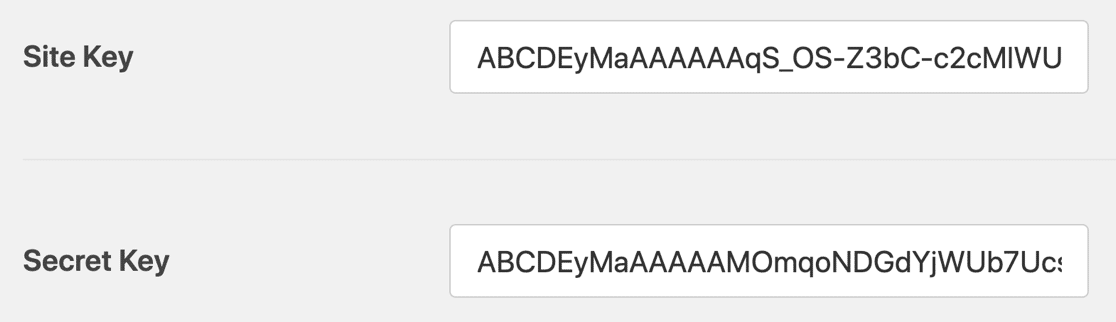
Para terminar, hay un par de configuraciones más en WPForms. Veamos rápidamente lo que significan:
- Mensaje de error : este campo le permite personalizar el mensaje que aparece si reCAPTCHA detiene el envío del formulario.
- Modo sin conflicto : a veces, otros complementos también pueden intentar cargar el código reCAPTCHA. Si esto sucede, es posible que vea un mensaje como "Este campo es obligatorio", aunque todos los campos obligatorios estén completados. Para evitar este problema, debe desactivar reCAPTCHA en todos sus otros complementos. Pero si el problema persiste, puede marcar la casilla de verificación Modo sin conflicto para forzar la desactivación de otros reCAPTCHA.
¿Todo listo? Haga clic en el botón Guardar configuración para almacenar sus cambios.
Ahora está listo para agregar el reCAPTCHA a su formulario de contacto para detener el spam.
Paso 4: agregue el reCAPTCHA a su formulario
Ahora tenemos que volver al generador de formularios para que podamos habilitar reCAPTCHA en su formulario.
Primero, abra su formulario en el generador de formularios.

Mire los campos estándar a la izquierda y haga clic en el campo reCAPTCHA.
En caso de que se esté preguntando cómo funciona esto, no necesita arrastrar el reCAPTCHA a su formulario. Puede hacer clic en el campo una vez para activar reCAPTCHA.
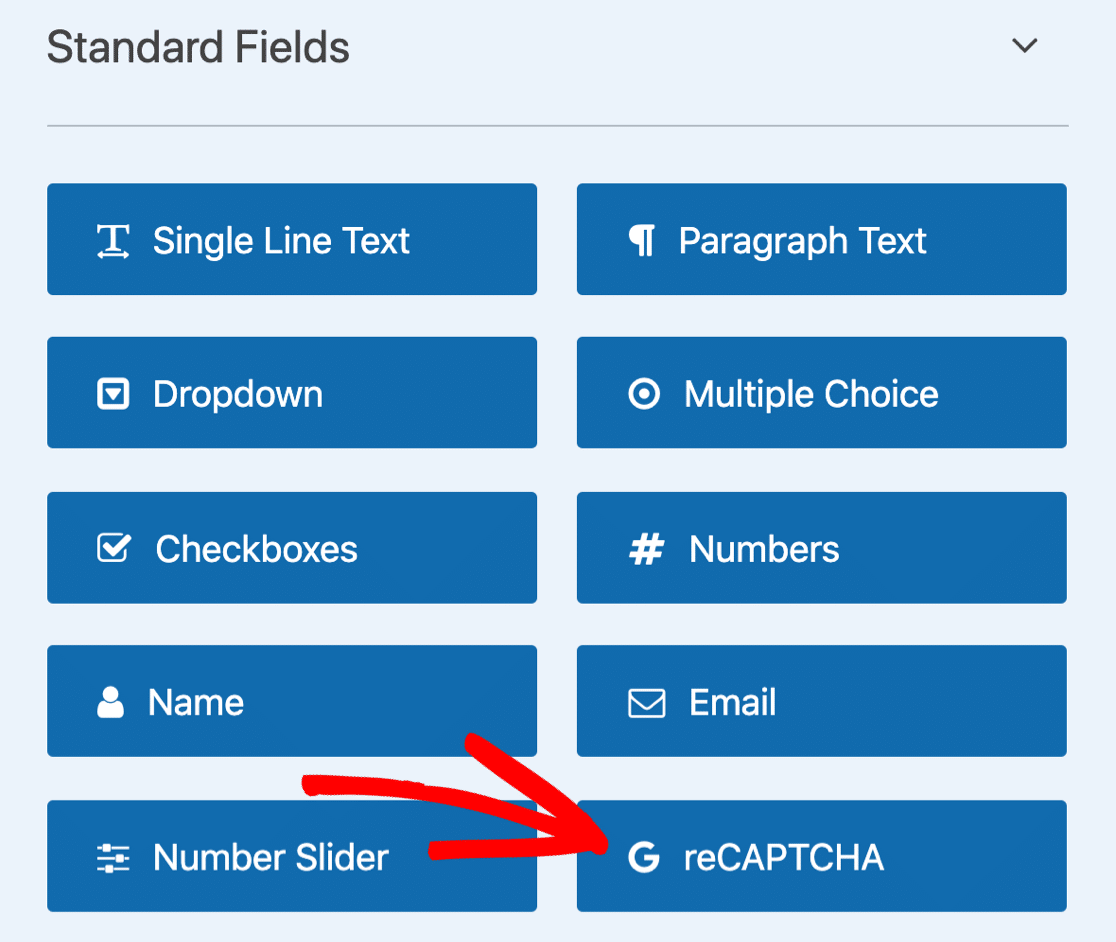
Aparecerá un mensaje para confirmar que reCAPTCHA está habilitado en su formulario. Haga clic en Aceptar .
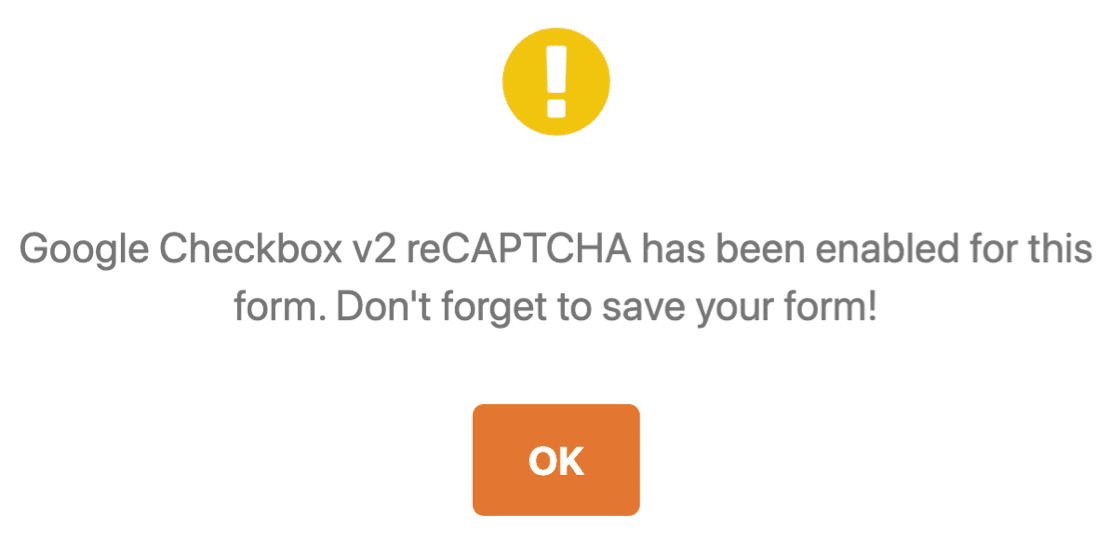
¡Excelente! Verá la insignia reCAPTCHA en el creador de formularios para mostrar que reCAPTCHA está activo en este formulario.
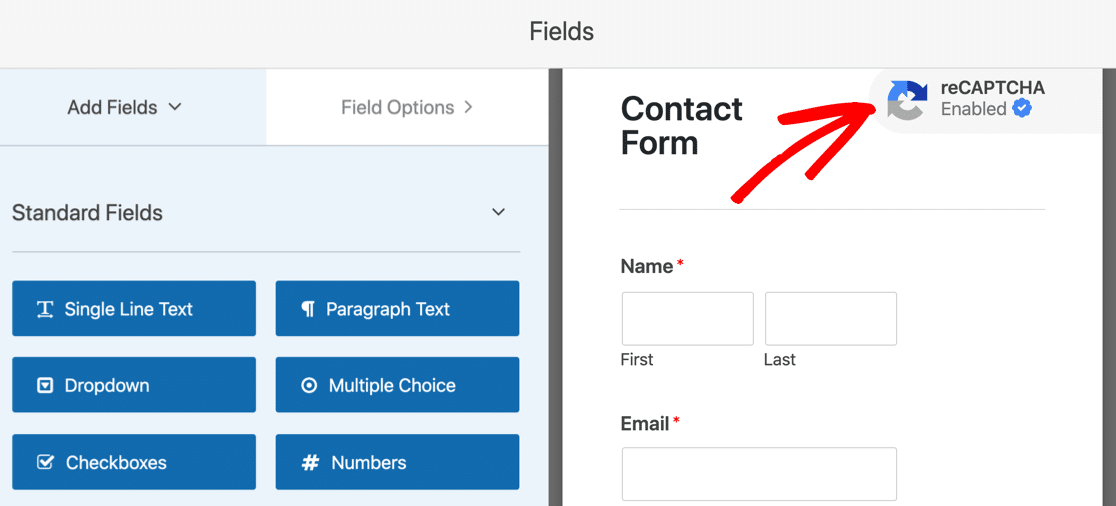
Esta insignia no se mostrará en su formulario terminado cuando lo publique. No olvide guardar su formulario ahora.
¡Y eso es! Ahora ya sabe cómo agregar un reCAPTCHA de Google v2 o v3 para detener el spam de formularios de contacto. Si alguna vez desea deshabilitar reCAPTCHA en su formulario, simplemente edite el formulario y haga clic en el campo reCAPTCHA nuevamente para desactivarlo.
A continuación, le mostraremos cómo usar hCaptcha. Esta es una alternativa increíble a reCAPTCHA si está buscando una forma diferente de mostrar un desafío.
Método 3: agregue hCaptcha a su formulario de contacto
Con WPForms, puede usar fácilmente hCaptcha para detener el spam de formularios de contacto.
El servicio hCaptcha es una excelente manera de detener a los robots de spam en seco al mostrarles un desafío a sus visitantes. Si no se completa el desafío, el formulario no se enviará y el spambot se bloqueará.
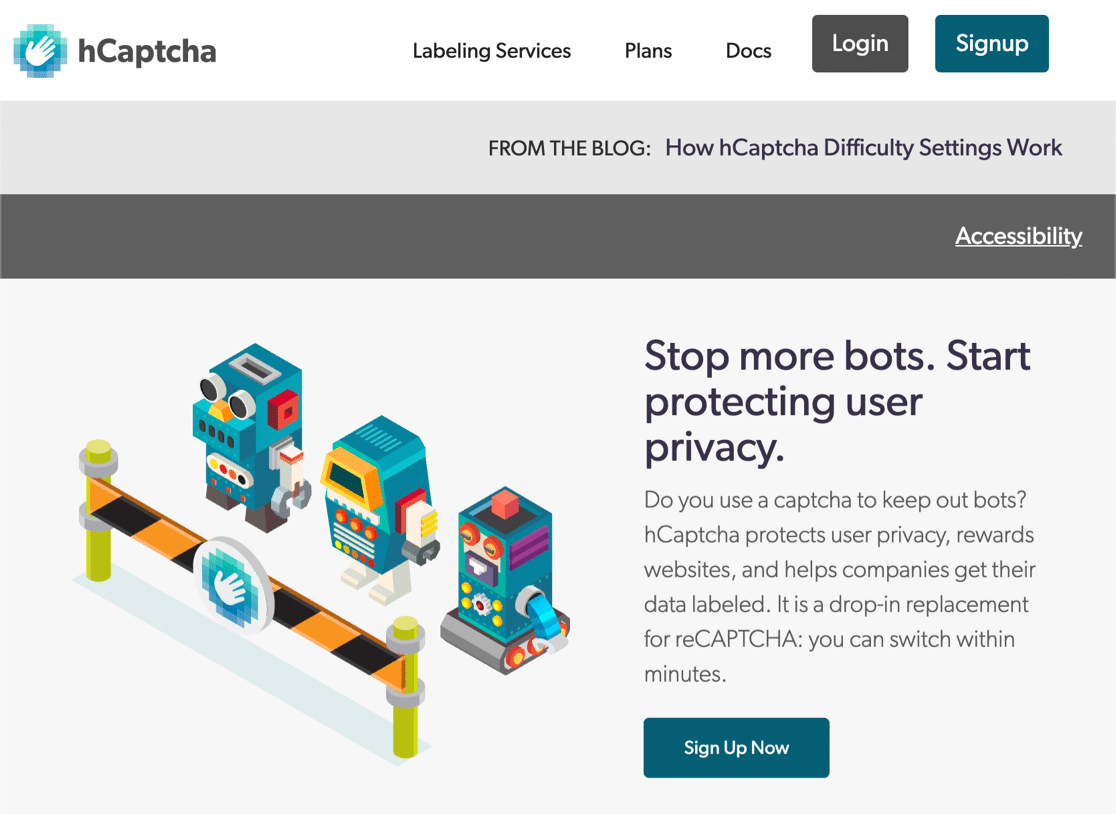
¿Se pregunta cuál es la diferencia entre Google reCAPTCHA y hCaptcha? Hay 3 razones principales por las que hCaptcha podría ser una buena opción para su sitio:
- Mejore la privacidad en su sitio web: algunos propietarios de sitios usan hCaptcha debido a preocupaciones de privacidad sobre reCAPTCHA. Si le preocupa que Google pueda redirigir los anuncios a sus visitantes, hCaptcha será una mejor opción para usted porque recopila menos datos sobre ellos.
- Reciba pagos por CAPTCHA: cuando sus visitantes resuelvan desafíos en sus formularios, hCaptcha le pagará una pequeña recompensa cada vez. Esto puede ser útil si tiene un sitio ocupado con muchos envíos de formularios.
- Apoye organizaciones benéficas: si lo desea, puede donar las ganancias de su cuenta de hCaptcha a organizaciones benéficas automáticamente.
Al igual que reCAPTCHA, hCaptcha es gratuito para uso básico. La principal desventaja de la versión gratuita es que no hay una opción CAPTCHA invisible. Pero hay un modo fácil que puede usar si desea minimizar la cantidad de CAPTCHAs que ven sus visitantes.
Es muy fácil de usar hCaptcha en WPForms. Los pasos son muy similares a la configuración de Google reCAPTCHA que ya le mostramos.
Vamos a sumergirnos y configurarlo.
Paso 1: configurar hCaptcha en WPForms
¿Ha instalado el complemento WPForms y ha creado un formulario de contacto simple?
¡Excelente! Estás listo para agregar hCaptcha.
Comenzaremos en su panel de WordPress. A la izquierda, vaya a WPForms »Configuración .

En las pestañas de la parte superior, haga clic en CAPTCHA .

Ahora haga clic en el icono de hCaptcha.
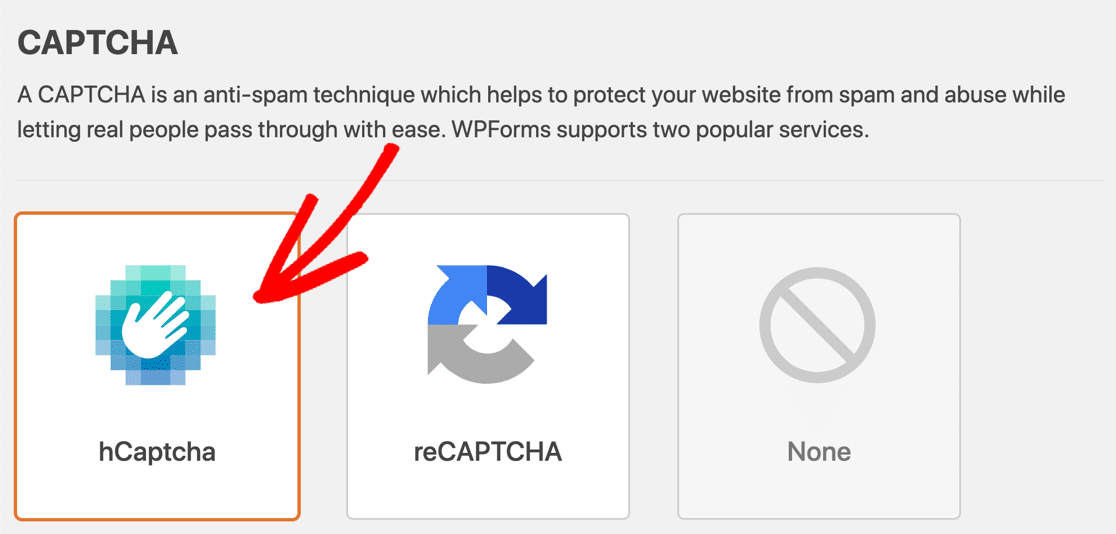
Verá la configuración de hCaptcha que se muestra debajo. Sigamos adelante y configuremos sus claves en el siguiente paso.
Paso 2: generar claves hCaptcha
En este paso, nos registraremos en hCaptcha y obtendremos las claves de su sitio. Mantenga WPForms abierto en otra pestaña para que podamos volver a usarlo fácilmente en un minuto.
Comience abriendo el sitio de hCaptcha en una nueva pestaña. Luego haga clic en el botón Registrarse en la parte superior.

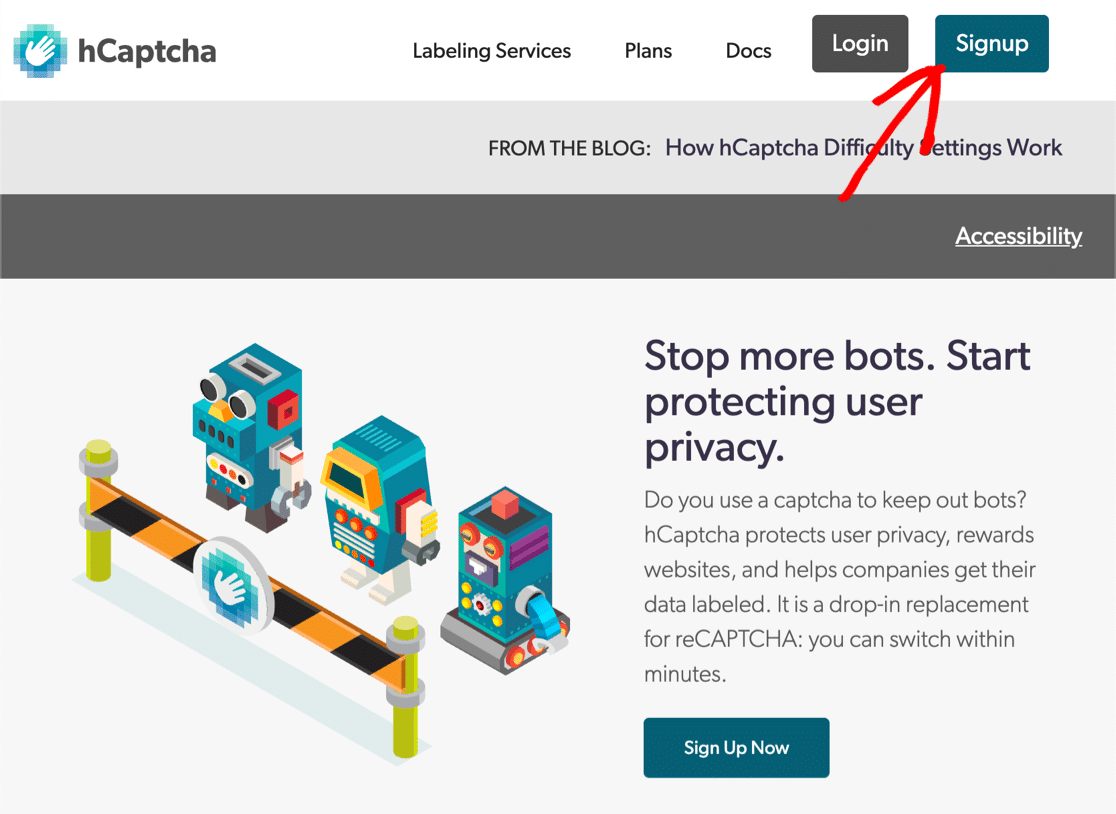
Para seleccionar el plan gratuito, haga clic en el botón debajo de Agregar hCaptcha a su servicio (gratis) .
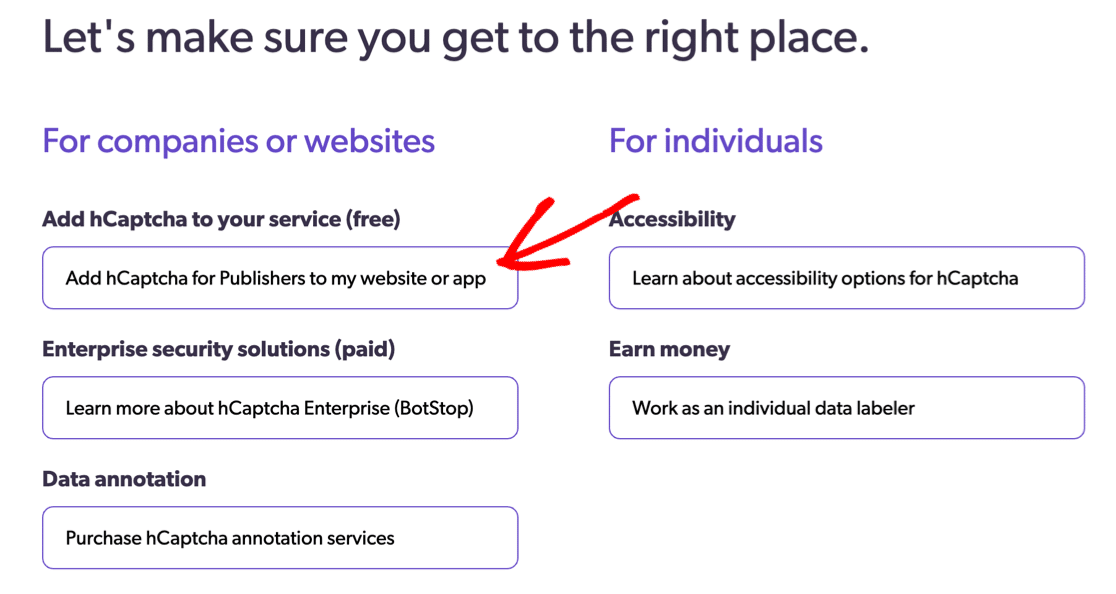
Configure su inicio de sesión e inicie sesión ahora. Luego, en la parte superior derecha, haz clic en el botón Nuevo sitio .
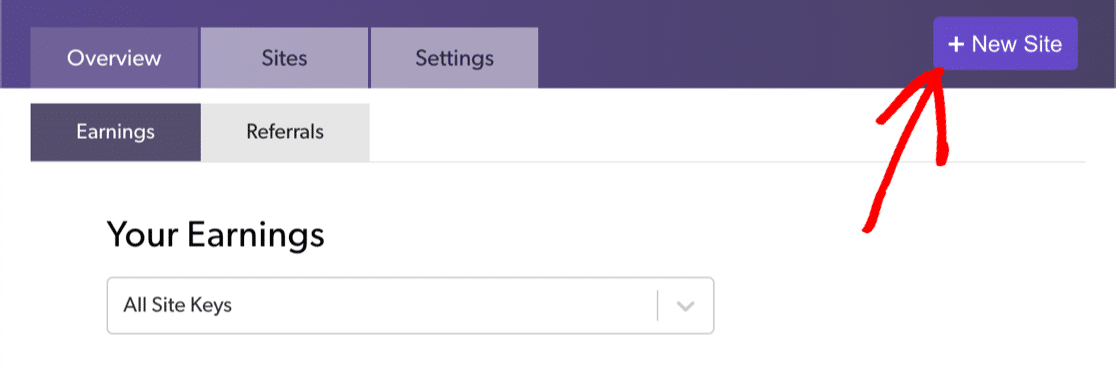
Comience escribiendo el nombre de su sitio en la parte superior. Después de escribir el nombre, deberá presionar la tecla Intro para guardar el nombre antes de poder continuar. Puede hacer clic en el icono de lápiz para realizar cambios.
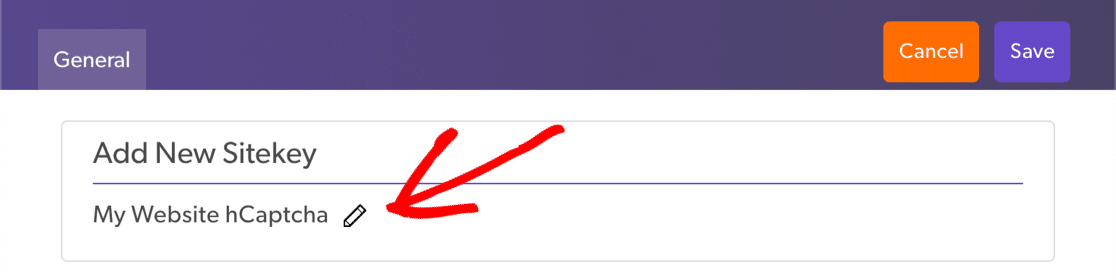
En el siguiente campo, escriba el dominio de su sitio y haga clic en Agregar nuevo dominio .
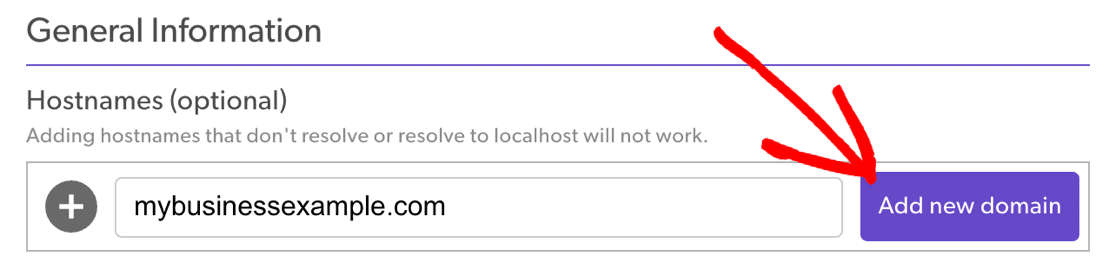
El control deslizante debajo te permite elegir la dificultad del CAPTCHA. Aquí hay información que lo ayudará a decidir qué elegir aquí:
- El modo fácil intenta validar al usuario sin mostrar un desafío. Y si se muestra un desafío, será del tipo más fácil y tomará unos segundos resolverlo. Esto es lo más cercano a un CAPTCHA 'invisible' que puede obtener con hCaptcha.
- Moderado es similar a Fácil pero un poco menos indulgente al detectar actividad. Es probable que sus visitantes vean más desafíos con esta configuración, pero es un poco más seguro.
- Difícil casi siempre mostrará un desafío. El desafío también tardará un poco más en resolverse que la configuración Fácil o Moderada.
- Always On forzará a cada visitante a resolver un CAPTCHA 'difícil' antes de enviar su formulario para detener el spam de formularios de contacto. Esto puede afectar la experiencia del usuario, pero es el método más seguro.
Si no está seguro de qué elegir, le recomendamos que comience con la configuración Fácil o Moderado. Esto ayuda a que su CAPTCHA sea fácil de resolver y al mismo tiempo ofrece protección contra bots.
Si descubre que todavía recibe spam, puede volver atrás y aumentar la dificultad.
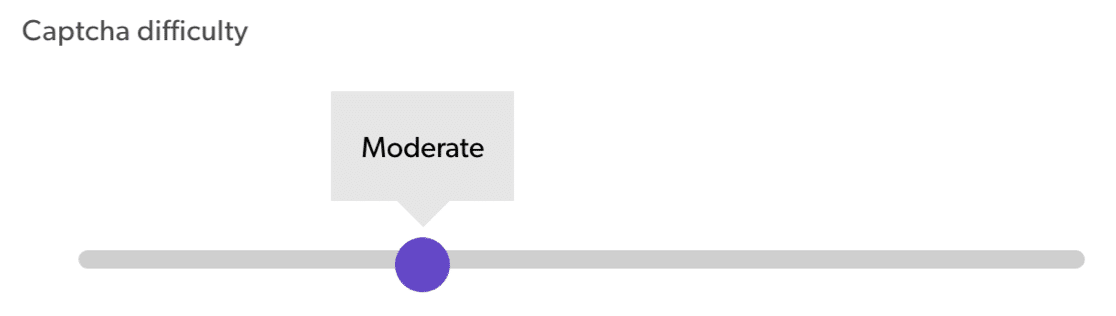
La siguiente sección le permite elegir el tipo de CAPTCHA que verán sus visitantes. Puede elegir temas que sean similares a los temas de su sitio.
Esta es una buena forma de hacer los rompecabezas un poco más fáciles. No tiene que usar esta sección si no lo desea, así que omítala, nada encaja.
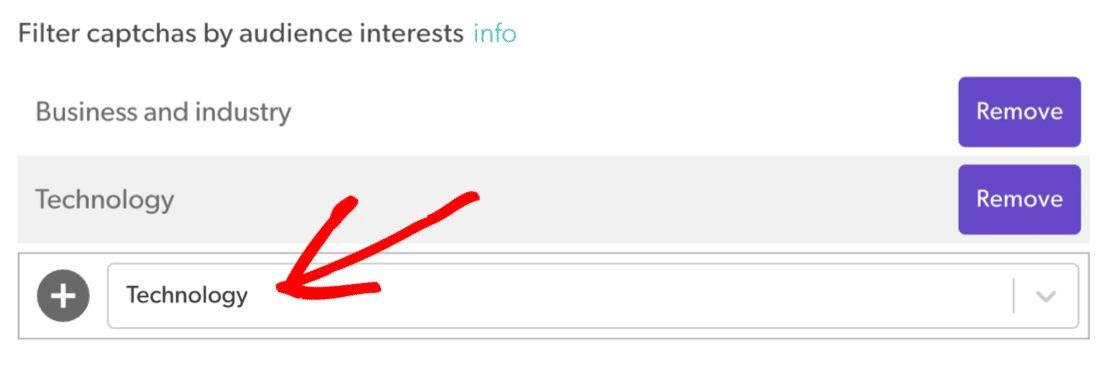
¡Y eso es! Ahora querrá volver a desplazarse hacia arriba y hacer clic en Guardar.
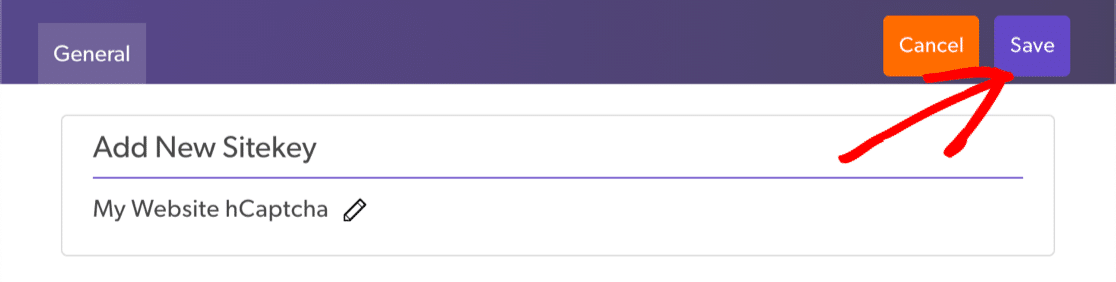
Ahora es el momento de copiar sus claves en WordPress.
Paso 3: toma tus claves hCaptcha
¿Recuerda la pestaña WPForms que mantuvimos abierta? En este paso, vamos a tomar las claves de hCaptcha y pegarlas en WPForms.
En hCaptcha, verá el sitio que acaba de agregar en Sitios activos. A la derecha, haz clic en Configuración.
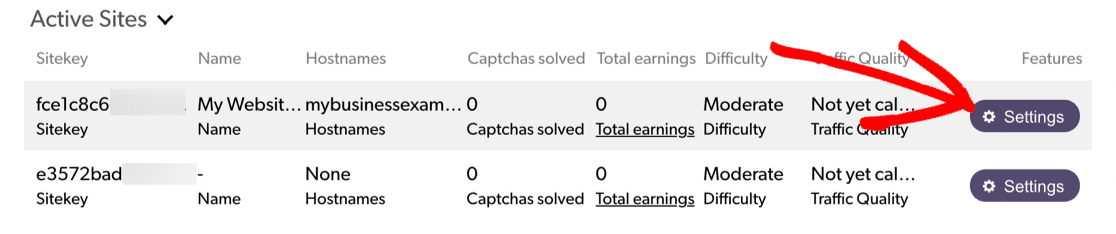
Ahora copie la clave del sitio y péguela en el campo Clave del sitio en WPForms.
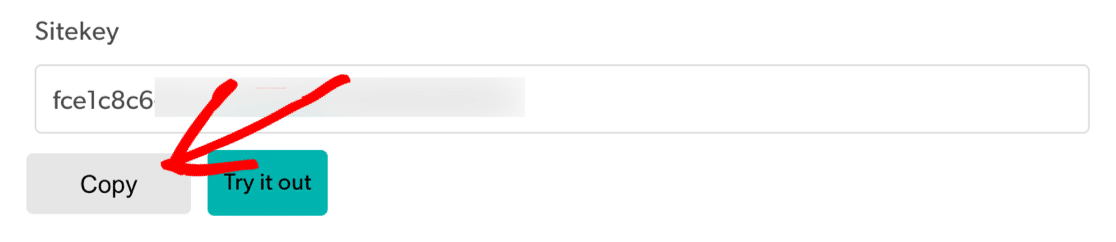
La clave secreta se encuentra en la pestaña de configuración, por lo que tendremos que salir de esta pantalla.
De vuelta en hCaptcha, haga clic en cancelar para volver a la página anterior.
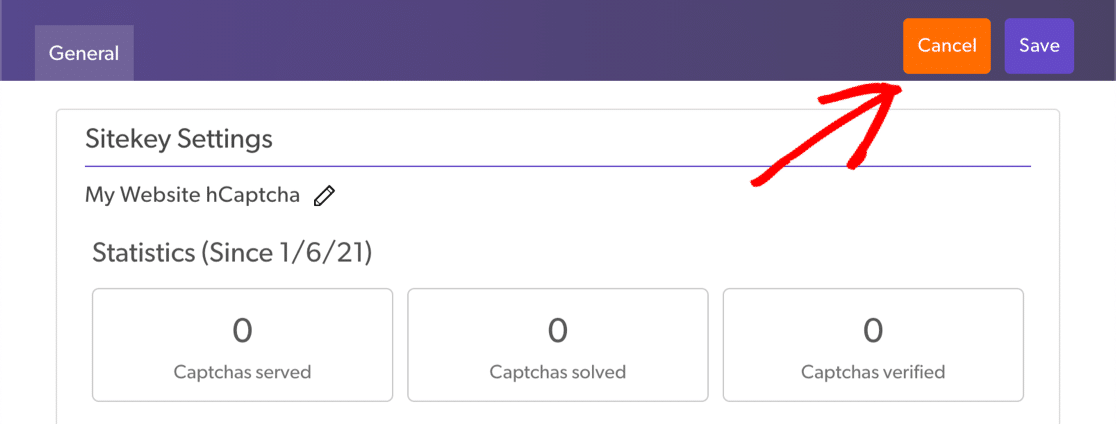
Y ahora haga clic en la pestaña Configuración .
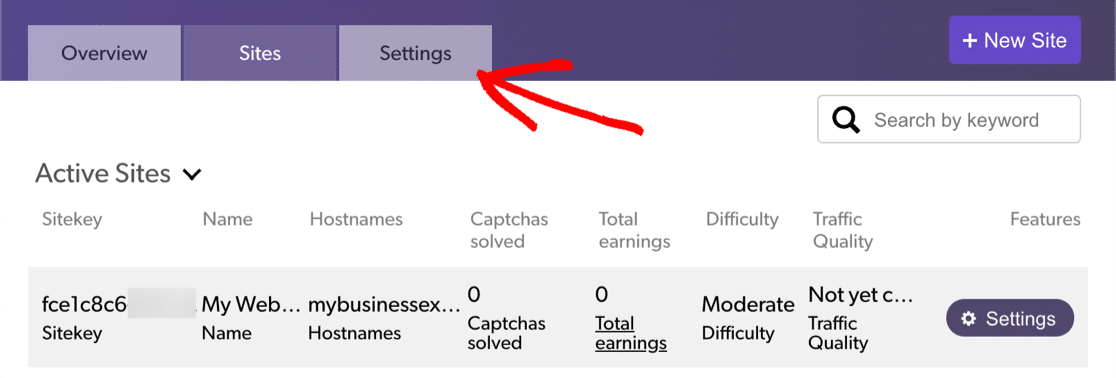
Verás tu clave secreta en la parte superior. Continúe y cópielo, luego péguelo en WPForms.
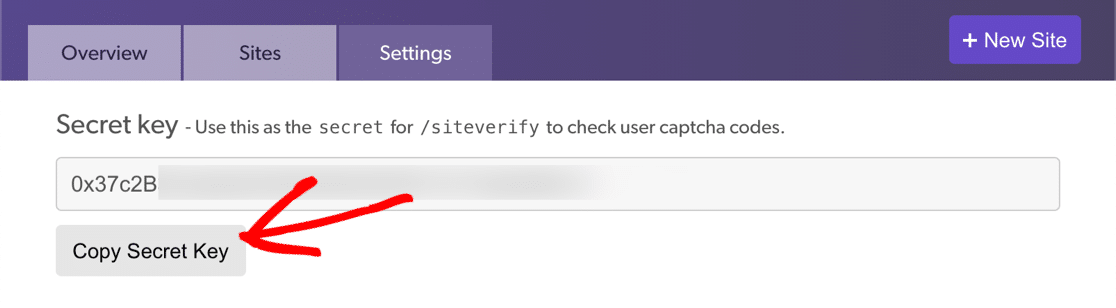
En WPForms, ahora debería tener su clave de sitio hCaptcha y su clave secreta listas para usar.
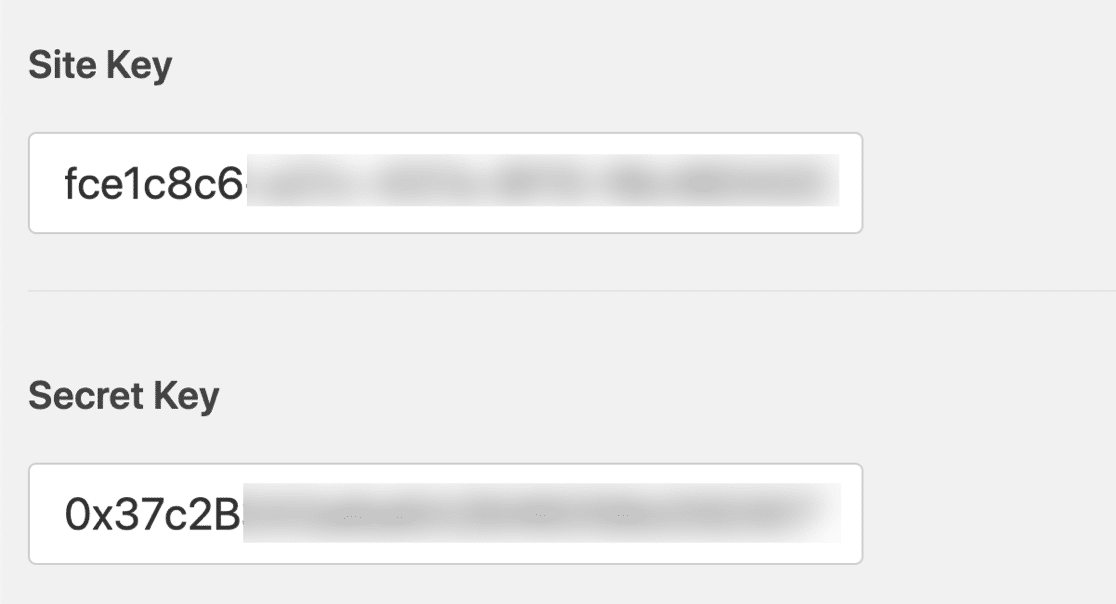
Hay 2 configuraciones más debajo que es posible que desee utilizar:
- Mensaje de error : personalice el mensaje que aparece si hCaptcha detiene el envío del formulario.
- Modo sin conflicto : a veces, otros complementos también pueden intentar cargar el código CAPTCHA. Si esto sucede, es posible que vea un error. Para evitar este problema, debe desactivar hCaptcha en todos sus otros complementos. Pero si el problema persiste, puede marcar la casilla de verificación Modo sin conflicto para forzar la desactivación de cualquier código hCaptcha en conflicto.
Haga clic en Guardar para guardar sus claves hCaptcha.
Ahora que hemos terminado con la configuración, habilitemos hCaptcha en su formulario.
Paso 4: agregue el hCaptcha a su formulario
Ahora puede activar hCaptcha para su formulario. Comience abriendo WPForms en el panel de WordPress y haga clic en Editar debajo del nombre del formulario.
El formulario se abrirá en una ventana de pantalla completa.

Mire los campos estándar a la izquierda y haga clic en el campo hCaptcha.
En caso de que se esté preguntando cómo funciona esto, no necesita arrastrar el campo a su formulario. Solo tendrá que hacer clic en el campo una vez para activar hCaptcha.
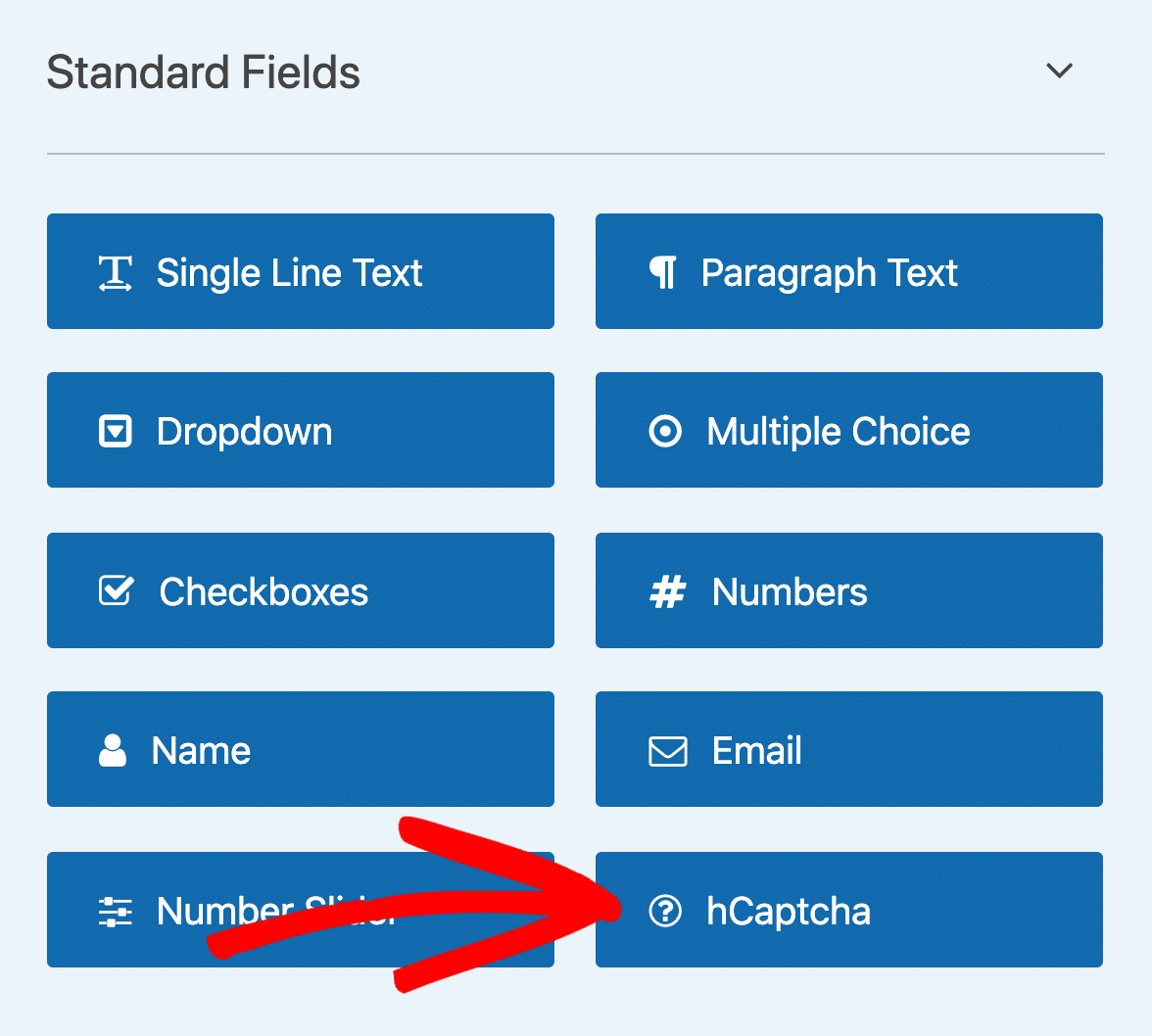
Aparecerá un mensaje para confirmar que ha activado hCaptcha para este formulario. Haga clic en Aceptar .
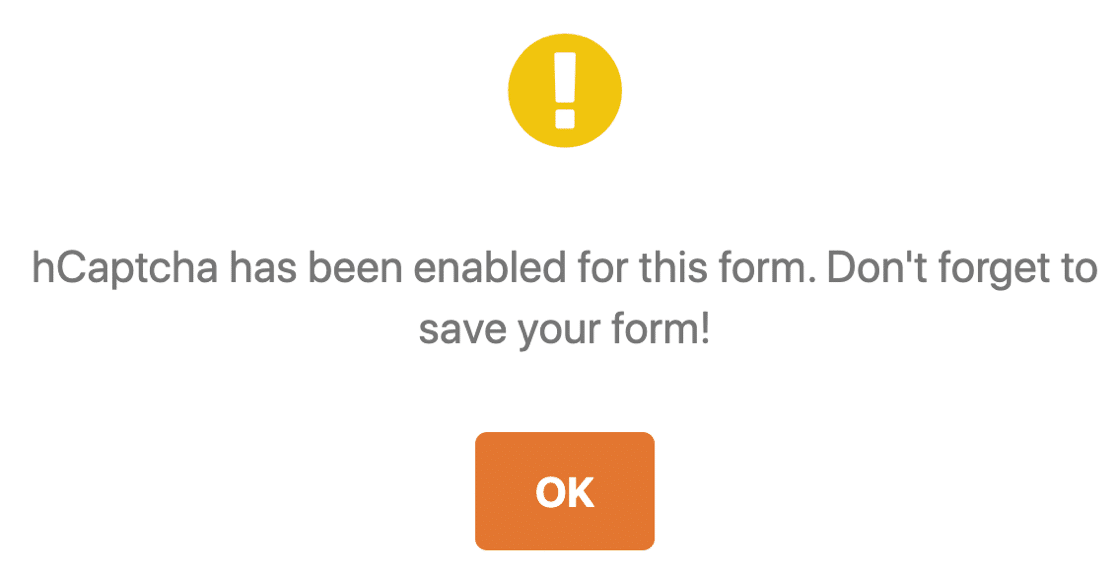
¡Excelente! Ahora verá el logotipo de hCaptcha para confirmar que todo está funcionando.
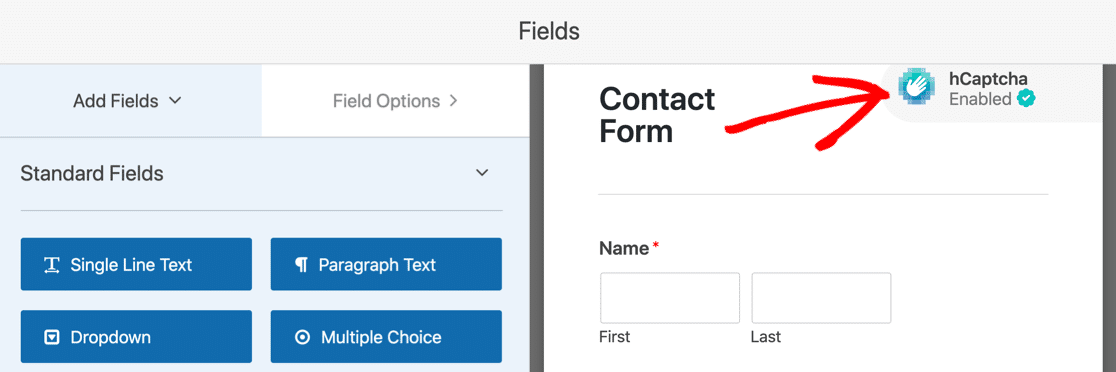
El logotipo de hCaptcha no aparecerá en su formulario publicado. Solo se muestra en el generador de formularios como recordatorio de que hCaptcha está activo.
¡Y eso es! Ahora sabe cómo agregar hCaptcha fácilmente para detener el correo no deseado de los formularios de contacto. Si alguna vez desea deshabilitarlo en su formulario, simplemente edite el formulario y haga clic en el campo hCaptcha.
A continuación, le mostraremos cómo crear su propio CAPTCHA con WPForms.
Método 4: agregar el complemento CAPTCHA personalizado de WPForms
Si no desea utilizar un servicio de terceros para detener el correo no deseado de los formularios de contacto, puede utilizar el complemento WPForms Custom CAPTCHA para crear su propio desafío.
Con este complemento, puede configurar preguntas personalizadas o usar acertijos matemáticos aleatorios como CAPTCHA para combatir los envíos de formularios no deseados.
Este método es fácil y rápido de configurar y no necesita claves de sitio.
Paso 1: agregue un campo CAPTCHA personalizado en WPForms
Primero, abra su formulario en el generador de formularios.
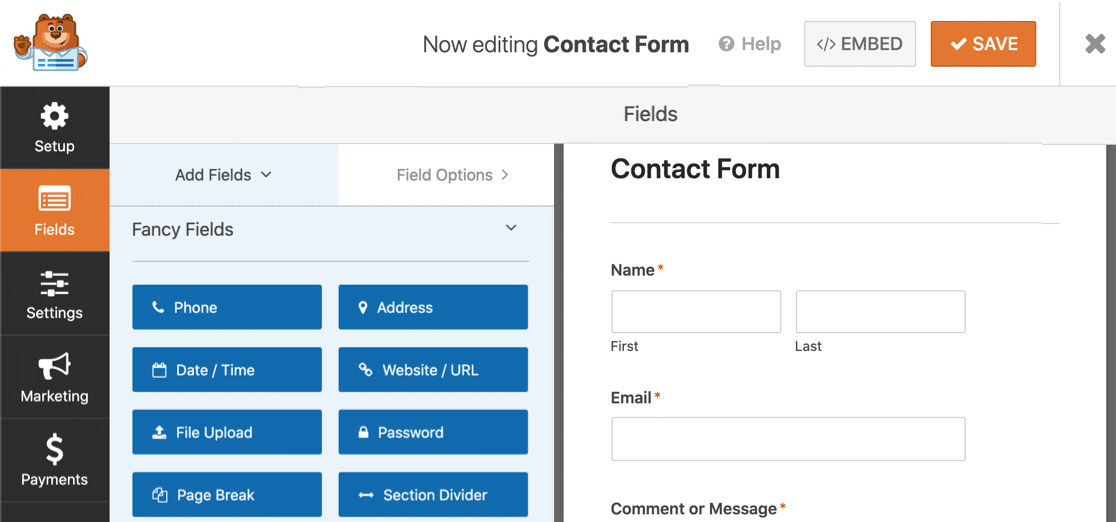
Ahora, desplácese hacia abajo hasta la sección Fancy Fields . Si no ha utilizado CAPTCHA personalizado antes, notará que el campo está atenuado.
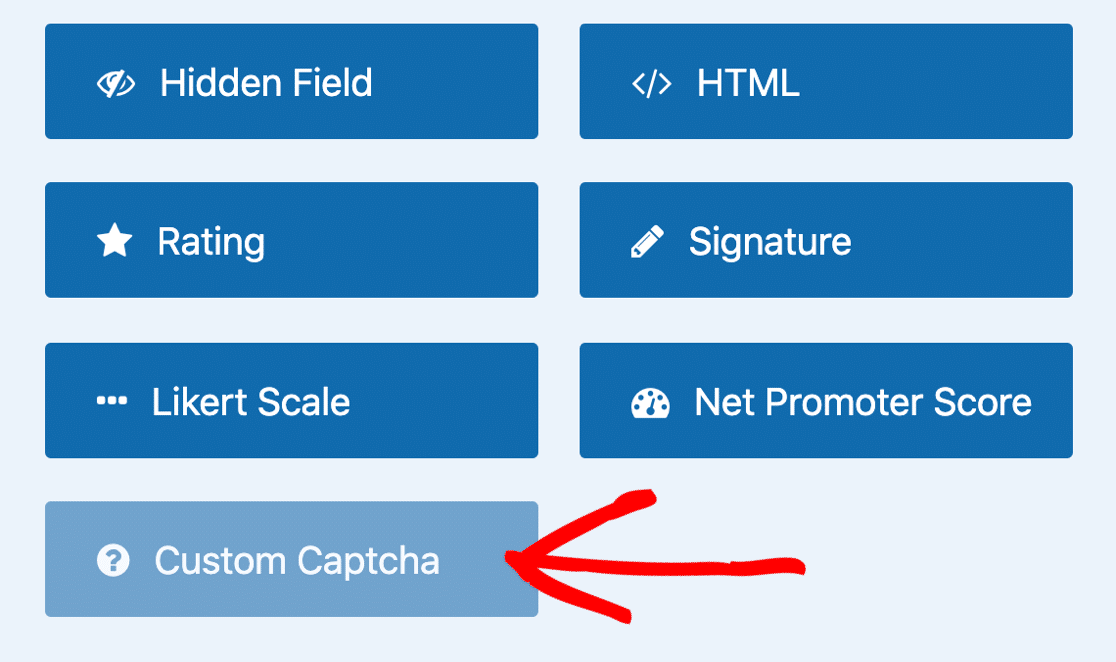
Haga clic en el botón CAPTCHA personalizado una vez.
Verás una ventana emergente que te pedirá que instales el complemento. Haga clic en Sí, instalar y activar .
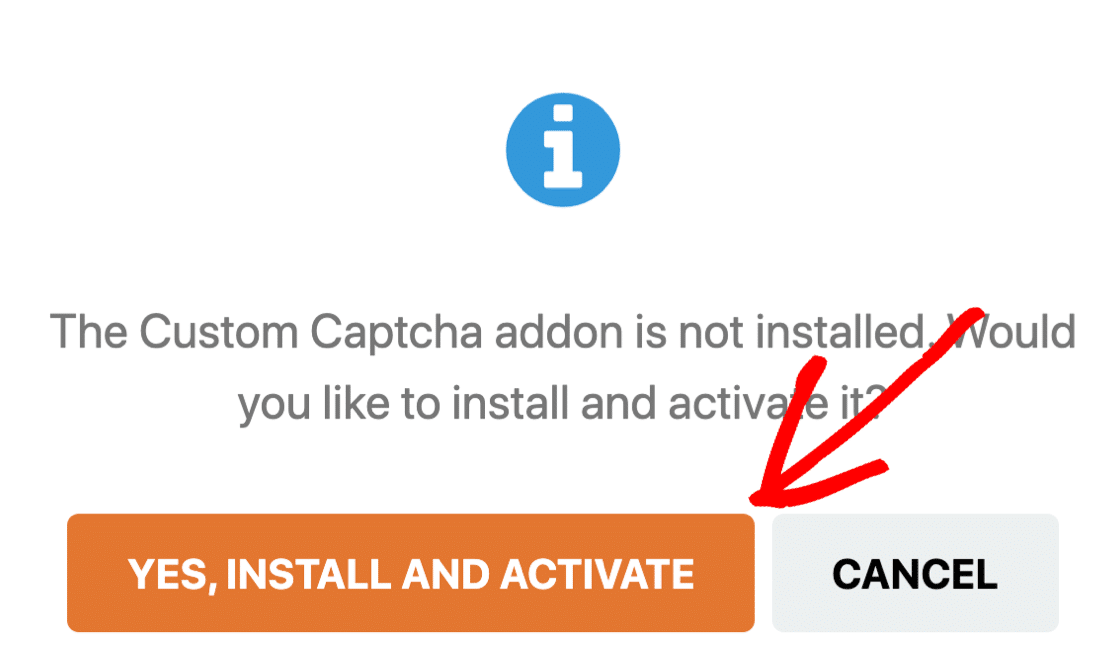
Una vez completada la instalación, haga clic en Sí, guardar y actualizar .
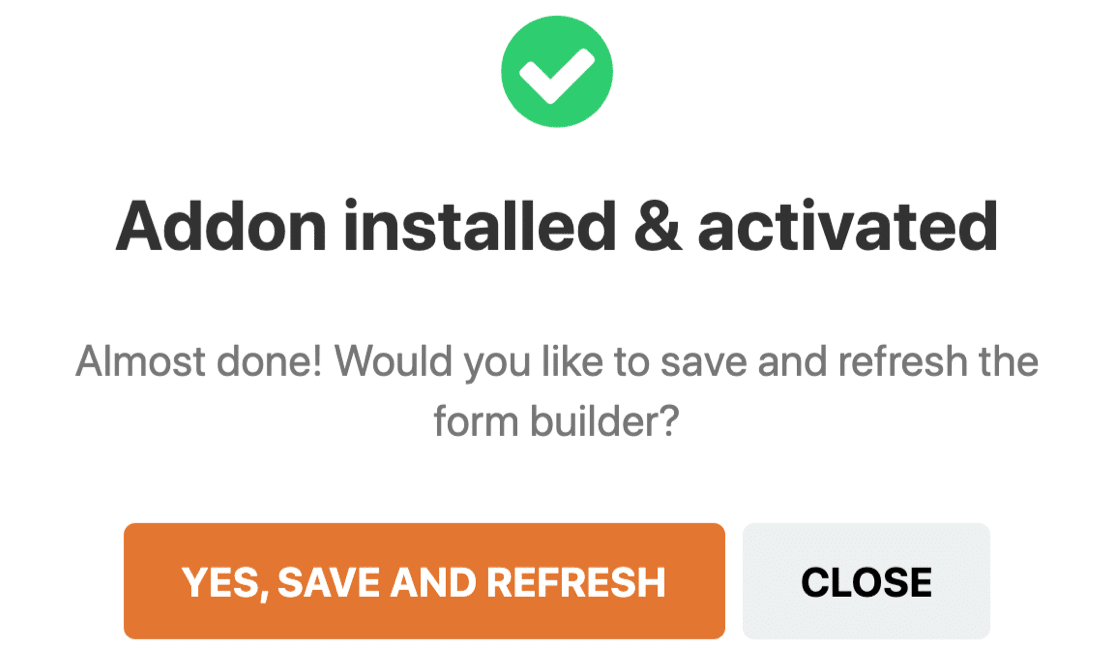
Su complemento CAPTCHA personalizado ahora está activo y listo para agregarse a su formulario.
Paso 2: Configure sus preguntas CAPTCHA personalizadas
Una vez que haya creado un formulario de contacto, permanezca en el generador de formularios para agregar sus preguntas CAPTCHA personalizadas.
Primero, arrastre el campo CAPTCHA personalizado desde el panel de la izquierda al panel de la derecha para agregarlo a su formulario. Cuando haga clic en el campo, verá que la configuración se abre a la izquierda.
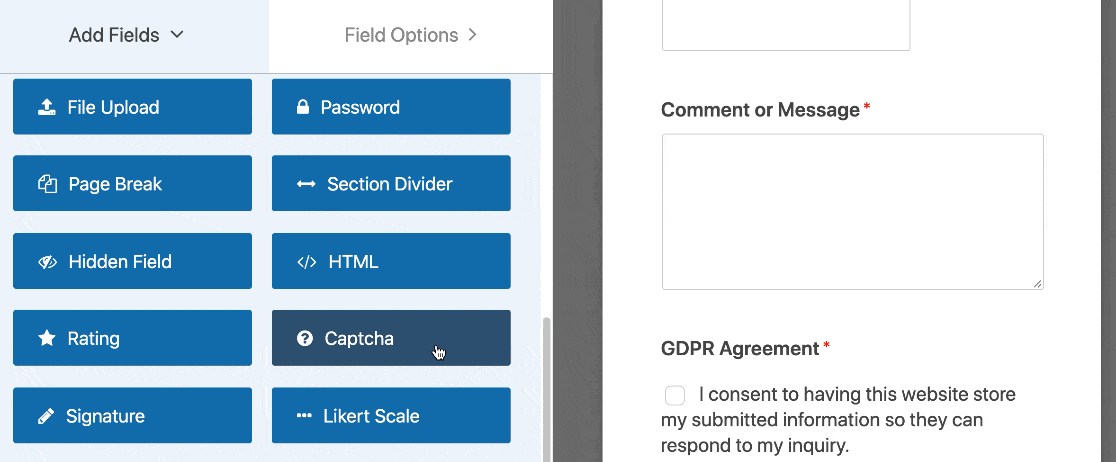
El campo del formulario mostrará automáticamente una pregunta matemática aleatoria para que los visitantes del sitio respondan antes de que puedan enviar su formulario en su sitio. Aparecerá un nuevo problema matemático (suma, resta o multiplicación) cada vez que la página se cargue o se actualice.
Si desea saber cómo personalizar las preguntas, consulte nuestra documentación sobre cómo cambiar el CAPTCHA matemático.
Si prefiere usar una pregunta y respuesta personalizadas en lugar del CAPTCHA matemático, cambie el tipo a Pregunta y respuesta en la sección Opciones de campo .
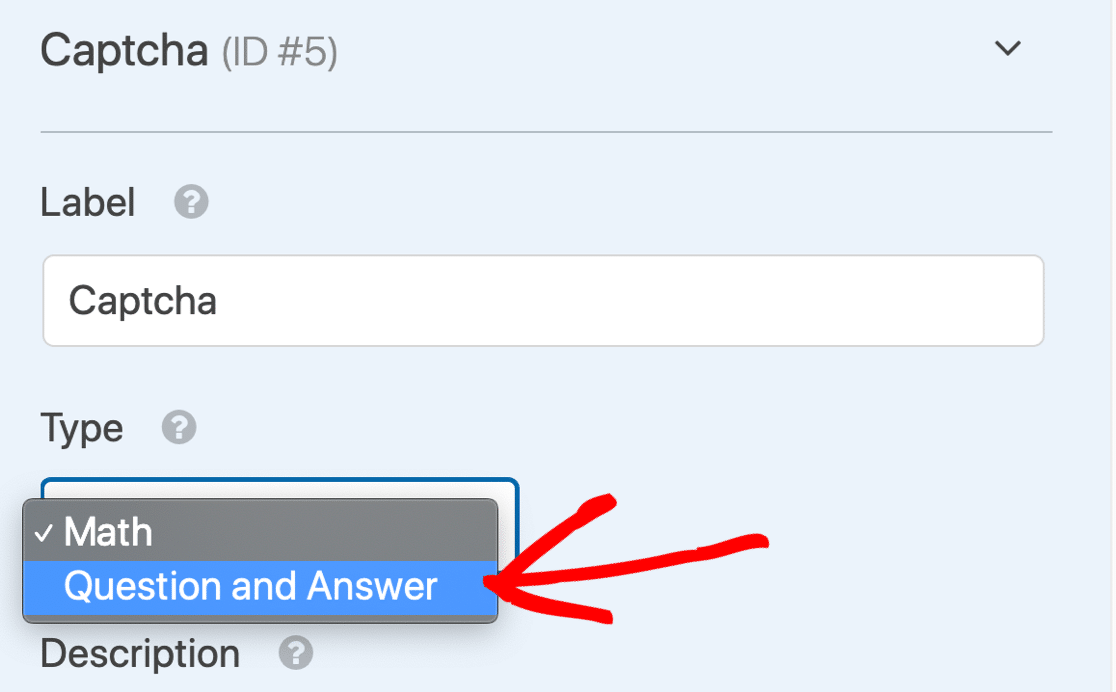
Allí, también puede cambiar la pregunta y la respuesta a las que los visitantes del sitio deben escribir una respuesta para enviar su formulario en su sitio.
Si desea mostrar preguntas y respuestas aleatorias cada vez que su página se carga o se actualiza, haga clic en el botón (+) para agregar otra pregunta y respuesta.
Haga clic en Guardar cuando haya personalizado su CAPTCHA personalizado a su gusto.
Los CAPTCHA son excelentes para detener scripts automatizados y robots de spam. Pero, ¿qué sucede si tiene un spammer humano persistente que usa sus formularios?
Veamos una forma de bloquear a esos usuarios.
Método 5: bloquear o permitir direcciones de correo electrónico específicas en sus formularios
A veces, todos recibimos envíos de spam de visitantes humanos. Los equipos de ventas y los estafadores pueden visitar sus formularios una y otra vez, enviándole manualmente toneladas de correos electrónicos no deseados.
Los CAPTCHA no detienen estos mensajes de spam porque los spammers son visitantes reales.
En WPForms, puede bloquear o permitir fácilmente una lista de direcciones de correo electrónico para que estos visitantes ya no puedan enviar nuevas entradas.

Cada formulario tiene su propia lista de permisos y denegación, y puede tener configuraciones personalizadas para cada uno.
Echemos un vistazo a cómo detener el spam de formularios de contacto con una lista de bloqueo en WPForms.
Paso 1: Edite su formulario
Comience en el panel de WordPress.
En WPForms, busque el formulario al que desea agregar una denylist. Luego haga clic en Editar debajo del nombre del formulario.
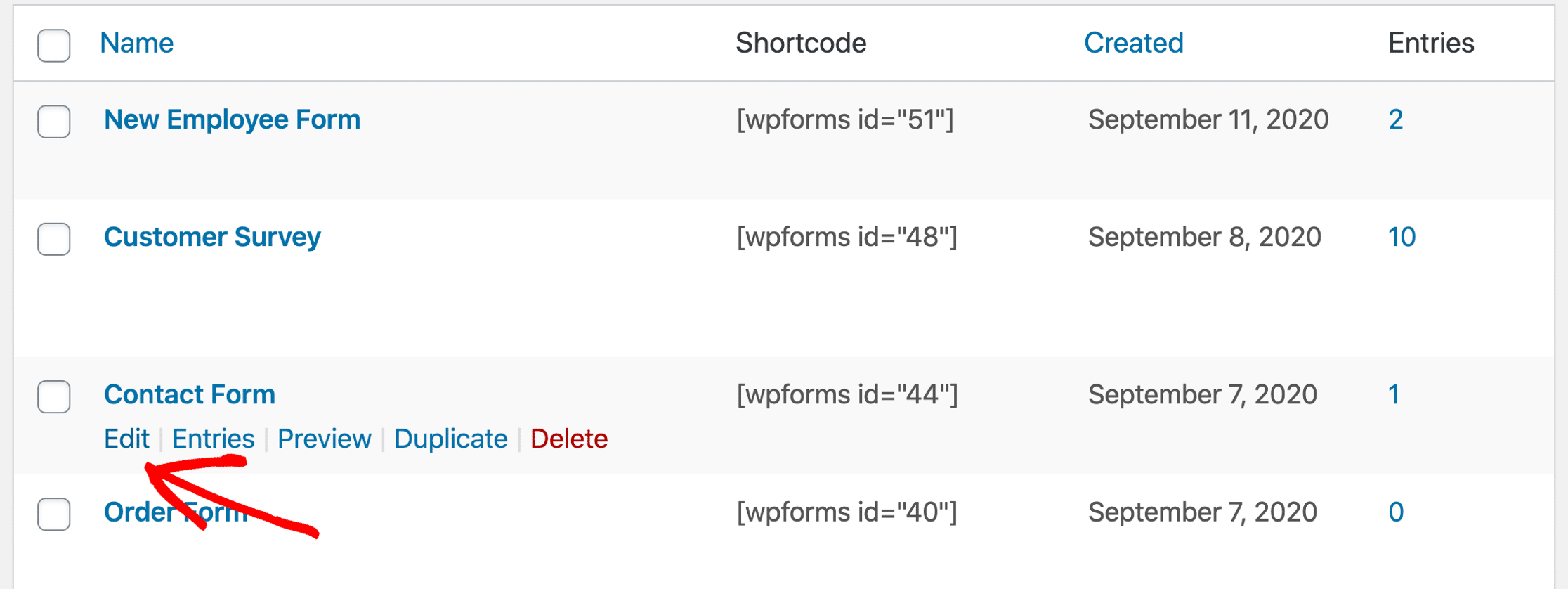
A continuación, querrá hacer clic en el campo Correo electrónico en su formulario para abrir la configuración del campo.
Continúe y haga clic en Opciones avanzadas para expandir esta sección.
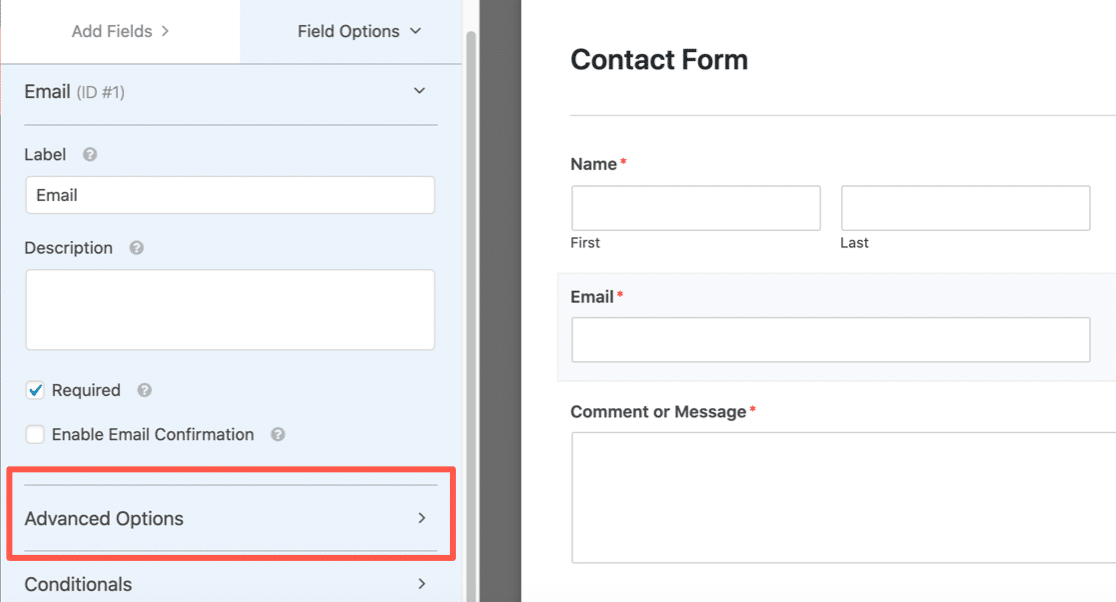
Ahora que las Opciones avanzadas están abiertas, verá muchas configuraciones adicionales para el campo de correo electrónico. Elijamos el método de bloqueo de correo electrónico que desea utilizar.
Paso 2: configura tu lista de permitidos o denegación
WPForms le permite configurar restricciones de correo electrónico de 2 formas:
- La lista de permitidos solo permitirá que las direcciones de correo electrónico especificadas envíen su formulario. Esta es una excelente opción si desea permitir entradas de un pequeño grupo de personas, como usuarios de su propio dominio.
- Denylist bloqueará las direcciones de correo electrónico o los dominios que especifique. Esto ayuda a bloquear a los spammers persistentes, dominios o partes de dominios.
Para ver cómo funciona esto, desplácese hacia abajo y haga clic en el menú desplegable Allowlist / Denylist . Elija el método que desea utilizar en este formulario.
Seleccionaremos Denylist en este ejemplo.
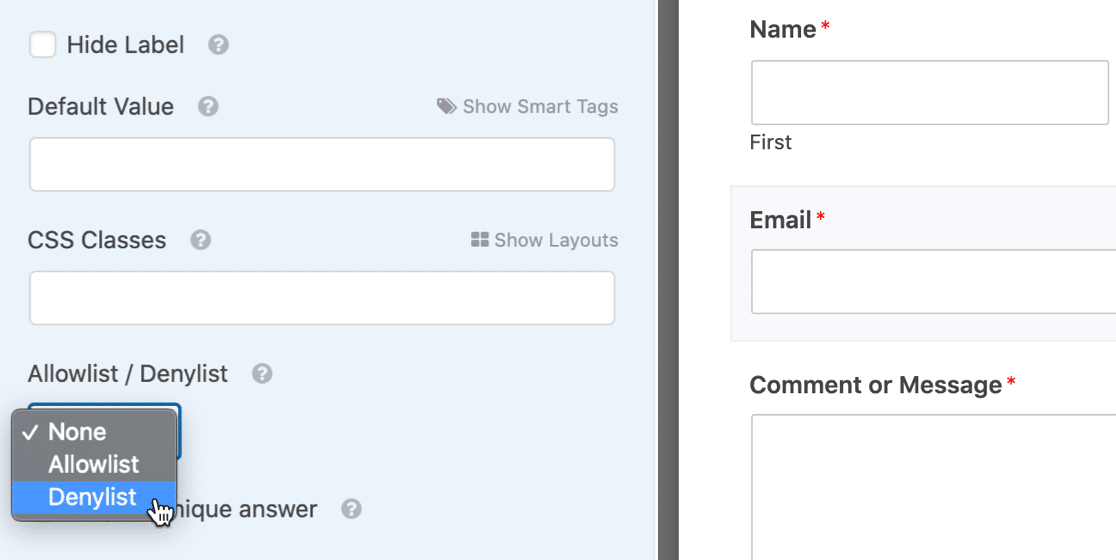
En el cuadro de abajo, escriba las direcciones de correo electrónico que desea bloquear para detener el correo no deseado del formulario de contacto.
Puede escribir un correo electrónico completo o utilizar un asterisco * para crear una coincidencia parcial.
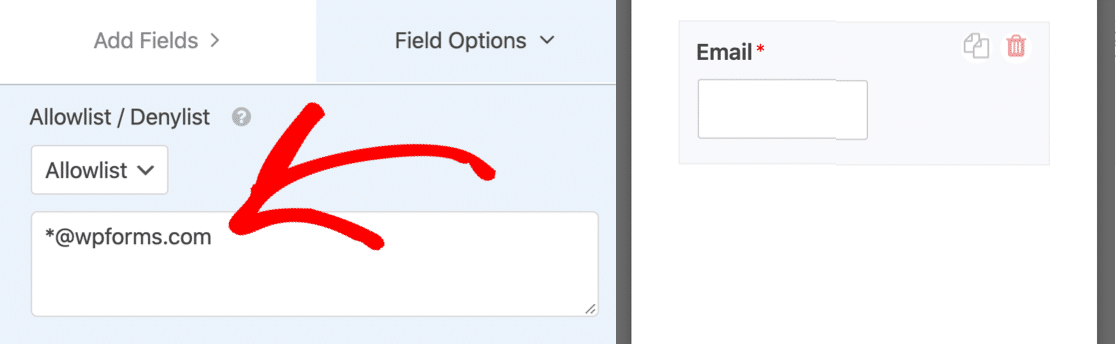
Esta configuración es superpoderosa. Puede crear coincidencias parciales en cualquier formato que desee. A continuación, se muestran algunos ejemplos que puede probar:
-
[email protected]: se bloqueará la dirección de correo electrónico especificada exacta -
spammer*: esto bloquea todas las direcciones de correo electrónico que comienzan con 'spammer' -
*@example.com: bloquea todas las direcciones de correo electrónico en el dominioexample.com -
s*@example.com: esto bloquea todas las direcciones de correo electrónico que comienzan con la letra 's' en el dominioexample.com -
[email protected],[email protected],[email protected]*.co.uk: bloquea las 2 primeras direcciones de correo electrónico y crea una coincidencia parcial con la tercera.
Puede agregar tantos correos electrónicos separados por comas o coincidencias parciales como necesite y colocar el asterisco en cualquier lugar que desee.
Cuando haya configurado su denylist, guarde su formulario.
Paso 3: prueba tu nueva lista de permitidos o denegación
Después de guardar su formulario, es una buena idea probar la denegación o la lista de permitidos en la interfaz.
Cuando escribe un correo electrónico que ha bloqueado, verá un mensaje de error y el formulario no se enviará.
Si desea cambiar el mensaje que aparece para las direcciones de correo electrónico bloqueadas, puede personalizarlo fácilmente. Simplemente abra WPForms »Configuración en el panel de WordPress y haga clic en la pestaña Validación .

Si aún recibe envíos con spam, hay una opción más para probar.
Método 6: Bloquear palabras o nombres de empresas en envíos de formularios
Si recibe envíos de spam de visitantes humanos, puede usar un fragmento de código para bloquear palabras o frases específicas en el párrafo o en los campos de texto de una sola línea.
Usa esta opción con cuidado. Bloqueará todos los envíos que contengan las palabras que agregue al fragmento, por lo que querrá ser muy específico para evitar bloquear mensajes legítimos.
Para bloquear una palabra específica, lea este documento para desarrolladores sobre cómo bloquear envíos de formularios que contengan blasfemias. Puede adaptar el fragmento de código en el documento para bloquear cualquier palabra que el spammer utilice con frecuencia, como el nombre de una empresa.
¡Y eso es! Ahora ya conoce todas las formas en que WPForms ayuda a detener el spam de formularios de contacto.
Cree su formulario de contacto libre de spam ahora
Pasos siguientes: publique su formulario de contacto libre de spam
¡Estás listo! Ahora ya conoce todas las formas de detener el spam de formularios de contacto en WordPress.
¿Ha configurado su formulario? Si aún no lo ha publicado, podemos ayudarlo con los siguientes pasos. Consulte estas guías sobre:
- Cómo crear su primer formulario y publicarlo en una publicación o página
- Cómo publicar un formulario de contacto en la barra lateral de WordPress
- Cómo agregar un formulario de contacto al pie de página de su sitio de WordPress.
PD. ¿Sabías que WPForms Lite tiene muchas más herramientas anti-spam que Contact Form 7? Consulte esta revisión directa de WPForms Lite vs Contact Form 7 para ver las enormes diferencias entre estos 2 complementos.
¿Listo para construir tu formulario? Empiece hoy mismo con el plugin de creación de formularios de WordPress más sencillo. WPForms Pro incluye muchas plantillas gratuitas y ofrece una garantía de devolución de dinero de 14 días.
Si este artículo le ayudó, síganos en Facebook y Twitter para obtener más tutoriales y guías gratuitos de WordPress.
