Cómo cambiar el tamaño máximo de carga de archivos en WordPress (3 métodos sencillos)
Publicado: 2022-09-15¿Está buscando aumentar el tamaño máximo de carga de archivos en WordPress?
¿Quizás intentó cargar imágenes u otro contenido multimedia y recibió un mensaje de error que decía algo como: "el archivo excede el tamaño máximo de carga para este sitio web"? Esto es bastante común con los sitios web de WordPress.
Afortunadamente, hay algunas formas sencillas de solucionar este problema. En este artículo, compartiremos 3 métodos simples para aumentar el tamaño máximo de carga de archivos en WordPress.
También le mostraremos cómo aumentar el tamaño máximo de carga de archivos para los archivos adjuntos a sus formularios.
¿Listo? ¡Entremos de inmediato!
¿Cuál es el tamaño máximo de carga de archivos en WordPress?
De forma predeterminada, el tamaño máximo de carga de archivos para imágenes en WordPress está determinado por su servicio de alojamiento, por lo que varía.
Dicho esto, la práctica común suele ser establecer un límite entre 2 MB y 500 MB.
La buena noticia es que, si la asignación de tamaño de carga de archivos de su sitio web es más baja de lo que desea, puede aumentarla fácilmente.
Aquí hay una manera fácil de verificar el tamaño máximo de carga de archivos de su sitio:
Desde el panel de administración de WordPress, haga clic en Medios » Agregar nuevo . Esto abrirá la página de carga de medios.
Desplácese hacia abajo para ver el Tamaño máximo de carga y el valor en el que está configurado actualmente.
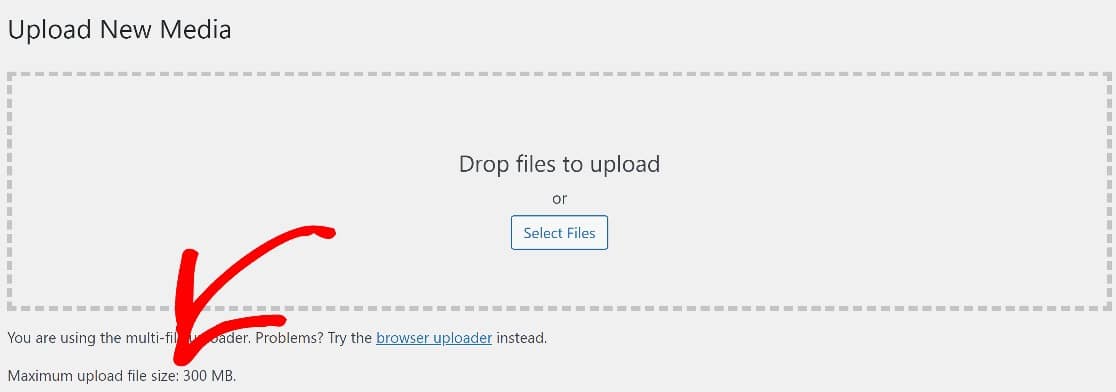
Conocer el tamaño exacto del archivo de carga permitido para su sitio lo ayudará a decidir cuánto aumentarlo.
En las siguientes secciones, veremos 3 métodos diferentes para aumentar el tamaño máximo de carga de archivos en WordPress.
Sin embargo, vale la pena señalar que simplemente puede pedirle a su servicio de alojamiento que haga esto por usted, lo cual es más fácil y seguro.
Pero si desea hacerlo usted mismo, estos son los 3 métodos para probar:
Cómo aumentar el tamaño máximo de carga de archivos en WordPress
En este articulo
- Método #1: Agregue un fragmento de código usando WPCode (Fácil)
- Método #2: Edite directamente el archivo functions.php (Avanzado)
- Método #3: Ajuste el tamaño de carga de archivos para formularios de WordPress
- Instalar WPForms
- Crear un nuevo formulario
- Agregue un campo de carga de archivos a su formulario
- Publica el formulario en tu sitio
Método #1: Agregue un fragmento de código usando WPCode (Fácil)
La forma más segura de aumentar el límite máximo de tamaño de archivo en WordPress es simplemente usando un complemento llamado WPCode.
WPCode es una solución increíble para insertar código personalizado en su archivo functions.php.
Entre sus muchos beneficios, es extremadamente fácil de usar e incluye una validación de código avanzada que lo protege de cometer errores de codificación que pueden dañar accidentalmente su tema o sitio.
Para comenzar, descargue e instale el complemento en su sitio web. Si necesita ayuda con este paso, aquí hay una guía rápida para instalar complementos de WordPress.
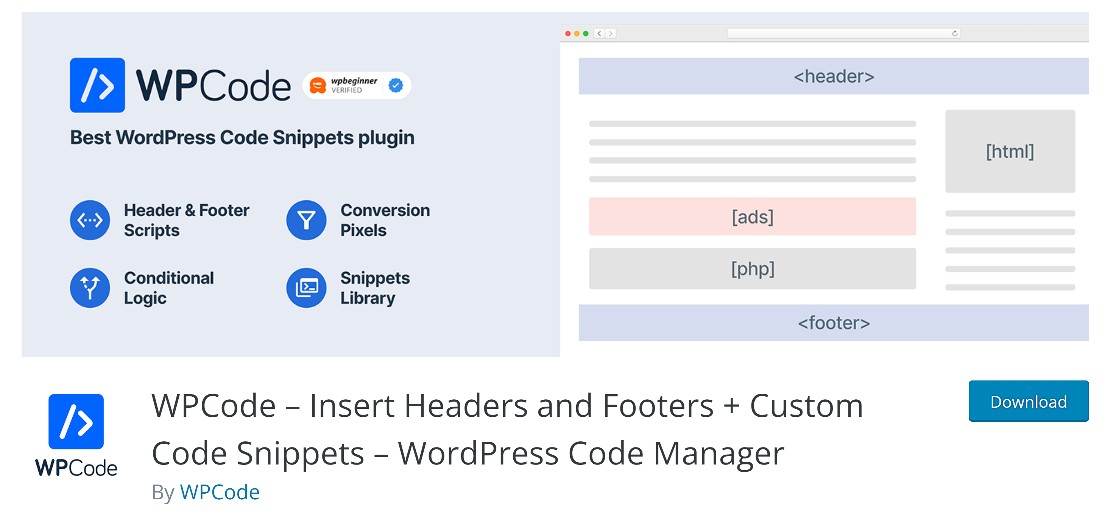
Después de instalar WPCode, diríjase al área de administración de WordPress y navegue hasta Snippets » Add New .
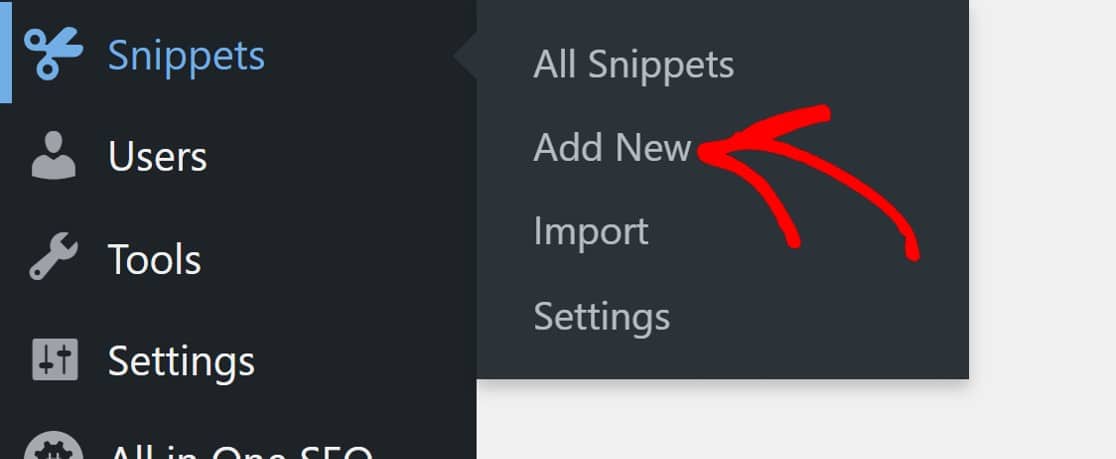
Esto abrirá la ventana del editor de código donde puede insertar cualquier código.
Comience agregando un título para su fragmento y luego pegue su código. Solo asegúrese de seleccionar primero el tipo de código correcto.
Como estamos trabajando con PHP, esto será Functions .
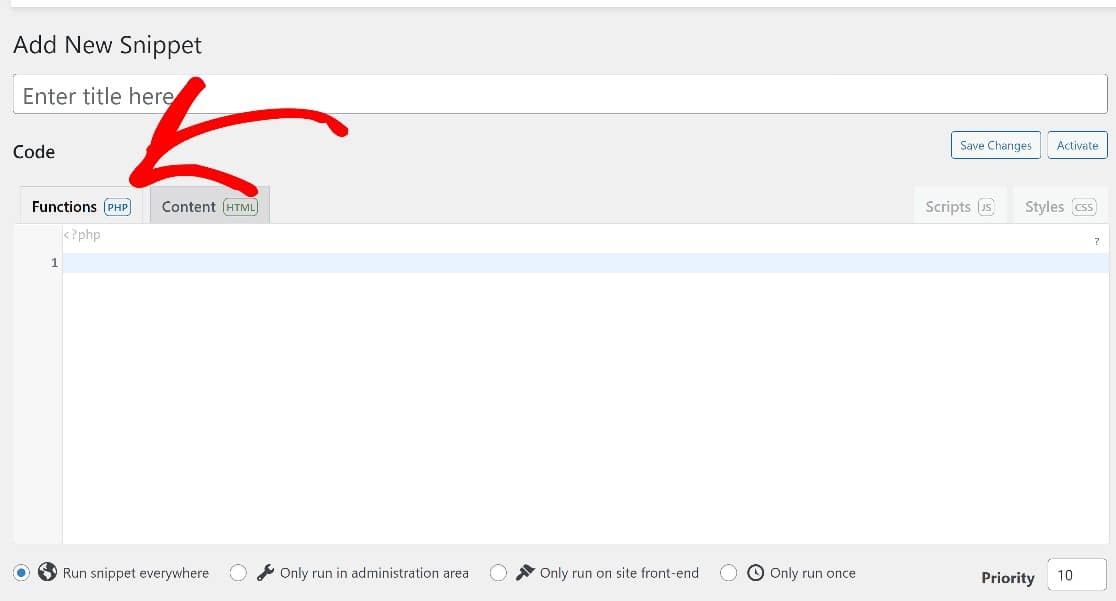
Aquí, copia y pega el siguiente código:
@ini_set( 'upload_max_size' , '256M' );
@ini_set( 'post_max_size', '256M');
@ini_set( 'max_execution_time', '300' );
En el código anterior, la primera línea define el tamaño máximo de carga del archivo, que es 256 M, es decir , 256 MB, en este caso.
Puede notar que la segunda línea tiene una figura idéntica. Esta línea define el tamaño máximo de las publicaciones.
Estamos enfocados en aumentar el tamaño máximo de carga de archivos, pero el tamaño máximo de publicación también es importante. He aquí por qué: los archivos multimedia generalmente se usarán en las publicaciones. Naturalmente, necesitará que sus publicaciones tengan suficiente espacio para acomodar sus archivos más grandes.
Por lo tanto, deberá establecer el tamaño máximo de la publicación en un valor igual o mayor que el tamaño máximo de carga del archivo.
Ahora que sabe cómo funciona esto, continúe e ingrese el código, cambiando las cifras a los valores que desee.
Una vez que haya hecho esto, verifique que Ejecutar fragmento de código en todas partes esté marcado.
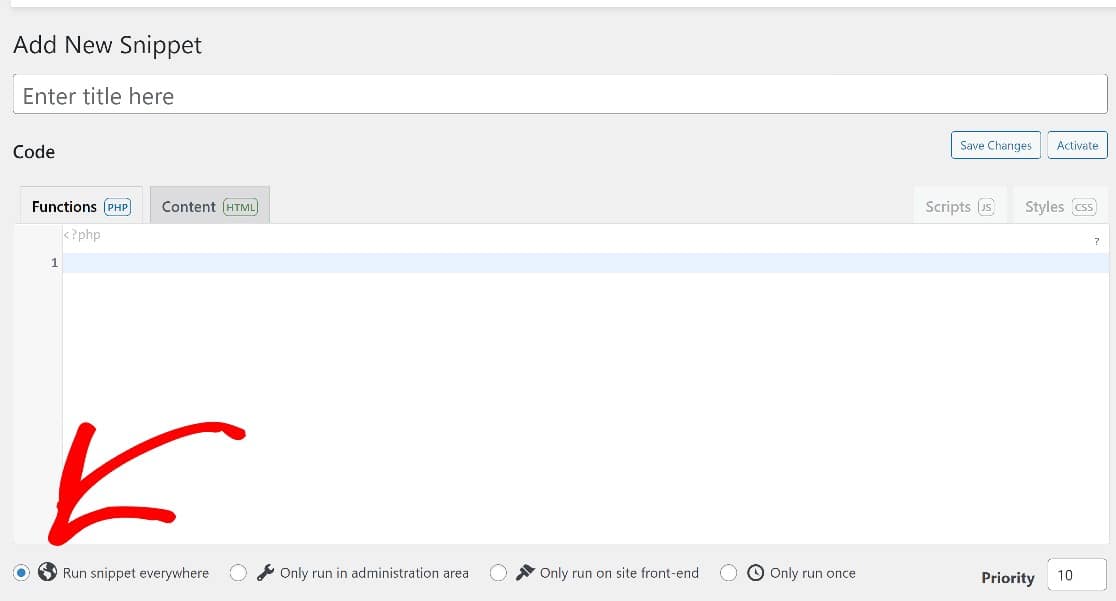
Luego, desplácese hacia arriba y haga clic en Guardar cambios , y eso será todo.
Método #2: Edite directamente el archivo functions.php (Avanzado)
Se puede acceder al archivo functions.php desde el backend de WordPress, lo que facilita su uso.
Si se siente cómodo trabajando con código en vivo, este método podría ser para usted. Sin embargo, no recomendamos este método para principiantes, ya que existe el riesgo de causar errores graves que podrían dañar su sitio.
Si decide utilizar este método, la mejor práctica sería crear una copia de seguridad de su sitio web antes de comenzar.
Una vez que haya realizado una copia de seguridad de su sitio, puede encontrar el archivo functions.php navegando a Apariencia » Editor de archivos de temas.
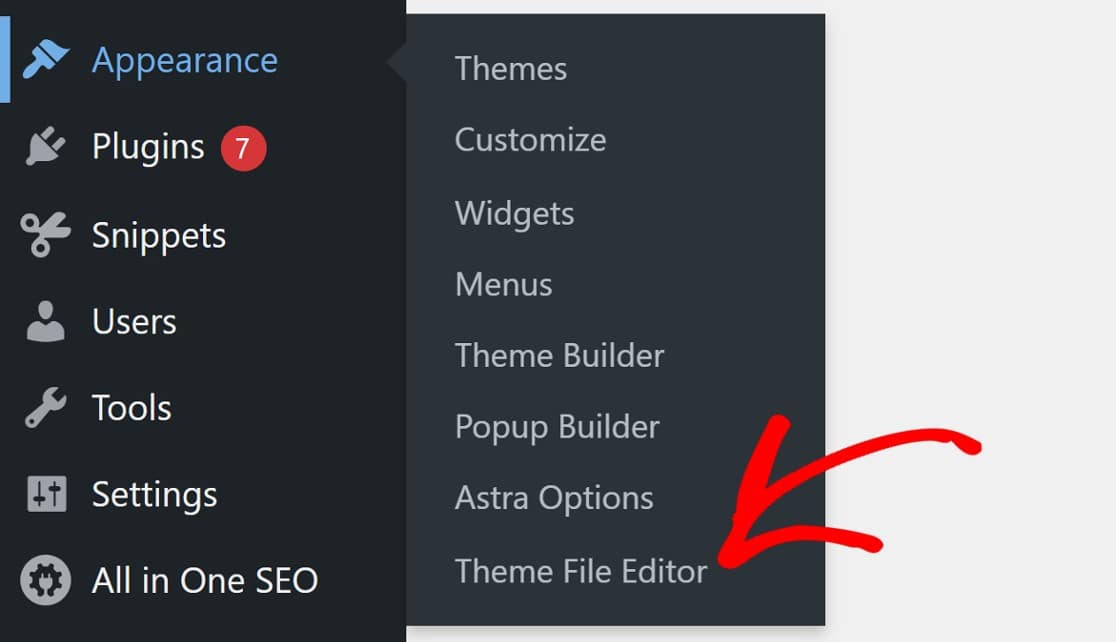
Aparecerá un modal advirtiendo que está a punto de editar los archivos principales de su sitio web. Como mencionamos, deberá tener cuidado al trabajar con el archivo functions.php.
Pero si ha creado una copia de seguridad de su sitio web, no dude en continuar haciendo clic en Entiendo .
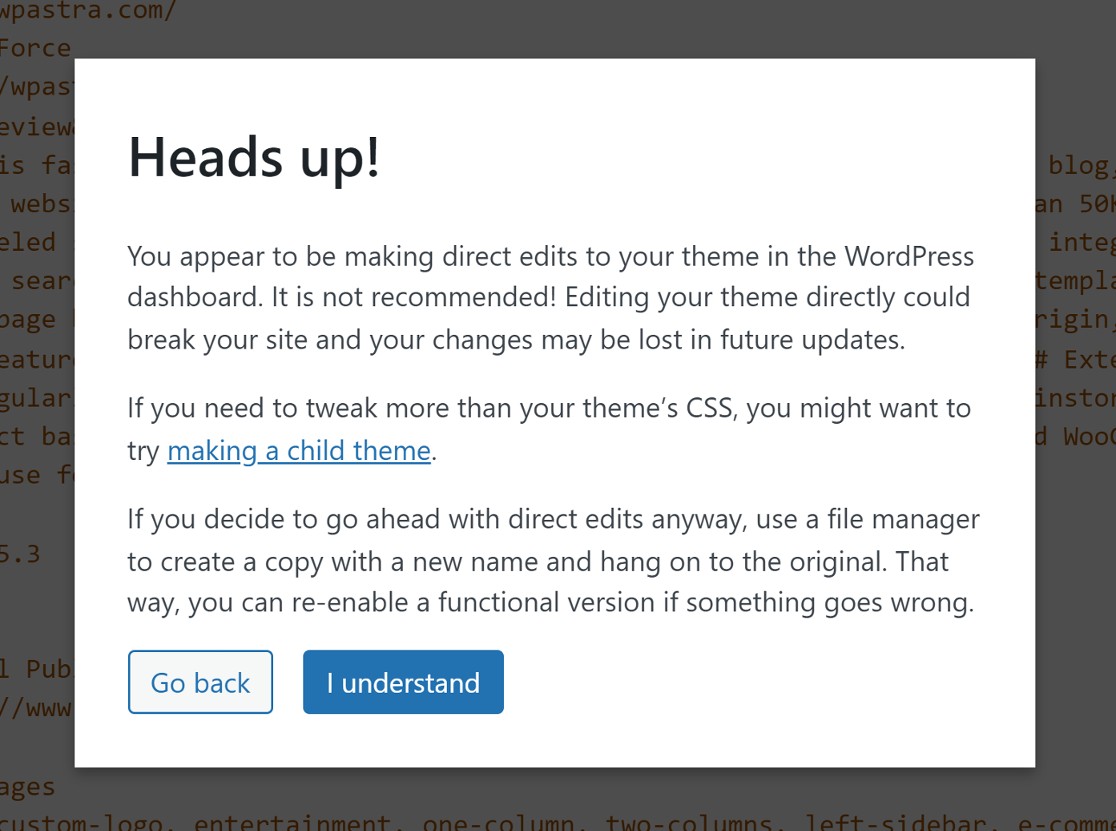
Luego, busque el archivo functions.php de la lista de archivos en el panel a la derecha de su pantalla.
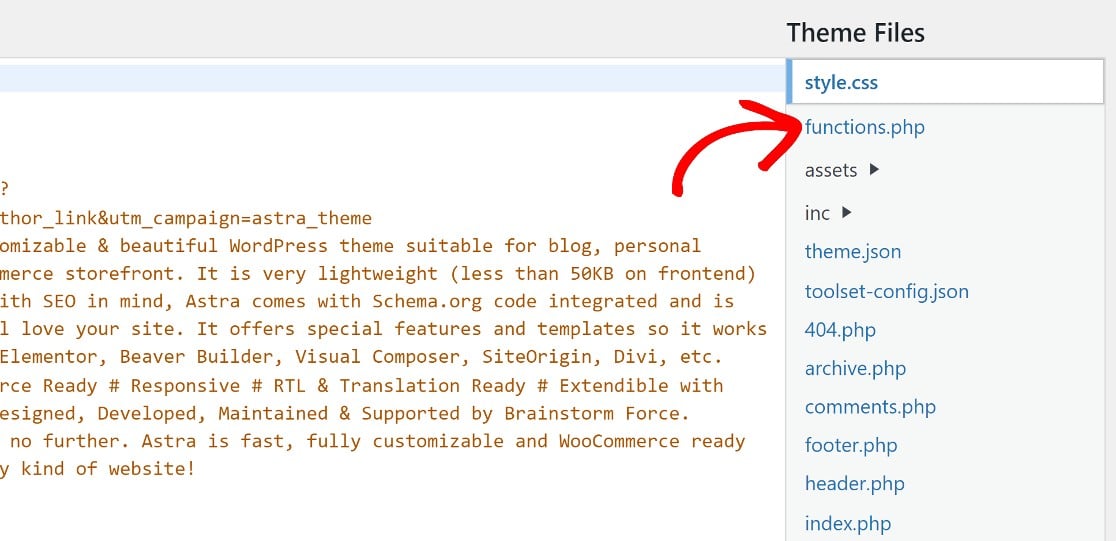
Desplácese hasta la parte inferior de la página y pegue el mismo código que antes:
@ini_set( 'upload_max_size' , '256M' );
@ini_set( 'post_max_size', '256M');
@ini_set( 'max_execution_time', '300' );
Recuerde que los valores en las dos primeras líneas definen el tamaño máximo de carga de archivos y el tamaño de publicación. En este código, el tamaño máximo de archivo y publicación se establece en 256M, lo que significa que puede cargar archivos de hasta 256 MB.
Si desea cambiar el límite máximo a un valor diferente, simplemente cambie los números al final de las dos primeras líneas de código al valor que desee (recuerde que 'M' significa MB aquí).
Ahora, continúa y pega este código en la parte inferior del archivo functions.php.

Recuerde guardar estos cambios antes de salir.

Ahora que sabe cómo ajustar los límites de carga de archivos para WordPress, ¿sabía que también puede cambiar el límite de tamaño máximo de archivo para sus formularios de WordPress por separado?
Si tiene formularios en su sitio que aceptan cargas de archivos de los visitantes, podría ser una buena idea establecer un límite de tamaño de carga de archivos adecuado específicamente para estos formularios.
Método #3: Ajuste el tamaño de carga de archivos para formularios de WordPress
Como se mencionó, este método se trata de ajustar el tamaño máximo de carga de archivos solo para sus formularios de WordPress.
Afortunadamente, esto es sencillo y no requiere ningún código en absoluto.
Esto es lo que debe hacer:
Instalar WPForms
Necesitará un generador de formularios que le permita crear formularios de carga de archivos y cambiar los límites de tamaño máximo de archivo.
No muchos creadores de formularios de WordPress tienen estas características. ¡Afortunadamente, WPForms lo hace!
WPForms Pro es el mejor complemento de formulario para WordPress con toneladas de funciones y configuraciones fáciles de usar, incluida la capacidad de ajustar el tamaño máximo de carga de archivos para los archivos adjuntos de formulario.
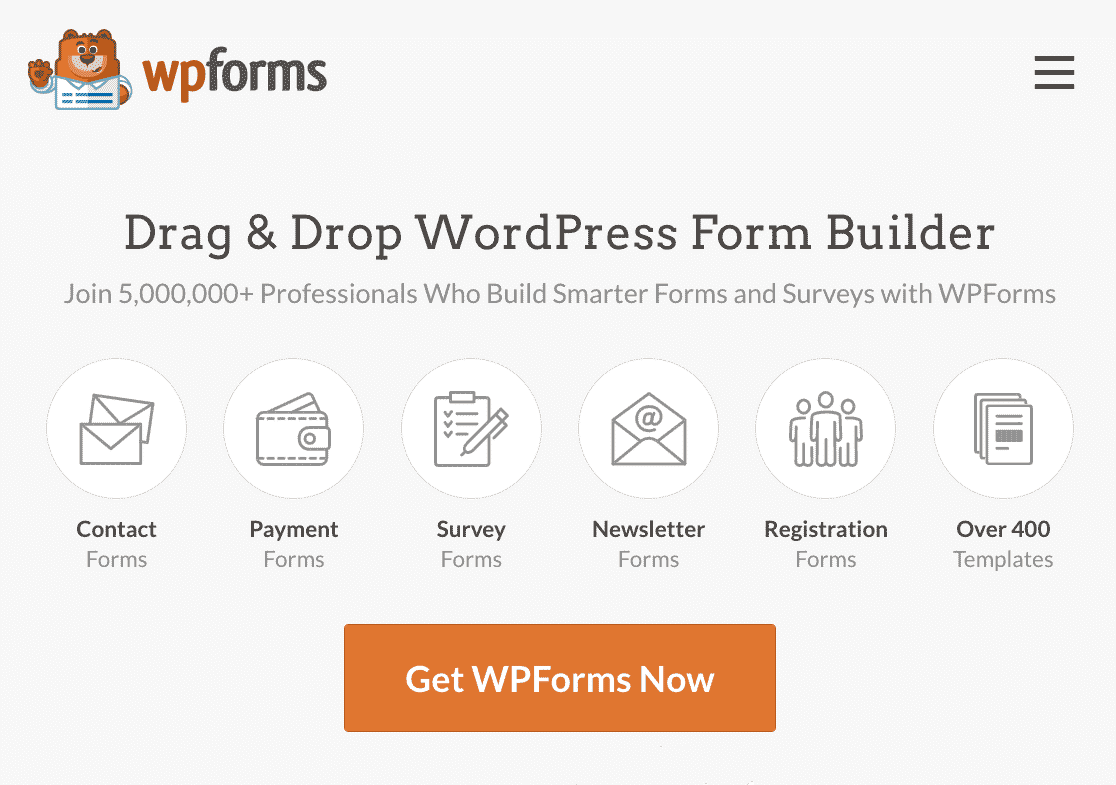
Después de comprar WPForms Pro, puede continuar e instalar WPForms en su sitio.
WPForms le permite crear prácticamente cualquier tipo de formulario, utilizando su potente generador de formularios de arrastrar y soltar.
También puede elegir entre más de 400 plantillas de formulario preconstruidas para simplificar el proceso de creación de formularios, como mostraremos en el siguiente paso.
Crear un nuevo formulario
Desde el tablero de WordPress, haga clic en WPForms » Agregar nuevo .
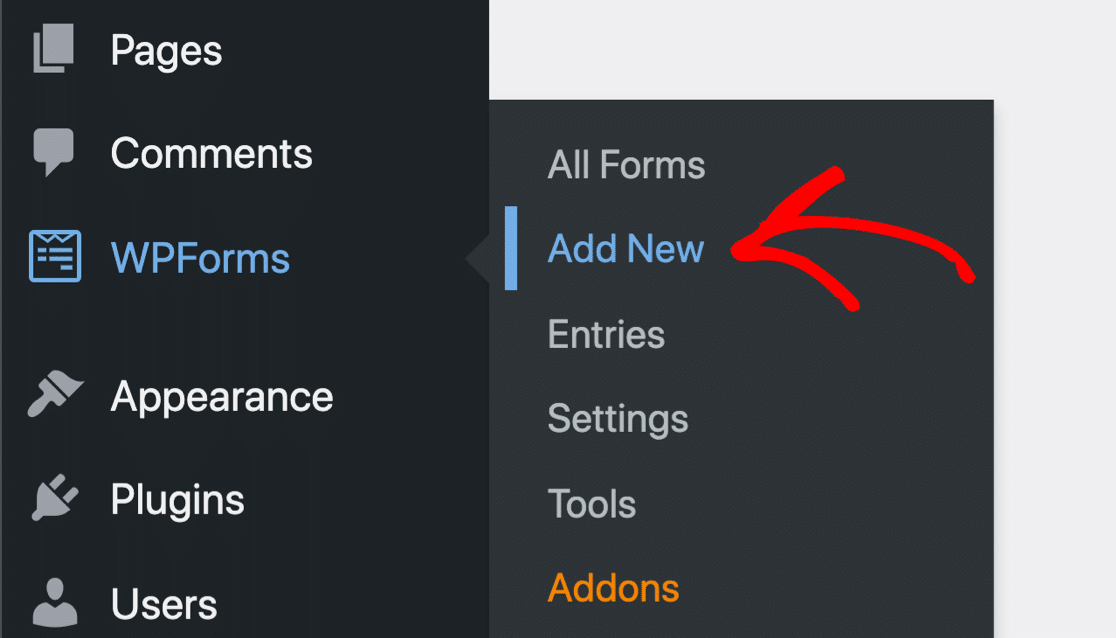
Esto abrirá la biblioteca de plantillas donde elegiremos la plantilla Formulario de contacto simple.
Haga clic en Usar plantilla para abrir el generador de formularios.
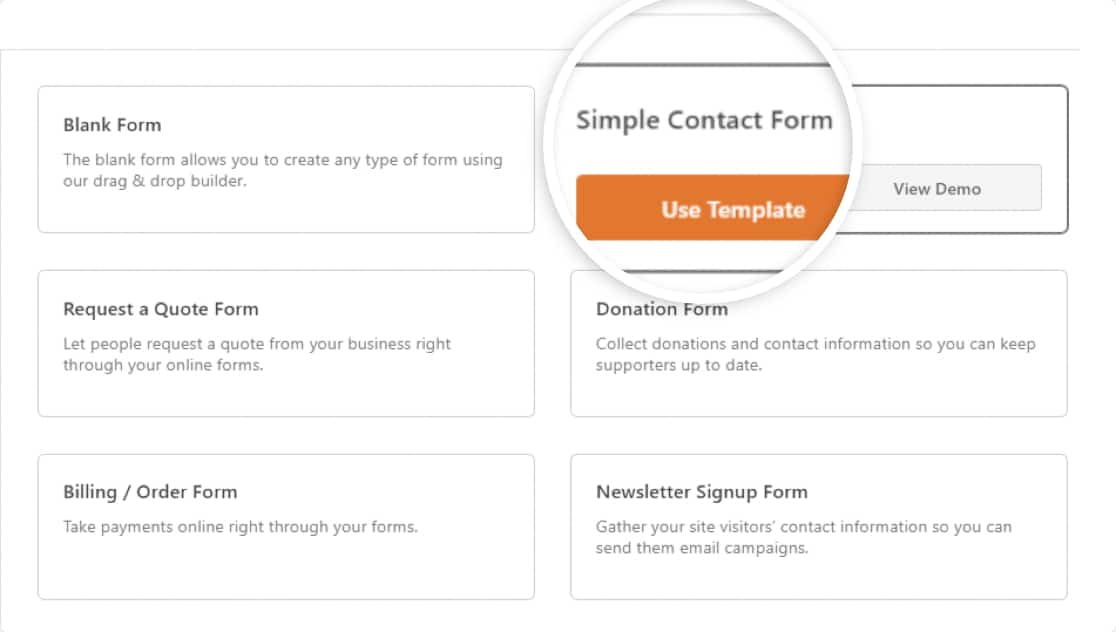
Esto cargará la plantilla de formulario Formulario de contacto simple.
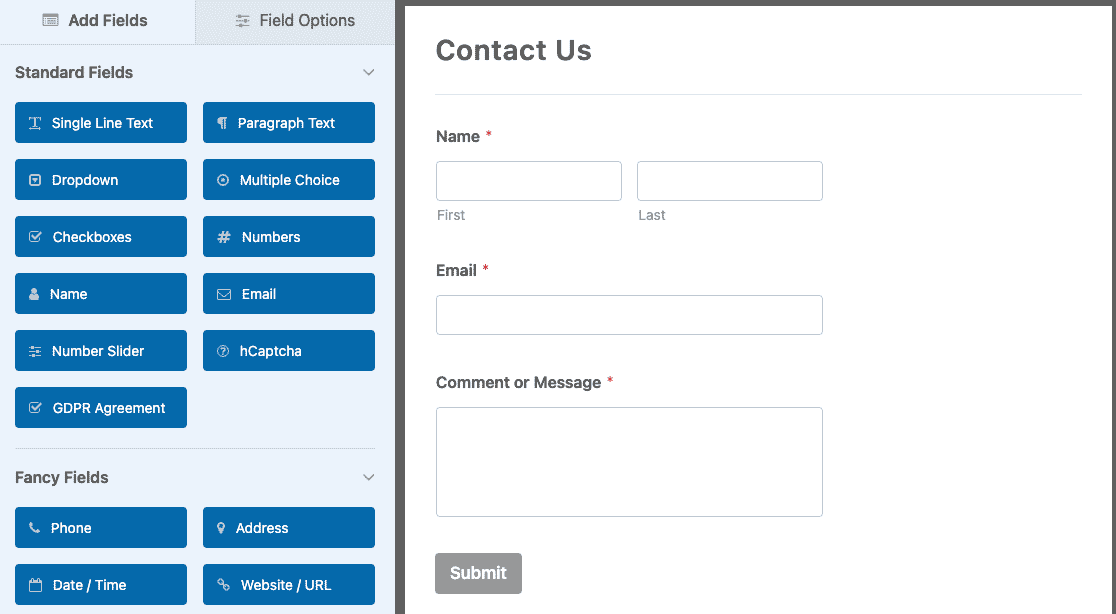
Como todas las plantillas de WPForms, esta plantilla se puede personalizar por completo. En el siguiente paso, agregaremos un campo Carga de archivo a este formulario y estableceremos un límite de tamaño máximo de carga para él.
Agregue un campo de carga de archivos a su formulario
En el generador de formularios, verá los campos de formulario disponibles en el panel de la izquierda. Busque el campo Carga de archivo en la sección Campos elegantes.
Arrastre y suelte el campo Carga de archivo , colocándolo donde le gustaría incluirlo en su formulario a la derecha.
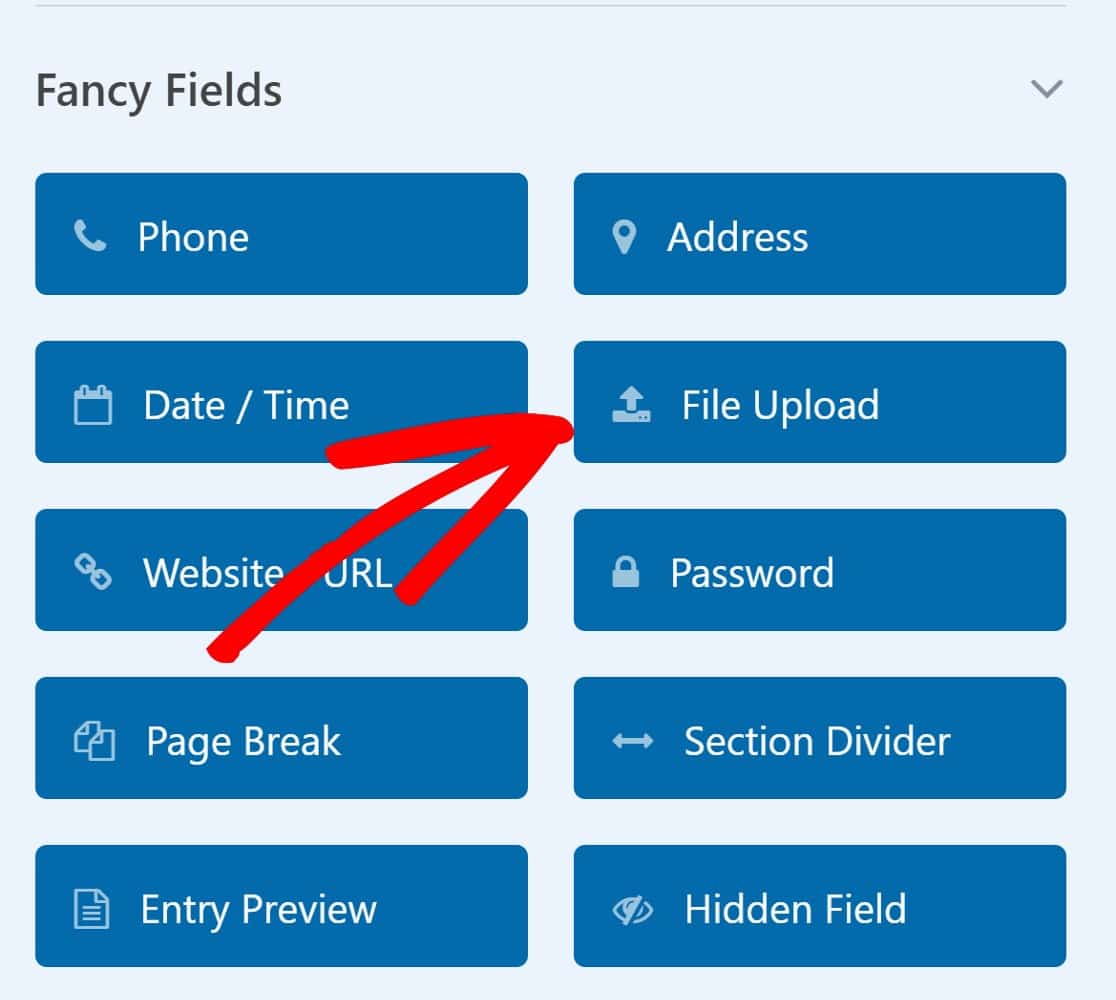
Después de agregar el campo Carga de archivos, haga clic en él para abrir las Opciones de campo en el panel de la izquierda.
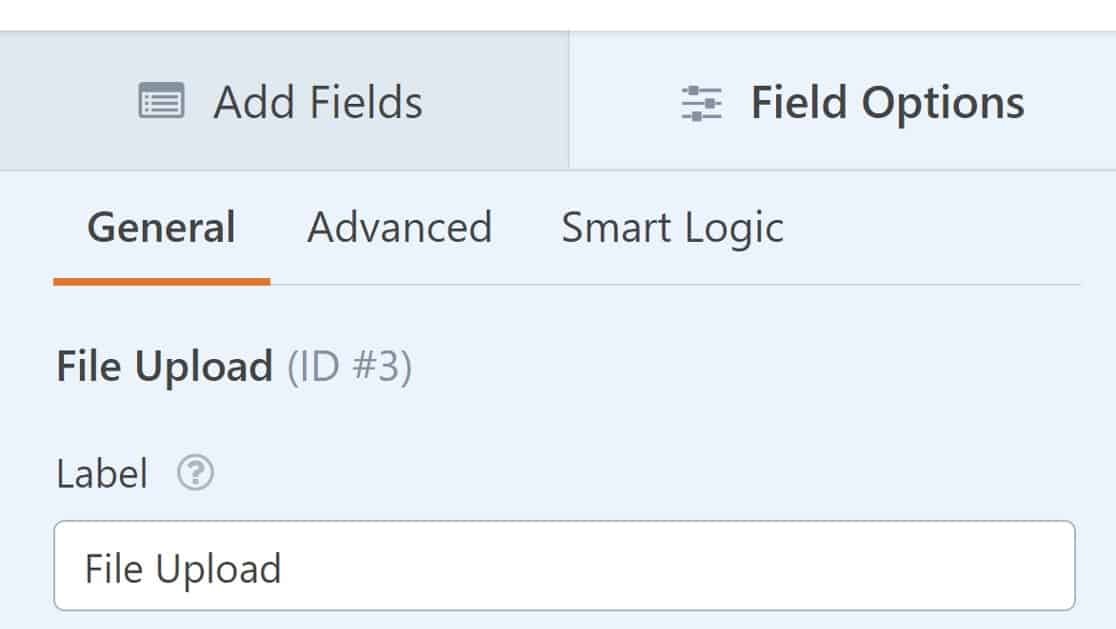
Desplácese hacia abajo hasta Tamaño máximo de archivo e ingrese la cifra que desea. Recuerde que no puede establecer un tamaño máximo de carga de archivos superior al que permite su sitio de WordPress. Sin embargo, puede establecer un límite de tamaño más bajo específicamente para WPFroms si lo desea.
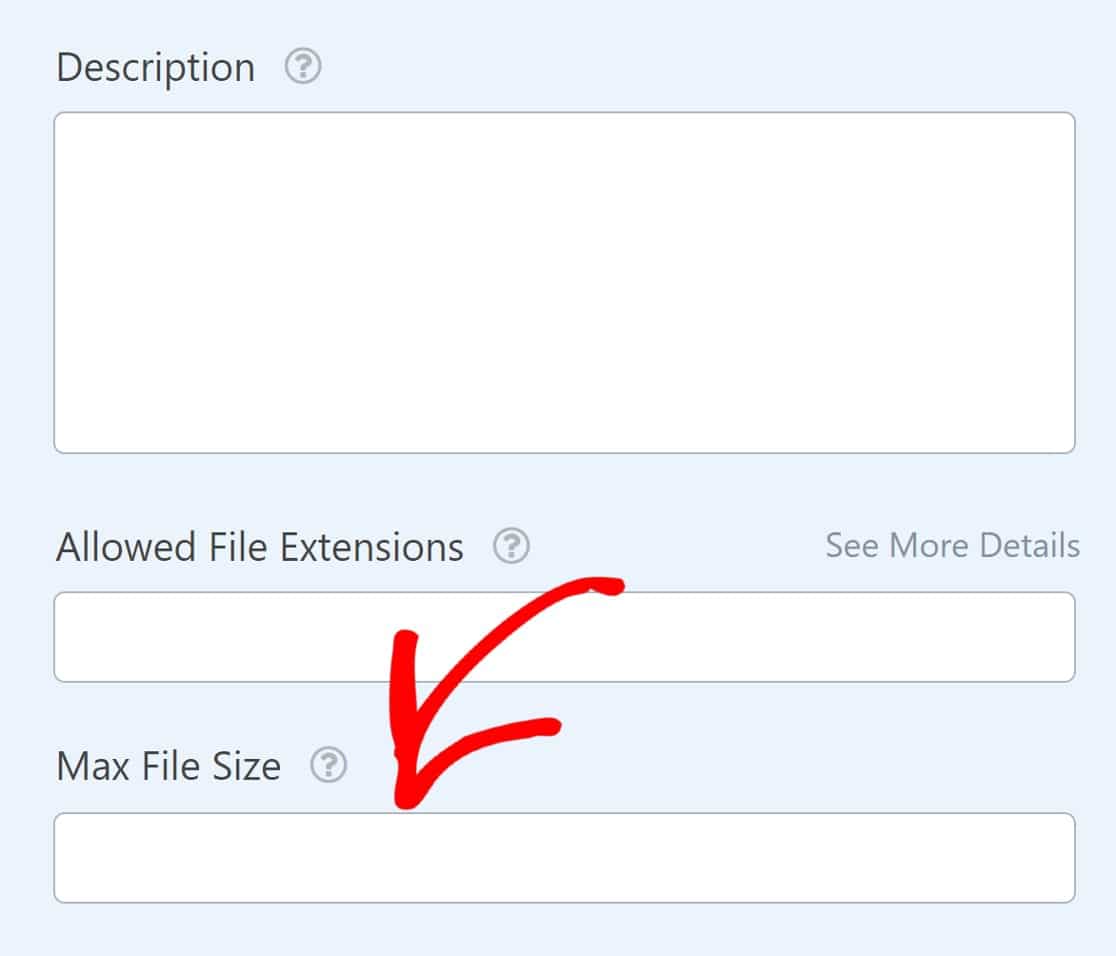
Cuando haya terminado, continúe y guarde su formulario.
Publica el formulario en tu sitio
Para publicar su nuevo formulario, haga clic en Guardar en la esquina superior derecha del generador de formularios.
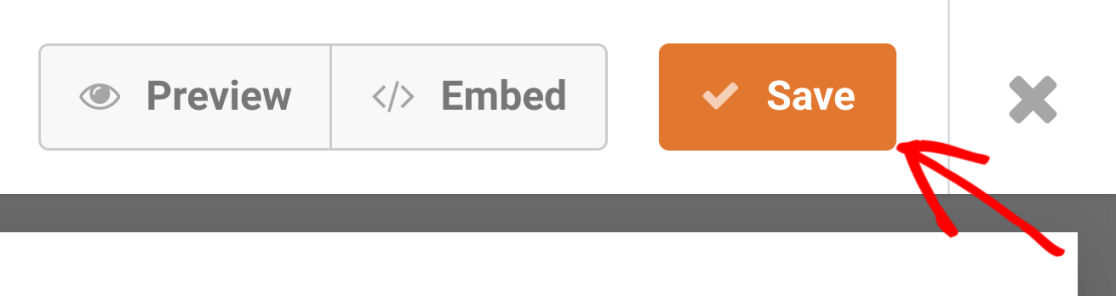
A continuación, haga clic en Incrustar para agregar su formulario a una página.
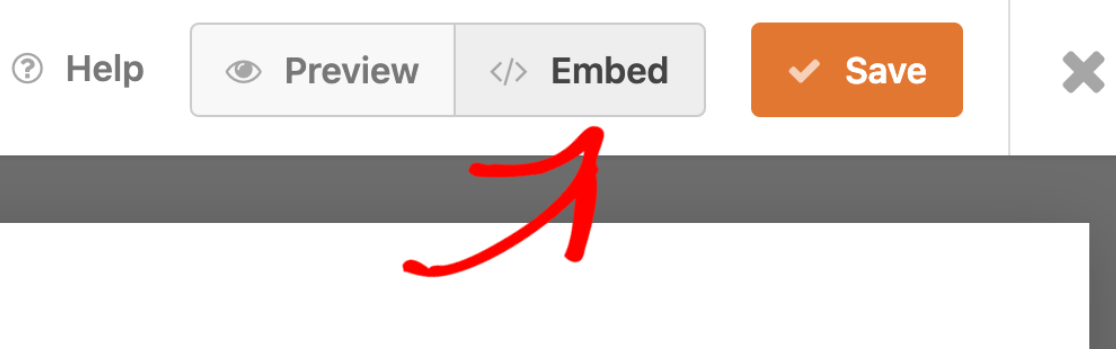
Esto abrirá un modal que le preguntará si desea publicar el formulario en una página existente o si desea crear una nueva página. En este ejemplo, insertemos el formulario en una página nueva.
Seleccione el botón Crear nueva página para continuar.
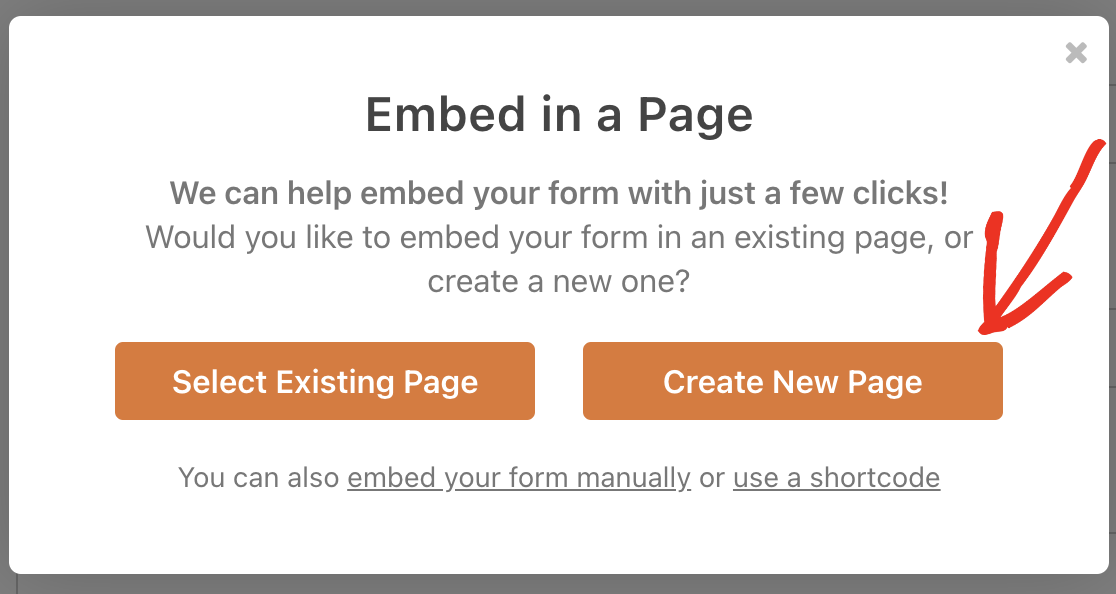
Ingrese un título para su nueva página y presione Let's Go .
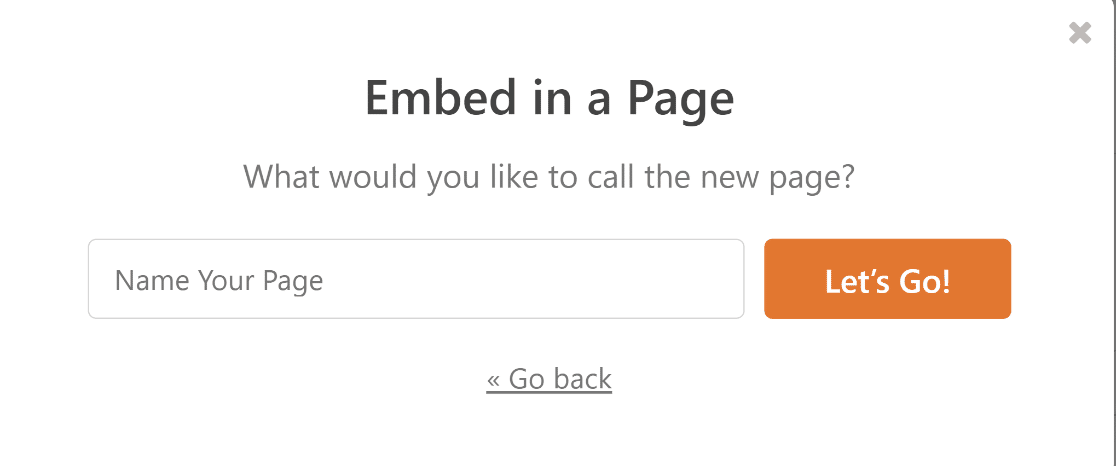
Ahora será redirigido a la pantalla de edición de su página de WordPress con su formulario ya incrustado.
Esta es una buena oportunidad para echar un vistazo a su página, editar o agregar cualquier otro elemento si es necesario, y publicar la página cuando esté listo.
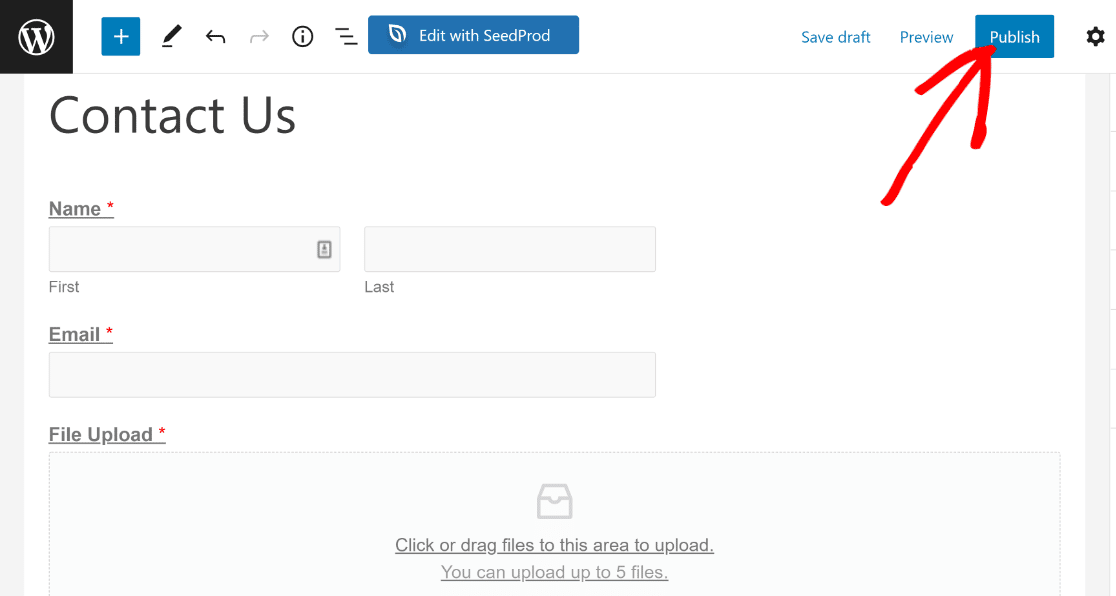
Después de que el formulario esté activo, puede seguir adelante y comprobarlo. Así es como se ve el formulario que construimos en este tutorial desde la interfaz:
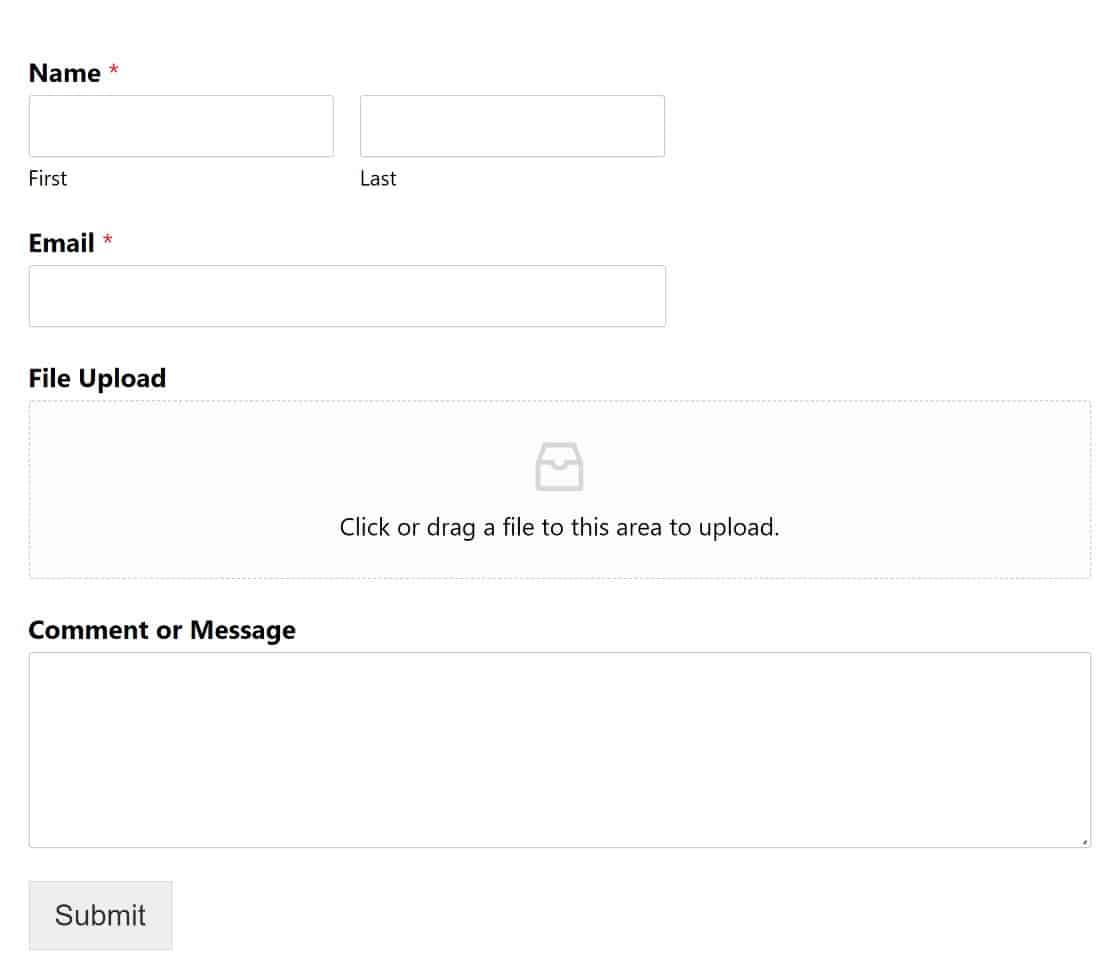
Como puede ver, tenemos un formulario con un campo de carga de archivos que permite a los usuarios cargar un archivo desde su computadora.
Si un usuario carga un archivo que es más grande que el límite que definimos, WPForms se negará a cargar y dará un error:
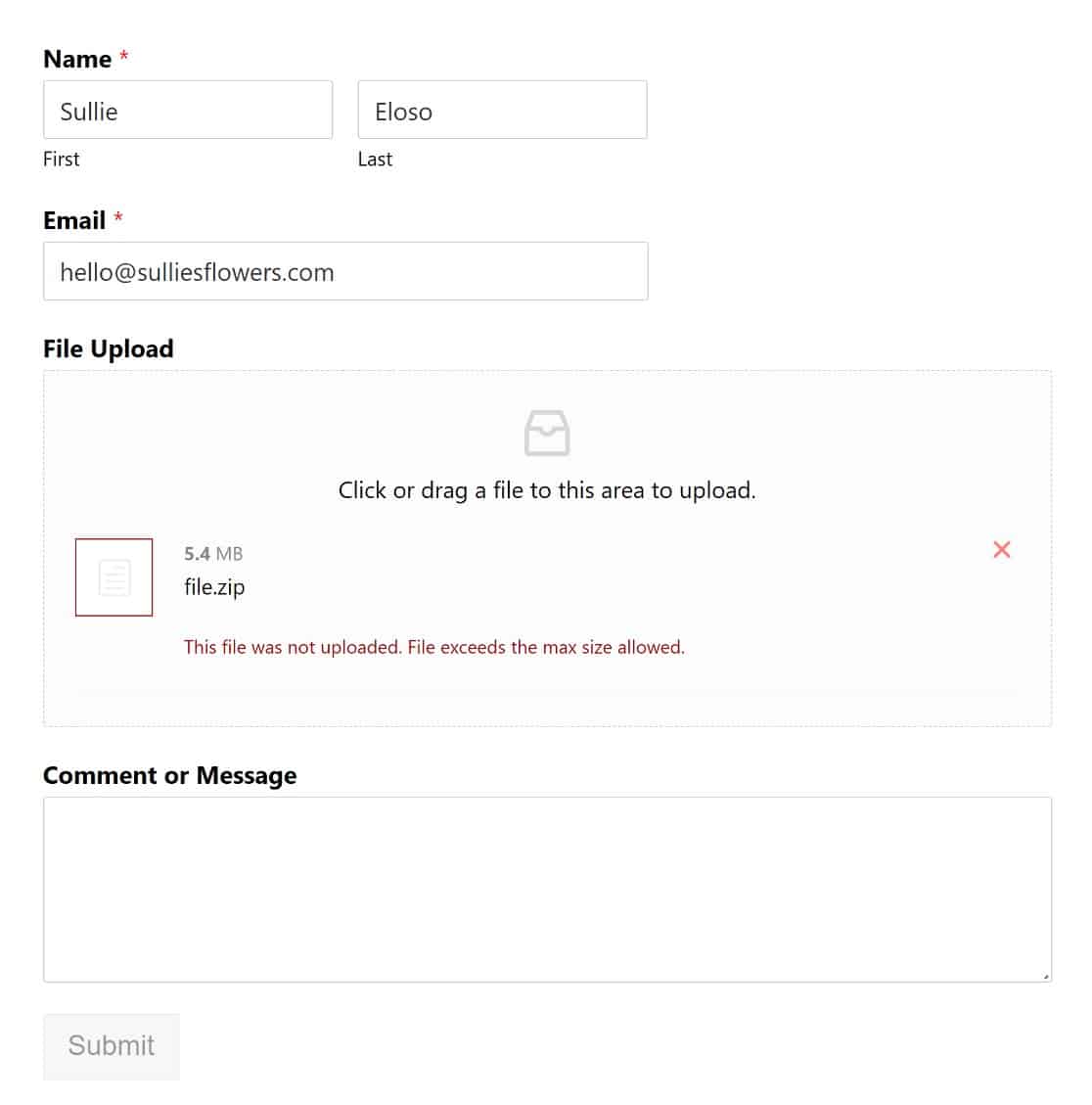
Por otro lado, los visitantes no tendrán problemas para cargar tipos de archivos admitidos que estén por debajo del límite de tamaño especificado:
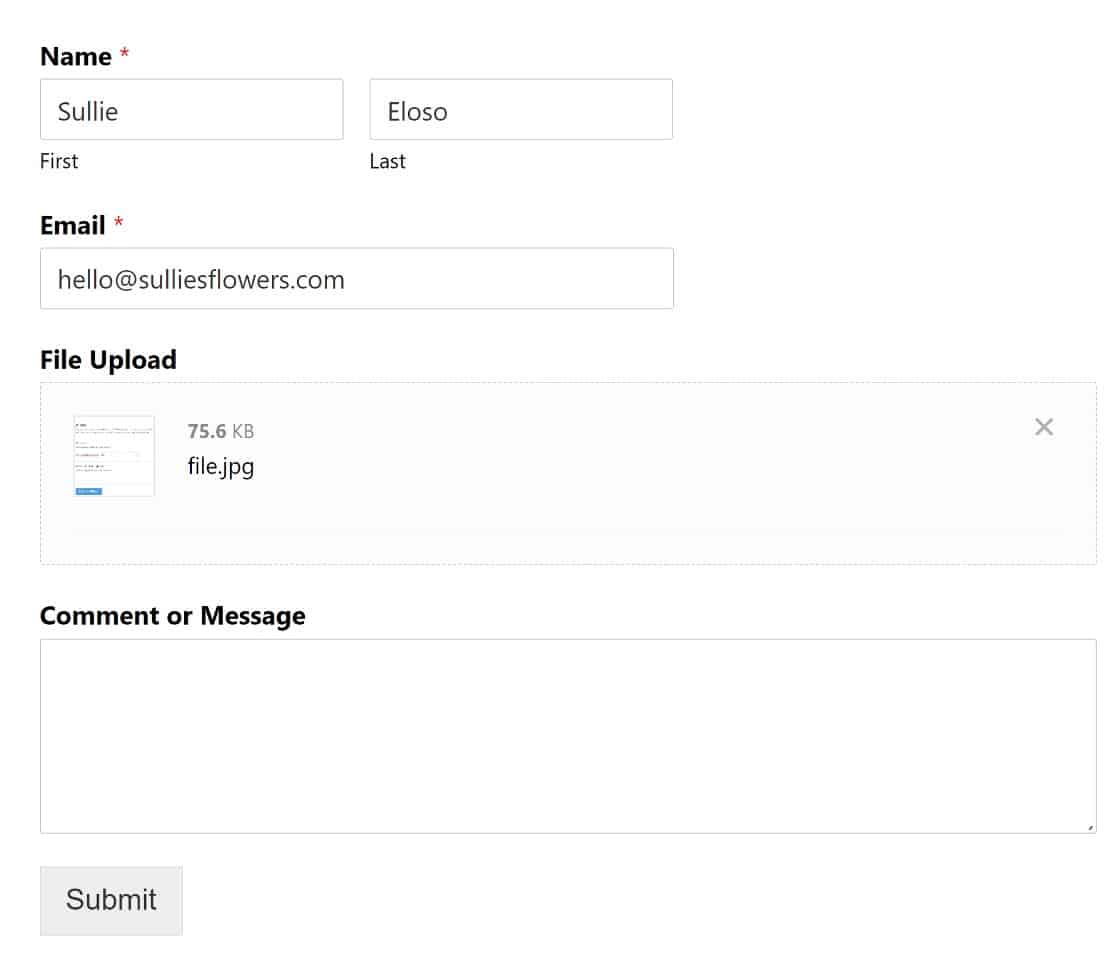
¡Eso es practicamente todo! ¡Ahora sabe cómo aumentar el tamaño máximo de carga de archivos en WordPress!
A continuación, explore los principales complementos de carga de archivos
Acabamos de mostrarle una forma de permitir que los usuarios carguen archivos en su sitio web de WordPress. es posible que le interese aprender a hacer cosas similares con otros complementos de WordPress.
¡Nuestra guía de los mejores complementos de carga de archivos de WordPress lo tendrá cubierto!
Crea tu formulario de WordPress ahora
¿Listo para comenzar a crear formularios de WordPress? Comience hoy con el complemento de creación de formularios de WordPress más fácil de usar. WPForms Pro incluye una función de carga de archivos gratuita y un formulario de carga de archivos gratuito y ofrece una garantía de devolución de dinero de 14 días.
Y no se olvide, si le gusta este artículo, síganos en Facebook y Twitter.
