Cómo cambiar los servidores de nombres en GoDaddy, Namecheap, HostGator, Bluehost
Publicado: 2022-04-10¿Tiene problemas para cambiar los servidores de nombres de su nombre de dominio?
Los servidores de nombres de su dominio controlan la configuración de DNS importante para el dominio, como dirigir los navegadores de los visitantes al servidor donde se encuentra su sitio web real. Por lo general, deberá cambiarlos si está cambiando de alojamiento web o implementando un servicio de seguridad/rendimiento, como Cloudflare o Sucuri.
Debido a que es un proceso algo técnico, descubrir cómo cambiar los servidores de nombres puede resultar abrumador para muchos webmasters.
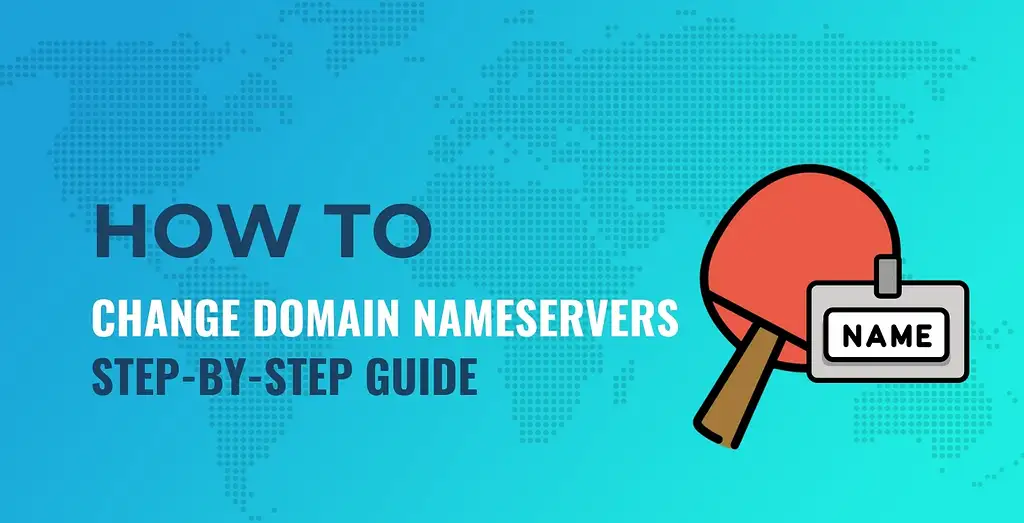
No se preocupe, estamos aquí para ayudarlo. Le mostraremos paso a paso cómo cambiar los servidores de nombres en cuatro de los registradores de dominios más populares:
![]()

![]()
![]()
Desafortunadamente, el proceso exacto es diferente para cada registrador de dominio, por lo que no podemos mostrarle "un tutorial" que funcione para todos los registradores. Pero es muy probable que esté utilizando una de las opciones anteriores, en cuyo caso todo lo que necesita hacer es hacer clic arriba para ir directamente a esa sección.
Lo único que supondremos es que conoce los nuevos servidores de nombres que desea usar; por lo general, se ven así:
ns1 .example .com ns2 .example .com Lenguaje de código: CSS ( css )Tendrá dos servidores de nombres como mínimo, pero en algunas situaciones puede tener tres o incluso cuatro.
Si no está seguro de dónde encontrar los nuevos servidores de nombres que necesita usar, compartiremos algunos consejos rápidos antes de entrar en las guías para registradores de dominios populares.
Cómo encontrar sus nuevos servidores de nombres
Antes de que pueda cambiar los servidores de nombres de su dominio, primero debe conocer los nuevos servidores de nombres que desea usar.
Entonces, ¿dónde obtienes estos nuevos servidores de nombres?
Bueno, eso depende de la acción que estés tomando.
Si está cambiando a un nuevo host web, obtendrá sus servidores de nombres de su nuevo host. Algunas áreas comunes donde puede encontrar estos nuevos servidores de nombres son:
- Su correo electrónico de bienvenida.
- Su panel de alojamiento.
- La documentación de soporte de su anfitrión.
Por ejemplo, Bluehost publica sus servidores de nombres en un artículo de ayuda:
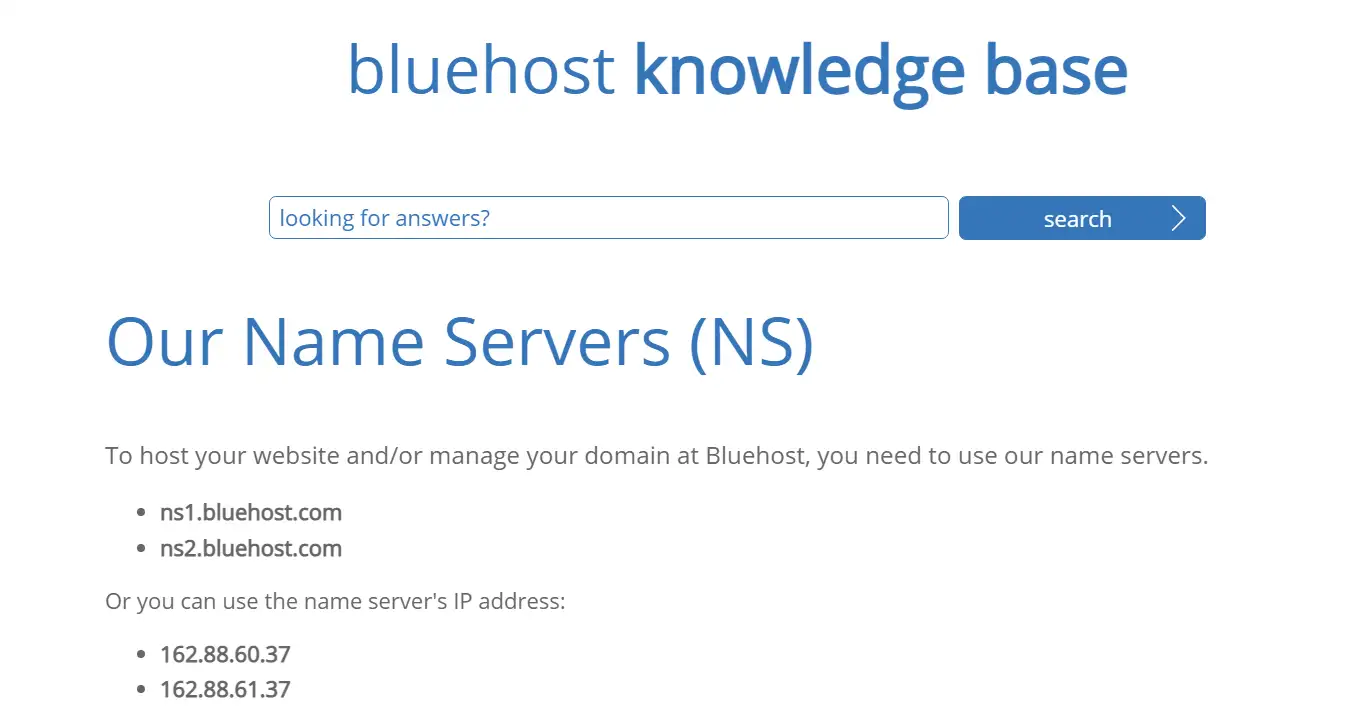
También es posible que deba cambiar sus servidores de nombres si está cambiando a un servicio de red de entrega de contenido (CDN) o de seguridad de proxy inverso, como Cloudflare, el firewall Sucuri u otros servicios similares. Si ese es el caso, debe obtener sus nuevos servidores de nombres como parte del proceso de configuración cuando agregue su dominio a ese servicio.
Por ejemplo, si está configurando Cloudflare, Cloudflare le brinda los nuevos servidores de nombres para usar en el asistente de configuración:
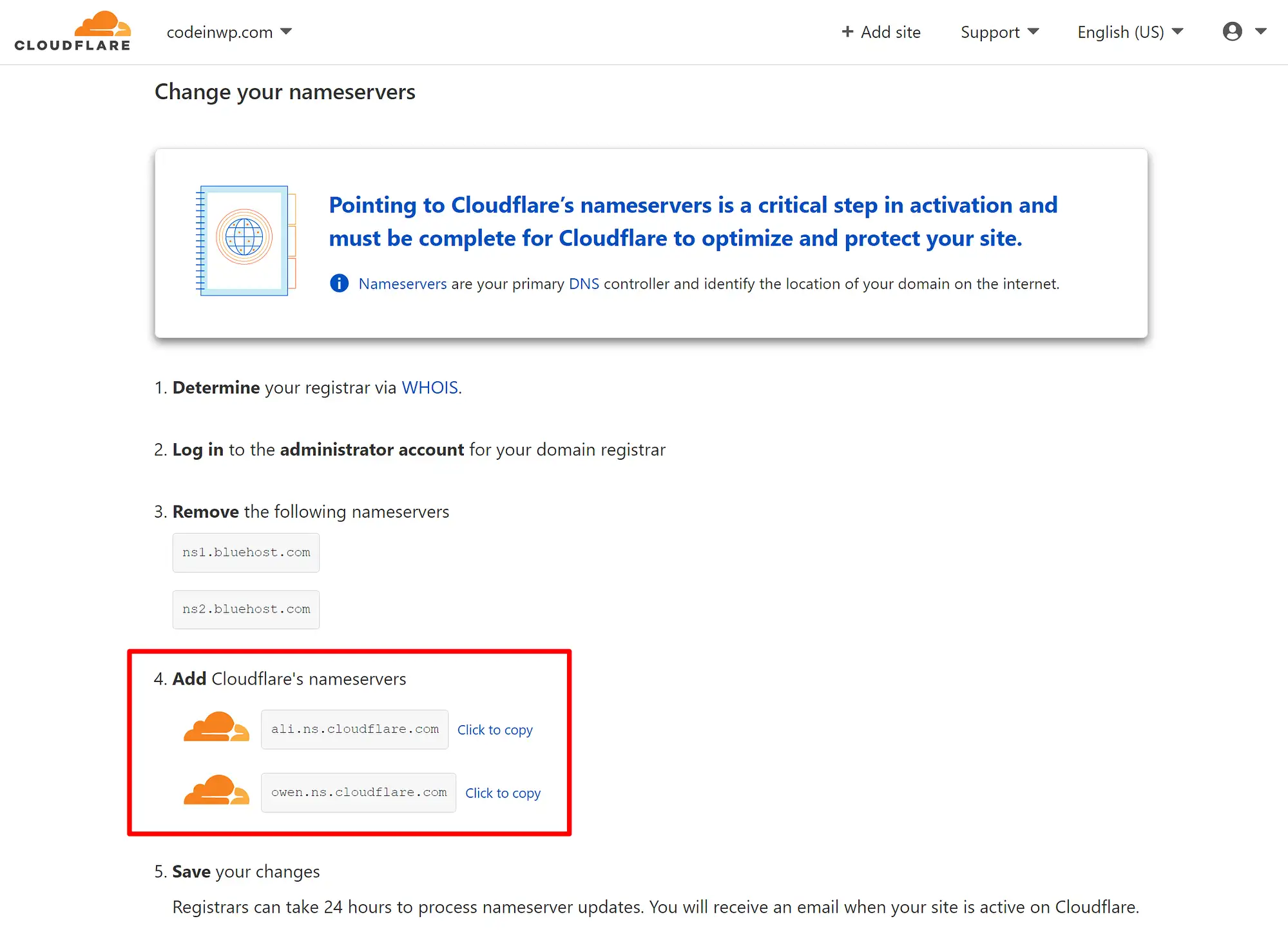
¿Cuántos servidores de nombres debe tener?
Siempre debe tener al menos dos servidores de nombres. Sin embargo, es posible tener tres, cuatro o incluso más servidores de nombres. Cada servidor de nombres solo agrega otro nivel de redundancia, por lo que algunos servicios le brindan más de dos solo para asegurarse de que siempre haya un servidor de nombres en funcionamiento.
Debe agregar todos los servidores de nombres que le brinda su host/servicio. Normalmente, serán solo dos servidores de nombres, pero si hay más de dos, asegúrese de agregarlos todos.
Una vez que tenga sus nuevos servidores de nombres, puede hacer clic a continuación para acceder al tutorial de un proveedor específico:
- Ve papi
- nombrebarato
- host azul
- HostGator
Cómo cambiar los servidores de nombres: GoDaddy
Para cambiar los servidores de nombres en GoDaddy, comience iniciando sesión en su cuenta de GoDaddy. Si va al área Mis productos , debería poder encontrar su dominio allí en la sección Dominios .
Una vez que encuentre su nombre de dominio, haga clic en el ícono de tres puntos para expandir las opciones adicionales y elija Administrar DNS :
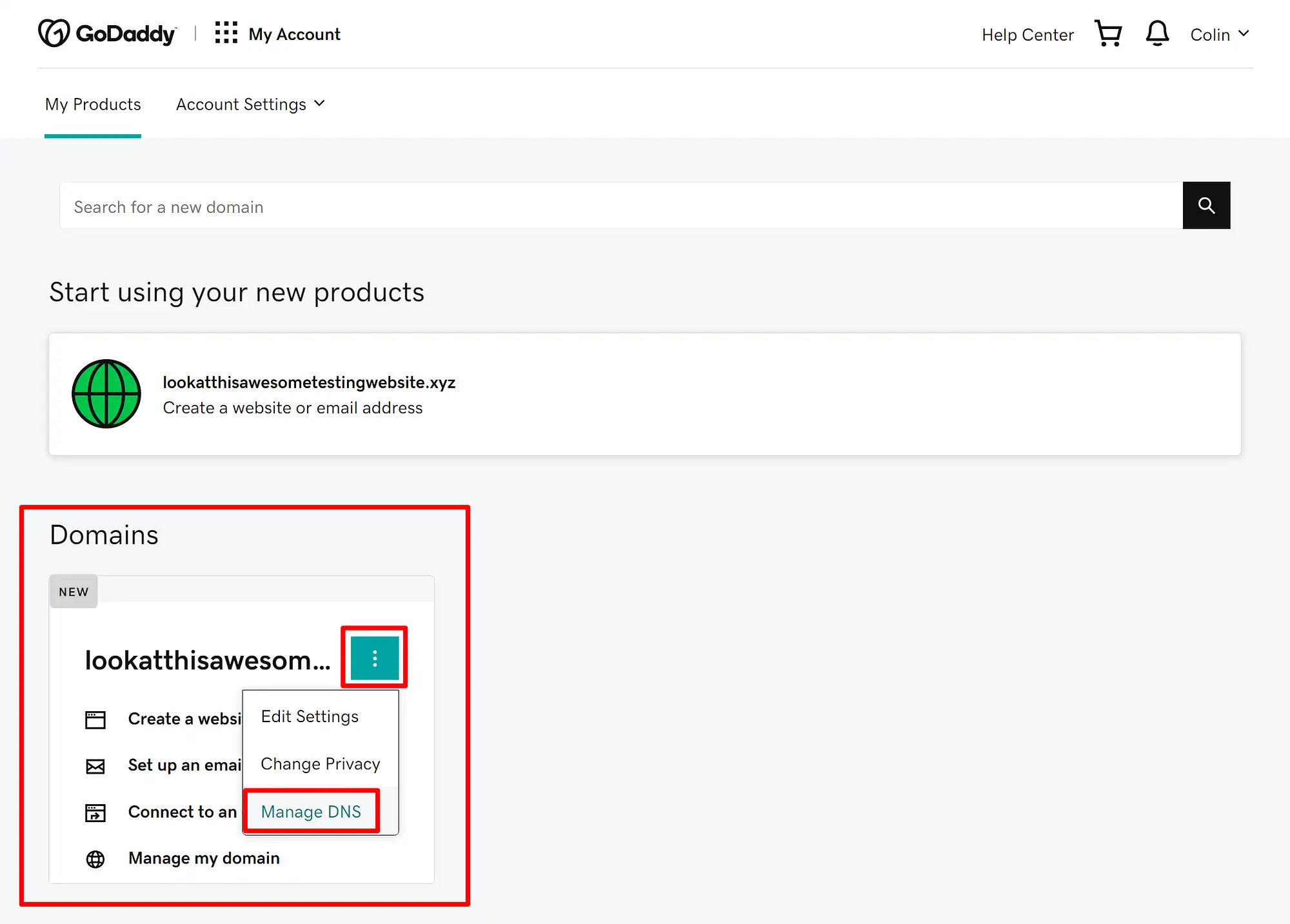
En el área de Administración de DNS , busque la sección Servidores de nombres y haga clic en el botón Cambiar :
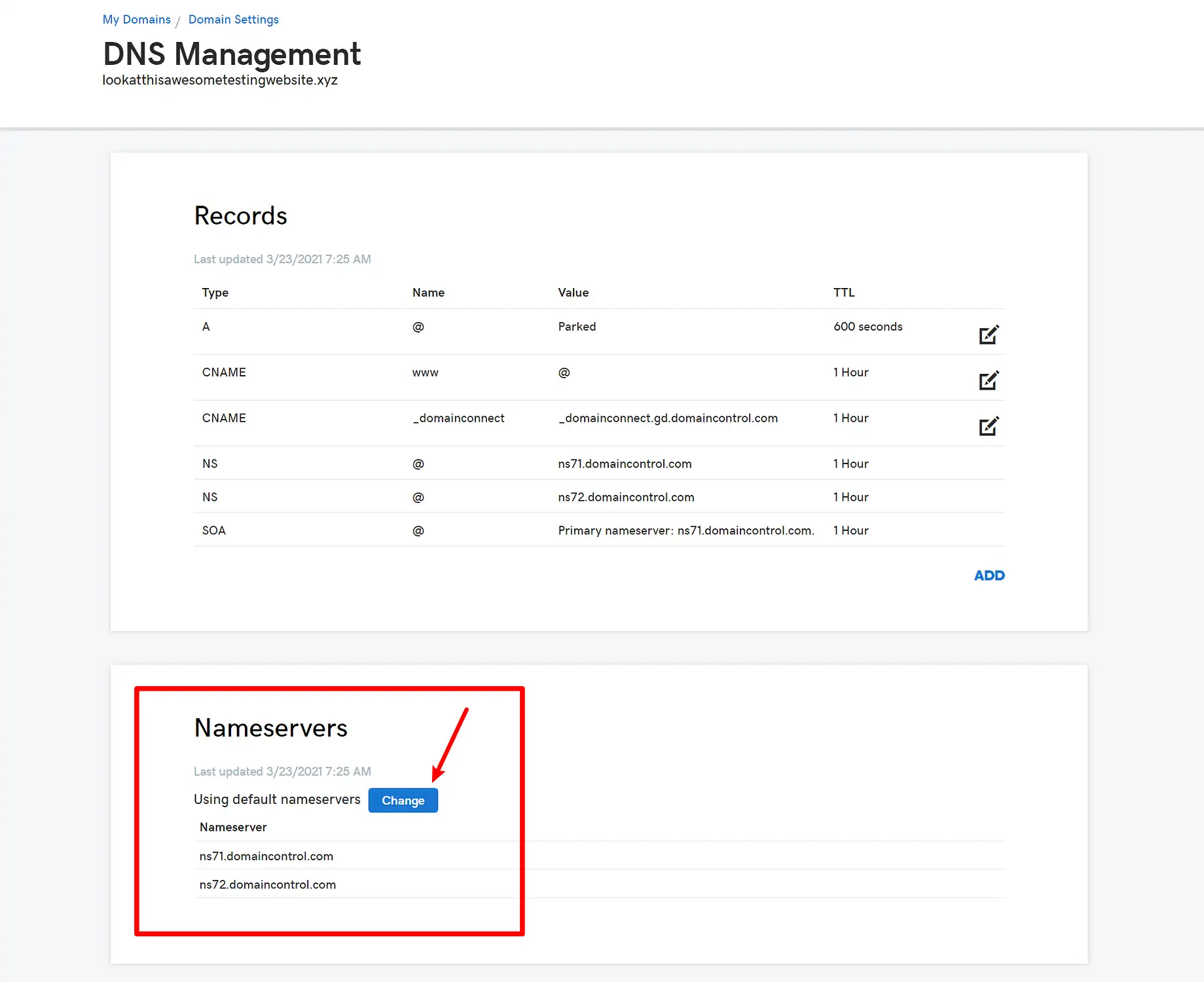
En la siguiente pantalla, elija la pequeña opción Ingresar mis propios servidores de nombres (avanzado) ( si ya configuró sus propios servidores de nombres personalizados antes, podrá omitir este paso ).
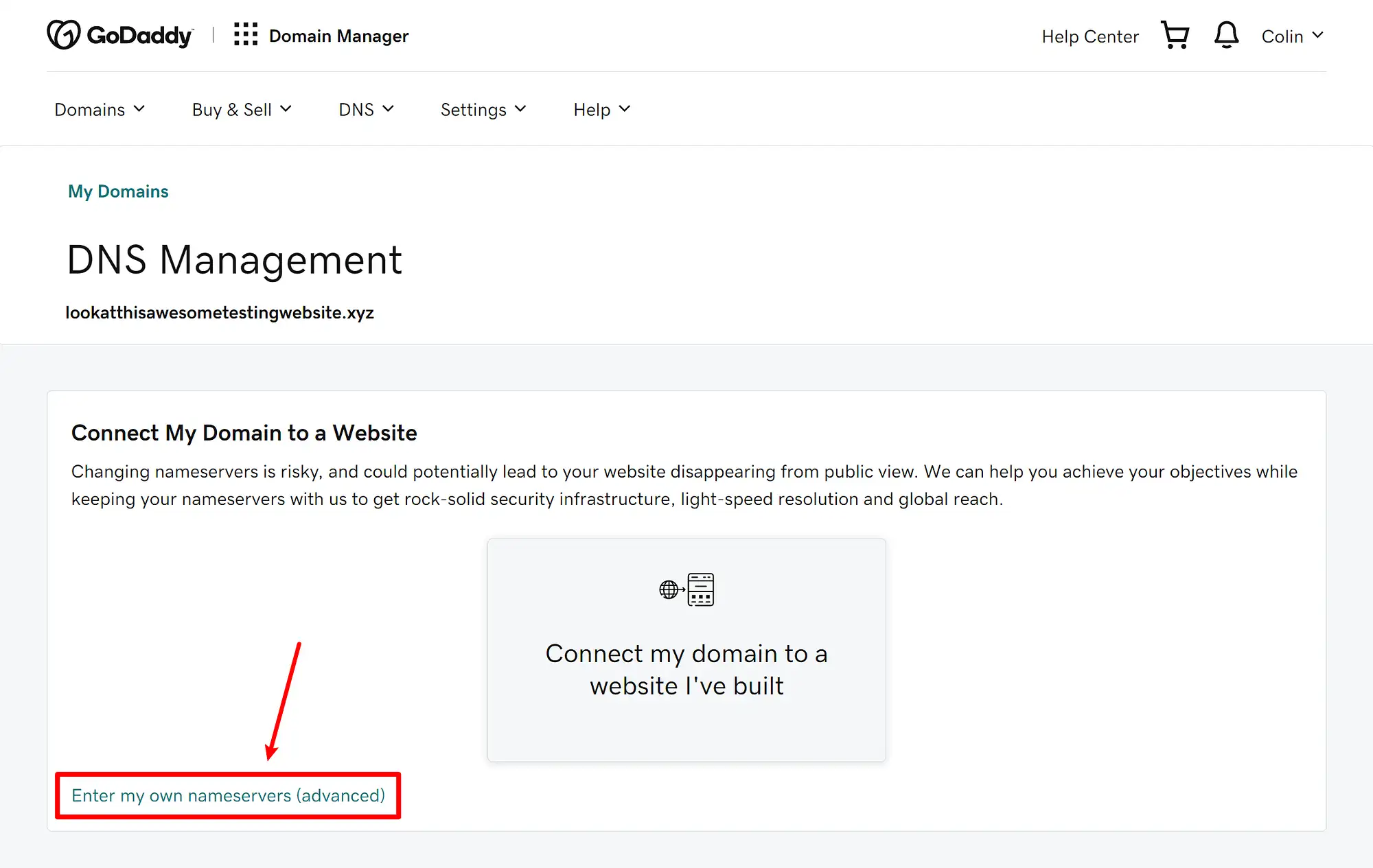
Luego, podrá ingresar sus nuevos servidores de nombres. Si tiene más de dos servidores de nombres, puede hacer clic en el botón Agregar servidor de nombres para agregar más campos de entrada.
Una vez que haya ingresado todos sus servidores de nombres, asegúrese de hacer clic en el botón Guardar para hacer sus cambios en vivo:
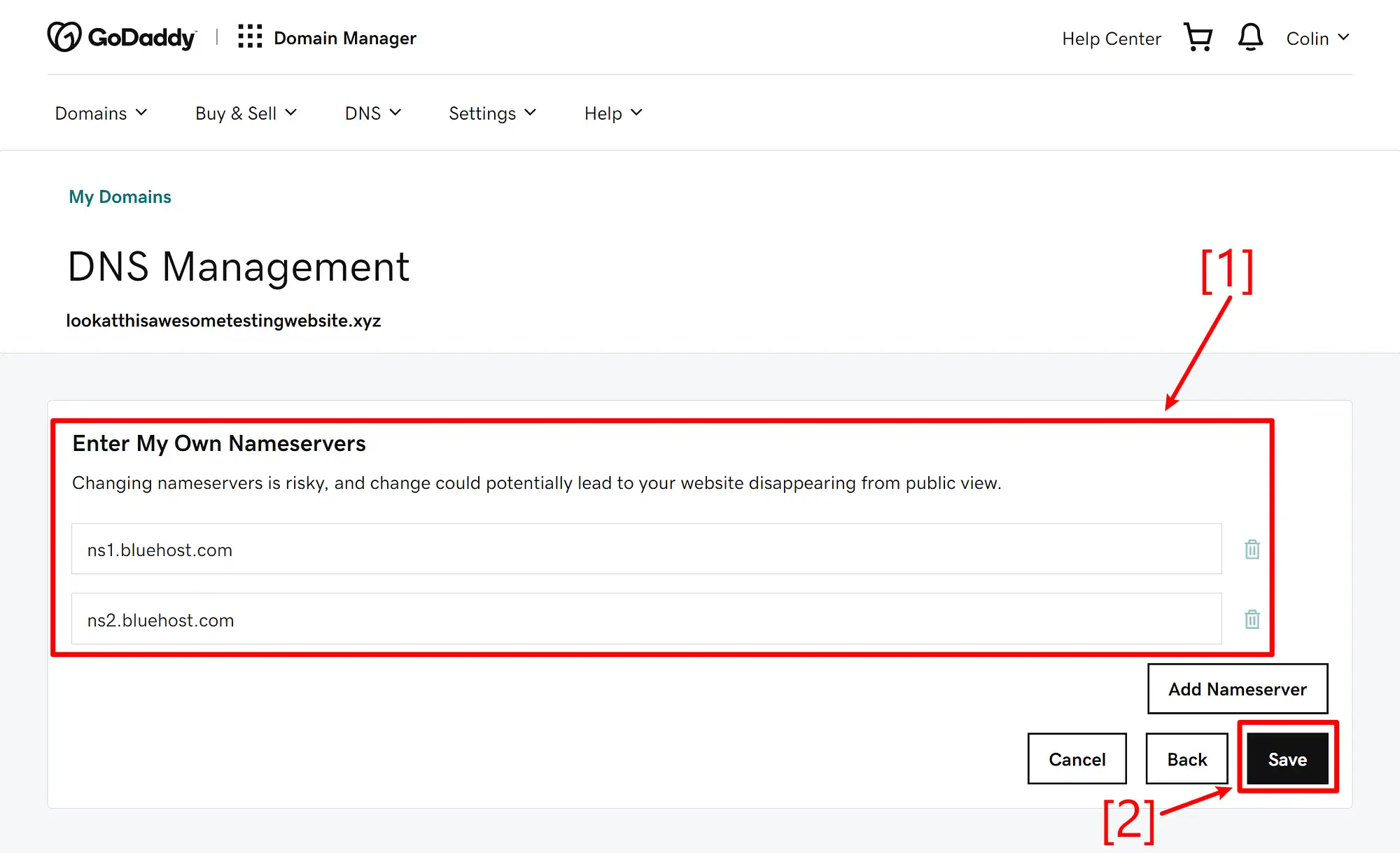
Si es la primera vez que cambia de servidor de nombres, GoDaddy puede mostrar una ventana emergente advirtiéndole que es "riesgoso". Marque la casilla para dar su consentimiento y luego haga clic en Continuar :

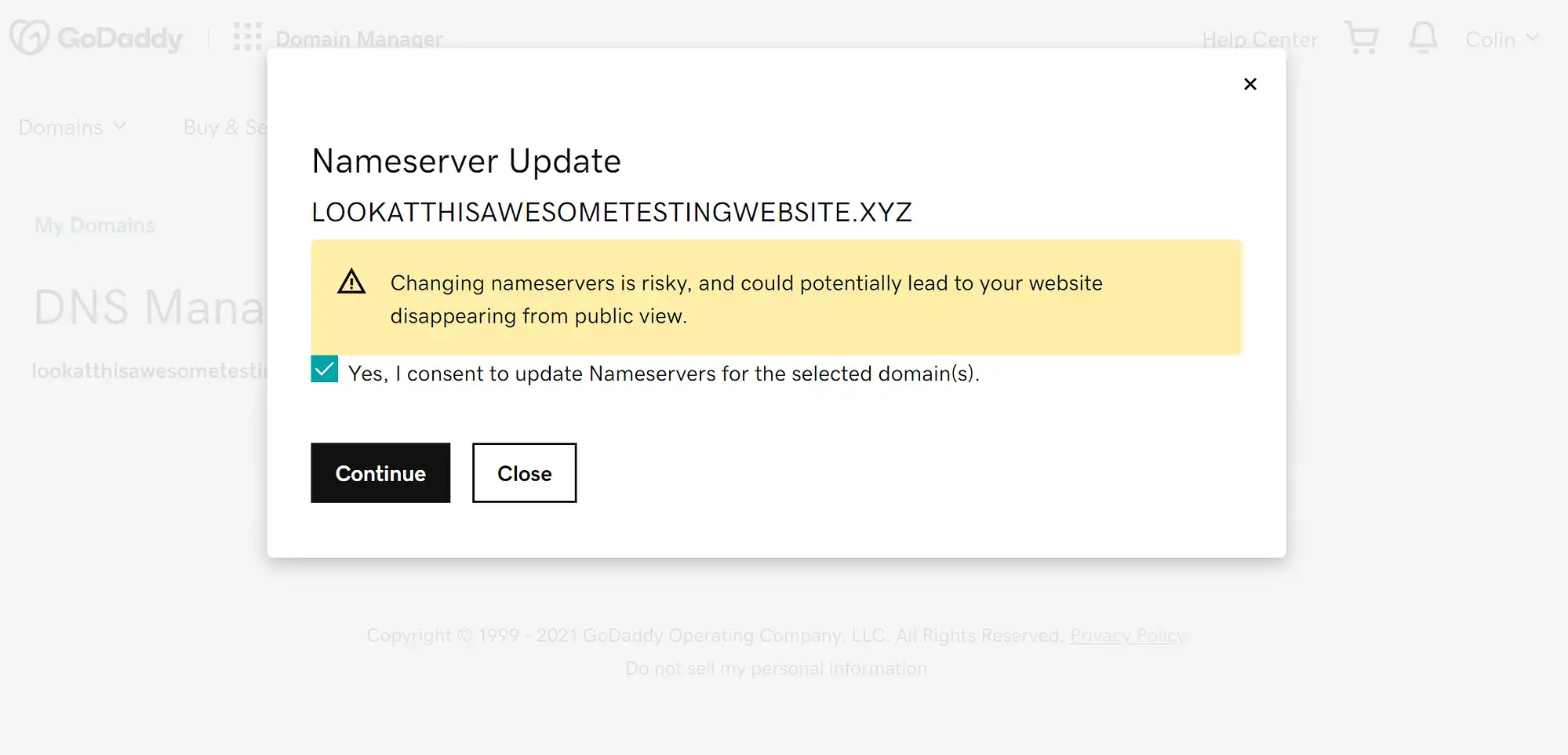
¡Y eso es! Acabas de cambiar tus servidores de nombres en GoDaddy. Puede tomar hasta 24 horas para que los cambios surtan efecto.
En caso de que esté buscando una solución de alojamiento más económica o más optimizada para WordPress, estas son las mejores alternativas de GoDaddy en el mercado.
Cómo cambiar los servidores de nombres: Namecheap

Para cambiar los servidores de nombres en Namecheap, comience iniciando sesión en su cuenta de Namecheap. Luego, vaya al área Lista de dominios en su tablero y haga clic en Administrar junto al nombre de dominio para el que desea cambiar los servidores de nombres:
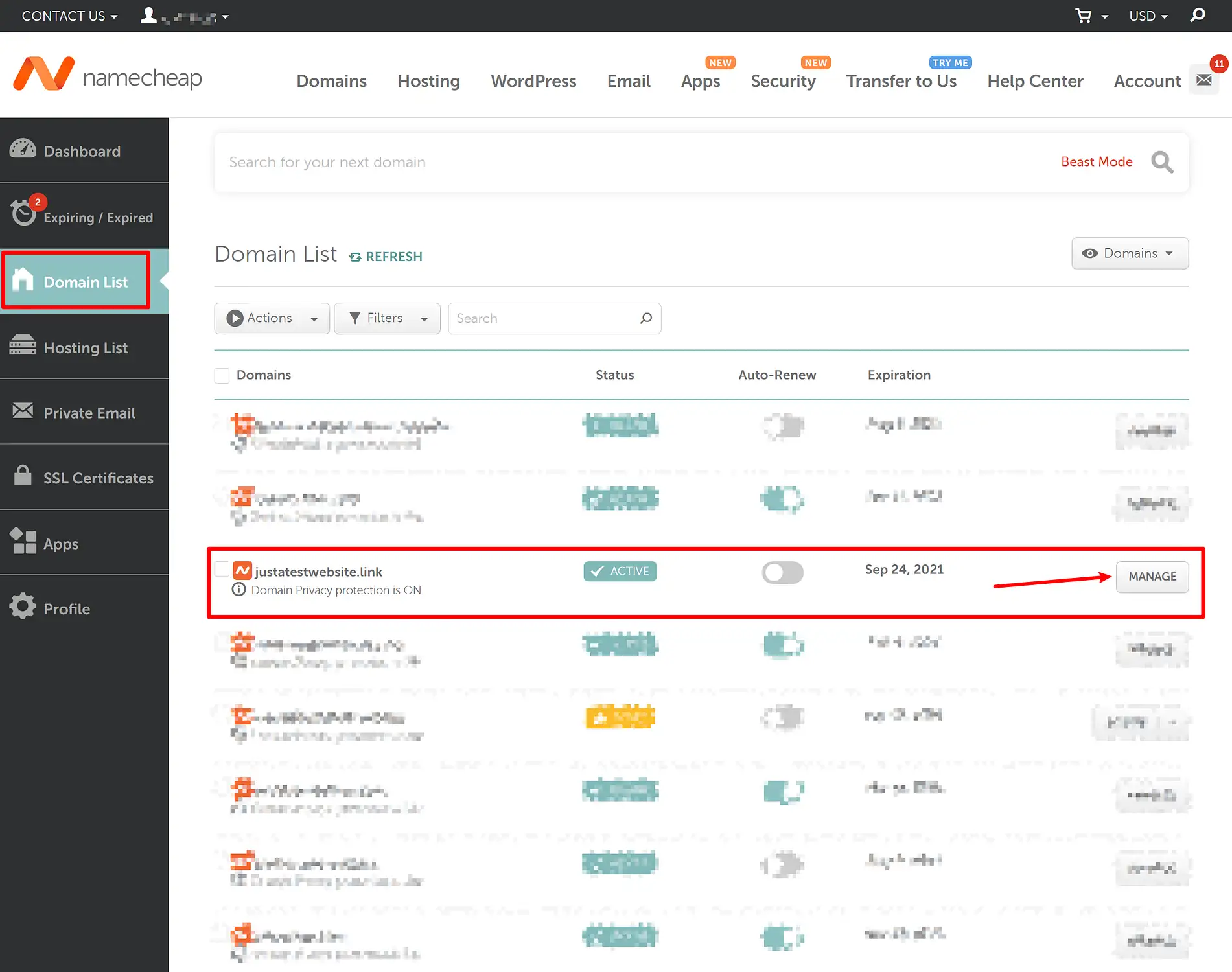
Luego, busque la configuración de servidores de nombres en el área de configuración del dominio. Es posible que vea una de dos cosas:
- Si aún no ha cambiado los servidores de nombres del dominio, verá Namecheap BasicDNS .
- Si ya configuró los servidores de nombres de su dominio, es posible que vea DNS personalizado y los servidores de nombres existentes de su dominio.
Si ve Namecheap BasicDNS en el menú desplegable, primero deberá usar el menú desplegable para cambiar a DNS personalizado .
Una vez que haya hecho eso, puede agregar sus nuevos servidores de nombres ( o sobrescribir los servidores de nombres existentes si ya existen ).
Si tiene más de dos servidores de nombres, puede usar el botón Agregar servidor de nombres para agregar más campos para esos servidores de nombres adicionales.
Una vez que haya ingresado sus nuevos servidores de nombres, asegúrese de hacer clic en la marca de verificación verde para guardar su nueva configuración:
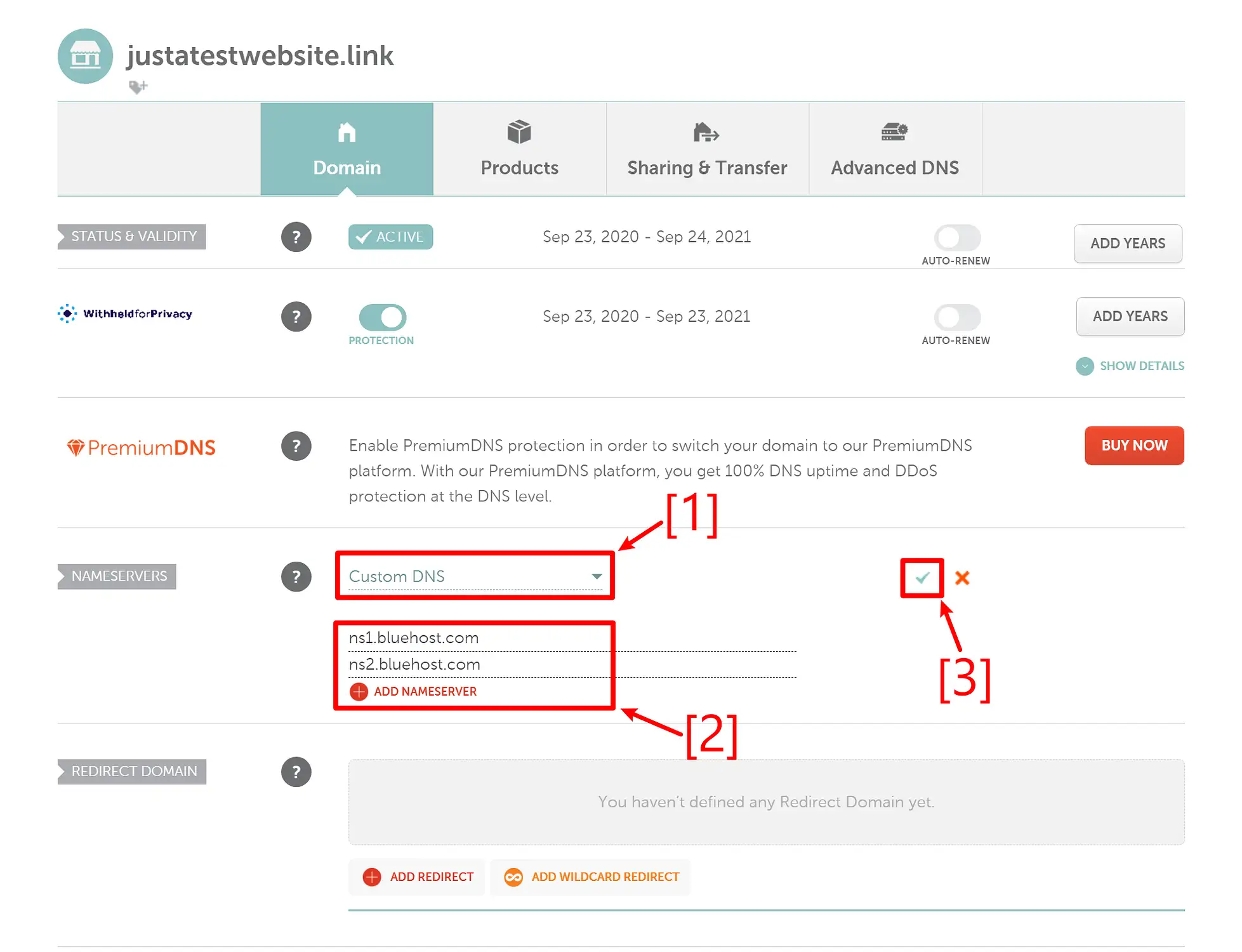
¡Y eso es! Acabas de cambiar tus servidores de nombres en Namecheap. Los nuevos cambios pueden tardar hasta 24 horas en surtir efecto ( pero suele ser mucho más rápido ).
Cómo cambiar los servidores de nombres: Bluehost
Para cambiar los servidores de nombres en Bluehost, inicie sesión en su panel de control de Bluehost. Luego, vaya al área de Dominios en su tablero de Bluehost.
Una vez en el área de dominios, haga clic en la pequeña flecha junto al botón Administrar para el dominio para el que desea cambiar los servidores de nombres. En el menú desplegable que aparece, elige DNS :
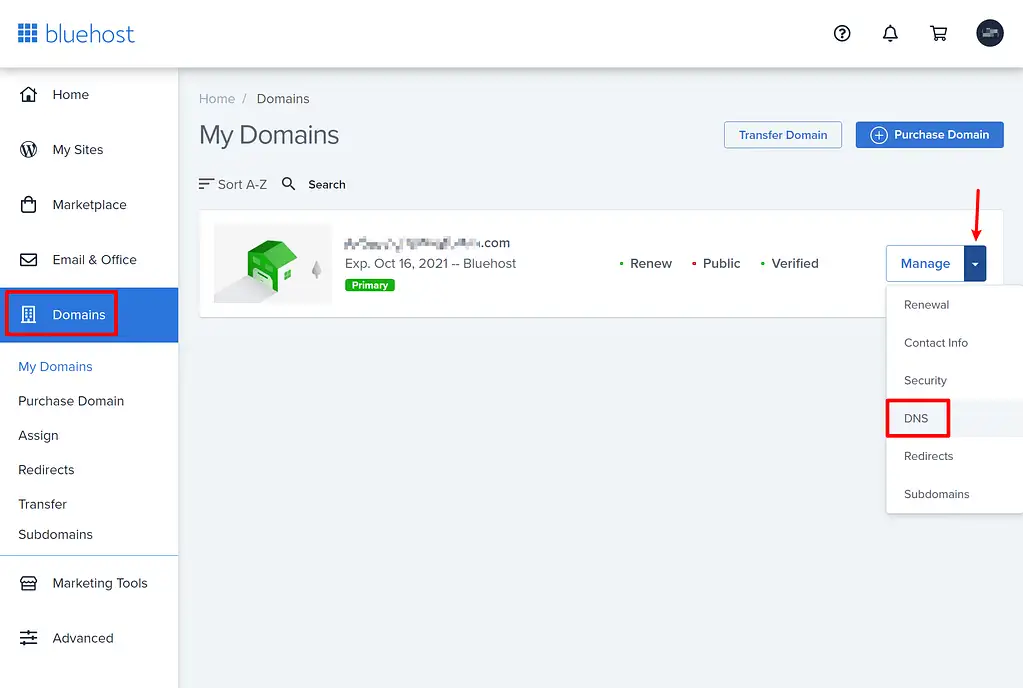
En la siguiente pantalla, haga clic en el botón Editar junto a la sección Servidores de nombres :
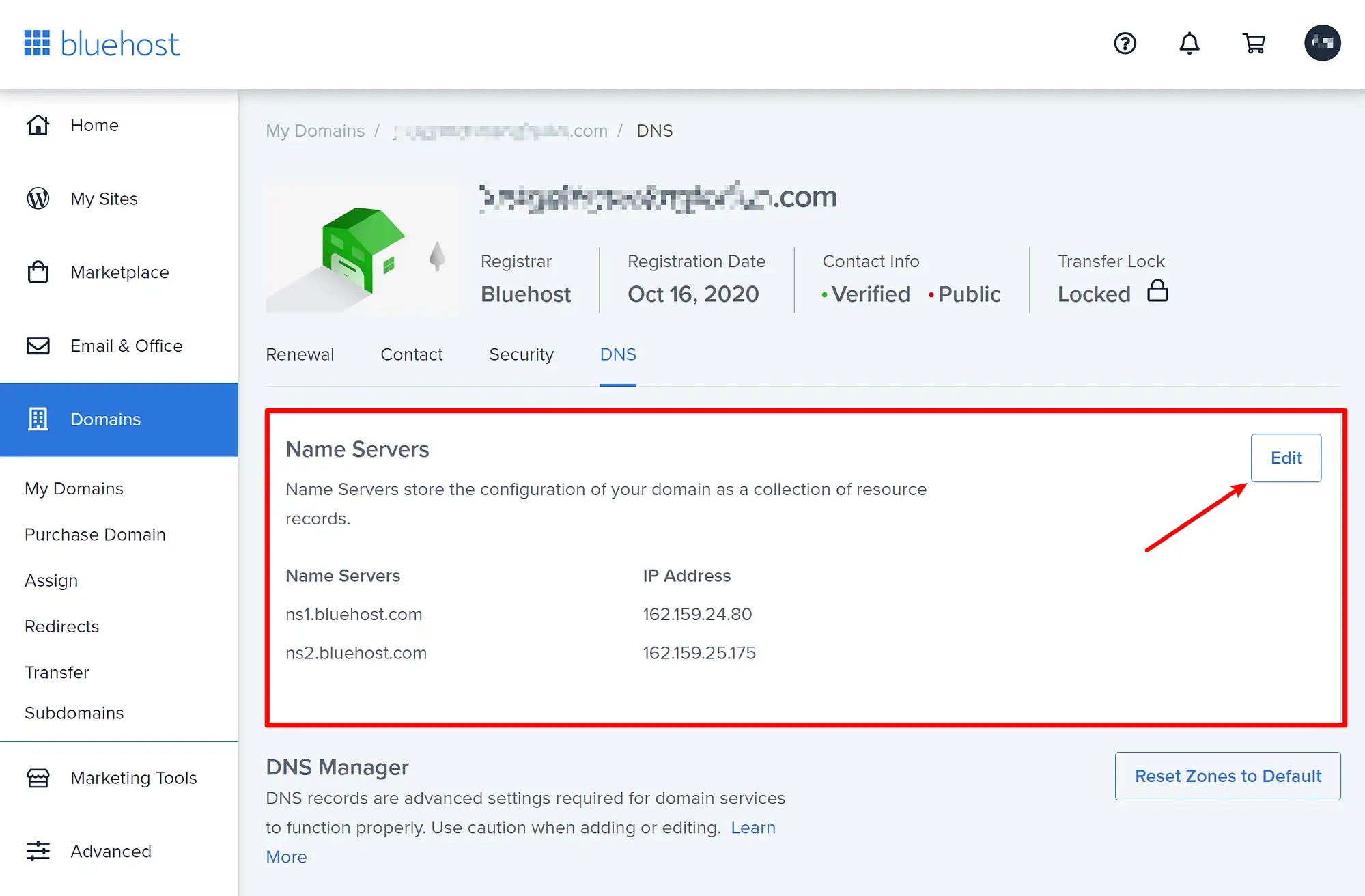
Luego, elija Personalizado en Tipo de configuración en la opción que aparece. Una vez que elija Personalizado , puede ingresar sus nuevos servidores de nombres en los cuadros a continuación. Si tiene más de dos servidores de nombres, puede hacer clic en el enlace Agregar un servidor de nombres para agregar más registros.
Una vez que haya agregado todos sus nuevos servidores de nombres, asegúrese de hacer clic en Guardar para que sus cambios sean permanentes:
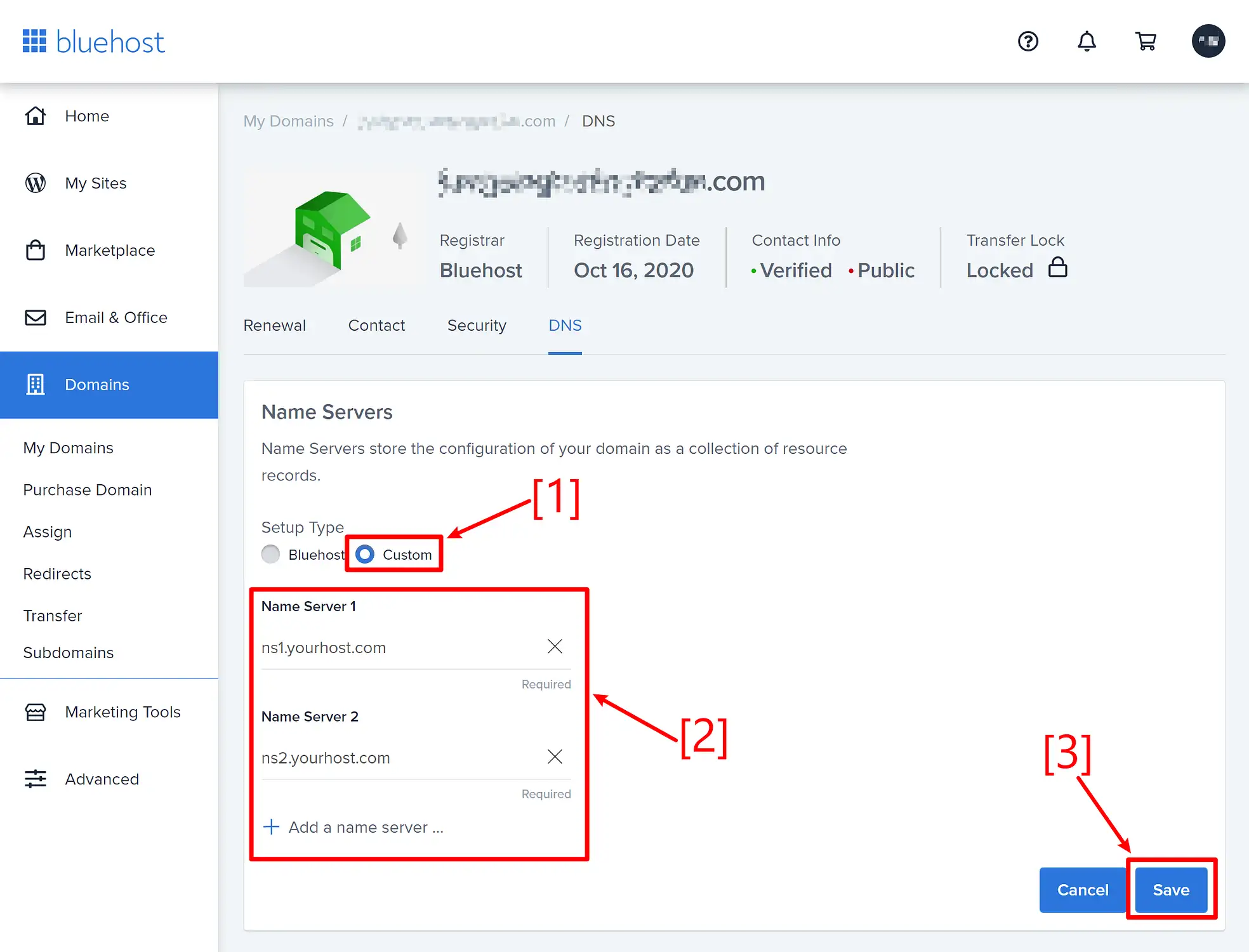
¡Eso es todo! Pero los nuevos cambios pueden tardar hasta 24 horas en surtir efecto.
Cómo cambiar los servidores de nombres: HostGator
Para cambiar los servidores de nombres en HostGator, inicie sesión en el portal de su cuenta de HostGator y vaya a la sección Dominios . Luego, haga clic en el botón Más junto al dominio para el que desea cambiar los servidores de nombres.
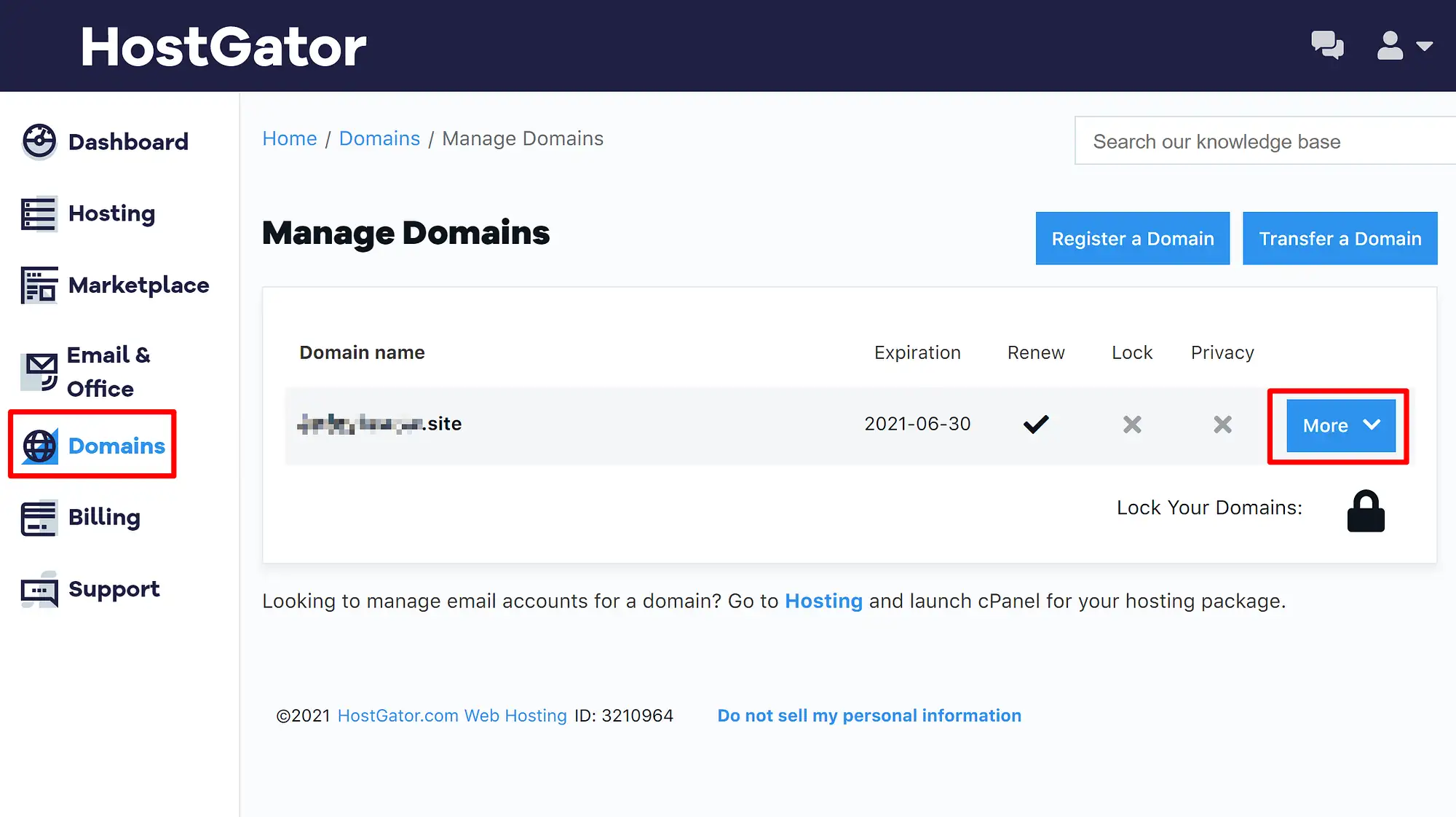
Esto expandirá un área de configuración adicional sin recargar la página.
En esta nueva área de configuración, vaya a la pestaña Servidores de nombres . Luego, seleccione el botón de opción Configurar manualmente mis servidores de nombres.
Una vez que lo haga, podrá ingresar a los nuevos servidores de nombres de su dominio. Si tiene más de dos servidores de nombres, puede usar el ícono más para agregar más campos de entrada.
Una vez que haya agregado todos sus servidores de nombres, asegúrese de hacer clic en el botón Guardar servidores de nombres para guardar sus cambios:
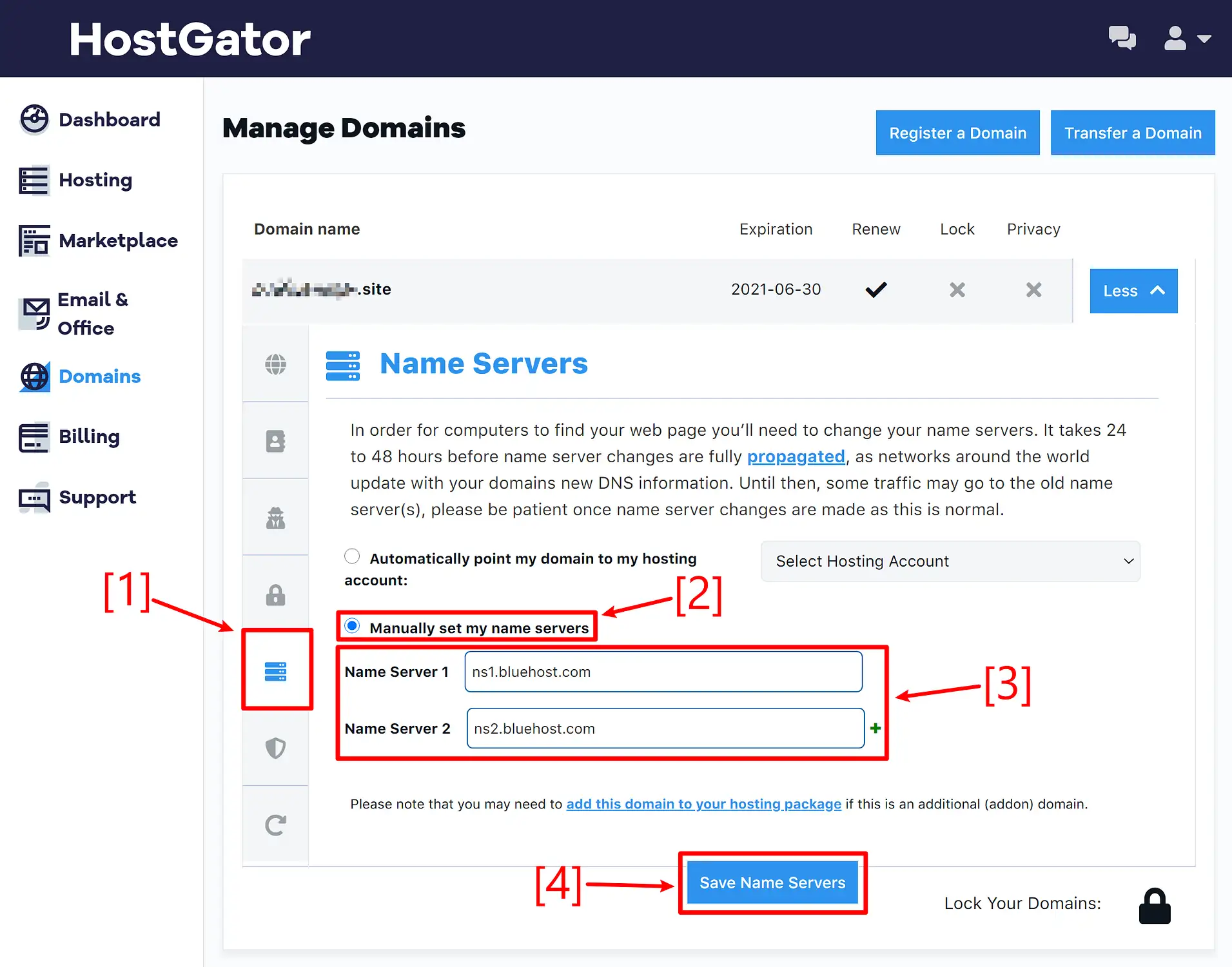
¡Eso es todo! Es posible que los nuevos cambios tarden hasta 24 horas en surtir efecto.
Reflexiones finales y solución de problemas
Para finalizar, permítanos terminar con un recordatorio de que, como mencionamos en todas las secciones anteriores , los cambios en el servidor de nombres no siempre se realizan de inmediato.
De hecho, el cambio de su servidor de nombres puede tardar hasta 24 horas en surtir efecto, aunque por lo general los cambios estarán activos en aproximadamente 30 minutos.
La clave aquí es que no debe asumir necesariamente que hizo algo "incorrecto" solo porque sus nuevos servidores de nombres no comenzaron a funcionar tan pronto como presionó el botón Guardar. Solo espere un poco y debería ver que sus nuevos servidores de nombres comienzan a funcionar dentro de los 30 minutos más o menos (aunque puede ser más) .
Y eso termina nuestra publicación: ¿todavía tiene alguna pregunta sobre cómo cambiar los servidores de nombres en GoDaddy, Namecheap, Bluehost o HostGator? ¡Háznoslo saber en la sección de comentarios e intentaremos ayudarte!
…
No olvide unirse a nuestro curso intensivo sobre cómo acelerar su sitio de WordPress. Con algunos arreglos simples, puede reducir su tiempo de carga hasta en un 50-80%:
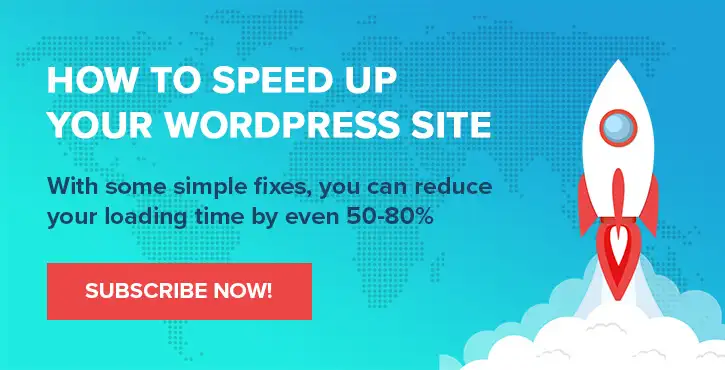
Diseño y presentación por Chris Fitzgerald y Karol K.
