Cómo cambiar el título de la página de la tienda en WooCommerce
Publicado: 2022-05-04Si se pregunta cómo cambiar el título de la página de la tienda en WooCommerce, entonces ha venido al lugar correcto.
La página de la tienda es una de las páginas más importantes en cualquier tienda de comercio electrónico o WooCommerce. Muestra todos sus productos aquí, por lo que la página debe ser visualmente atractiva y tener un diseño fácil de usar.
De forma predeterminada, la página de la tienda de WooCommerce se titula " Tienda ". Es natural que los propietarios de sitios cambien eso por un título más descriptivo y atractivo que refleje su marca.
Hemos preparado una guía hoy que repasa los detalles de cómo cambiar el título de la página de la tienda de WooCommerce. Además, agregaremos algunos tutoriales adicionales de personalización que lo ayudarán a hacer que su sitio de WooCommerce sea más eficiente. En general, cubriremos,
- Cómo cambiar el título de la página de la tienda en WooCommerce
- Cómo hacer que la página del producto WooCommerce sea de ancho completo
- Cómo restablecer los números de pedido en WooCommerce.
Pero primero, repasemos,
¿Por qué cambiar el título predeterminado de la página de la tienda de WooCommerce?
Como dijimos anteriormente, la página de la tienda es una de las páginas más visitadas del sitio. Además, la forma en que diseñes la página de tu tienda ayudará a crear la imagen de tu marca para los usuarios. Debe tener mucho cuidado al personalizar la página de su producto.
Sin embargo, cuando instala WooCommerce, el complemento creará automáticamente las páginas necesarias, como la página de la tienda, la página de la cuenta, la página de pago y más.
Puede cambiar la página predeterminada de " Tienda " a cualquier título que desee. Puede darle un nombre como "Productos" o "Productos disponibles", etc. El título debe ser algo descriptivo y atractivo que ayude a crear una mejor experiencia de compra para los clientes.
El beneficio que obtendrá al personalizar el título de la página de la tienda de WooCommerce es,
- Ayudará con la optimización del motor de búsqueda de WooCommerce . Si tiene alguna idea sobre cómo funcionan Google y otros motores de búsqueda, entonces probablemente sepa que analizan las palabras utilizadas en los títulos de las páginas para determinar cómo clasificarlas en los resultados de búsqueda.
- Cuando tiene un título descriptivo para la página de su tienda, lo ayudará a obtener más tráfico a su tienda en línea. Si lo desea, puede agregar una palabra clave al título de la página de la tienda para aumentar el tráfico.
- Y cuando obtenga más tráfico, aumentará su tasa de conversión.
Con eso en mente, veamos los métodos para cambiar el título de la página de la tienda en WooCommerce.
Cómo cambiar el título de la página de la tienda en WooCommerce (3 métodos sencillos)
Como WordPress es un software de código abierto, hay muchas posibilidades de personalización. Y con las personalizaciones correctas, puede hacer que su sitio se destaque del resto.
Para esta personalización de WooCommerce también, hay tres métodos que puede usar,
- Cambia el título de la página de la tienda usando la configuración de WordPress
- Agregar un código personalizado al archivo Function.php para cambiar el título de la página de la tienda
- Usar un complemento de WordPress para cambiar el título de la página de la tienda.
Le mostraremos los 3 métodos.
Método 1: cambiar el título de la página de la tienda usando la configuración de WordPress
Si está buscando la forma más fácil de cambiar el título de la página de la tienda predeterminada de WooCommerce, entonces esta es la indicada. Puede modificar el título de la página de la tienda utilizando la configuración integrada en WordPress.
- Vaya a Páginas–> Todas las páginas desde su panel de administración. Debe encontrar la página que tiene la etiqueta "Tienda - Página de la tienda". Haga clic en el botón Editar . Encontrarás la opción cuando pases el cursor sobre ella.
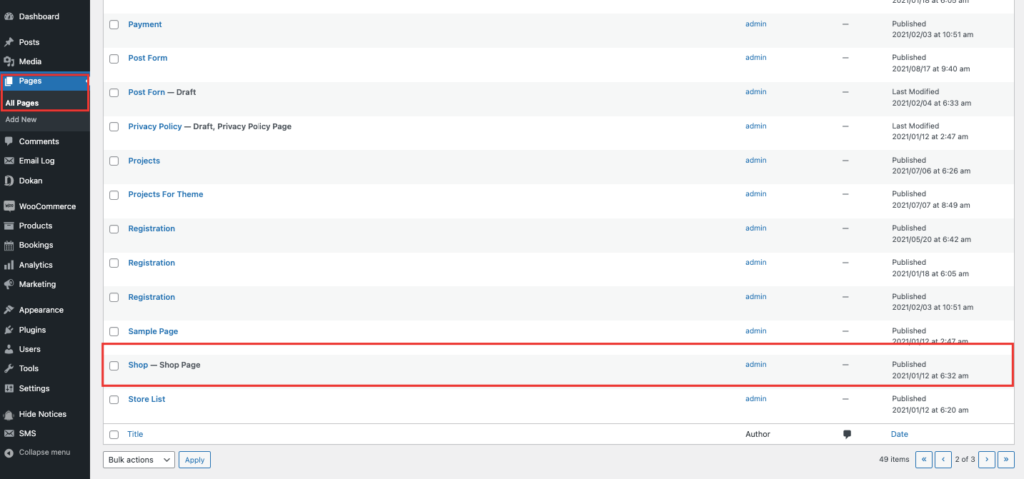
- Ahora todo lo que necesita hacer es ingresar un título de página de su elección reemplazando el título predeterminado de WooCommerce. Asegúrese de hacer clic en el botón Actualizar cuando haya terminado.
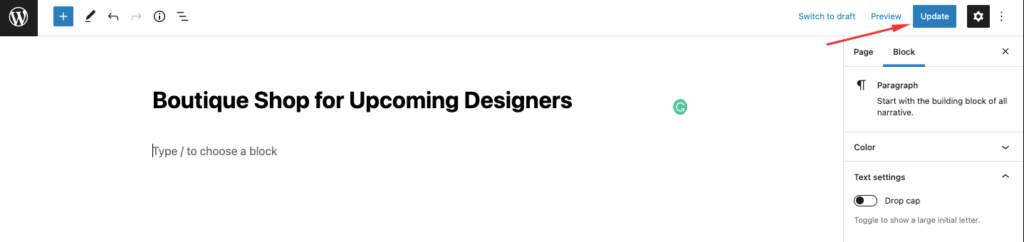
Así es como se verá la página y el título actualizado también aparecerá en el menú de navegación.
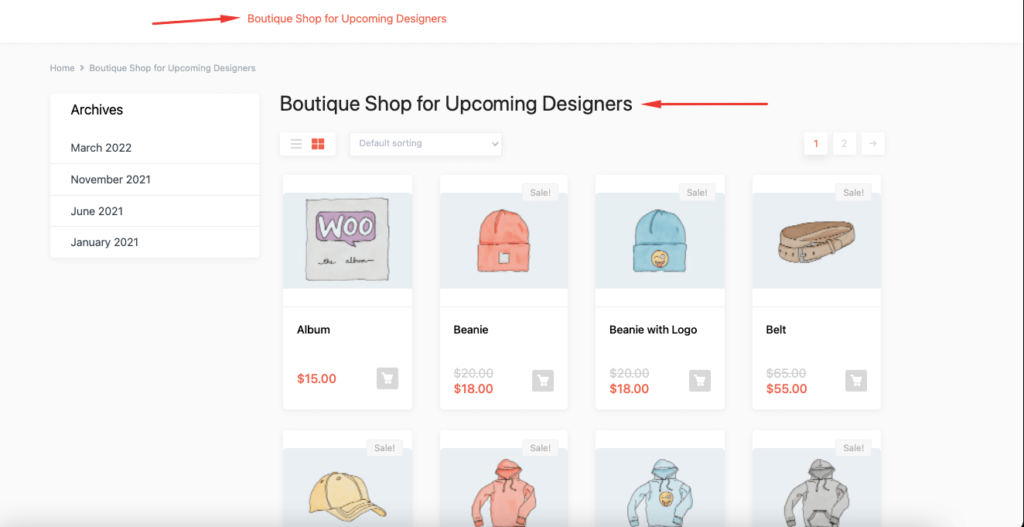
Tan sencillo. Veamos el método número 2.
Método 2: agregar un código personalizado al archivo Function.php para cambiar el título de la página de la tienda
Hay muchos temas de WooCommerce que podrían no darle la posibilidad de cambiar el título de la página de la tienda. O es posible que deba comprar la versión premium para realizar los cambios necesarios. Para abordar ese problema, puede utilizar la codificación personalizada.
Puede agregar el código que le proporcionaremos al archivo function.php de su tema para realizar los cambios. Aquí están los pasos.
- En primer lugar, debe crear un tema secundario. Porque necesitará un tema secundario para realizar ajustes en el archivo, ya que esta mejora está relacionada con el tema. Crear un tema hijo es muy fácil. Puedes seguir este artículo para crear un tema hijo. También encontrará complementos en el repositorio de WordPress para crear un tema secundario.
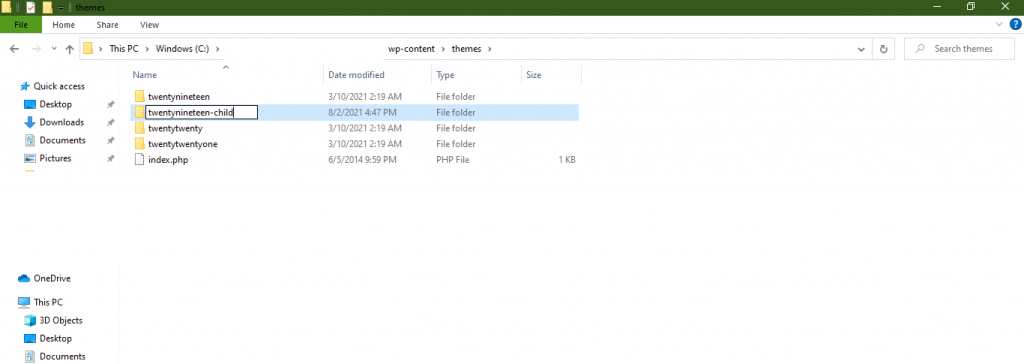
- A continuación, debe agregar el siguiente código personalizado al archivo functions.php de su tema secundario,
add_filter( 'woocommerce_page_title', 'new_woocommerce_page_title'); function new_woocommerce_page_title( $page_title ) { if( $page_title == 'Shop' ) { return "Boutique Shop for Upcoming Designers"; } }Asegúrate de reemplazar el título de tu tienda con el que prefieras. Sin embargo, este método solo cambiará el título de la página de su tienda WooCommerce. No cambiará la URL de la página de la tienda ni las migas de pan de WooCommerce.
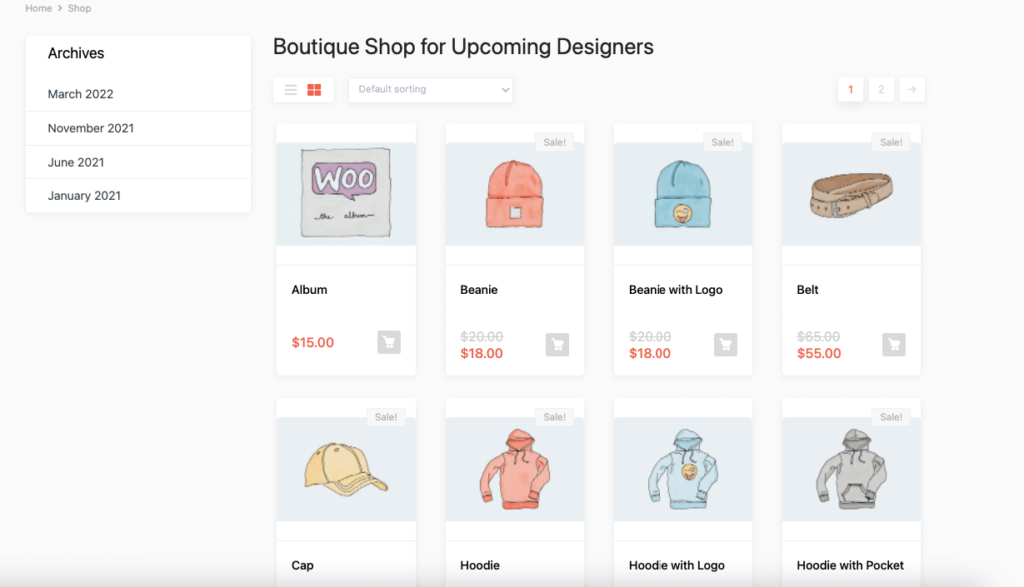
Nota : si desea ocultar el título de la página de la tienda de WooCommerce, simplemente agregue el siguiente código a su archivo functions.php y obtendrá el resultado deseado.
add_filter( 'woocommerce_show_page_title', 'njengah_hide_shop_page_title' ); function njengah_hide_shop_page_title( $title ) { if ( is_shop() ) $title = false; return $title; }Método 3: usar un complemento SEO de WordPress para cambiar el título de la página de la tienda
Por último, pero no menos importante, si no se siente seguro ajustando la configuración de WordPress o agregando un código personalizado a su sitio, puede cambiar el título de la página de la tienda de WooCommerce usando un complemento de SEO. Puede cambiar el título que aparece en el motor de búsqueda, que se llama título SEO o etiqueta de título.
Esto puede resultar ser una excelente manera de generar más tráfico y aumentar la tasa de conversión.
Para lograr esta hazaña, puede usar el popular complemento de SEO Rank Math. Aquí están los pasos,
- Esperamos que ya haya instalado el complemento Rank Math en su sitio. Ahora abra la página de su tienda y desplácese hacia abajo hasta el cuadro meta Rank Math SEO. Haga clic en Editar fragmento como se muestra a continuación.
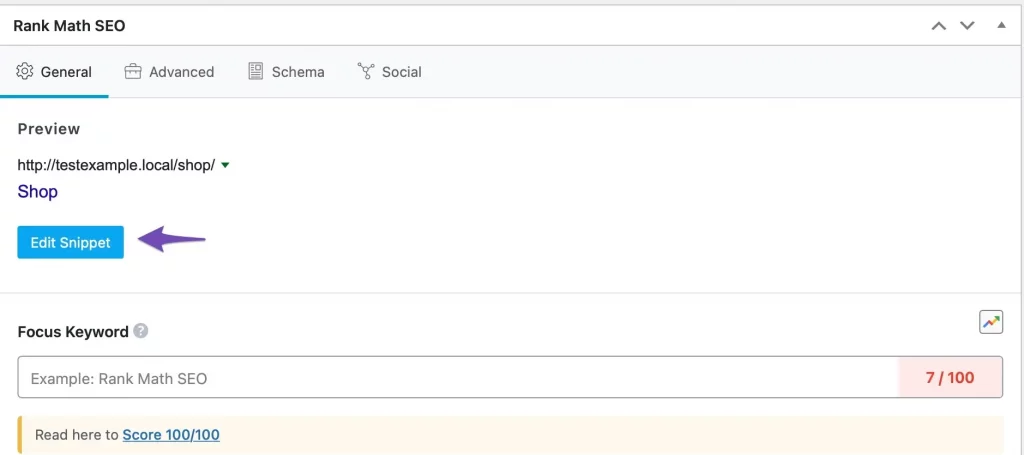
- Agregue el título de su página de Tienda actualizada en la sección Título y actualice la página.
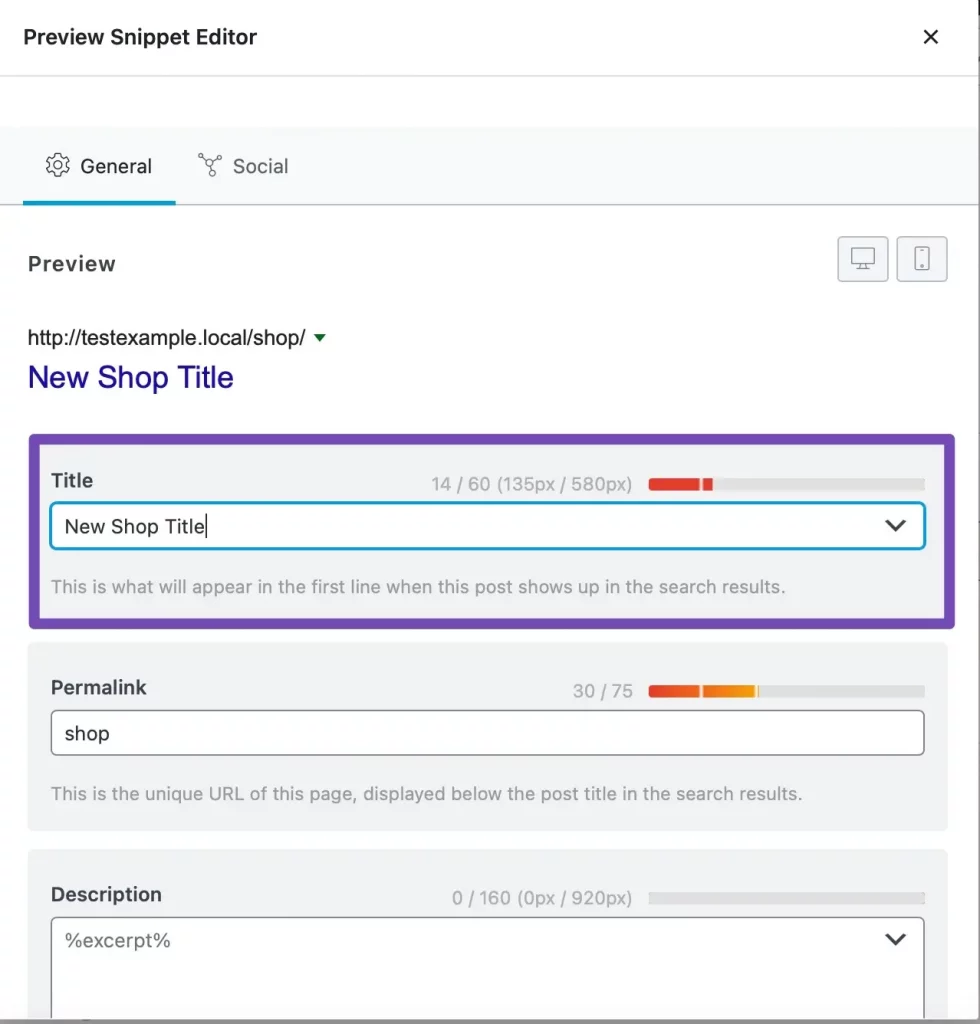
- Ahora puede ver el título de su página de tienda actualizada en su tienda en línea.
Ahí está, estas son las formas preferidas de cambiar el título de la página de la tienda predeterminada de WooCommerce.
Preguntas frecuentes sobre cómo cambiar el título de la página de la tienda de WooCommerce
Llegué a WooCommerce–> Configuración–> pestaña Producto . Allí seleccione la nueva página de la tienda en el menú desplegable.

En el menú del panel, haz clic en Páginas > Todas las páginas . Haga clic en el enlace Página de pago. Cambie el nombre del título y haga clic en el botón Actualizar.
Vaya a WooCommerce » Configuración y haga clic en la pestaña 'Avanzado'. Luego, seleccione la nueva URL de la página de pago de WooCommerce en el menú desplegable. Asegúrese de hacer clic en 'Guardar cambios' en la parte inferior de la pantalla
Pero espera, este no es el final. Recuerde que dijimos que también hemos incluido algunas partes adicionales en este artículo, veámoslas, ¿de acuerdo?
Personalización adicional 1: Cómo hacer que la página de productos de WooCommerce sea de ancho completo
La página de producto o tienda de WooCommerce es una página muy importante para cualquier tienda de comercio electrónico. Es importante que esta página no tenga ningún diseño que distraiga al cliente.
Muchos usuarios han estado pidiendo soluciones sobre cómo hacer que la página de productos de WooCommerce sea de ancho completo y eliminar secciones como barras laterales o blogs recientes.
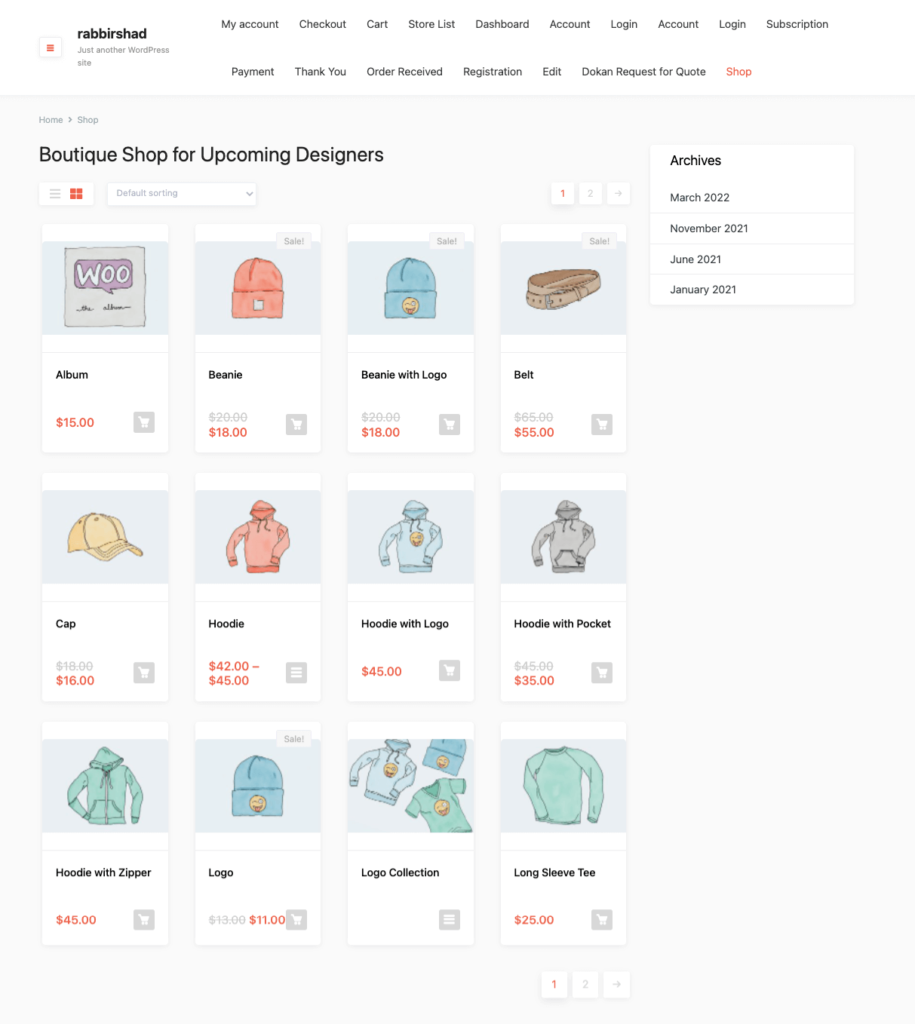
Quieren mantener limpia la página del producto para que los clientes puedan concentrarse completamente en los productos. Tiene la posibilidad de aumentar las tasas de conversión. Hemos encontrado una solución simple que ayudará a esos usuarios a hacer que su página de producto de WooCommerce sea de ancho completo.
- Abra el archivo style.css del tema secundario de su sitio y pegue el siguiente código,
.single.woocommerce #primary, .archive.woocommerce #primary { width: 100%; }- Vaya a la página de su producto o tienda y actualice su sitio. Verá que la página de su producto ahora está en todo su ancho.
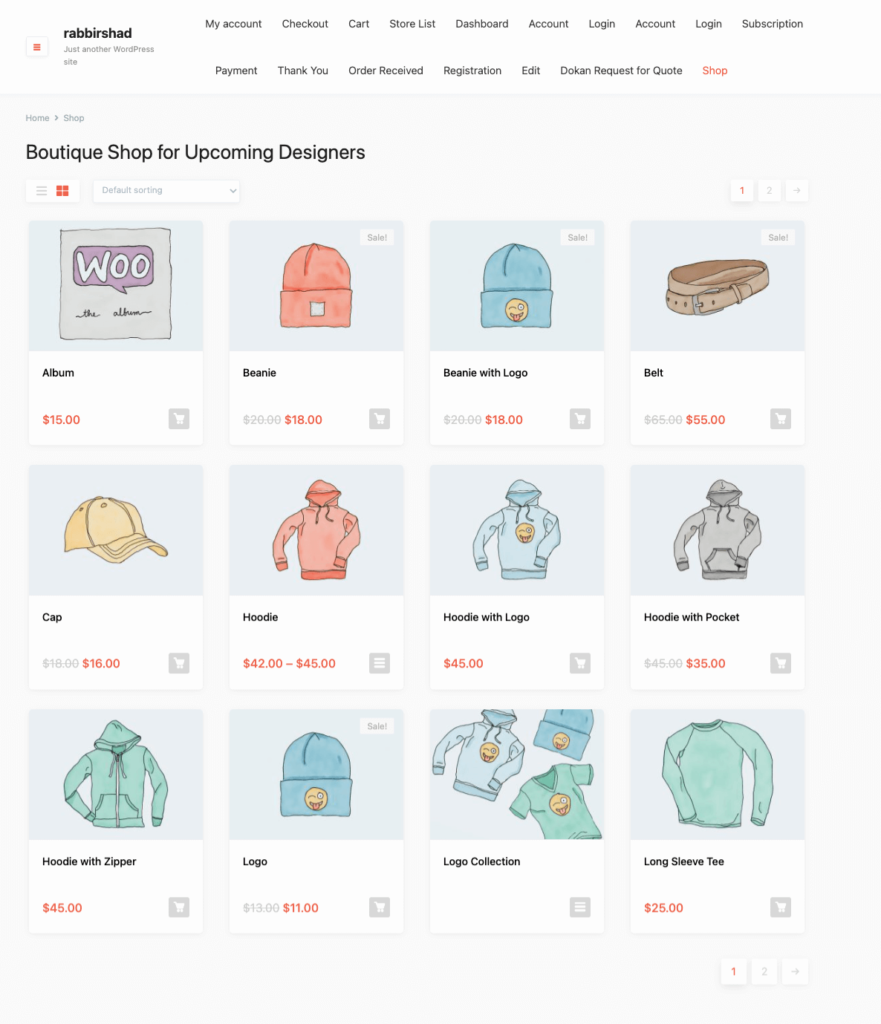
Así es como puede hacer que la página de su producto WooCommerce sea de ancho completo.
Preguntas frecuentes sobre cómo hacer que la página del producto WooCommerce sea de ancho completo
Sí tu puedes. Tendrás todas las herramientas para editar el diseño y la funcionalidad de las páginas de productos.
Simplemente haga clic en el menú Editar del elemento y cambie su diseño del predeterminado Encuadrado a Ancho completo, y su contenido ahora se extenderá completamente entre los bordes verticales de la página.
Vaya a Apariencia > Personalizar > WooCommerce > Catálogo de productos . Ahora elija qué mostrar en la página principal de la tienda. Luego, seleccione Mostrar categorías para que las categorías de productos se muestren en su tienda.
Personalización adicional 2: cómo restablecer el número de pedido en WooCommerce
Desafortunadamente, WooCoomerce no tiene configuraciones básicas para editar números de pedido. Muchos usuarios buscaban formas alternativas de cómo restablecer los números de pedido en WooCommerce. Bueno, hemos encontrado una solución que les ayudará a hacer exactamente eso.
- Abra el archivo function.php del tema de su hijo y pegue el siguiente código,
add_filter( 'woocommerce_order_number', 'change_woocommerce_order_number' ); function change_woocommerce_order_number( $order_id ) { global $wpdb; $prefix = '/RM/'; $suffix = '/TS'; $order = wc_get_order( $order_id ); $order_date = $order->get_date_created(); $date_created = $order_date->date( 'Ymd' ); $query = "SELECT ID FROM {$wpdb->prefix}posts WHERE post_date LIKE '%".$date_created."%' AND post_type='shop_order' ORDER BY ID "; $result = $wpdb->get_results( $query ); $count = 0; foreach( $result as $index => $id ) { if( strval($order_id) == $id->ID ) { $count = $index + 1; break; } } $new_order_id = $count . $prefix .$date_created. $suffix; return $new_order_id; }- Esto restablecerá el número de orden de 1 nuevamente. Así es como se veían los números de pedido anteriores,
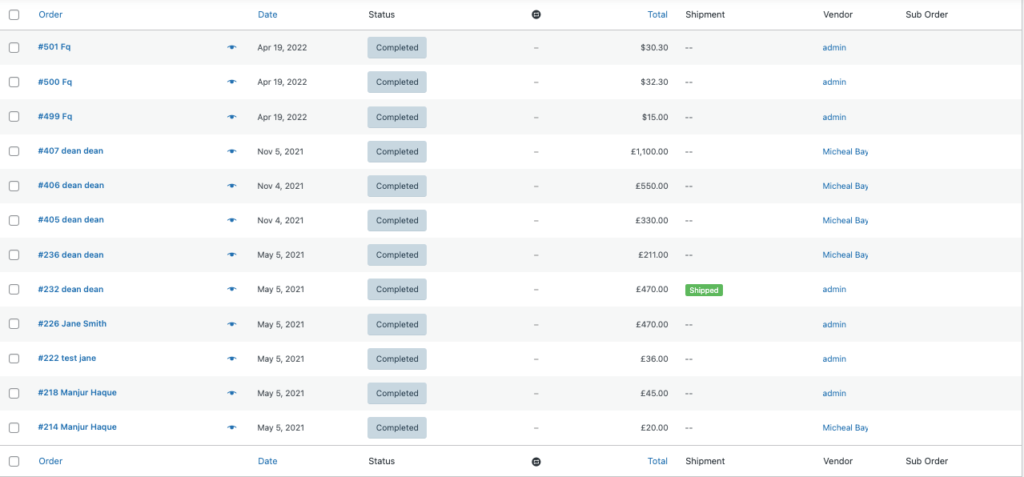
Después de agregar el código, así es como se verá el número de pedido,
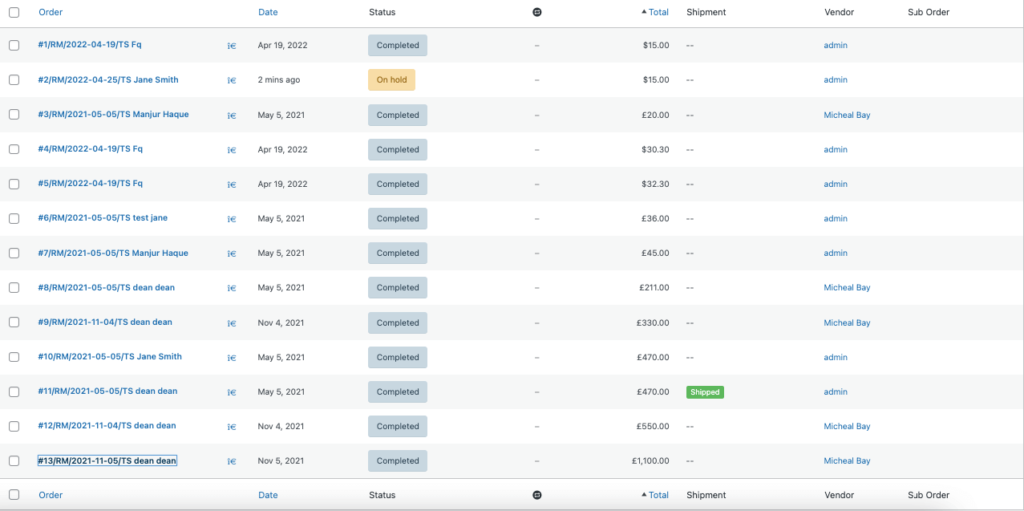
Nota : si desea restablecer los pedidos de WooCommerce a 1 después de cada 24 horas, debe agregar el siguiente código a su archivo functions.php,
public function change_woocommerce_order_number( $order_id ) { global $wpdb; $prefix = '/RM/'; $suffix = '/TS'; $order = wc_get_order( $order_id ); $order_date = $order->get_date_created(); $date_created = $order_date->date( 'Ymd' ); $query = "SELECT ID FROM {$wpdb->prefix}posts WHERE post_date LIKE '%".$date_created."%' AND post_type='shop_order' ORDER BY ID "; $result = $wpdb->get_results( $query ); $count = 0; foreach( $result as $index => $id ) { if( strval($order_id) == $id->ID ) { $count = $index + 1; break; } } $new_order_id = $count . $prefix .$date_created. $suffix; return $new_order_id; }Al cambiar el número de pedido, sus competidores no podrán adivinar la cantidad de pedidos que ha recibido hasta la fecha en función de la identificación del pedido.
Leer: Cómo agregar un estado de pedido personalizado a su mercado multiproveedor de WordPress
Entonces, esta es la forma de restablecer el número de pedido en WooCommerce.
Preguntas frecuentes sobre el cambio del número de pedido de WooCommerce
La forma en que funciona es que a cada elemento de la base de datos de WordPress se le asigna un número de identificación único, que se asigna secuencialmente. Esto incluye pedidos, páginas, publicaciones, imágenes, etc.
Puede encontrar números de pedido usando esta función: $order->get_id(); Eso debería devolver la identificación del pedido sin "#"
Si desea el pedido de WooCommerce, puede usar la función get_data() . Devolverá los datos como una matriz asociativa y podemos usar esta matriz con clave => valor de par.
¡Realice las personalizaciones necesarias de WooCommerce para aumentar su tasa de conversión!
Estamos al final de nuestro artículo y, con suerte, ya sabes,
- Cómo cambiar el título de la página de la tienda en WooCommerce
- Cómo hacer que la página del producto de WooCommerce sea de ancho completo
- Y cómo restablecer el número de pedido en WooCommerce.
Usando las personalizaciones que mencionamos en el artículo, puede destacarse entre la multitud. Además, ayudará a que su sitio WooCommerce sea más eficiente y fácil de usar. Si tiene alguna duda o confusión con respecto a los métodos, háganoslo saber en la sección de comentarios.
