Cómo cambiar temas en WordPress (sin codificación)
Publicado: 2022-11-11¿Busca una guía detallada sobre cómo cambiar temas en WordPress?
Los temas controlan todo WordPress desde la apariencia del sitio hasta el rango de funcionalidad que viene con él. A decir verdad, si tiene un equipo de desarrollo de WordPress disponible, puede usar casi cualquier tema de WordPress o crear uno propio. Pero si no puede desarrollar su propio tema a la medida, entonces el tema correcto es muy importante.
Y si está atascado con un tema mediocre, entonces necesita cambiar de tema rápidamente. Pero, ¿cómo lo haces? Si simplemente desactiva un tema e instala otro, es probable que destruya su sitio. La mayoría de los temas dejan código HTML y CSS que define el aspecto de su sitio.
En este artículo, le mostraremos cómo cambiar los temas en WordPress de la manera correcta sin necesidad de programar.
Sumerjámonos.
Antes de aprender a cambiar temas en WordPress
Como dijimos, desactivar un tema e instalar uno nuevo no es todo lo que hay que hacer para cambiar de tema en WordPress. Antes de aprender a cambiar temas en WordPress, hay un par de cosas pequeñas que debe cuidar.
Veamos el trabajo de preparación necesario.
#1. Copie fragmentos de su tema actual
Es muy probable que su sitio web existente tenga algún código personalizado. Si modificó su sitio web o tema, el código para eso estará en su archivo functions.php. Dado que la mayoría de estos son cambios únicos, es fácil olvidarse de ellos.
Recomendamos dirigirse a su archivo functions.php y copiar cualquier código agregado a un archivo para que pueda volver a agregarlo más adelante. Si no está seguro de cómo agregar código a WordPress, consulte este artículo sobre cómo agregar código personalizado a su sitio sin romperlo.
#2. Tiempo de carga de prueba
El tiempo que tarda en cargarse una página en su sitio puede tener un gran impacto en su tráfico y clasificación de SEO. Los sitios mal codificados tienden a tardar mucho más en cargarse. Entonces, antes de cambiar los temas en WordPress, siempre pruebe su tiempo de carga.
Si conoce su tiempo de carga antes y después de cambiar los temas, puede ayudarlo a solucionar problemas o corregir el código inflado en su sitio. Para obtener instrucciones detalladas sobre cómo probar los tiempos de carga, consulte esta guía sobre cómo ejecutar una prueba de velocidad del sitio.
#3. Copie su código de seguimiento
Muchos temas le permiten agregar directamente código de seguimiento y análisis a los archivos de tema desde su configuración. El código de seguimiento es muy importante para realizar un seguimiento de sus esfuerzos de marketing. Entonces, si pierde ese código, puede hacer que pierda de vista su tráfico, compromiso y datos de conversión.
Debe asegurarse de copiar todos los códigos de seguimiento, para que pueda agregarlos a su nuevo sitio después de cambiar el tema. Esta es exactamente la razón por la que recomendamos usar un complemento de Google Analytics en su sitio, como MosnterInsights. Para otros códigos de seguimiento como Facebook y Pinterest Pixels, debe usar el complemento WPCode para insertar código en su sitio.
#4. Realice una copia de seguridad completa del sitio de WordPress
Las copias de seguridad de WordPress incluyen tanto los archivos como la base de datos. Realizar una copia de seguridad manualmente puede ser muy técnico y no siempre tiene éxito. Recomendamos usar un complemento de copia de seguridad de WordPress para almacenar una copia de seguridad en su computadora o en un servidor en la nube.
Si algo sale mal con el cambio de temas, siempre puede usar la copia de seguridad para restaurar su sitio de WordPress a la forma en que estaba. Para referencia futura, cambiar cualquier cosa en su sitio sin hacer una copia de seguridad es una mala idea. Puede arruinar fácilmente todo su sitio y perder todo su progreso en cuestión de segundos.
#5. Copiar contenido de la barra lateral
Las barras laterales se utilizan para agregar diferentes widgets, incluidos enlaces sociales, anuncios, formularios de suscripción o un formulario de contacto.
Asegúrese de verificar dos veces estos cambios. Si hay algún código personalizado agregado a un widget, asegúrese de copiar y pegar este código en su computadora, para que pueda reutilizarlo en su nuevo tema.
#6. Habilitar modo de mantenimiento
Mientras cambia de tema y soluciona los problemas, es mejor poner su sitio en modo de mantenimiento. Recomendamos usar SeedProd para habilitar el modo de mantenimiento en su sitio.

Para mantener su sitio en modo de mantenimiento, debe instalar y activar el complemento SeedProd. A continuación, diríjase a SeedProd » Páginas desde su panel de administración de WordPress y luego haga clic en Configurar una página de modo de mantenimiento .
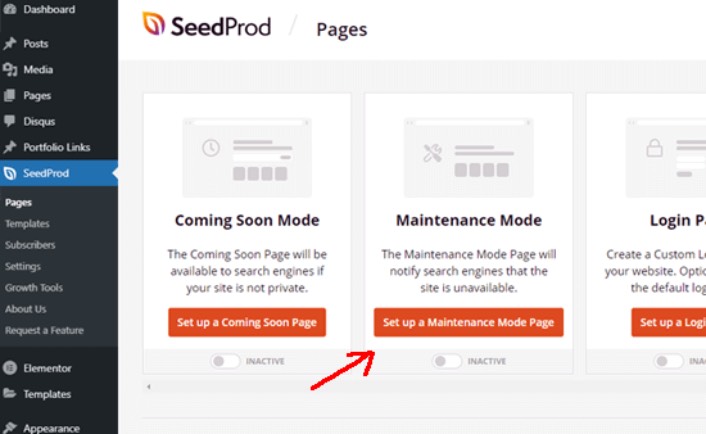
Después de eso, deberá seleccionar una plantilla para su página de modo de mantenimiento. También puede usar una plantilla en blanco y crear una página desde cero. Ahora puede usar el generador de páginas de arrastrar y soltar de SeedProd para personalizar su página de modo de mantenimiento.

Cómo instalar un nuevo tema en WordPress
Una vez que haya terminado con las precauciones, el siguiente paso es instalar un tema que desee usar en su sitio. WordPress tiene miles de temas gratuitos y de pago para elegir, pero recomendamos usar SeedProd.

SeedProd es el mejor creador de sitios web de arrastrar y soltar para WordPress. Ya mencionamos que puede usarlo para crear una página de modo de mantenimiento. Pero también puede usarlo para crear un tema de WordPress personalizado sin escribir ningún código.
Si no está 100% seguro de si SeedProd es el creador de temas adecuado para usted, primero consulte nuestra revisión completa de SeedProd. Pero no importa con qué tema se conforme, siga adelante y descargue el archivo zip para el tema.
Para SeedProd, continúe y compre el complemento. Luego, desde el panel de control de SeedProd, descargue el archivo zip. A continuación, vaya a su panel de control de WordPress y diríjase a Complementos » Agregar nuevo y haga clic en Cargar complemento :
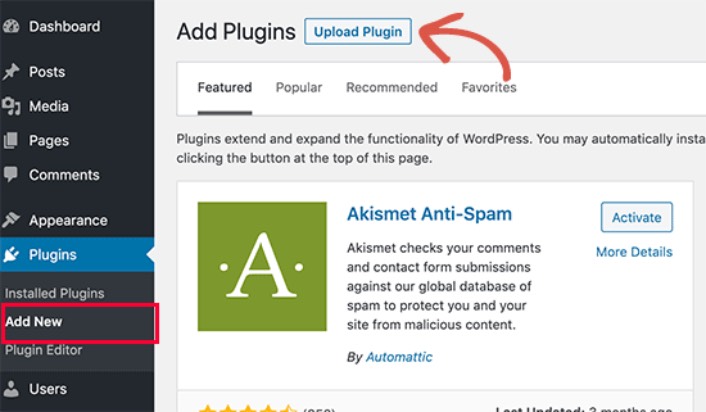
Haga clic en Elegir archivo para cargar el archivo zip de su complemento:
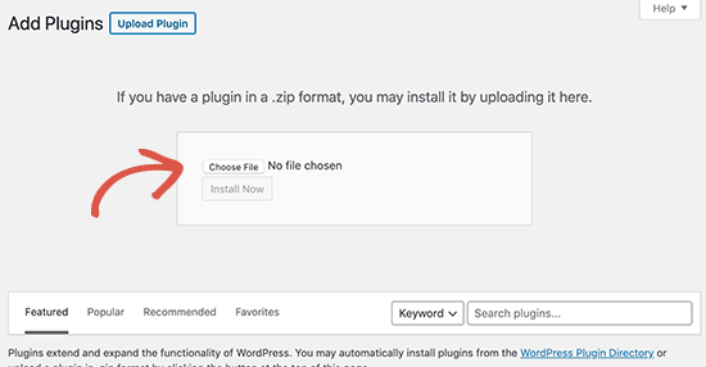
Luego, haga clic en el botón Activar una vez que WordPress termine de cargar el complemento. Finalmente, vaya a la pantalla de bienvenida del complemento SeedProd y verifique su clave de licencia:
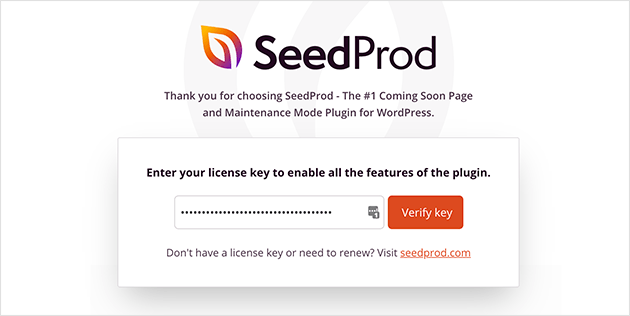
Una vez que se verifique su cuenta, estará listo para crear una página de destino o su propio tema sin ningún tipo de codificación.
Obtenga una vista previa de su tema antes de cambiarlo
Una vez que haya terminado de crear un tema o instalar uno, debe obtener una vista previa para asegurarse de que no arruine su sitio. De forma predeterminada, WordPress le permite obtener una vista previa de un tema en su sitio web sin cambiarlo. Para hacer eso, dirígete a Apariencia » Temas desde la barra lateral izquierda de tu panel de administración.
En esta página, verá todos los temas instalados en su sitio. Debe pasar el mouse sobre el tema que desea obtener una vista previa y hacer clic en el botón Vista previa en vivo .
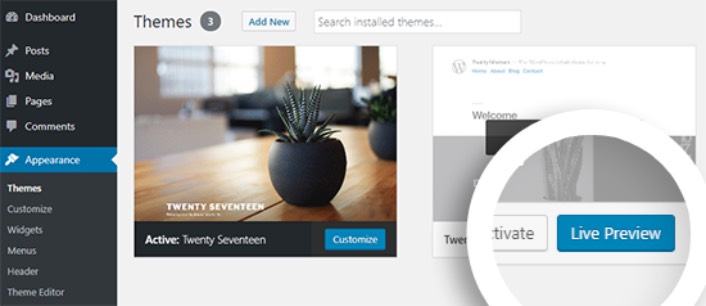
Esto abrirá su nuevo tema en el Personalizador de temas de WordPress . Ahora puede probar su nuevo tema y asegurarse de que todo funcione correctamente. Verificar la vista previa en vivo de su tema es una buena manera de encontrar código sobrante no deseado en su sitio. Si ve fragmentos de código en sus páginas, continúe y elimine ese HTML. Es muy fácil de hacer y evita que su sitio se rompa.
Después de limpiar el sitio, haga clic en el botón Activar para activar su nuevo tema.
Consejo profesional: después de cambiar los temas en WordPress, recuerda volver a SeedProd y desactivar el modo de mantenimiento.
Qué hacer después de saber cómo cambiar temas en WordPress
Ahora que sabe cómo cambiar los temas en WordPress, el único desafío que le queda es aumentar el tráfico a su sitio. Recomendamos verificar la velocidad de carga de su sitio después de cambiar los temas, pero su enfoque principal debe ser aumentar el tráfico, la participación y las ventas en su sitio.
Y si está buscando una forma asequible de aumentar su tráfico, le recomendamos que utilice notificaciones automáticas. Las notificaciones automáticas pueden ayudarlo a atraer más tráfico repetido y participación en el sitio. También puede crear campañas automáticas de notificaciones automáticas que generen ventas.
¿No convencido? Consulte estos recursos:
- 7 estrategias inteligentes para impulsar el compromiso del cliente
- ¿Son efectivas las notificaciones push? 7 estadísticas + 3 consejos de expertos
- Cómo configurar notificaciones automáticas de carritos abandonados (tutorial sencillo)
Recomendamos usar PushEngage para crear sus campañas de notificaciones push. PushEngage es el software de notificaciones push n.º 1 del mundo. Entonces, si aún no lo ha hecho, ¡comience con PushEngage hoy!
