Cómo cambiar la URL del sitio de WordPress (6 métodos sencillos)
Publicado: 2023-01-05¿Necesita cambiar la URL de su sitio de WordPress?
Ya sea que esté cambiando de HTTP a HTTPs, cambiando su nombre de dominio, migrando de un servidor local a un sitio en vivo o transfiriéndose a un subdominio, deberá aprender cómo cambiar su URL de WordPress.
En este artículo, le mostraremos cómo cambiar la URL de su sitio de WordPress usando diferentes métodos.
¿Por qué podría querer cambiar su URL de WordPress?
Hay varias razones por las que puede necesitar o querer cambiar sus URL de WordPress.
- Es posible que deba cambiar la URL del sitio al migrar WordPress desde un servidor local a un sitio en vivo.
- Si ha migrado su sitio de WordPress a un nuevo nombre de dominio, deberá actualizar las URL del sitio.
- Si está reubicando WordPress en un nuevo directorio, como eliminar /WordPress/ de su URL de WordPress.
- Al cambiar WordPress de HTTP a HTTPs, también deberá cambiarlo.
Aparte de eso, si obtiene demasiados errores de redirección en WordPress o está depurando otro error de WordPress, es posible que deba cambiar la configuración de la dirección de WordPress.
¿Cuál es la diferencia entre una dirección de WordPress y una dirección de sitio?
Cuando cambia su URL de WordPress, debe actualizar dos configuraciones diferentes: la dirección de WordPress y la dirección del sitio .
Esto puede confundir a muchos principiantes, ya que no están familiarizados con la diferencia entre las dos configuraciones.
Su dirección de WordPress (URL) es la ubicación de sus archivos y directorios de WordPress, incluidas las páginas de administración, archivos multimedia, complementos, temas y más.
La dirección de su sitio (URL) es la parte pública de su sitio web. Esto es lo que sus usuarios escribirán en sus navegadores web para ir a su sitio web.
La URL de la dirección de WordPress y la URL de la dirección del sitio serán las mismas para la mayoría de los usuarios.
Dicho esto, veamos cómo cambiar las URL del sitio de WordPress usando diferentes métodos.
Cómo cambiar la URL de WordPress
Después de ver por qué es posible que desee cambiar su URL de WordPress, es hora de seguir el método. Afortunadamente, existen varios métodos para completar la tarea.
Nota: Dado que se trata de un cambio importante, le recomendamos encarecidamente que haga una copia de seguridad de su sitio antes de utilizar cualquiera de estos métodos. De esa forma, siempre tendrá una copia funcional si algo sale mal.
Aquí hay algunos de los mejores complementos de copia de seguridad para WordPress que debe buscar para hacer una copia de seguridad de su sitio.
Métodos 1: cambiar la URL de WordPress a través del panel de administración
Este método es el más fácil y el más adecuado para principiantes. Recomendamos usar este método si puede acceder a su panel de administración de WordPress.
Simplemente inicie sesión en su panel de control de WordPress y vaya a Configuración » General .
Cambie las URL de sus sitios de WordPress en los cuadros Dirección de WordPress y Dirección del sitio .

La mayoría de los sitios web tendrán la misma URL.
Luego, haga clic en el botón Guardar cambios para guardar su configuración.
Ahora puede navegar por su sitio web para asegurarse de que todo funciona correctamente.
Método 2: cambiar la URL del sitio de WordPress usando el archivo wp-config.php
Un sitio de WordPress puede contener una URL codificada en el archivo wp-config.php. Si este es el caso, los campos Dirección de WordPress y Dirección del sitio están atenuados y no se pueden editar desde el Método 1. En resumen, la URL codificada en el archivo wp-config.php anula lo que esté en el módulo de Configuración.
Entonces, el siguiente paso es cambiar la URL de WordPress en su archivo wp-config.php.
Para cambiar este archivo, debe usar un cliente FTP para conectarse a su sitio web.
Luego, busque el archivo wp-config.php , que generalmente se encuentra en la carpeta raíz de su dominio.
Después de eso, agregue el siguiente código justo encima de la línea que dice ¡Eso es todo, deje de editar! ¡Feliz publicación!
define( 'WP_HOME', 'https://example.com' ); define( 'WP_SITEURL', 'https://example.com' );
Recuerde reemplazar https://example.com con su propio nombre de dominio.
Ahora puede guardar sus cambios y cargarlos en su servidor. Después de eso, revisa tu sitio web para asegurarte de que todo funciona correctamente.
Método 3: cambiar la URL del sitio de WordPress usando el archivo functions.php
Si no puede acceder a su panel de administración de WordPress por algún motivo, deberá utilizar este método.
Primero, use un cliente FTP para conectarse a su sitio de WordPress.
Luego, ve a la carpeta de tu tema de WordPress. Puede encontrar la carpeta del tema en /wp-content/themes/your-theme-folder/ .
En esta carpeta, abra su archivo functions.php y pegue el siguiente código en la parte inferior.
update_option( 'siteurl', 'https://example.com' ); update_option( 'home', 'https://example.com' );
Recuerde reemplazar https://example.com con las URL de su propio sitio. Ahora puede guardar sus cambios y usar FTP para volver a cargar el archivo en su servidor.
Ahora puede consultar su sitio web para ver si todo ha vuelto a la normalidad.

El beneficio de este método es que actualiza las URL del sitio en la base de datos. Cada vez que se carga su archivo functions.php, WordPress actualiza la base de datos para las URL del sitio.
Una vez que su sitio web funcione, elimine el código de su archivo functions.php de WordPress.
Método 4: use la base de datos para cambiar la URL de WordPress
Otro método para actualizar las URL del sitio de WordPress es cambiarlas directamente en su base de datos de WordPress.
Puede realizar esto desde el tablero de su cuenta de alojamiento de WordPress.
Nota: Cambiar la base de datos de su sitio podría romperlo si no se hace correctamente. Si no está seguro, le sugerimos contratar a un desarrollador o usar uno de los otros métodos. Alternativamente, cree una copia de seguridad de la base de datos de WordPress, que le permitirá deshacer cualquier cambio en la base de datos de WordPress si algo sale mal.
Después de eso, vaya al tablero de su cuenta de alojamiento web y haga clic en el enlace phpMyAdmin en la sección Bases de datos.
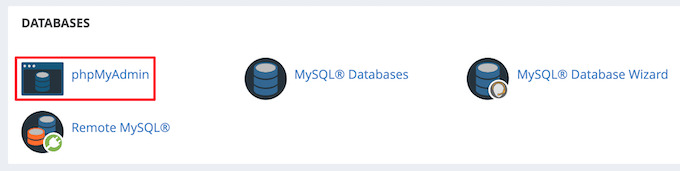
Esto abrirá la aplicación phpMyAdmin, que le permite editar bases de datos MySQL utilizando una interfaz basada en web.
Ahora, desde la columna de la izquierda, seleccione su base de datos de WordPress. Esto mostrará tablas dentro de su base de datos de WordPress.
Luego, seleccione la tabla wp_options de la lista.
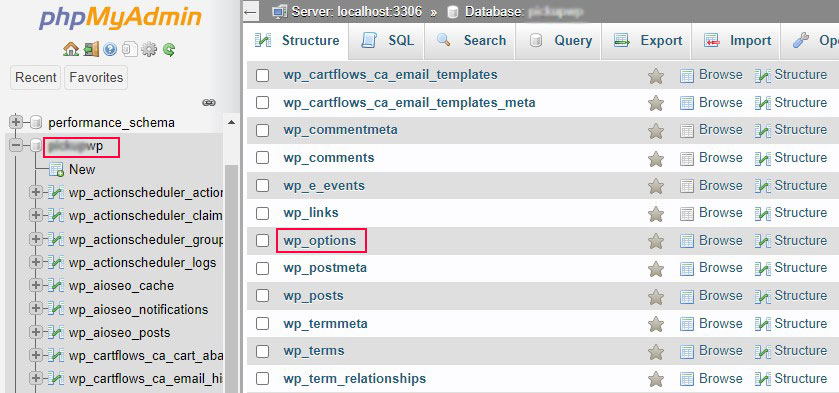
El prefijo de la base de datos se establece en wp_ de forma predeterminada. Sin embargo, si cambió el prefijo de su base de datos de WordPress, puede ser algo diferente.
Ahora debería ver filas dentro de la tabla de opciones. Busque la columna option_name , donde se enumeran siteurl y home .

A continuación, haga clic en el enlace Editar a la izquierda de cada fila y edite el campo option_value a la nueva URL de su sitio.
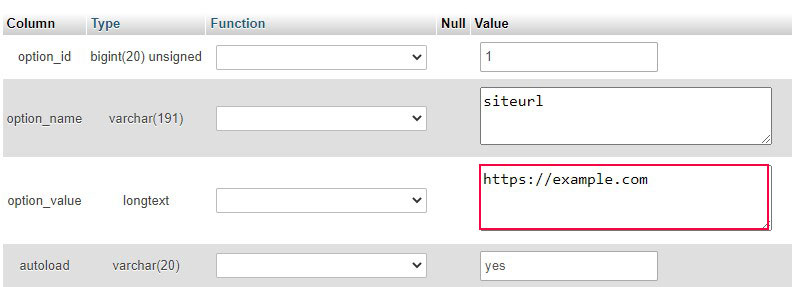
Una vez actualizado, haga clic en el botón Ir para guardar los cambios en la base de datos.
Ahora puede navegar por su sitio web para asegurarse de que todo funcione de manera efectiva.
Método 5: cambiar la URL de WordPress usando WP-CLI
Solo use este método si es un desarrollador experimentado. El procedimiento implica el uso de líneas de comando para llevar a cabo ciertas tareas.
Si es un desarrollador o ha contratado uno, ejecute el siguiente comando para editar los valores de su sitio URL:
wp option update home 'https://example.com' wp option update siteurl 'https://example.com'
¡Reemplace el texto https://example.com con su dominio real para hacer esto!
Métodos 6: cambiar la URL del sitio de WordPress usando el complemento AIOSEO
Todos los métodos descritos anteriormente lo ayudarán a cambiar la URL de una instalación de WordPress existente. Este método es ligeramente diferente porque redirigirá su URL actual de WordPress a una nueva instalación de URL/WordPress.
Esto es típico al migrar su sitio web de WordPress a un nuevo nombre de dominio, y no desea perder clasificaciones ni sufrir tiempos de inactividad.
Usar el complemento AIOSEO es el método más efectivo para lograr esto. Es el complemento SEO de WordPress más popular del mercado, con más de 3 millones de sitios web usándolo.
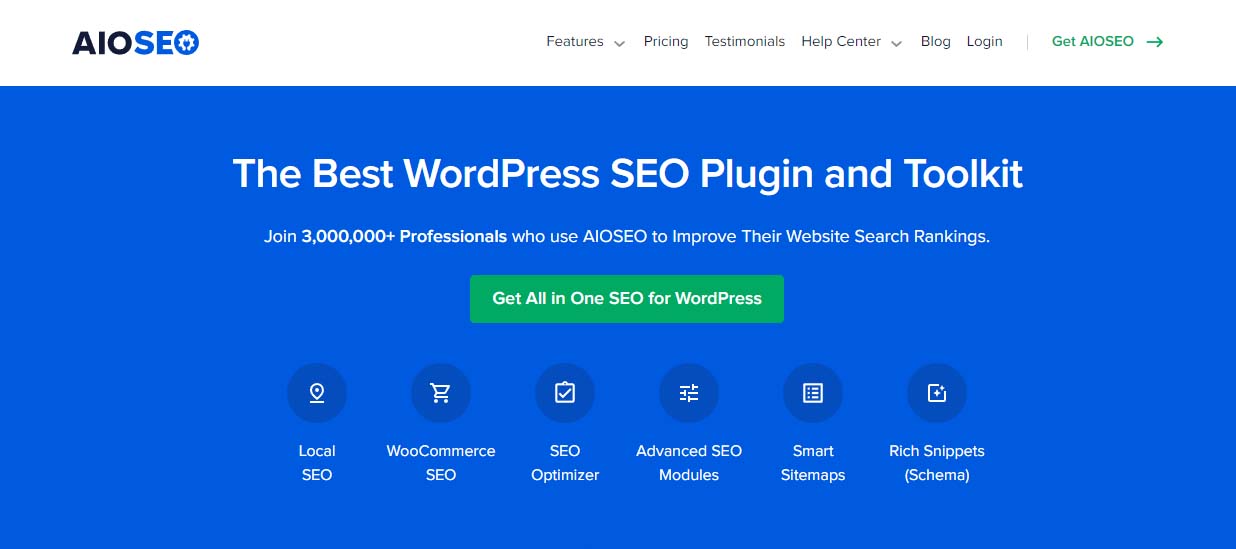
Tiene un administrador de redireccionamiento que le permite crear redireccionamientos completos de sitios web con solo unos pocos clics.
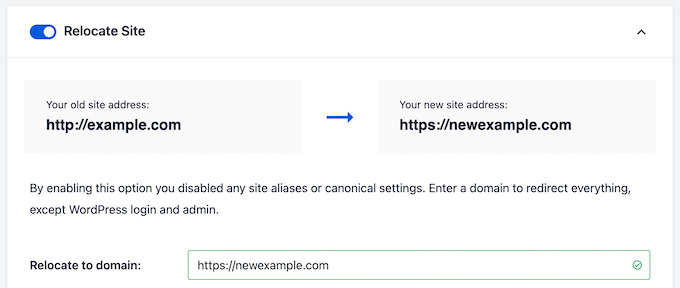
Redireccionar su sitio web de esta manera mantiene los enlaces de sitios que estaban vinculados a su antiguo dominio, evita errores 404 y mejora la experiencia del visitante.
Para hacer esto correctamente, deberá duplicar su sitio web actual, moverlo a un nuevo dominio y luego redirigir su sitio web anterior a su nuevo sitio web.
Resumen
Si quieres cambiar tu URL de WordPress porque has cambiado de dominio o estás migrando a HTTPS, tienes varios métodos.
Puede cambiar la configuración a través del administrador de WordPress, codificarla en su archivo wp-config.php, editar la base de datos o usar WP-CLI. Ábrete camino a través de los métodos enumerados anteriormente hasta que encuentres uno que funcione para tu sitio, y tendrás tu nueva URL de WordPress en funcionamiento en muy poco tiempo.
Esperamos que este artículo lo ayude a cambiar fácilmente las URL del sitio de WordPress.
Es posible que también desee ver nuestros siguientes artículos:
- Cómo crear un sitio web de WordPress
- Pasar de Blogger a WordPress
Por último, síganos en Twitter y Facebook para obtener actualizaciones periódicas sobre nuevos artículos.
