Cómo cambiar su tema de WordPress [sin romper su sitio]
Publicado: 2021-10-27¿Quieres aprender a cambiar los temas de WordPress sin perder contenido?
Cambiar temas en WordPress es una tarea de un solo clic, pero debe recordar ciertos puntos antes y después de cambiar de tema en sus sitios web.
En este artículo, lo guiaremos sobre cómo cambiar un tema de WordPress de manera segura sin alterar la apariencia y el contenido de su sitio.
Crea tu formulario de WordPress ahora
Aquí hay una tabla de contenido para una navegación rápida:
- Una lista de verificación antes de cambiar un tema de WordPress
- Guarde sus fragmentos de código personalizados
- Verifique el tiempo de carga de su sitio web
- Crear una copia de seguridad completa
- Guarde el contenido de la barra lateral de su sitio web
- Habilitar modo de mantenimiento
- ¿Cómo cambiar tu tema de WordPress?
- Cambiar un tema directamente desde el panel de WordPress
- ¿Cómo cambio manualmente el tema de WordPress?
- Cosas que hacer después de cambiar su tema
¡Entonces empecemos!
Una lista de verificación antes de cambiar un tema de WordPress
WordPress proporciona opciones fáciles y flexibles para cambiar el tema de su sitio. Pero hacer cambios en un sitio en vivo tiene algunos factores de riesgo.
Hemos compilado esta lista de verificación y hemos agregado algunos puntos importantes. Le recomendamos que revise esta lista antes de cambiar su tema de WordPress para que pueda actualizar su sitio sin obstaculizar su contenido y apariencia.
1. Guarde sus fragmentos de código personalizados
Muchos desarrolladores y usuarios experimentados incorporan códigos personalizados para mejorar las características y funcionalidades de su tema.
Estos fragmentos de código personalizados dependen del tema y no se pueden transferir de un tema a otro.
Entonces, si ha agregado fragmentos de código al archivo functions.php de su tema actual, asegúrese de tomar nota de esos códigos personalizados. De esa manera, puede reutilizar esos fragmentos de código con su nuevo tema y obtener las mismas funcionalidades y características en su sitio.
Si no quiere tener problemas con todos los fragmentos personalizados, puede usar el complemento Code Snippets de WordPress.
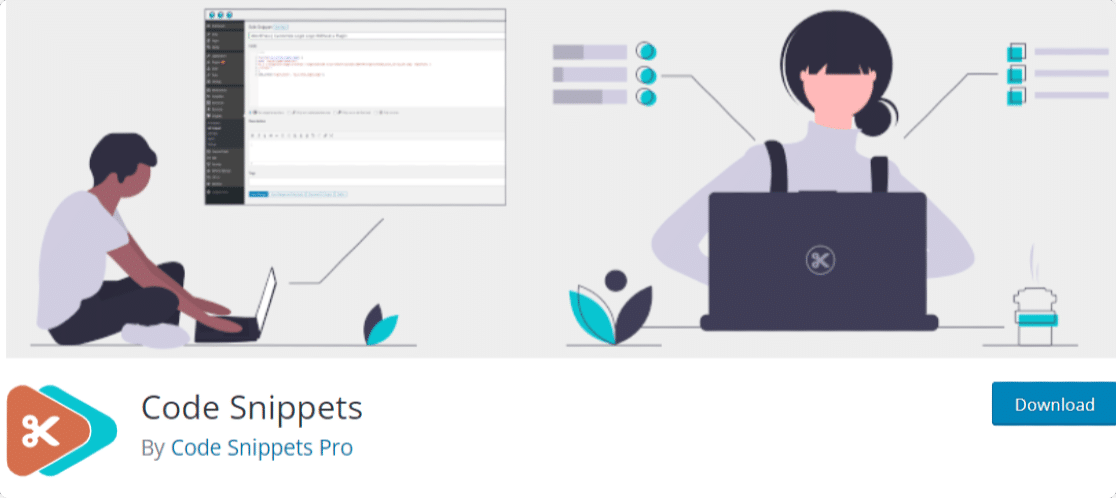
Este complemento dedicado de WordPress le brinda una forma flexible de ejecutar fragmentos de código en su sitio y elimina la necesidad de agregar fragmentos personalizados al archivo functions.php de su tema.
2. Verifique el tiempo de carga de su sitio web
La velocidad de carga del sitio web es uno de los factores importantes que afectan la experiencia del usuario en su sitio.
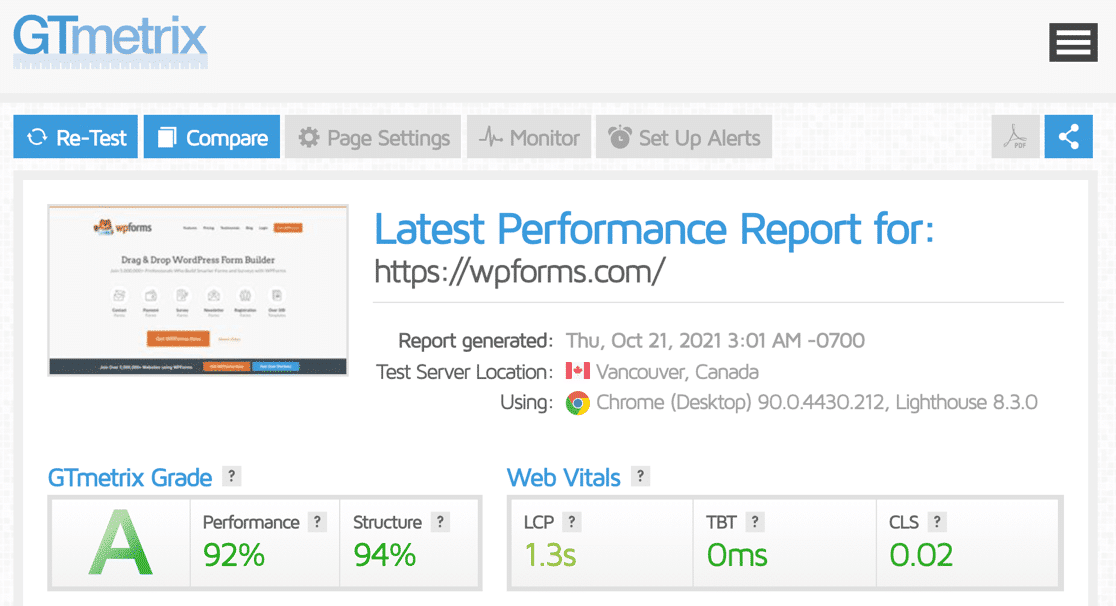
Es esencial verificar el tiempo de carga de su sitio web antes de cambiar su tema, para que pueda comparar fácilmente qué tan rápido se carga su sitio web después de realizar cambios.
Tenga en cuenta la velocidad de carga de su sitio y asegúrese de que el nuevo tema se cargue más rápido que el anterior. Puede usar cualquier herramienta de prueba de velocidad para WordPress para verificar la velocidad de carga de su sitio web.
Pruebe el tiempo de carga de su página de inicio y algunas de sus páginas internas. Esto le ayudará a tener una mejor idea del rendimiento.
Consulte nuestra lista de los temas de WordPress más rápidos que puede usar para acelerar su sitio web.
3. Crea una copia de seguridad completa
Ya sea que cambie el tema de su sitio o agregue una nueva función, siempre es una buena idea crear una copia de seguridad completa del contenido de su sitio web.
Hay muchos complementos de copia de seguridad de WordPress disponibles que puede usar para crear la copia de seguridad de su sitio de WordPress.
Asegúrese de descargar la copia de seguridad en su computadora, de modo que, en caso de que algo salga mal, pueda recuperar el contenido de su sitio web fácilmente.
4. Guarde el contenido de la barra lateral de su sitio web
Las barras laterales del sitio web generalmente se usan para mostrar contenido adicional como:
- formularios de contacto
- formularios de suscripción
- Enlaces de redes sociales
- anuncios
Si ha mostrado contenido de barra lateral personalizado o ha agregado códigos CSS y HTML personalizados para realizar algunos cambios específicos, asegúrese de anotar estos cambios y copiar y pegar esos códigos personalizados para referencia futura.
Puede usar el complemento de WordPress Widget Importer & Exporter para hacer una copia de seguridad del contenido de la barra lateral de su sitio web.
5. Habilitar el modo de mantenimiento
Cambiar el tema de su sitio es una gran tarea. Y si no está utilizando un sitio provisional, la mejor opción es habilitar el modo de mantenimiento en su sitio web.
Recomendamos usar el complemento SeedProd para este propósito. Es el mejor creador de páginas de destino para WordPress.
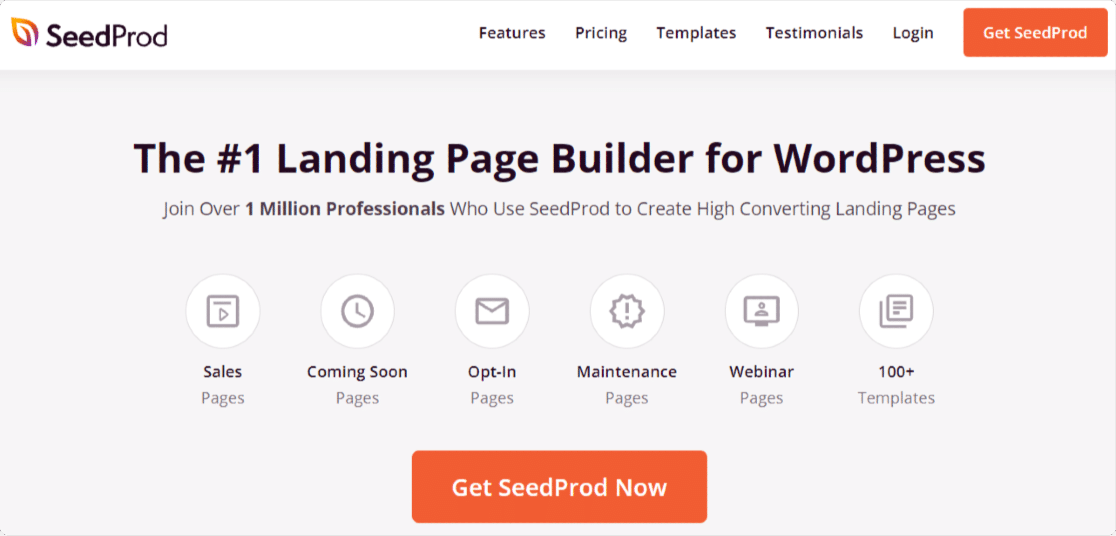
SeedProd le permite crear páginas de destino atractivas y de alta conversión sin escribir una sola línea de código.
Este creador de páginas de destino incluye versiones premium y lite. Sus funciones pagas incluyen plantillas de página de destino preconstruidas, integración de herramientas populares de marketing por correo electrónico, funciones de personalización avanzadas y más.
Puede habilitar la función de modo de mantenimiento utilizando la versión gratuita de SeedProd. Veamos un proceso paso a paso:
Activar e instalar el complemento SeedProd
Primero, debe activar e instalar el complemento SeedProd. Si tiene dificultades en el proceso de instalación del complemento, consulte esta guía sobre cómo instalar un complemento de WordPress.
Configurar una página de modo de mantenimiento
Una vez que haya instalado correctamente el complemento, vaya a su panel de control de WordPress y haga clic en SeedProd » Páginas.
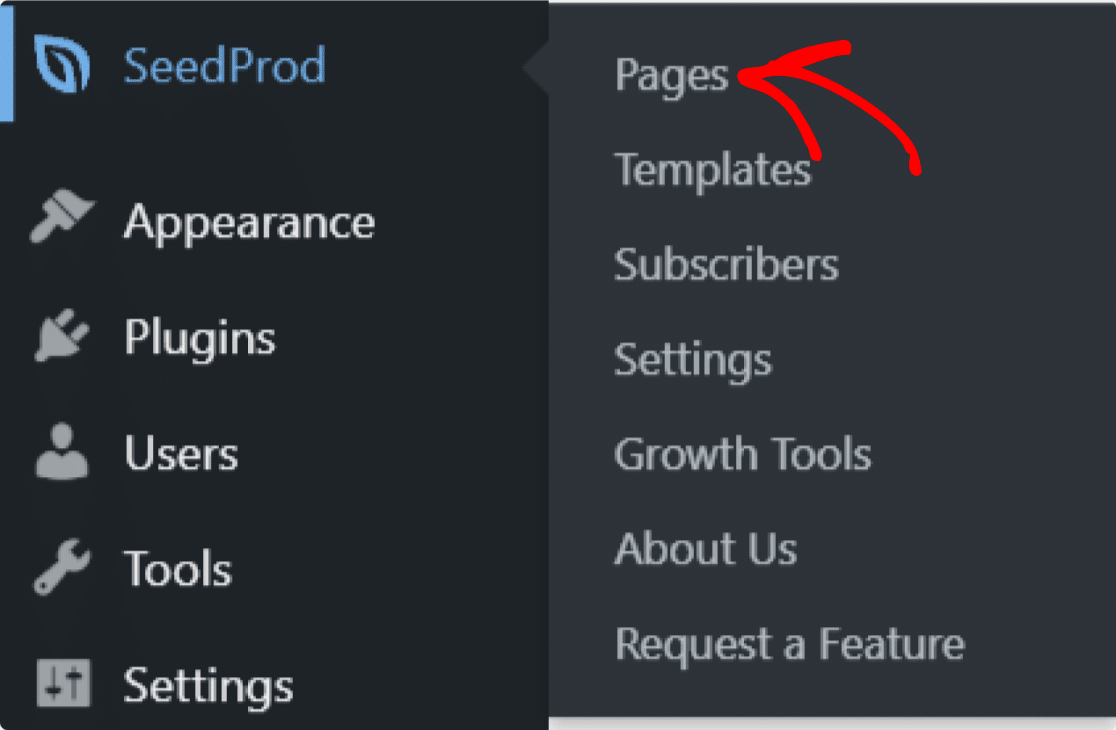
En la página siguiente, haga clic en la opción Configurar una página de modo de mantenimiento .
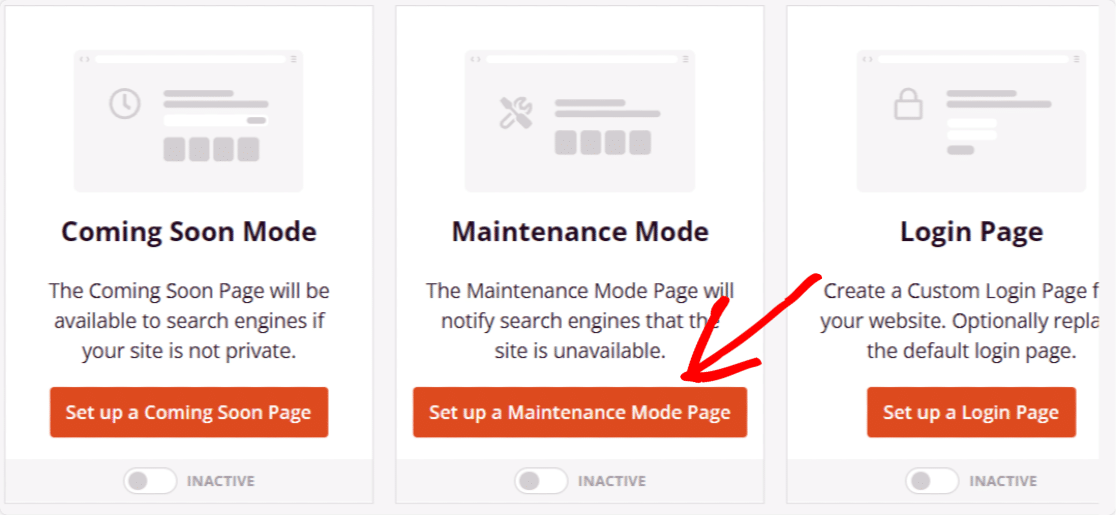
Seleccionar plantilla de modo de mantenimiento
Ahora accederá a la biblioteca de plantillas de la página de destino de SeedProd. Puede crear su plantilla personalizada o elegir entre las plantillas de modo de mantenimiento preconstruidas.
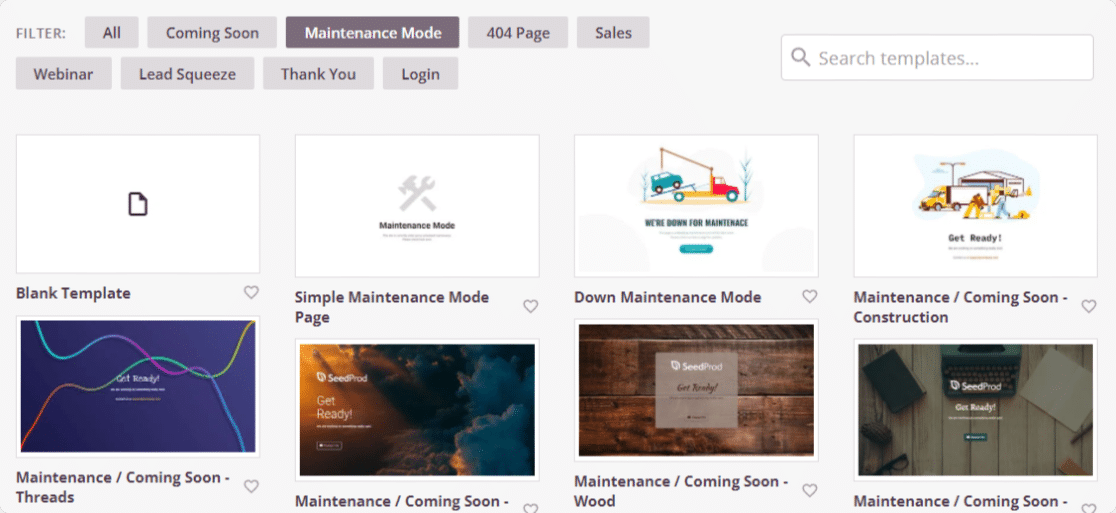
Una vez que elija su opción, será redirigido al front-end de su sitio web.
Guarde su plantilla
En la parte frontal de su sitio web, puede ver la vista previa en vivo de su plantilla de modo de mantenimiento. Aquí puede agregar bloques adicionales y personalizar su plantilla según las preferencias de su sitio web.

A continuación, haga clic en el botón 'Guardar' en la esquina superior derecha para guardar su plantilla.
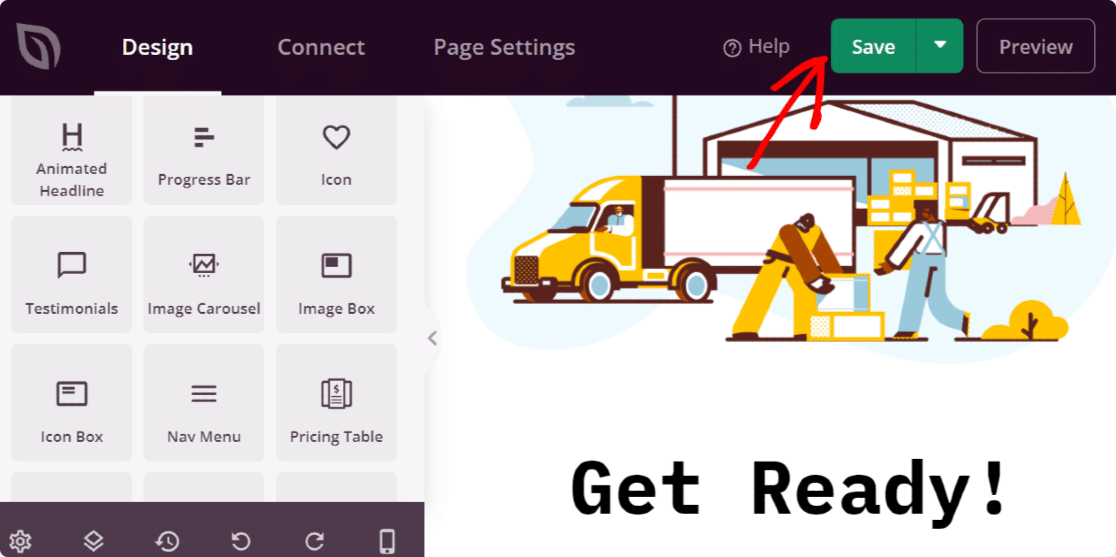
Publicar la página
Ahora necesitamos cambiar el estado de su página de borrador a publicación. Para hacer eso, primero, vaya a la pestaña 'Configuración de página' .
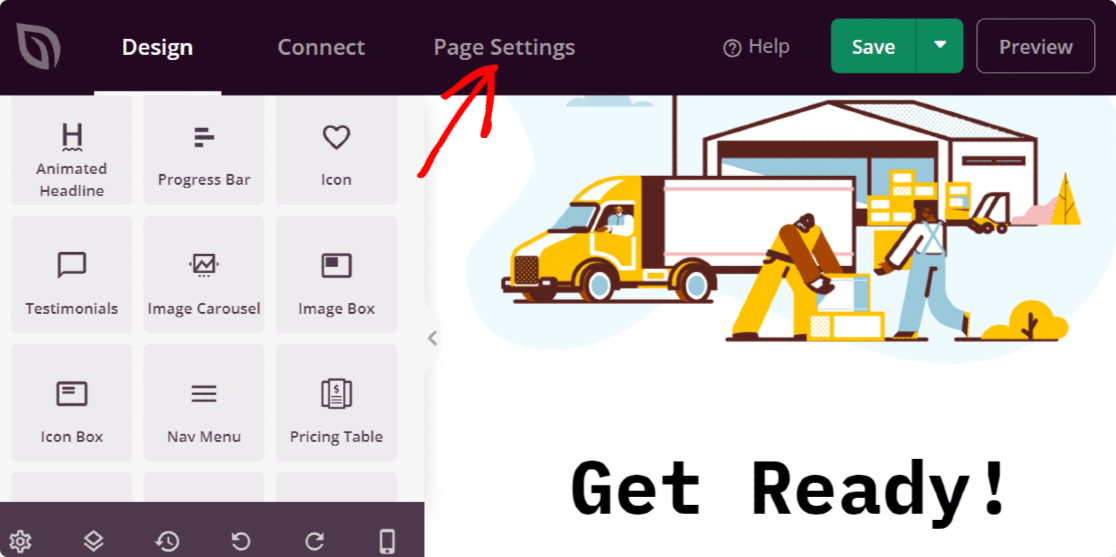
Y en la página de configuración de la página, cambie el estado de la página de Borrador a Publicar.
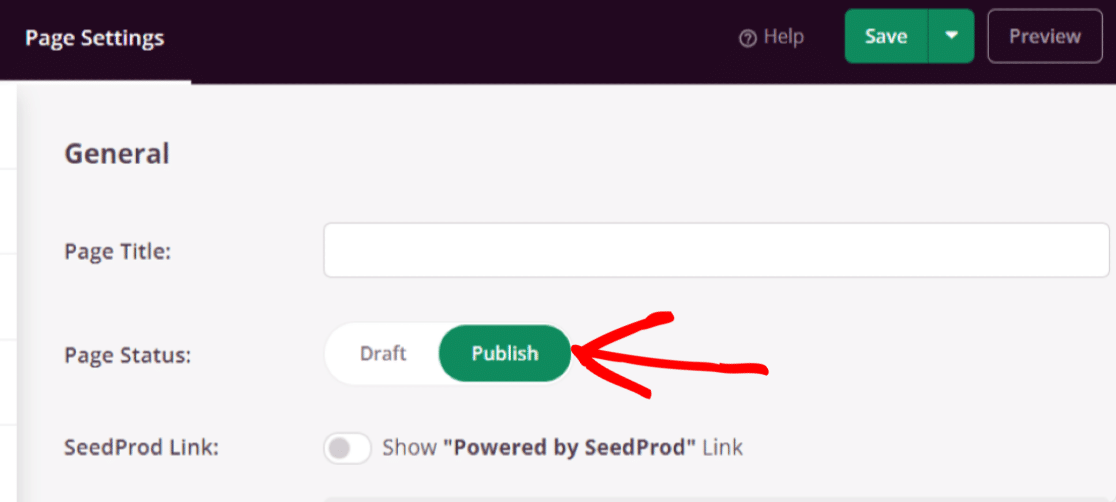
Su página está publicada. Ahora necesitamos activar la función de modo de mantenimiento de SeedProd.
Activar modo de mantenimiento
Para activar el modo de mantenimiento, regrese a su tablero, haga clic en SeedProd » Páginas y cambie el modo de mantenimiento a Activo.
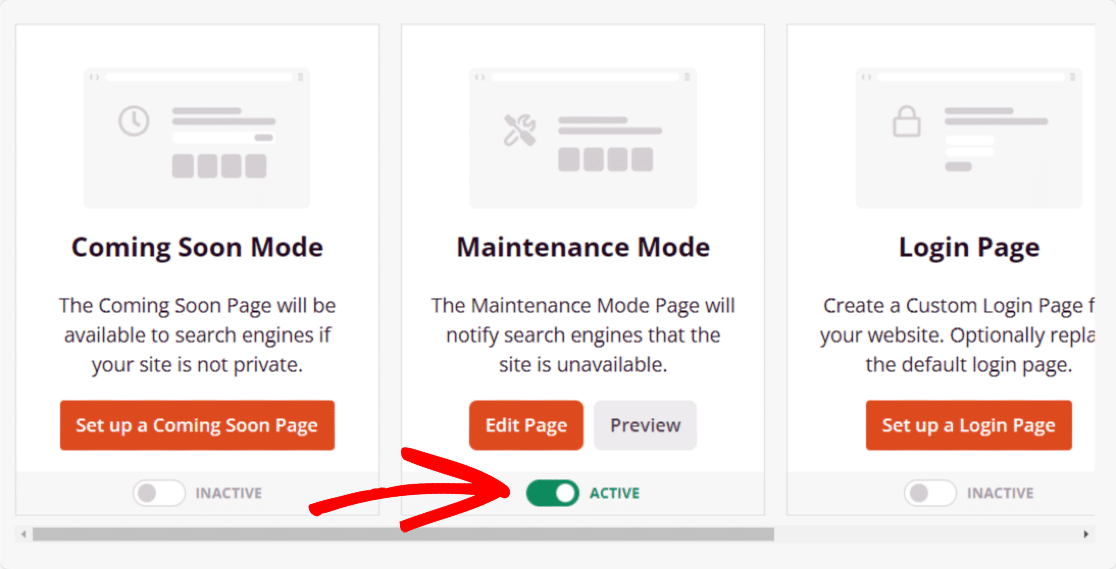
¡Impresionante! Ha activado con éxito el mantenimiento en su sitio.
Estos son algunos de los puntos destacados que debe recordar antes de cambiar su tema de WordPress.
Ahora veamos el proceso completo para cambiar el tema de tu sitio web de WordPress.
¿Cómo cambiar tu tema de WordPress?
WordPress proporciona 2 formas de cambiar el tema de su sitio. Veremos ambos el proceso, y puedes usar el que prefieras.
1. Cambiar un tema directamente desde el panel de WordPress
Esta es la funcionalidad incorporada de WordPress. Te permite instalar, activar y cambiar temas usando el tablero de tu sitio.
Ahora, para cambiar su tema, vaya a Apariencia » Temas .
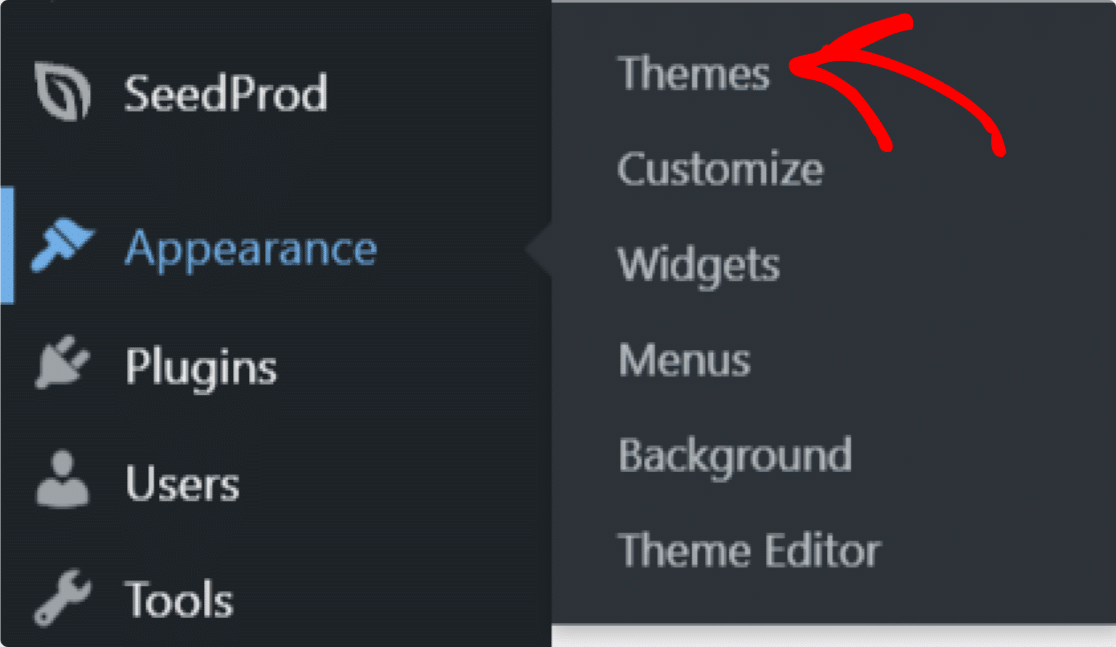
En la página siguiente, haga clic en el botón Agregar nuevo .
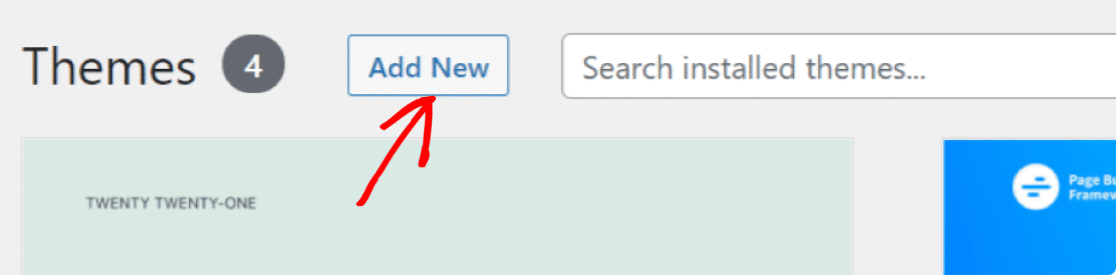
Puede usar la barra de búsqueda para encontrar el tema deseado.
Una vez que obtenga su tema, haga clic en el botón Instalar . Si lo desea, también puede obtener una vista previa de su tema para ver cómo se verá en la página en vivo.
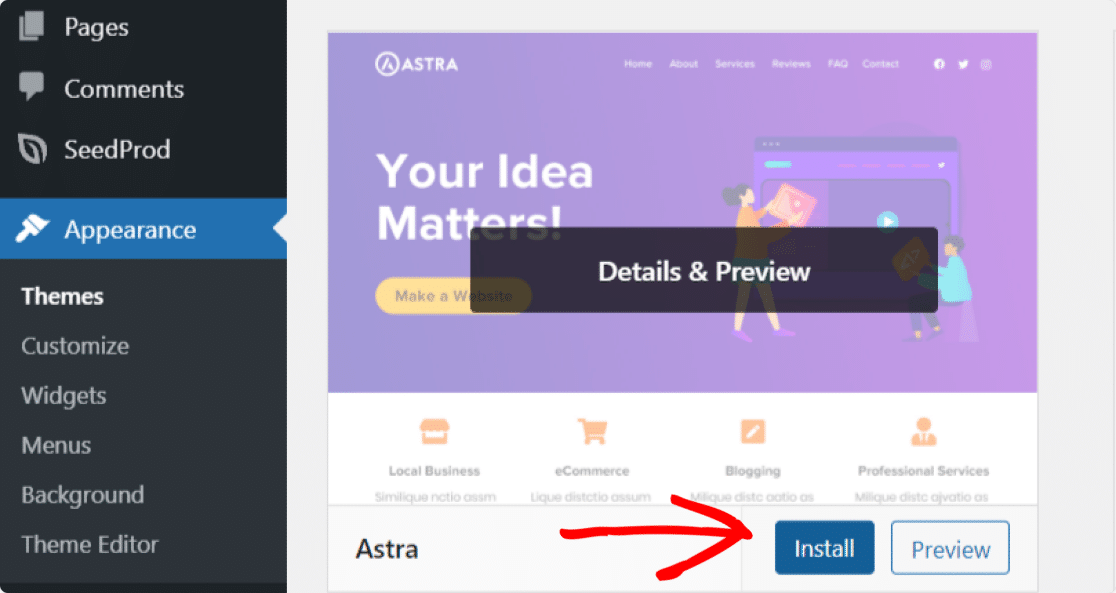
Y, por último, haga clic en el botón Activar para activar el tema en su sitio web.
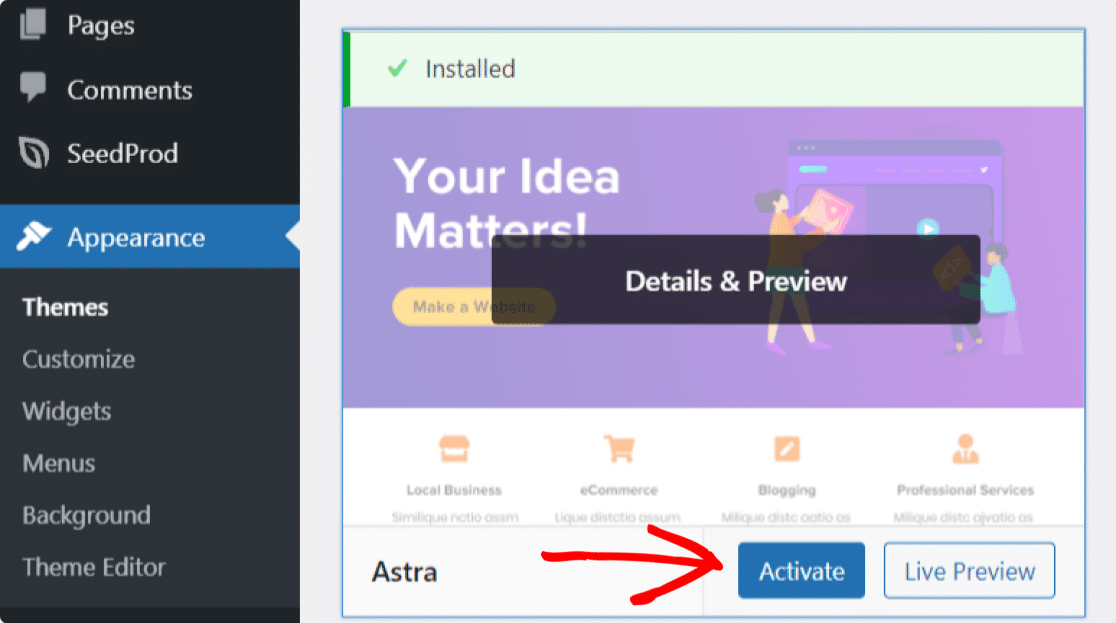
¡Fantástico! Nuevo tema está activado en su sitio web.
Le mostramos la forma más sencilla de cambiar su tema de WordPress. Ahora veremos cómo puede cambiar manualmente el tema en su sitio de WordPress.
2. ¿Cómo cambio manualmente el tema de WordPress?
Este proceso requiere un poco de conocimiento técnico. Si es un principiante, le sugerimos que use el método directo (usando el panel de control de WordPress) para cambiar su tema de WordPress.
En este método, veremos cómo puede cambiar el tema de su sitio utilizando el cliente FTP (Protocolo de transferencia de archivos) y cPanel. Este método sería útil si compra un tema Pro que debe cargar usted mismo.
Primero, debe conectar su sitio web mediante un cliente FTP y luego ir a la carpeta /wp-content/themes/ .
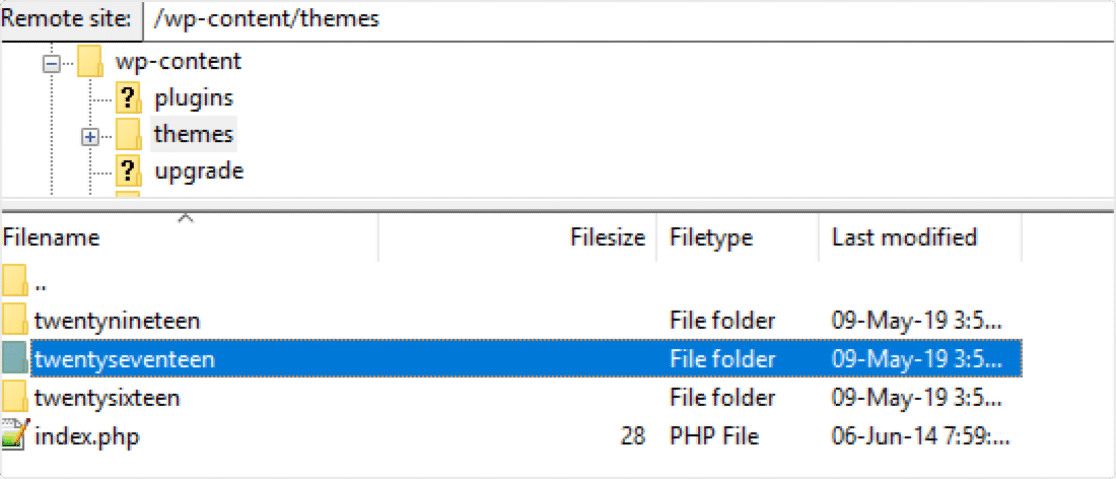
En la carpeta, verá la lista de todos los temas instalados en su sitio web. Copie el nombre de la carpeta del tema que desea activar en su sitio.
A continuación, vaya al cPanel de su cuenta de alojamiento de WordPress.
En la página de cPanel de su cuenta de alojamiento, vaya a la sección Bases de datos y luego haga clic en el icono de phpMyAdmin .
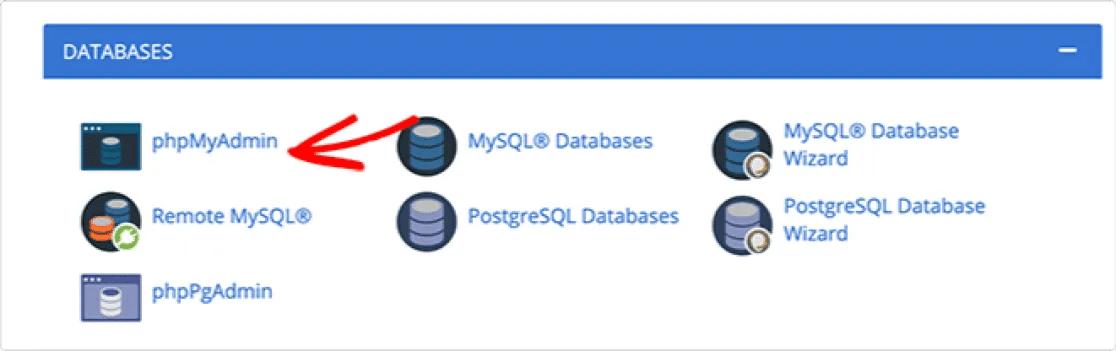
Verá una pantalla con una lista de bases de datos. Seleccione la base de datos que está utilizando para su sitio de WordPress.
Se abrirá una lista de tablas. Para cambiar un tema, debe seleccionar la tabla wp_options .
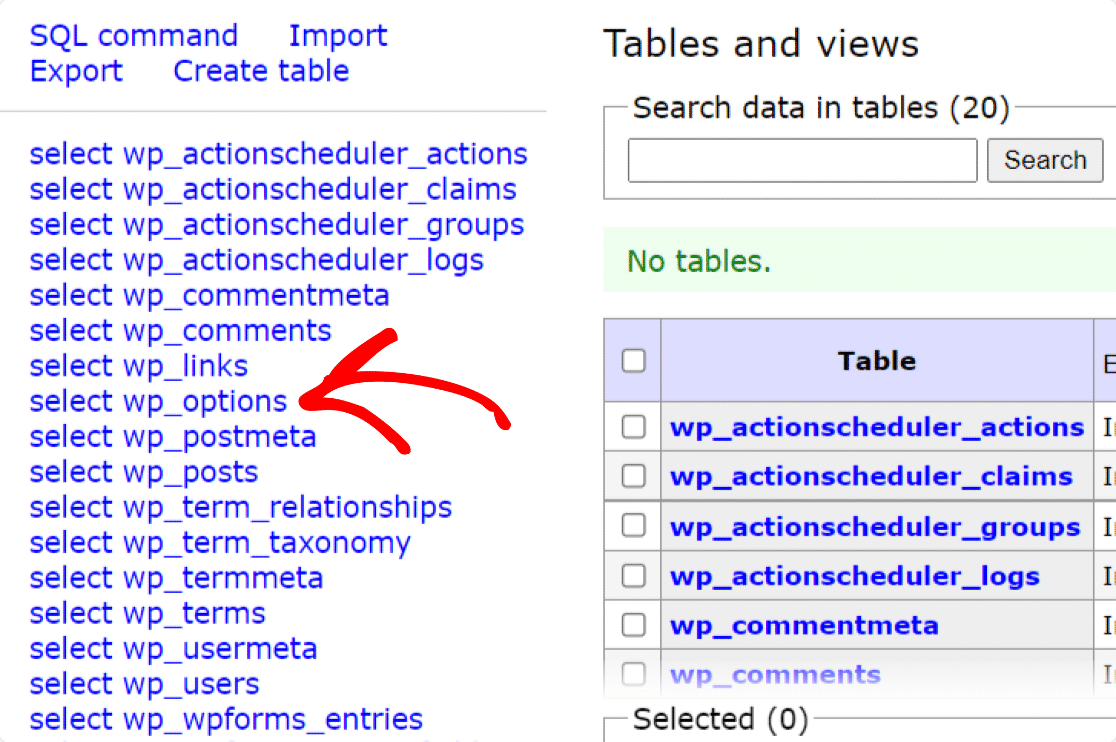
Ahora busque la plantilla y la configuración de la hoja de estilo. Una vez encontrado, haga clic en la opción Editar de la configuración.
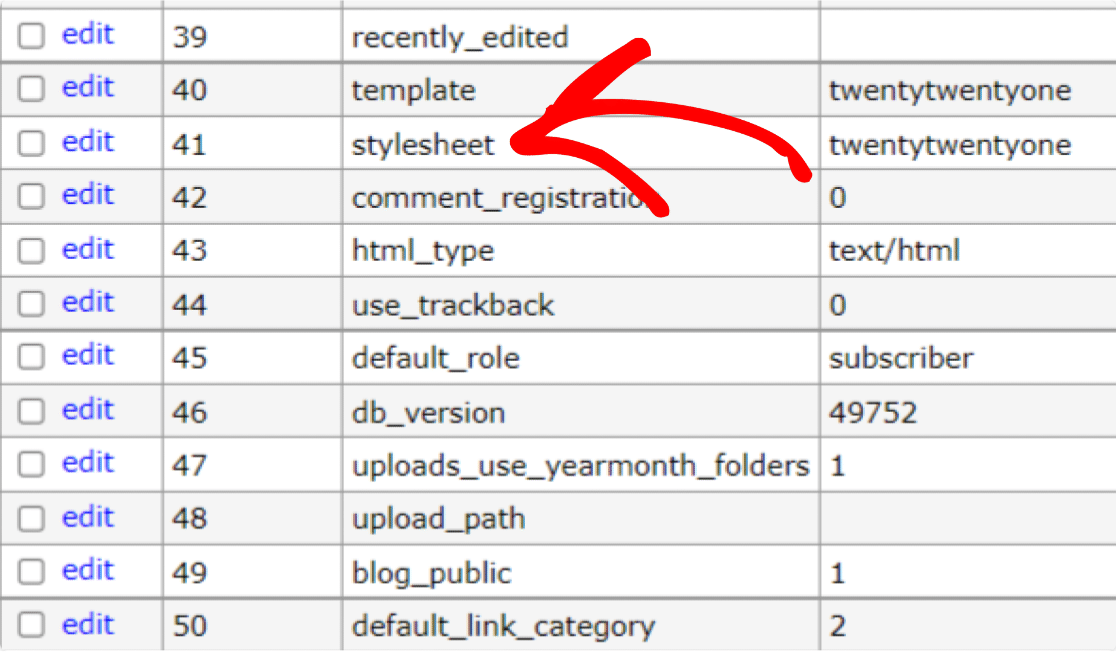
A continuación, en el campo option_value , agregue el nuevo nombre del tema que desea activar.
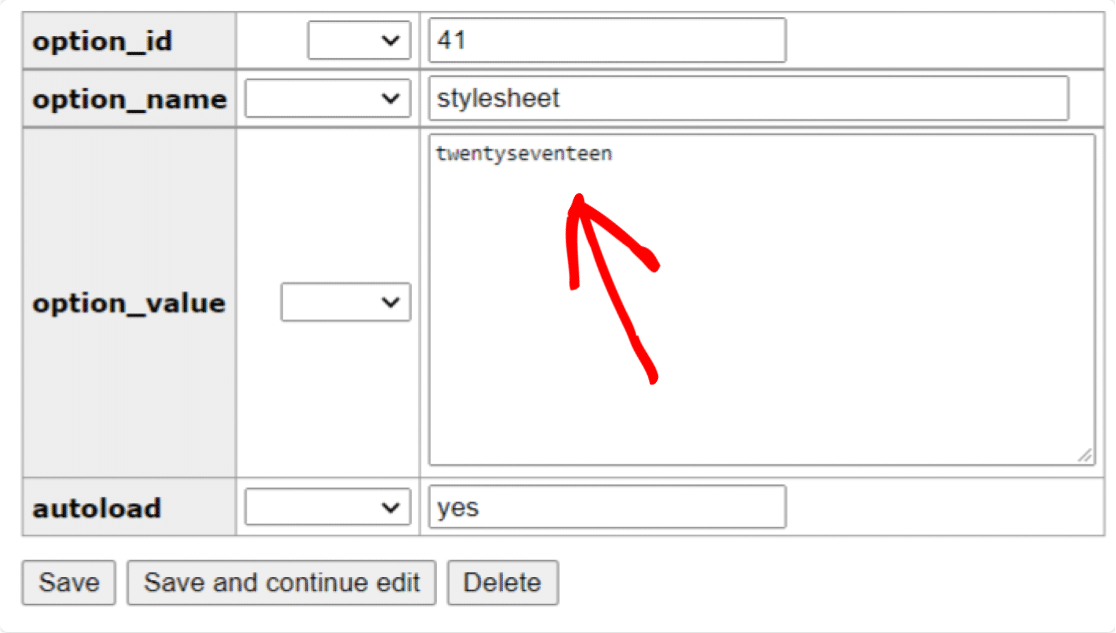
Una vez que haya terminado, haga clic en el botón Guardar y guarde todos los cambios.
Y así es como puedes cambiar tu tema usando el cPanel del alojamiento de tu sitio.
Cosas que hacer después de cambiar su tema
Ahora veamos una lista de verificación posterior que debe revisar una vez que cambie el tema de su sitio. Tienes que comprobar:
- Deshabilitar el modo de mantenimiento
- Verifique que los contenidos de su sitio web se carguen correctamente
- Comprobar la compatibilidad entre navegadores
- Pon a prueba la velocidad de carga de tu sitio web.
¡Y ahí lo tienes! Así es como puedes cambiar tu tema de WordPress sin perder el contenido de tu sitio
Siguiente: Verifique los temas de WordPress para diferentes fines comerciales
Si está buscando temas de WordPress para diferentes fines comerciales, puede consultar nuestra colección completa de:
- Temas de WordPress para eventos
- Temas de WordPress para escritores independientes
- Temas de WordPress para organizaciones sin fines de lucro
- Temas de iglesia de WordPress
- Los mejores temas de WooCommerce
- Los mejores temas de WordPress para restaurantes
Además, ¿ya te registraste en WPForms? De lo contrario, comience con el complemento de formularios de WordPress más poderoso en la actualidad.
Y si le gustó este artículo, síganos en Facebook y Twitter para obtener más información del blog.
