Cómo verificar y actualizar a la última versión de WordPress
Publicado: 2022-10-06¿Te preguntas si tu sitio web está utilizando la última versión de WordPress?
Con cada nueva versión, los desarrolladores de WordPress corrigen errores, agregan nuevas funciones, mejoran el rendimiento y se mantienen actualizados con los nuevos estándares de la industria. Si no mantiene su sitio web actualizado, entonces arriesga la seguridad de su sitio web y se pierde nuevas funciones.
En este artículo, le mostraremos cómo verificar y actualizar a la última versión de WordPress.
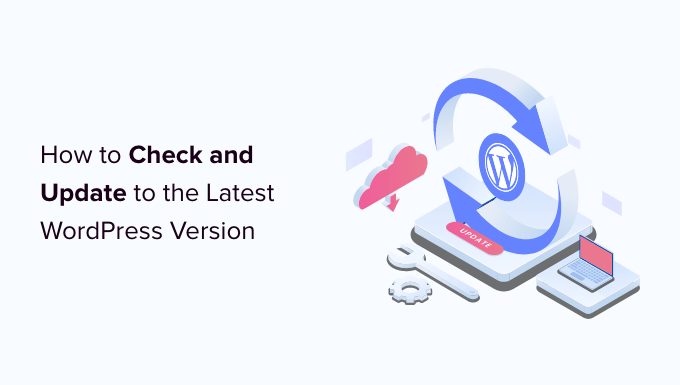
Estos son los temas que trataremos en este artículo. Use los enlaces a continuación para ir a la sección que más le interese.
- Por qué siempre debe usar la última versión de WordPress
- Cómo verificar fácilmente su versión de WordPress
- Cómo buscar actualizaciones de WordPress
- Cómo actualizar de forma segura a la última versión de WordPress
- Cómo habilitar las actualizaciones automáticas de WordPress
- Cómo probar una actualización de WordPress en un sitio de ensayo
- Cómo instalar las últimas compilaciones nocturnas de WordPress
Por qué siempre debe usar la última versión de WordPress
La razón más importante para usar la última versión de WordPress es la seguridad mejorada de su sitio web. Dado que más del 43% de todos los sitios web usan WordPress, es un objetivo común para los piratas informáticos, los distribuidores de códigos maliciosos y los ladrones de datos.
Cada vez que se informa una vulnerabilidad de seguridad, el equipo central de WordPress trabaja diligentemente para lanzar una actualización que solucione el problema. Eso hace que la última versión de WordPress sea la versión más segura.
Los nuevos lanzamientos de WordPress también incluyen nuevas funciones útiles, así como correcciones de errores para funciones antiguas.
A menudo, los desarrolladores de complementos y temas coordinan sus actualizaciones con los principales lanzamientos de WordPress. Esto les permite aprovechar las nuevas características y mejoras disponibles. Y eso a menudo significa que la última versión de WordPress es la más compatible.
Obtenga más información en nuestra guía sobre por qué siempre debe usar la última versión de WordPress.
Cómo verificar fácilmente su versión de WordPress
Lo primero que debe hacer es iniciar sesión en el área de administración de WordPress y desplazarse hasta la parte inferior de la página.
Busque la frase 'Gracias por crear con WordPress'. Junto a eso, verá el número de versión de WordPress.
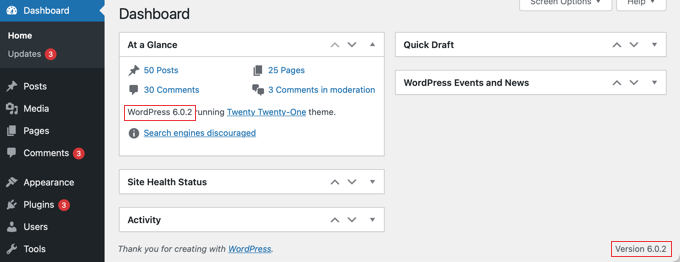
En el Panel de control » Pantalla de inicio, también puede encontrar su número de versión de WordPress en el widget de administración 'De un vistazo'. En la captura de pantalla anterior, estamos usando la versión 6.0.2 de WordPress.
A veces querrá saber la versión de WordPress de un sitio web cuando no tiene acceso de administrador. Afortunadamente, hay otras formas de verificar la versión que están usando, y puedes aprender sobre ellas en nuestra guía sobre cómo verificar fácilmente qué versión de WordPress estás usando.
Cómo buscar actualizaciones de WordPress
Puede ver si hay una nueva versión de WordPress disponible visitando la página Panel de control » Actualizaciones de su área de administración de WordPress.
Si su versión de WordPress está actualizada, verá un mensaje que dice que tiene la versión actual. En la captura de pantalla a continuación, esa es la versión 6.0.2.
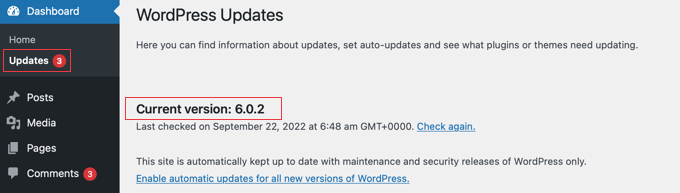
En esta página, también verá la marca de tiempo cuando su sitio de WordPress buscó actualizaciones por última vez.
WordPress comprueba automáticamente si hay actualizaciones de forma regular. Sin embargo, también puede hacer clic en el enlace 'Verificar de nuevo' para buscar actualizaciones manualmente.
Cuando esté disponible una versión más reciente de WordPress, verá el mensaje "Hay disponible una versión actualizada de WordPress".
Debajo de este mensaje, encontrará el botón "Actualizar ahora". La siguiente sección le mostrará cómo instalar una actualización de WordPress.
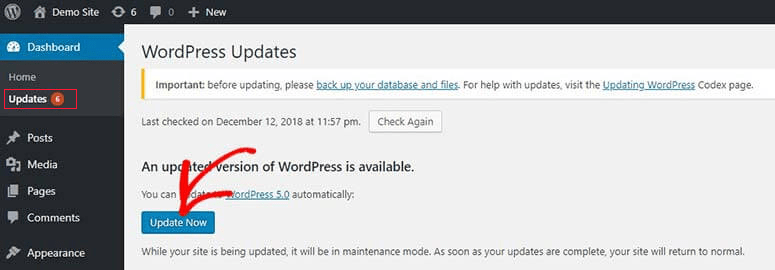
Cómo actualizar de forma segura a la última versión de WordPress
Antes de actualizar cualquier cosa, es importante realizar una copia de seguridad completa de su sitio web de WordPress. Puede aprender la mejor manera de hacer esto en nuestra guía sobre cómo hacer una copia de seguridad y restaurar su sitio de WordPress.
Una vez que haya hecho eso, puede regresar a la página Panel de control » Actualizaciones y luego hacer clic en el botón 'Actualizar ahora' que puede ver en la captura de pantalla anterior.
WordPress pondrá automáticamente su sitio en modo de mantenimiento, luego buscará la última versión del software y la instalará por usted. Verá el progreso de la actualización en su pantalla.
Los usuarios avanzados también pueden actualizar WordPress manualmente. Puedes aprender cómo en nuestra guía sobre cómo actualizar WordPress de forma segura.
Una vez que se haya instalado la actualización de WordPress, debe visitar su sitio web para asegurarse de que todo se vea bien y funcione.

Si hay algún problema, entonces deberá solucionar algunos problemas. Es posible que desee echar un vistazo a nuestra lista de errores comunes de WordPress y nuestra guía de solución de problemas de WordPress.
Si no encuentra una manera de solucionar los problemas, puede restaurar su sitio web desde la copia de seguridad que creó.
Cómo habilitar las actualizaciones automáticas de WordPress
Cuando visite la página Panel de control » Actualizaciones en su área de administración de WordPress, verá el mensaje: 'Este sitio se mantiene actualizado automáticamente con las versiones de mantenimiento y seguridad de WordPress únicamente'.
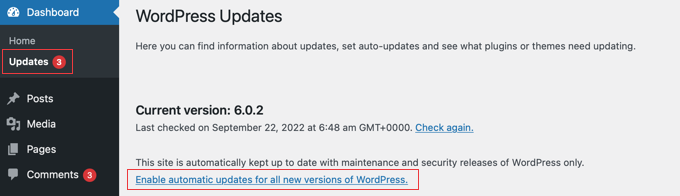
Debido a que es mejor instalar actualizaciones de seguridad de inmediato para mantener su sitio web seguro, WordPress lo hace automáticamente por usted. Eso significa que puede estar seguro de que su sitio permanecerá seguro, incluso si está ocupado o fuera de casa.
Si desea que todas las actualizaciones de WordPress se manejen de la misma manera, simplemente haga clic en el enlace "Habilitar actualizaciones automáticas para todas las nuevas versiones de WordPress".
Hay algunas formas más de habilitar las actualizaciones automáticas de WordPress, y puede conocerlas en nuestra guía sobre cómo habilitar las actualizaciones automáticas en WordPress para las versiones principales.
Las actualizaciones automáticas de WordPress son convenientes, pero también pueden generar problemas. Por ejemplo, es posible que una actualización rompa su sitio. Si WordPress se actualiza automáticamente, es posible que no esté disponible para solucionarlo, o incluso notar que hay un problema.
Por eso es bueno tener un poco más de control sobre tus actualizaciones. Puede aprender cómo en nuestra guía sobre cómo administrar mejor las actualizaciones automáticas de WordPress.
Si decide desactivar las actualizaciones automáticas en el futuro, simplemente regrese a la página Panel de control » Actualizaciones y haga clic en el enlace que dice 'Cambiar a actualizaciones automáticas solo para versiones de mantenimiento y seguridad'.
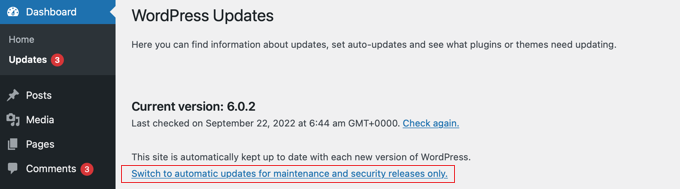
Ahora, las principales versiones de WordPress no se instalarán automáticamente, solo las actualizaciones de seguridad que es mucho menos probable que tengan conflictos que rompan su sitio.
Es posible que desee ver nuestra guía sobre cómo deshabilitar las actualizaciones automáticas en WordPress para aprender métodos adicionales. Ese artículo incluso mostrará cómo desactivar las actualizaciones de seguridad automáticas, aunque eso no es algo que generalmente recomendamos.
Cómo probar una actualización de WordPress en un sitio de ensayo
Si le preocupa que una actualización rompa su sitio, puede probar si hay problemas antes de instalarlo en su sitio web en vivo. Puede hacer esto con un sitio de prueba.
Un sitio de prueba es un clon de su sitio web en vivo y debe instalarse en el mismo servidor de alojamiento web. Esto significa que si la actualización de WordPress funciona correctamente en el sitio de prueba, puede estar seguro de que no causará problemas en el sitio en vivo.
Algunas de las mejores empresas de alojamiento de WordPress ofrecen sitios web de prueba con 1 clic. Si su sitio web está alojado con uno de ellos, puede crear fácilmente un sitio de prueba sin problemas.
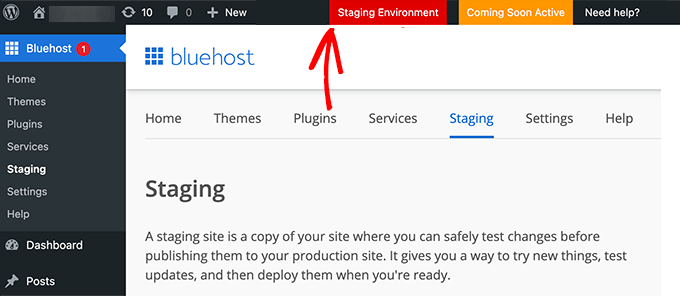
Si su proveedor de alojamiento no ofrece este servicio, usted mismo puede crear fácilmente un sitio de ensayo. Puede hacerlo manualmente o usar un complemento como WP Stagecoach.
Le mostramos cómo instalar y usar un sitio de ensayo en nuestra guía paso a paso sobre cómo crear fácilmente un sitio de ensayo para WordPress.
Cómo instalar las últimas compilaciones nocturnas de WordPress
Las actualizaciones de WordPress más actualizadas se denominan compilaciones nocturnas. Nunca deben instalarse en un sitio web en vivo porque todavía se están probando para detectar errores.
En su lugar, las compilaciones nocturnas deben instalarse en un sitio de prueba o localmente en su computadora con Windows o Mac. Puede hacer esto usando el complemento WordPress Beta Tester que actualizará automáticamente su instalación de WordPress a las últimas compilaciones nocturnas.
¿Quién debería instalar las compilaciones nocturnas de WordPress?
Los desarrolladores usan compilaciones nocturnas para asegurarse de que sus complementos y temas funcionen con futuras versiones de WordPress antes de su lanzamiento. Si hay un problema, pueden corregir su propio código o informar a los desarrolladores principales de WordPress sobre cualquier error que descubran.
También es una buena manera de contribuir al proyecto de WordPress. Los usuarios normales sin conocimientos de programación pueden probar la compilación nocturna e informar cualquier error que encuentren. Aquellos con habilidades de programación pueden incluso enviar parches de código que solucionen esos errores.
Esperamos que este tutorial le haya ayudado a aprender cómo verificar y actualizar la última versión de WordPress. También puede querer aprender cómo acelerar su sitio web de WordPress, o consultar nuestra lista de complementos de WordPress imprescindibles para hacer crecer su sitio.
Si te gustó este artículo, suscríbete a nuestro canal de YouTube para videos tutoriales de WordPress. También puede encontrarnos en Twitter y Facebook.
