¿Cómo comprobar el recuento de palabras en Google Docs?
Publicado: 2022-11-03¿Le gustaría saber cómo puede verificar el conteo de palabras en Google Docs? Puede usar Google Docs para mostrar la cantidad de palabras y caracteres dentro de un documento o solo una sección de documento en particular.
El recuento de palabras es un método para medir la longitud de un documento. Las siguientes secciones de este artículo le mostrarán cómo obtener el conteo de palabras en vivo para un documento de Google completo o una sección de texto seleccionada utilizando su navegador o las aplicaciones de Google Doc.
¿Cómo verificar el conteo de palabras en Google Docs en el escritorio?
La versión basada en la web de Google Docs puede mostrar el recuento de palabras. Siga estos pasos para utilizar esta función:
- Abra cualquier documento en Google Docs.
- Haz clic en Herramientas .
- Haga clic en Contar palabras .
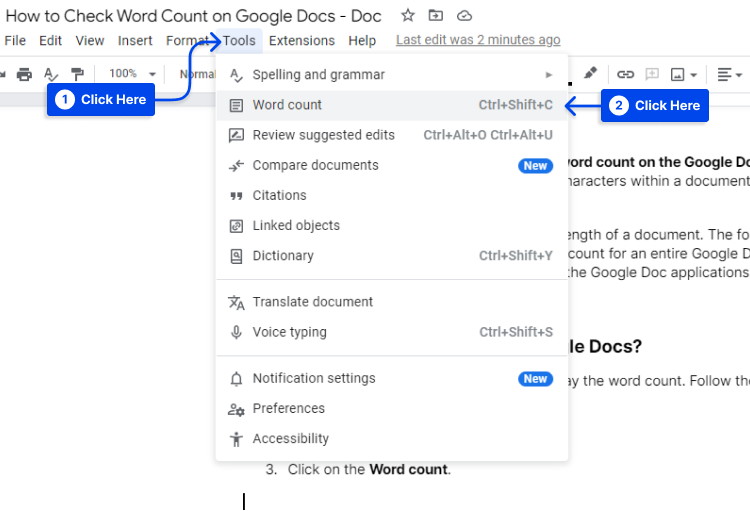
También hay un recuento de palabras de verificación en el acceso directo de Google Docs; como alternativa, puede presionar Ctrl+Shift+C en un teclado de Windows o Command+Shift+C en un teclado de Mac.
En su documento de Google, el sistema mostrará el recuento total de caracteres de palabras, el número de letras, símbolos, números y espacios, el número de caracteres sin espacios y el número de páginas.
El navegador también incluye la opción de mostrar el recuento de palabras actual mientras se escribe, que aparece en la esquina inferior izquierda de la ventana.
- Marque la casilla etiquetada Mostrar recuento de palabras mientras escribe y haga clic en Aceptar en la ventana emergente para usar la función anterior.
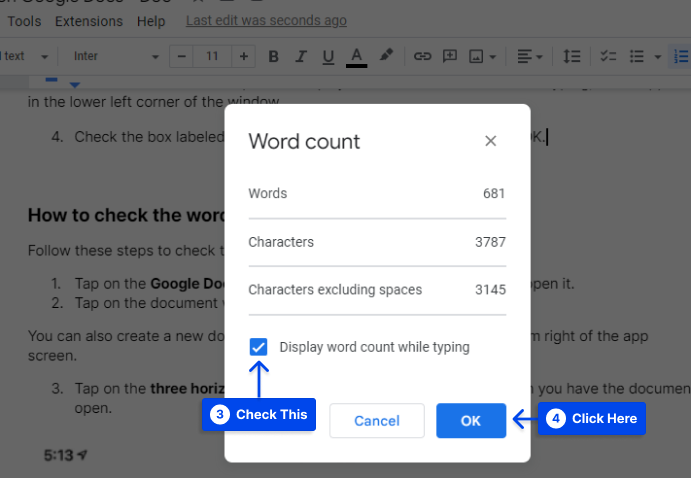
¿Cómo verificar el conteo de palabras en Google Docs en dispositivos móviles?
Siga estos pasos para verificar el conteo de palabras en Google Docs en dispositivos móviles:
- Toque el ícono de la aplicación Google Docs en la pantalla de inicio de su teléfono para abrirlo.
- Toque el documento que desea editar.
También puede crear un nuevo documento presionando el botón + en la parte inferior derecha de la pantalla de la aplicación.
- Toque los tres puntos horizontales en la parte superior derecha de la pantalla cuando tenga el documento abierto.
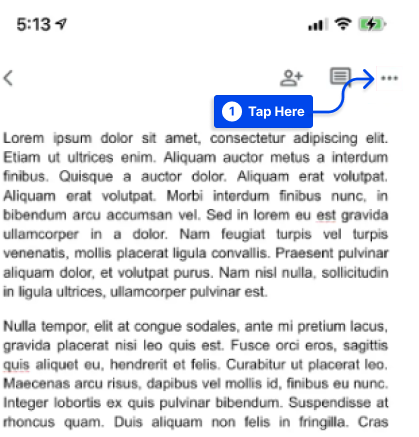
Nota : si no puede ver el ícono de tres puntos, desplácese un poco hacia abajo para mostrar un menú desplegable.
- Toque en el recuento de palabras .
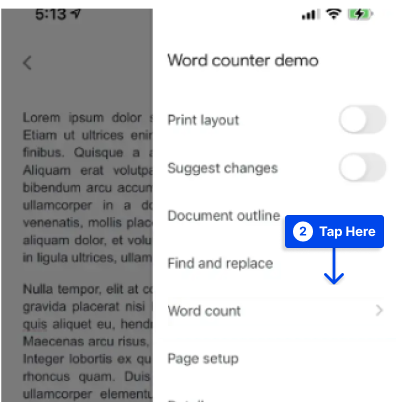
- Toque el símbolo de intercalación que mira hacia la izquierda a la izquierda del recuento de palabras para salir.
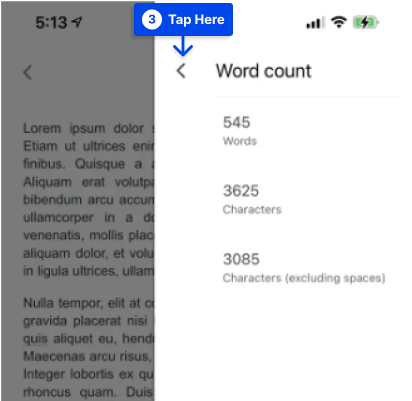
¿Cómo obtener el recuento de palabras para el texto seleccionado en un documento de Google?
El recuento de palabras también se puede determinar para una parte de su documento seleccionando algún texto dentro de su Google Doc y luego siguiendo las instrucciones anteriores para obtener el recuento de palabras.
Al seleccionar una selección, el sistema mostrará el conteo de palabras para esa selección y el conteo total de palabras para Google Docs.
¿Qué está incluido y excluido en The Word Count?
No hay recuento de palabras en encabezados, pies de página y notas al pie en Google Docs. Google Docs tampoco cuenta símbolos como los signos "<" o ">" como palabras; sin embargo, hay un recuento de em guiones.
El conteo de palabras en Google Docs incluye algunas palabras que aparecen en URL largas. Por ejemplo, si elige un enlace largo a otro artículo de BetterStudio https://betterstudio.com/google-docs-tutorials/how-to-delete-a-page-in-google-docs/, el sistema contará el enlace como cinco palabras.

Debe tener en cuenta que si hay un documento con muchos enlaces largos que se muestran completos, el recuento de palabras del sistema puede parecer más alto que si cuenta manualmente las palabras del documento.
¿Estimaciones de lectura basadas en el conteo de palabras?
Cuando revisa el conteo de palabras, también puede estimar cuánto tiempo llevará leer.
Una regla general para estimar el tiempo requerido para leer un documento dado es asumir que un adulto leería aproximadamente 250 palabras por minuto; por lo tanto, un documento estándar de 1000 palabras, por ejemplo, tardaría unos cuatro minutos en leerse.
En algunos casos, la velocidad de lectura variará según el contenido del texto. Por ejemplo, leer un texto técnico complejo lleno de términos desconocidos puede llevar más tiempo que leer una carta normal y directa.
Existe una amplia variación en las velocidades de lectura entre los individuos; Para contenido complejo, su estimación podría ajustarse a 200 palabras por minuto y 300 palabras por minuto para contenido más sencillo.
Diferencias entre Word Counts en Microsoft Word y Google Docs
Cuando copia y pega el contenido de su documento de Google en otra herramienta de escritura de documentos, como Microsoft Word o LibreOffice, cada una dará como resultado un recuento de palabras diferente para la misma cantidad de texto.
Esto se debe a que cada plataforma de escritura usa su fórmula para calcular el número de palabras. Hay un aumento promedio en el conteo de palabras en Google Docs en comparación con Microsoft Word y LibreOffice.
Algunas razones para esto se pueden encontrar a continuación:
- Se considera que las palabras con símbolos y sin espacios entre ellos constituyen dos palabras en lugar de una. De la misma manera, también se pueden examinar secuencias de números o secuencias con una combinación de números y letras.
- Dado que los puntos se consideran espacios en las URL, se cuentan como varias palabras.
- El número de palabras de los correos electrónicos es mayor que uno.
Las mejores extensiones y complementos que cuentan palabras
Alternativamente, si esta funcionalidad no es suficiente, puede utilizar software de terceros. La mayoría de estos se pueden dividir en dos categorías: extensiones de navegador y complementos.
Extensión máxima del contador de palabras
Google Workspace Marketplace proporciona el complemento Word Counter Max, que le permite establecer un recuento de palabras objetivo para cada tarea de escritura.
Como opción adicional para esta extensión de conteo de palabras de Google Docs, puede configurar un conteo de palabras de sesión para realizar un seguimiento de cuántas palabras ha escrito cada día. También se puede excluir una selección de palabras del recuento especificando el tipo de palabra.
Por ejemplo, suponga que está escribiendo un guión con muchas instrucciones y notas. En ese caso, puede personalizar Word Counter Max para excluir estas palabras del recuento final y, por lo tanto, solo contar el diálogo en el guión.
Aunque se trata de un complemento para Google Docs en lugar de una extensión del navegador, no parece funcionar en Firefox, pero sí en Chrome y Edge.
Extensión inversa de conteo de palabras
Una extensión de Chrome llamada Recuento inverso de palabras le permite establecer un número objetivo de palabras para su documento.
Además de secuestrar sus Google Docs, esta extensión sobrescribe la pantalla de conteo de palabras incorporada en el documento.
Puede que sea necesario modificar la configuración de la extensión para que funcione, pero hace un trabajo fantástico en un mercado muy reducido una vez que lo hace.
Extensión de contador de palabras
También se puede descargar la extensión de Wordcounter para Chrome. De la misma manera que Google Docs muestra un conteo de palabras en ejecución, esta extensión también muestra un conteo de palabras en ejecución.
Sin embargo, hay un toque extra de estilo. Los marcadores de hitos indican cuándo alcanza un umbral de 500 palabras. Se han publicado varias revisiones en línea con respecto a esta extensión, por lo que se recomienda caveat emptor.
Conclusión
Puede medir la longitud de un documento mirando su número de palabras o simplemente una sección del documento usando Google Docs. En este artículo, explicamos cómo averiguar cuántas palabras hay en un documento de Google o en una sección en particular.
Gracias por tomarse el tiempo de leer esto. Le invitamos a compartir cualquier pregunta o comentario en la sección de comentarios.
Los últimos artículos se publicarán en plataformas de redes sociales como Facebook y Twitter. Si desea recibirlos, síganos en estas plataformas.
