Cómo reclamar su sitio web en Pinterest para desbloquear más funciones
Publicado: 2022-06-28Pinterest ayuda a millones de dueños de negocios a enviar más tráfico a sus sitios web, pero ¿sabías que puedes desbloquear otras herramientas como análisis avanzados, acceso a anuncios de Pinterest y otras herramientas de marketing/desarrollo de Pinterest cuando aprendes cómo reclamar tu sitio web en Pinterest? ?
"Reclamar" su sitio web en Pinterest es un proceso simple de verificar que usted es, de hecho, el propietario de su sitio web y que le gustaría desbloquear herramientas comerciales adicionales para una mayor exposición.
Beneficios de reclamar un sitio web en Pinterest
Si se pregunta por qué debería tomarse la molestia de verificar su sitio web en Pinterest, nos gustaría explicarle algunos de los principales beneficios que recibe después de hacerlo.
En general, el proceso de reclamo del sitio web de Pinterest es similar a cómo puede verificar la propiedad de su sitio web en Google; está destinado a proteger al propietario real del sitio de los intrusos que intentan controlar su presencia en línea. También le da más poder sobre cómo funciona su negocio en línea.
Estas son las principales ventajas de reclamar su sitio web en Pinterest:
- Análisis web mejorado: junto con la información sobre lo que otros usuarios están fijando desde su cuenta comercial, reclamar su sitio web les dice a esos usuarios cómo encontrar más de su contenido, los cuales no están disponibles sin verificar su sitio.
- Imagen de perfil y botones Seguir (pines enriquecidos): de forma predeterminada, su imagen de perfil de Pinterest no aparece junto a los pines que provienen de su sitio web. La verificación no solo agrega su foto de perfil a todos esos pines (incluso si se comparte docenas de veces), sino que también incluye un botón Seguir y un enlace a su sitio web.
- Una posible marca de verificación: los comerciantes verificados (otro proceso de verificación para las tiendas en línea) reciben una marca de verificación azul junto a sus perfiles. Las verificaciones regulares (que le mostraremos cómo hacer en este artículo) reciben una marca de verificación roja.
- Potencial para mejorar el SEO: desde el enlace de su sitio web que se extiende por todo Pinterest hasta el hecho de que su sitio web acumulará más vínculos de retroceso, es muy posible que verificar un sitio web con Pinterest aumente sus esfuerzos generales de SEO.
- Múltiples sitios web en una cuenta: Pinterest le permite reclamar varios sitios web y ponerlos todos bajo la misma cuenta de Pinterest.
- Acceso a nuevas herramientas comerciales y para desarrolladores en Pinterest: todas las cuentas comerciales verificadas obtienen adelantos de las próximas y nuevas funciones que pueden no estar disponibles para el público.
- Acceso a los anuncios de Pinterest: todas las cuentas comerciales verificadas pueden crear anuncios, ejecutarlos y analizarlos con estadísticas poderosas.
Cómo reclamar un sitio web en Pinterest (instrucciones paso a paso)
Antes de comenzar con la verificación de su sitio en Pinterest, revise la siguiente lista para asegurarse de que ambos son elegibles para la verificación y están listos para el proceso.
Cosas que hacer antes de comenzar
- Asegúrate de tener un dominio: para reclamar un sitio web en Pinterest, debes tener un nombre de dominio, un subdominio o un dominio de ruta secundaria. Un dominio de segundo nivel se ve así: ejemplo.com; un subdominio como este: blog.example.com; y una ruta secundaria como esta: ejemplo.com/tienda.
- Decide tu método de verificación: Cubrimos 4 métodos a continuación. Cada método utiliza una etiqueta HTML, un archivo HTML o un registro TXT. Todos requieren un conocimiento técnico mínimo y se pueden hacer incluso si no sabe nada sobre HTML, metaetiquetas o registros DNS.
- Actualizar a una cuenta comercial de Pinterest: esto no es obligatorio, pero es muy recomendable. El objetivo de reclamar su sitio web es obtener herramientas comerciales adicionales, por lo que si tiene un negocio, puede desbloquear aún más funciones con una verdadera cuenta comercial de Pinterest.
Cómo saber si su cuenta es una cuenta comercial o personal
Identifique rápidamente si tiene una cuenta personal o comercial de Pinterest abriendo su perfil. El tipo de cuenta aparece en varias áreas obvias, incluido el encabezado superior izquierdo (junto al logotipo de Pinterest) y al hacer clic en el menú desplegable Cuenta (icono de intercalación hacia abajo) en la esquina superior derecha. Verá " Negocio " o " Personal " dependiendo de lo que tenga.
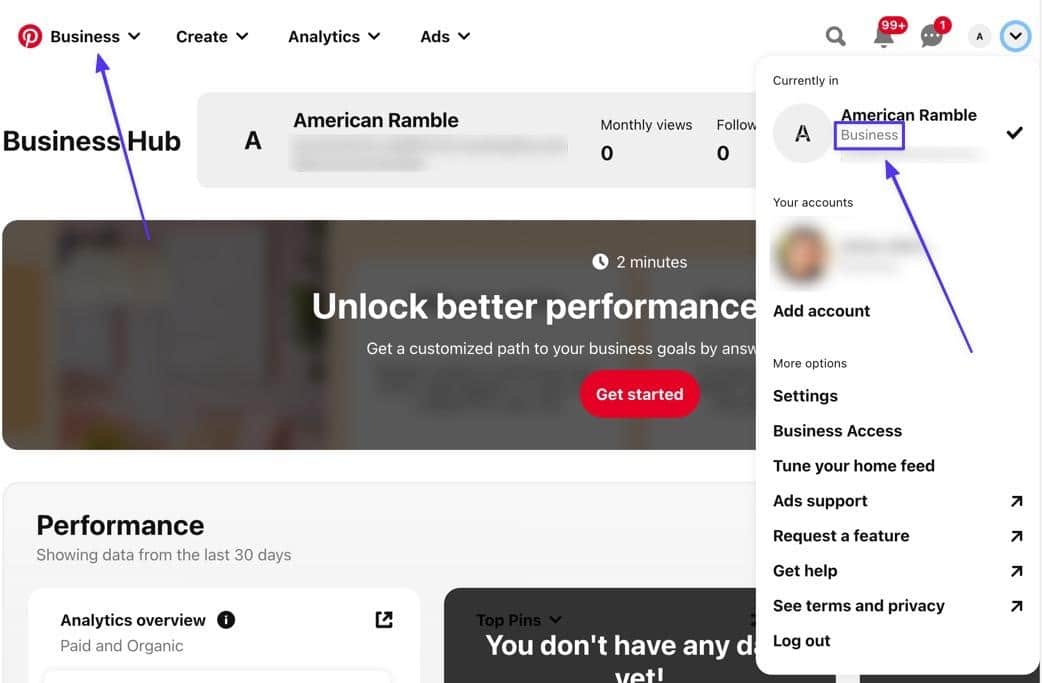
Si tiene una cuenta personal y necesita convertirla en una cuenta comercial, vaya a la página Agregar cuenta, luego elija Crear una cuenta comercial gratuita . Eso le permite convertir una cuenta personal a una comercial o vincular una página de cuenta comercial separada a una cuenta personal.
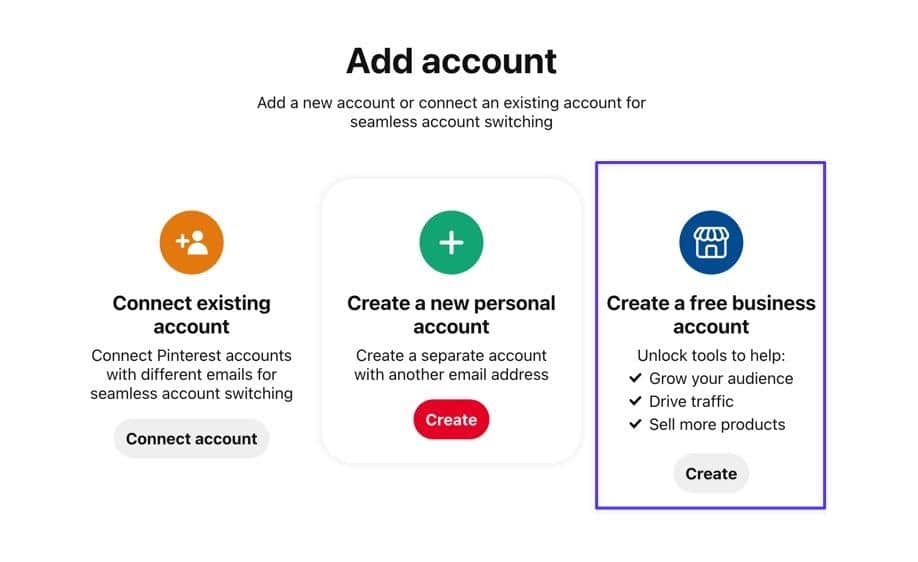
Cómo reclamar su sitio web en Pinterest (4 métodos simples)
Utilice los siguientes tutoriales paso a paso para reclamar rápidamente su sitio web en Pinterest.
Método 1: agregar una metaetiqueta HTML en WordPress
Las etiquetas HTML contienen datos que explican qué contenido está disponible en un sitio web. Una de las formas de demostrar que posee un sitio web es colocar una metaetiqueta HTML en uno de los archivos de su sitio. Luego, la etiqueta lee el contenido de su sitio web y envía una notificación a Pinterest de que está dentro del código de su sitio.
La razón por la que esto funciona como una opción de verificación es que solo el propietario de un sitio web debe tener acceso al código fuente.
Paso 1: Ir a Configuración
Navegue hasta la esquina superior derecha de su perfil de Pinterest y haga clic en el botón de intercalación hacia abajo (v) para mostrar un menú desplegable. Seleccione Configuración de esa lista.
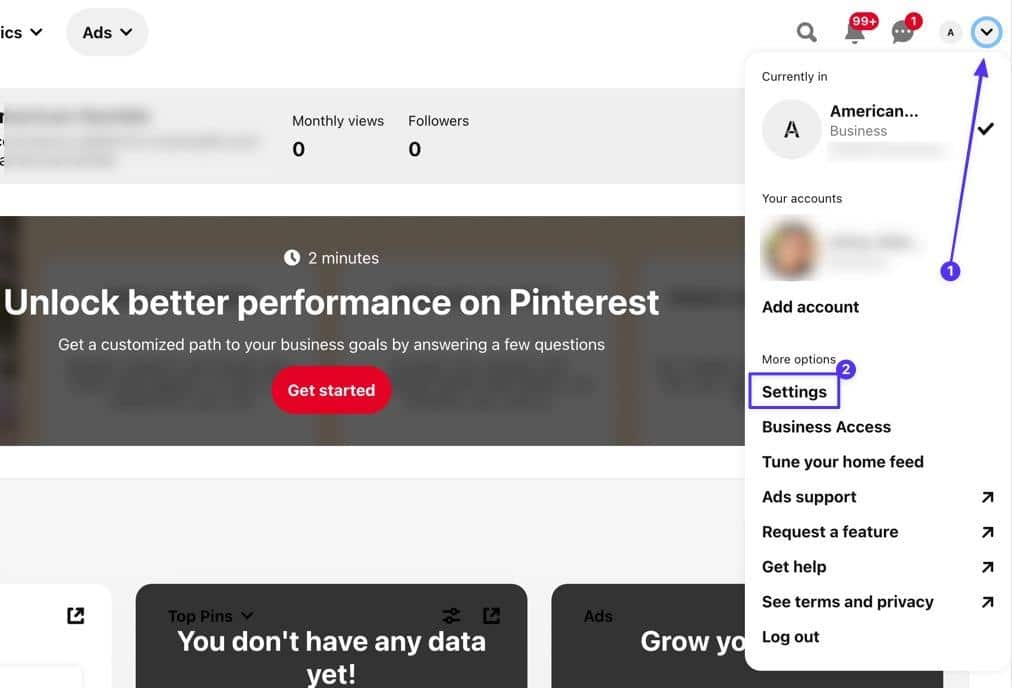
Paso 2: Vaya a la Sección para Reclamar Cuentas
Abra la pestaña Cuentas reclamadas , luego verifique si ya tiene algún sitio web en la sección Cuentas reclamadas . Si lo hace, es posible que no tenga que pasar por este proceso. O es posible que deba eliminar sitios web antiguos.
Para continuar con la reclamación de su sitio de WordPress, haga clic en el botón Reclamar .
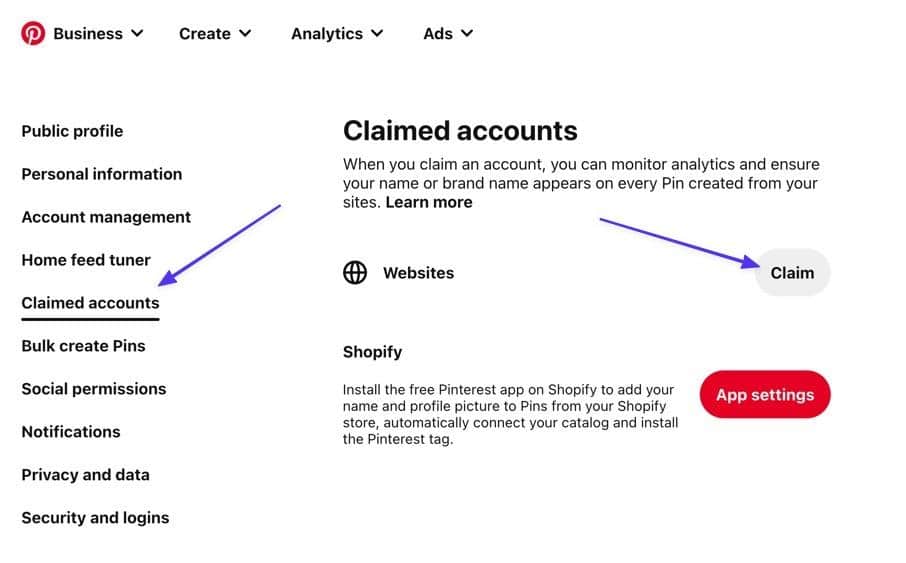
Paso 3: copia la metaetiqueta HTML
Una ventana emergente muestra tres opciones para reclamar su sitio web, una de las cuales es Agregar etiqueta HTML . Esa es la elección a utilizar para este método. Haga clic en el código de la lista para copiarlo todo en su portapapeles.
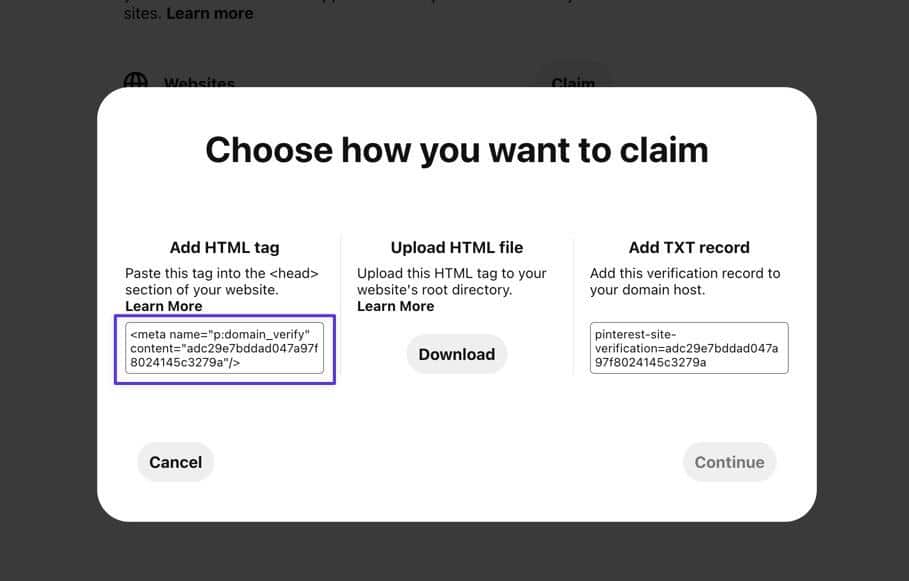
Haga clic en el botón Continuar para continuar.
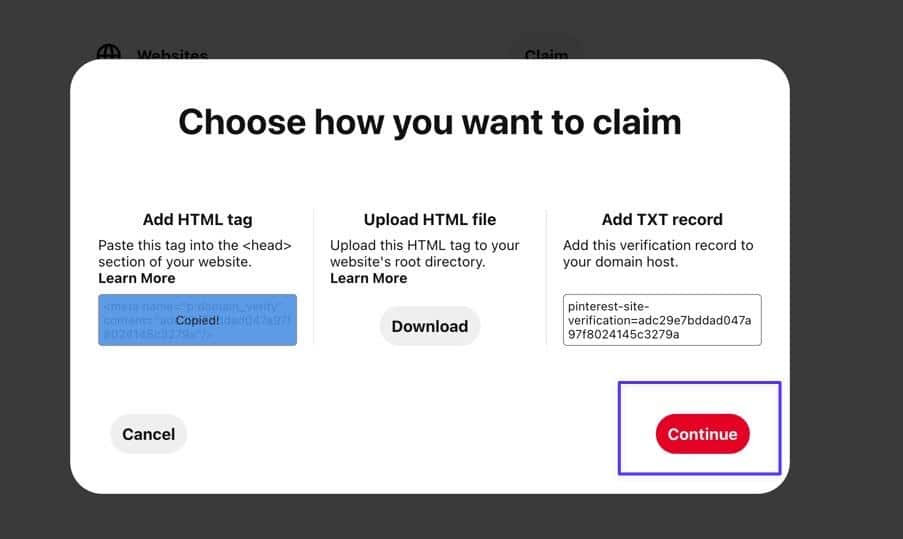
Paso 4: pegue la etiqueta HTML en el archivo header.php de su sitio de WordPress
Pinterest solicita que pegues este fragmento de código (la etiqueta HTML) en tu archivo header.php . Para acceder a header.php , debe conectarse a los archivos de su sitio de WordPress usando SFTP y un cliente FTP. Usaremos FileZilla para este tutorial, pero hay muchos clientes FTP confiables para elegir.
Una vez vinculado a los archivos de su sitio de WordPress a través de SFTP, navegue por el directorio de archivos abriendo el archivo principal de su sitio (a menudo /yoursitename o /www ), luego puede ir a /public > /wp-content > /themes .
Finalmente, abra la carpeta que lleva el nombre de su tema activo de WordPress; para este tutorial, estamos usando el tema Twenty Twenty One, por lo que el archivo es /twentytwentyone .
Localice el archivo header.php en la carpeta de su tema. Elija la opción Ver/Editar que está disponible en su Cliente FTP; para FileZilla, haría clic con el botón derecho en el archivo y elegiría Ver/Editar .
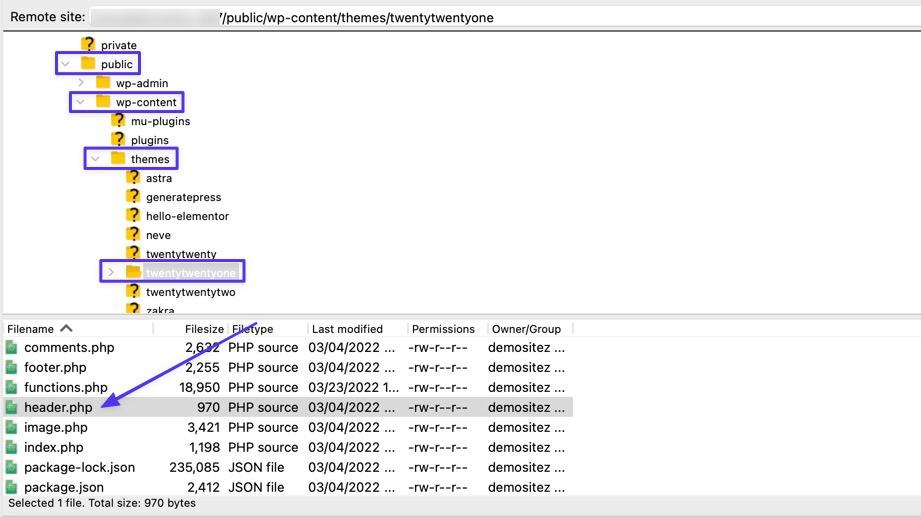
Eso abre el archivo header.php en el editor de texto de su elección. Encuentra el (apertura) y (cierre) elementos. Desea pegar la etiqueta HTML de Pinterest dentro de esos elementos.
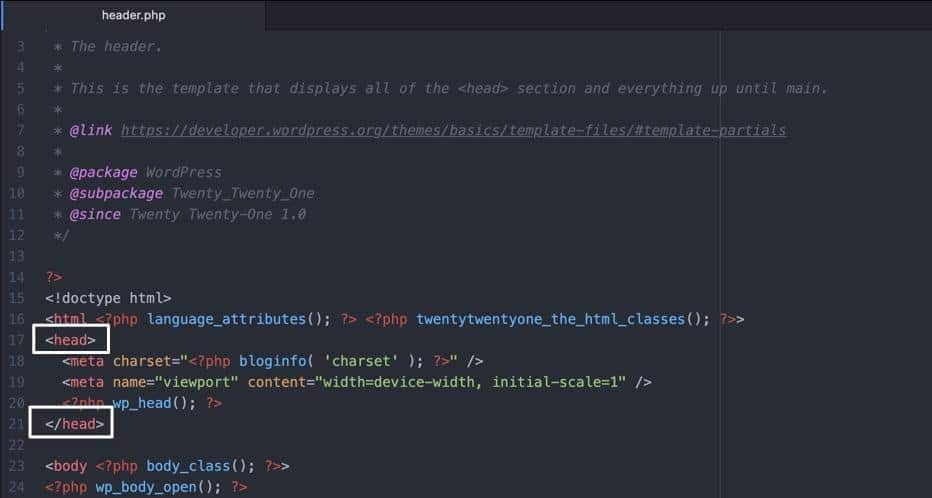
Tomando el código que copiaste antes, pégalo en el archivo header.php . A menudo es mejor pegarlo justo antes del elemento, por lo que no estropea ninguno de los otros códigos.
Asegúrese de guardar ese archivo y anular el archivo anterior en su cliente FTP. Eso guarda la etiqueta HTML en su sitio web.
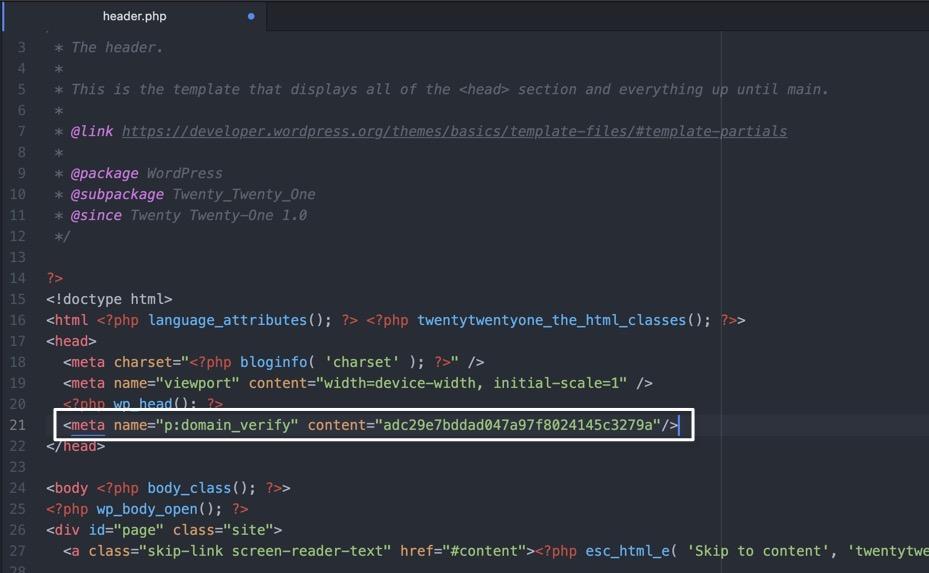
Paso 5: Verifique su sitio nuevamente en Pinterest
Con una etiqueta HTML activa en tu sitio, vuelve a Pinterest. Ahora puede pegar su URL de WordPress y hacer clic en el botón Verificar .
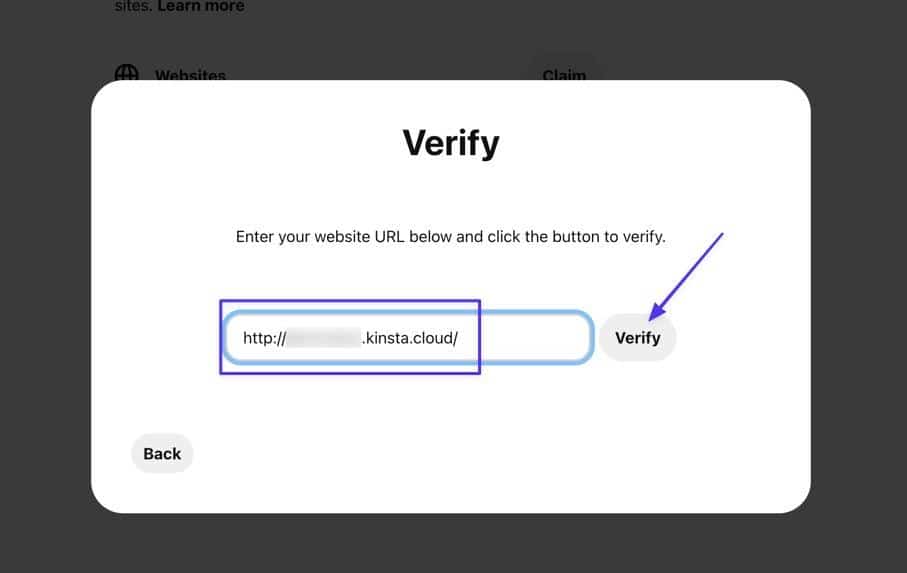
Si todo funcionó como se supone que debe hacerlo, debería ver un mensaje "Conectado" con una marca de verificación verde encima. ¡Eso es todo lo que tienes que hacer! Haga clic en el botón Listo .
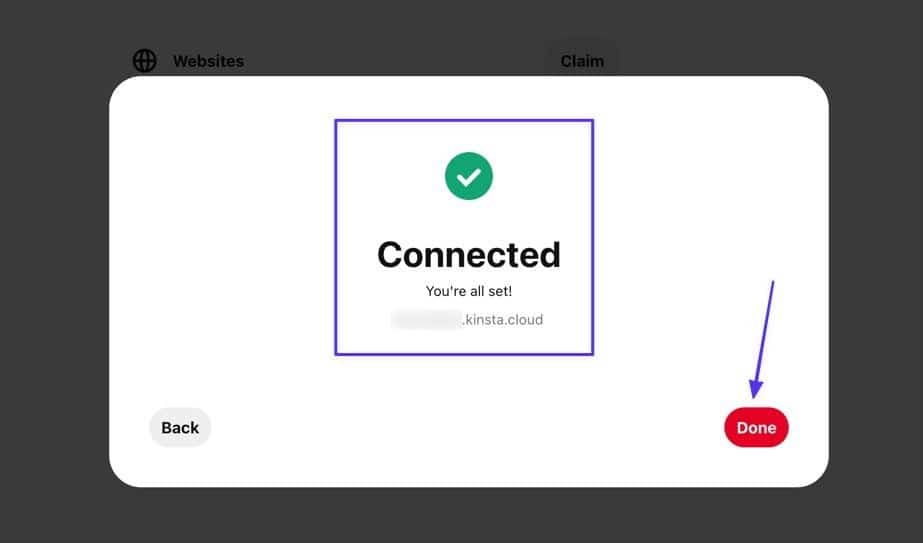
Paso 6: vea su lista de sitios web reclamados en Pinterest
Todos los beneficios de los que hablamos anteriormente en este artículo están disponibles ahora que ha reclamado la cuenta. También puede ver el sitio web que aparece en la sección Cuentas reclamadas de WordPress.
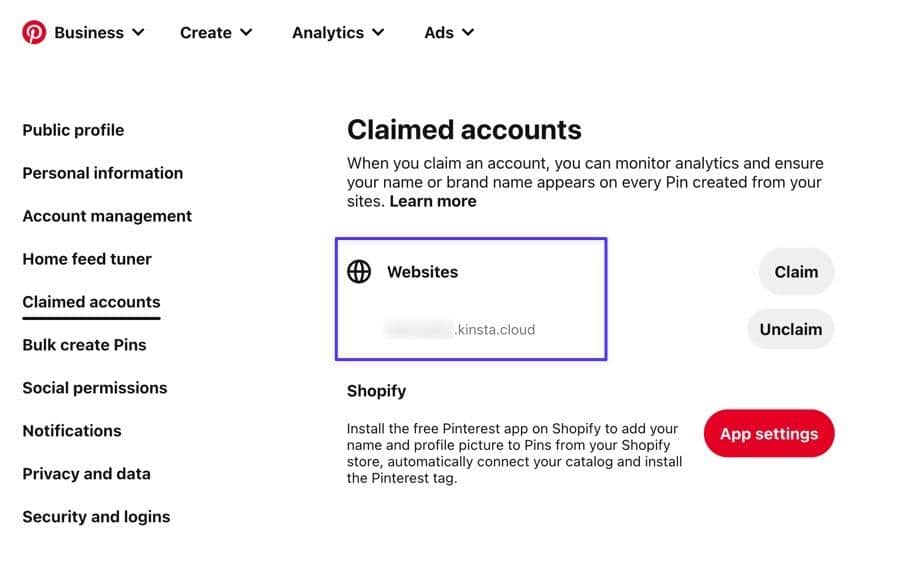
Método 2: use un archivo HTML
El siguiente método utiliza un archivo HTML en lugar de una etiqueta HTML. La diferencia es que subirá un archivo completo al directorio de su sitio web en lugar de actualizar un archivo actual con un fragmento de código.
De hecho, el archivo que está cargando con este método en realidad contiene una etiqueta HTML como la utilizada en el método anterior, por lo que es el mismo tipo de verificación pero diferente en la forma en que agrega la etiqueta a su sitio.
Paso 1: vaya a la sección de cuenta reclamada en Pinterest
Para comenzar, vaya al botón de cursor hacia abajo (v) y elija Configuración . Elija la pestaña Cuentas reclamadas , luego haga clic en el botón Reclamar .
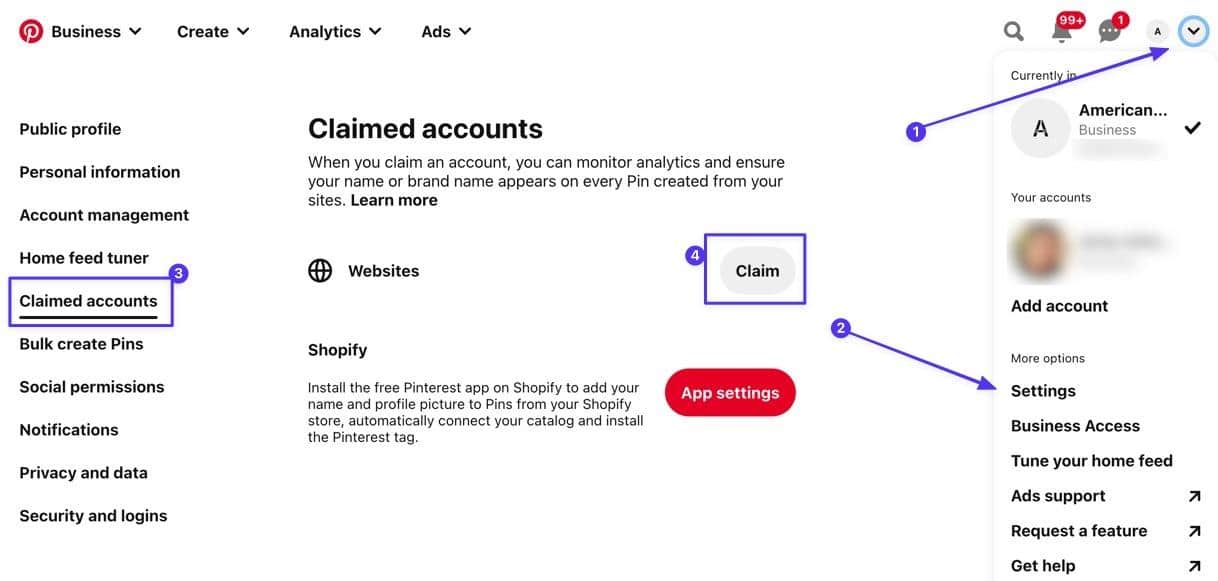
Paso 2: Descargue el archivo HTML a su computadora
Busque la segunda opción para Cargar archivo HTML . Haga clic en el botón Descargar . Esto descarga un archivo HTML donde quieras colocarlo en tu computadora. Su nombre comienza con "Pinterest", pero puede ajustar el nombre para su propia referencia.
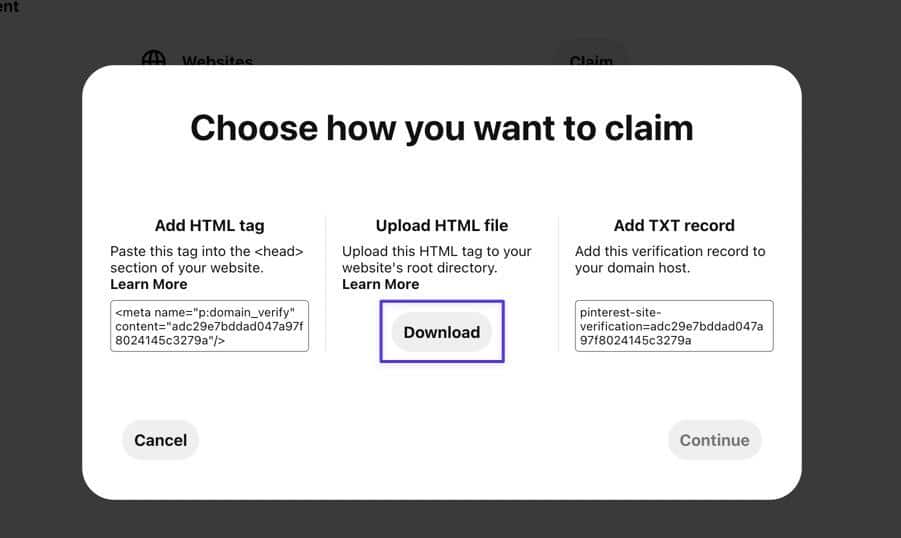
Paso 3: use un cliente FTP para mover el archivo HTML al servidor del sitio
Usando el cliente FTP de su elección (estamos usando FileZilla), ubique el archivo HTML de Pinterest en su sitio local y arrástrelo a la carpeta raíz de su sitio de WordPress.
La carpeta "raíz" varía de una plataforma a otra, pero para WordPress, generalmente es la carpeta /public . Después de la transferencia, el cliente FTP guarda automáticamente el archivo en sus archivos de WordPress.
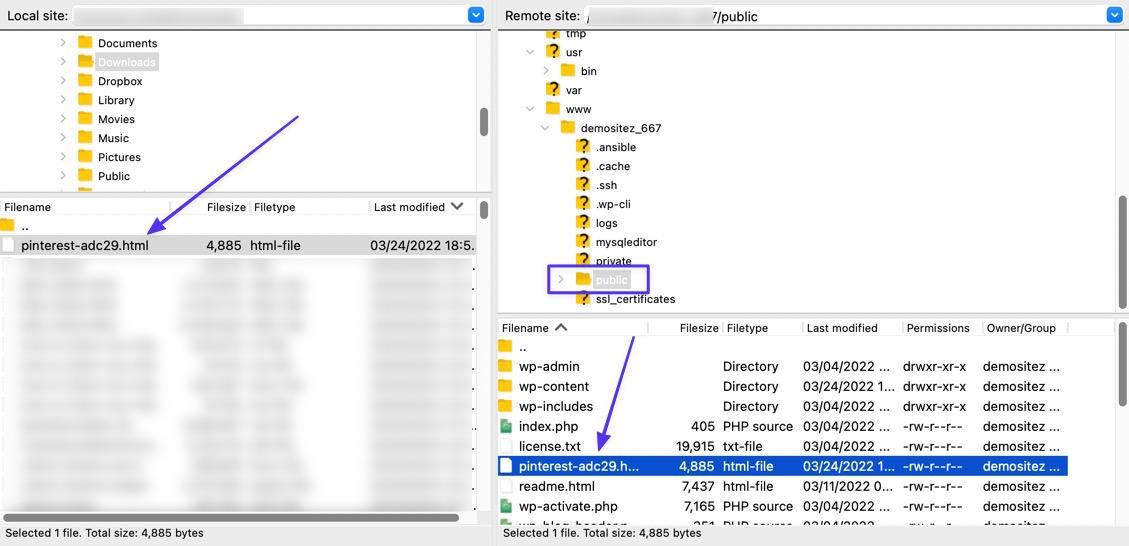
Paso 4: Verifica el archivo HTML en Pinterest
Vuelva a Pinterest y haga clic en el botón Continuar de la ventana emergente visitada anteriormente.
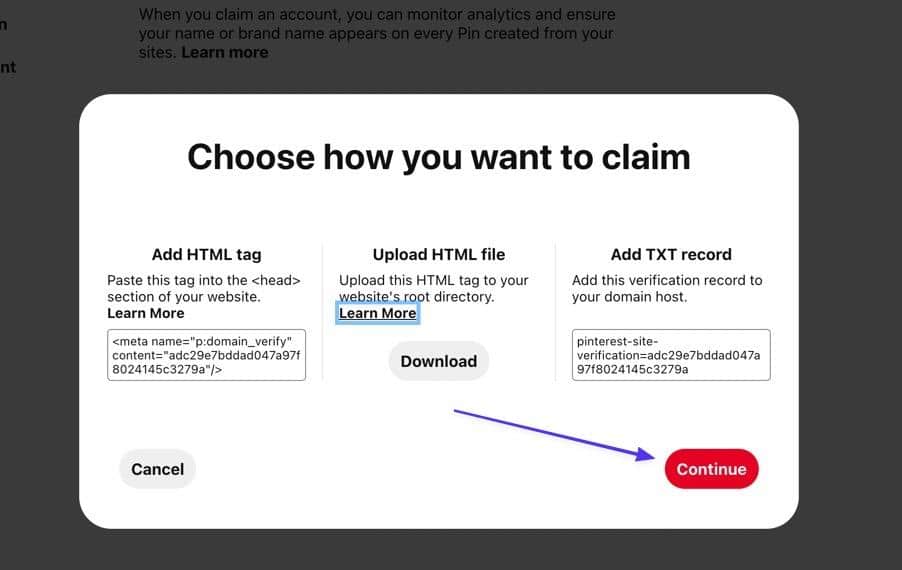
Para completar la verificación, pegue la URL de su sitio web. Haga clic en el botón Verificar .
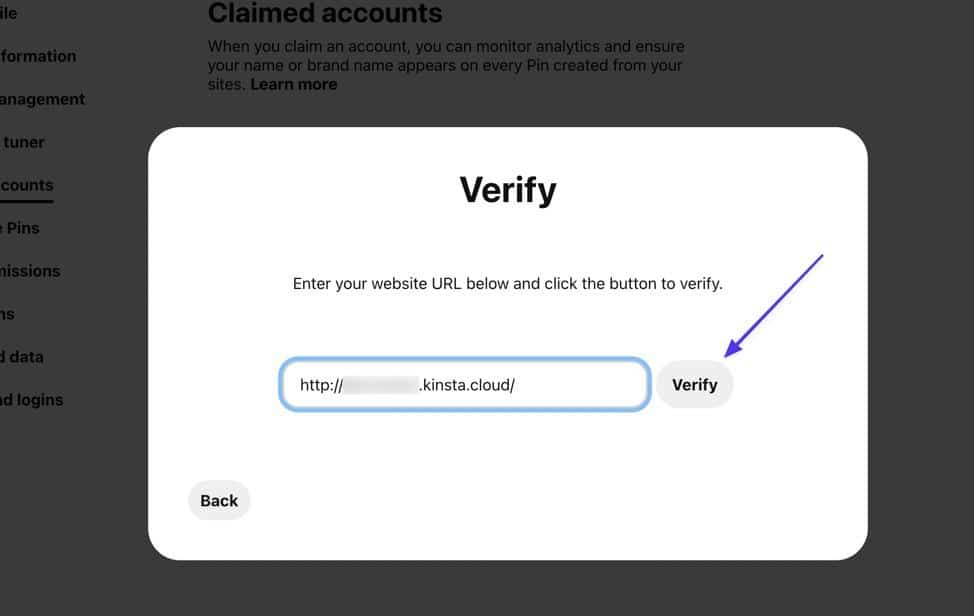
Busque un mensaje "Conectado" y una marca de verificación verde para confirmar que ha reclamado su sitio de Pinterest.
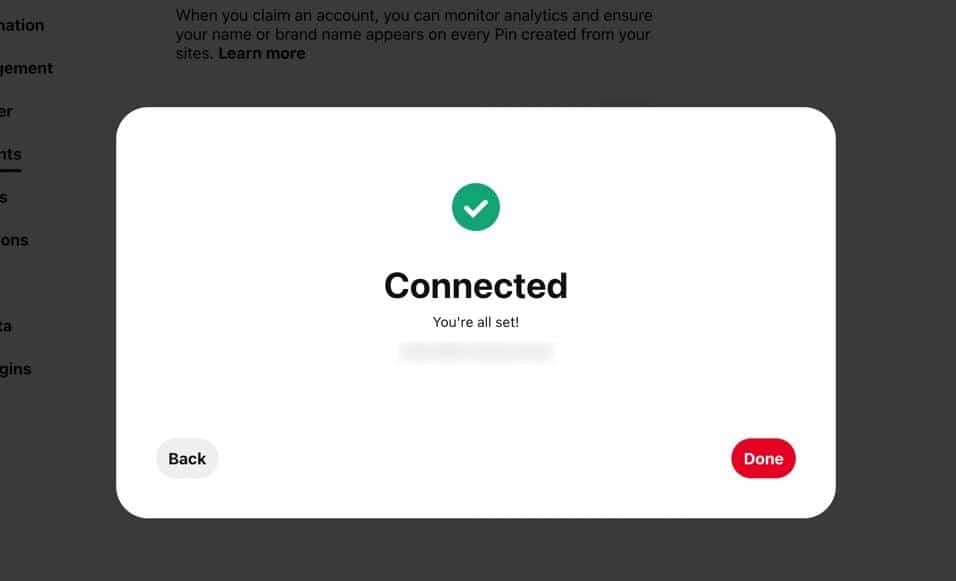
Método 3: agregue un registro TXT a su host de dominio
Este método es único porque no utiliza archivos de WordPress, sino su registrador DNS (Servicio de nombres de dominio), y agrega un registro TXT en lugar de etiquetas o archivos HTML.
Con este proceso, eso significa que debe iniciar sesión en su cuenta de proveedor de dominio (a menudo también es su proveedor de alojamiento, pero no siempre).
Si es usuario de Kinsta y ha agregado un dominio de terceros a su cuenta con el servicio DNS gratuito de Kinsta, siga los siguientes pasos para agregar el registro TXT de Pinterest a la sección DNS.
Paso 1: navegue a la sección de cuentas reclamadas en Pinterest
Inicie el proceso haciendo clic en el icono de cursor hacia abajo (v) en la esquina superior izquierda. Elija Configuración . Vaya a la pestaña Cuentas reclamadas y haga clic en el botón Reclamar .
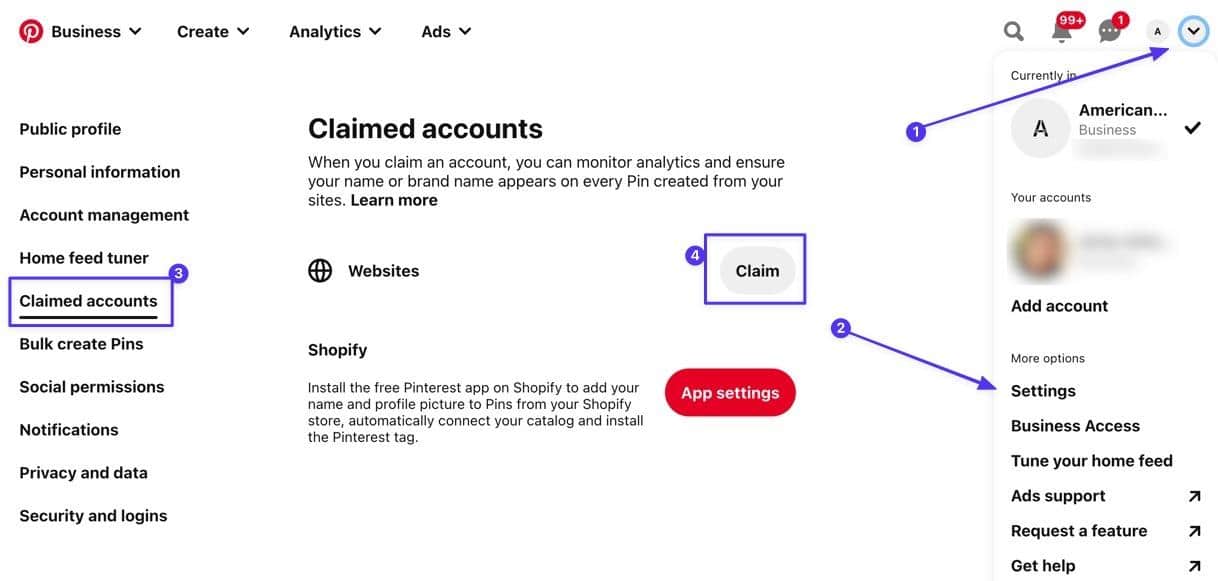
Paso 2: copia el registro TXT
Usando la opción llamada " Agregar registro TXT ", copie el registro en su portapapeles y haga clic en el botón Continuar .
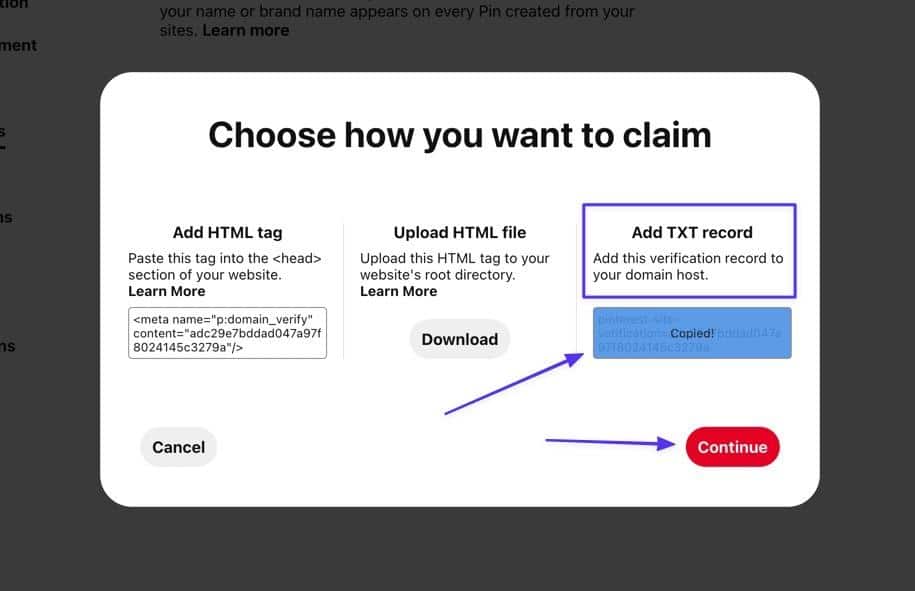
Paso 3: inicie sesión en su cuenta de proveedor de DNS
Vaya al panel de su proveedor de nombre de dominio e inicie sesión en su panel. Agregue un nuevo registro DNS TXT y guárdelo en su cuenta.
En MyKinsta, complete esto yendo a Kinsta DNS y eligiendo el dominio que desea usar.
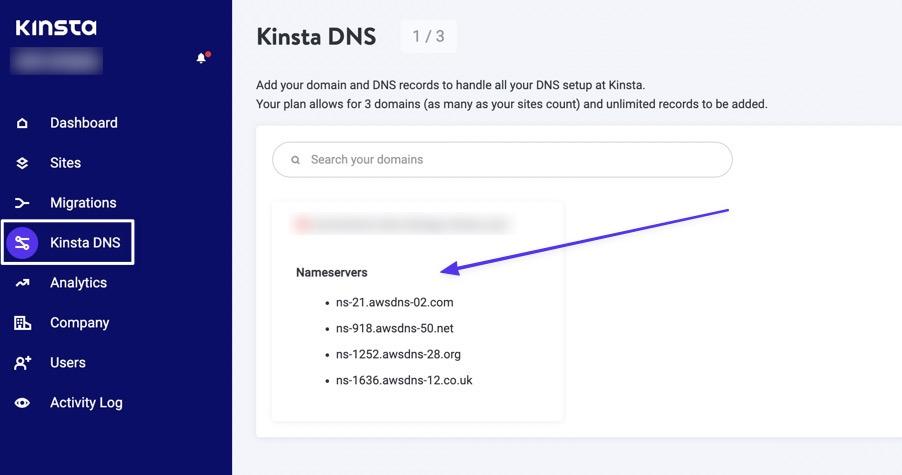
Paso 4: agregue un nuevo registro TXT de DNS
Desplácese hacia abajo para ubicar la sección Registros DNS . Haga clic en el botón Agregar un registro DNS .
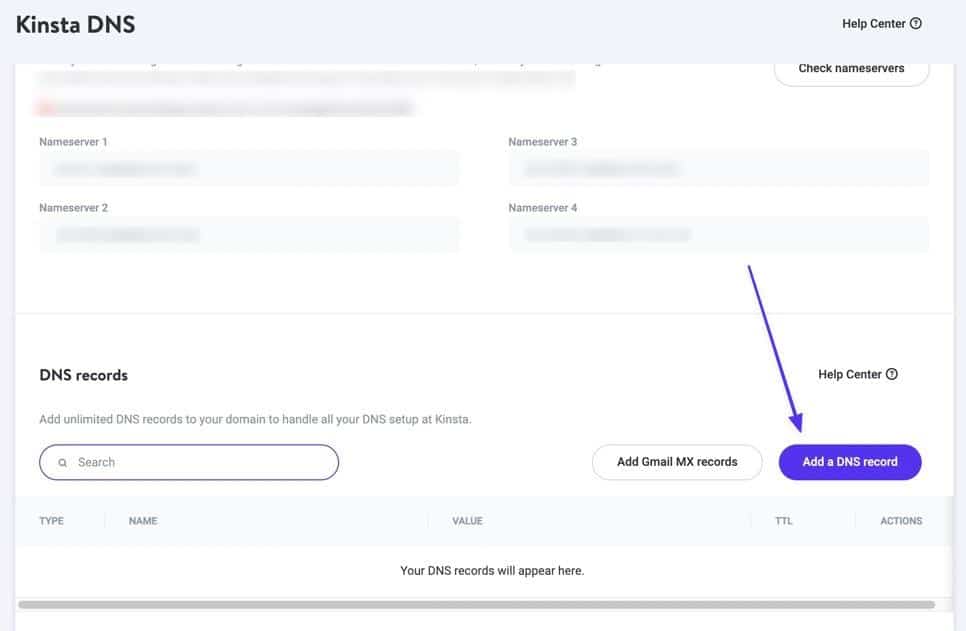
Seleccione la pestaña TXT . Deje los campos Nombre de host y TTL como están. Pegue el elemento TXT de Pinterest que copió antes en el campo Contenido . Después de eso, haga clic en el botón Agregar DNS .
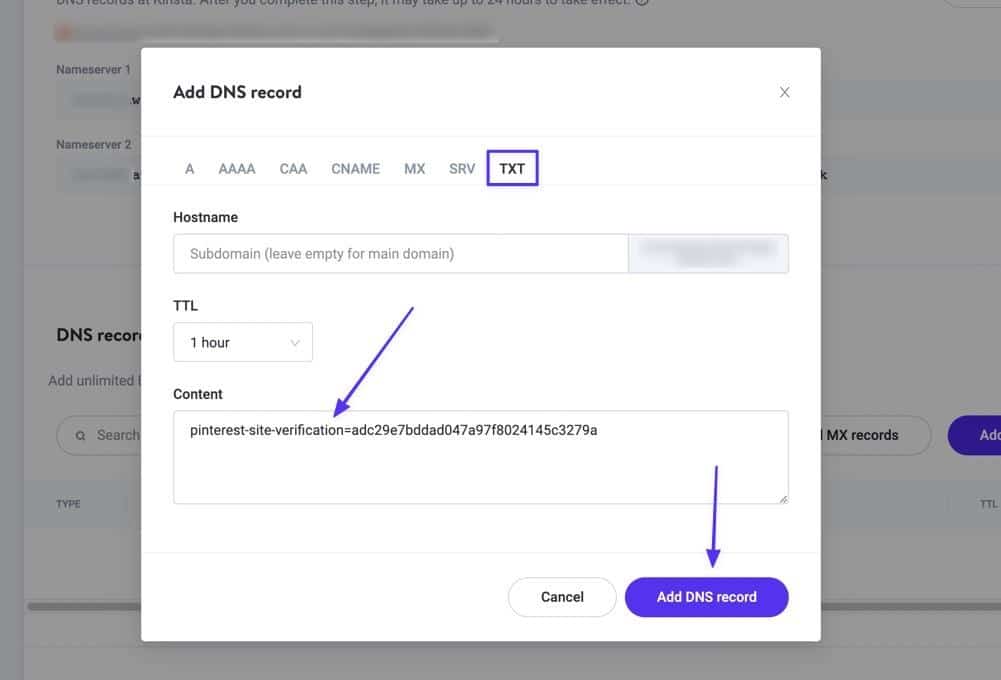
Ahora debería ver el registro TXT guardado con éxito en su lista de registros DNS.
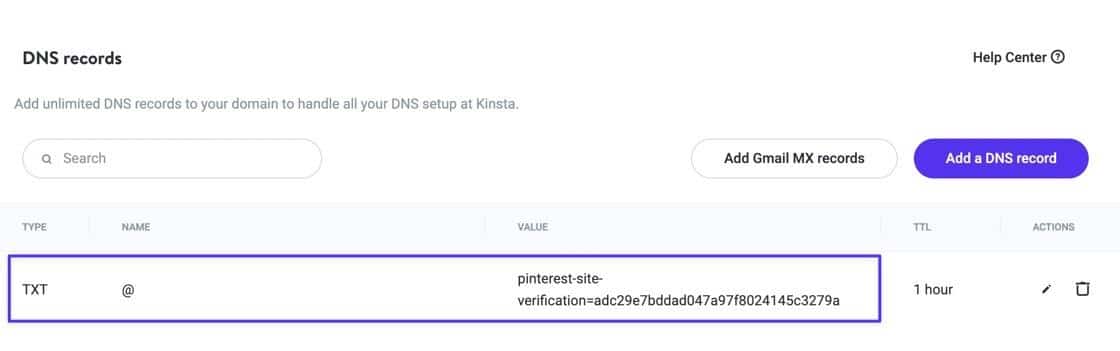
Paso 5: Verifica la conexión en Pinterest
Vuelve a tu panel de control de Pinterest y pega la URL de tu sitio en el campo Verificar . Haga clic en el botón Verificar para continuar.
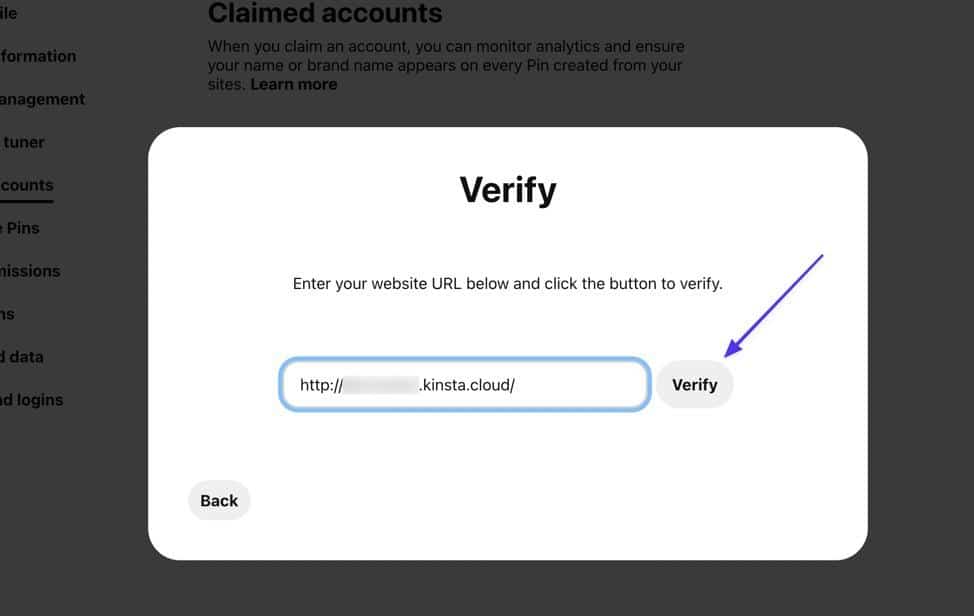
Si tiene éxito, verá un mensaje "Conectado" con una marca de verificación verde. ¡Haz clic en Listo y continúa para ver todas tus nuevas funciones como un negocio de Pinterest verificado!
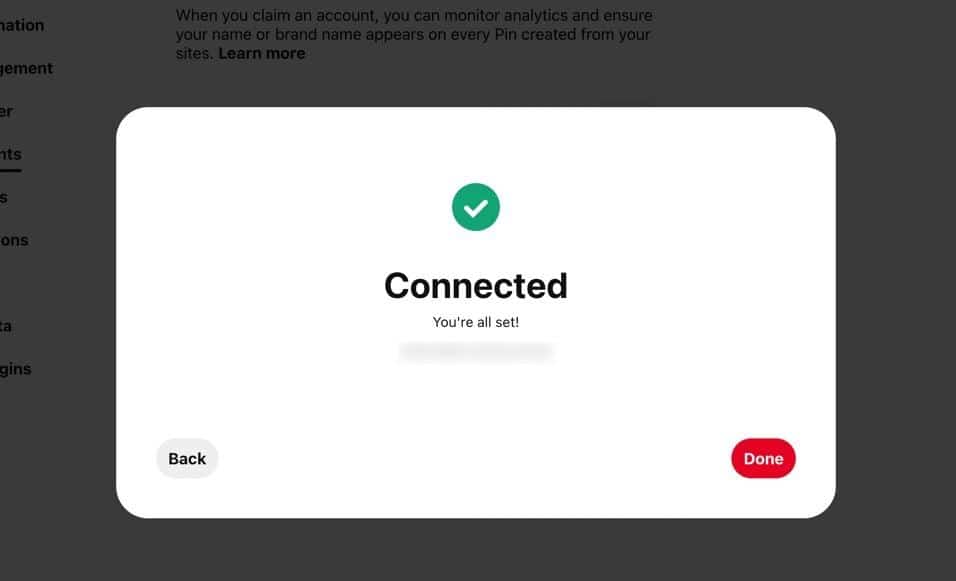
Método 4: usar un complemento
Varios complementos de WordPress tienen funciones de verificación para sitios sociales como Pinterest. Estos complementos hacen que sea significativamente más fácil para los principiantes que pueden encontrar intimidante la perspectiva de manejar etiquetas HTML, archivos y registros TXT.
Habiendo dicho eso, normalmente solo recomendamos ir con la ruta del complemento si ya los tiene instalados. La buena noticia es que los de este tutorial son algunos de los complementos más utilizados en WordPress.
Verifique su sitio web de WordPress en Pinterest con Yoast SEO
Yoast SEO brinda a los propietarios de sitios herramientas de búsqueda para mejorar los resultados del motor de búsqueda, y una de las formas en que lo hace es ofreciendo una sección de redes sociales para verificar su sitio web con esos sitios y configurar la apariencia de publicaciones/páginas compartidas.
Paso 1: instala Yoast y encuentra la sección de Pinterest
Primero, asegúrese de tener Yoast SEO instalado y activo en su sitio web.
Ve a SEO > Social > Pinterest . Aquí encontrará la página Configuración de Pinterest , que incluye un campo llamado Confirmación de Pinterest .
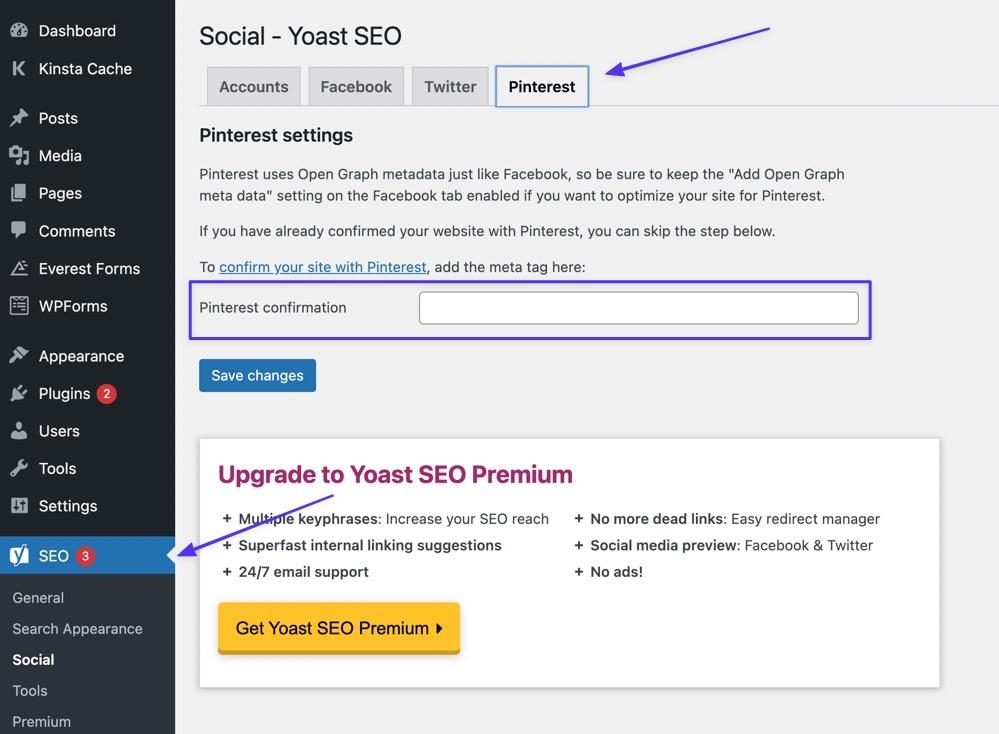
Paso 2: toma la etiqueta HTML de Pinterest
Cambie a Pinterest y vaya a Configuración > Cuentas reclamadas . Haga clic en el botón Reclamar .
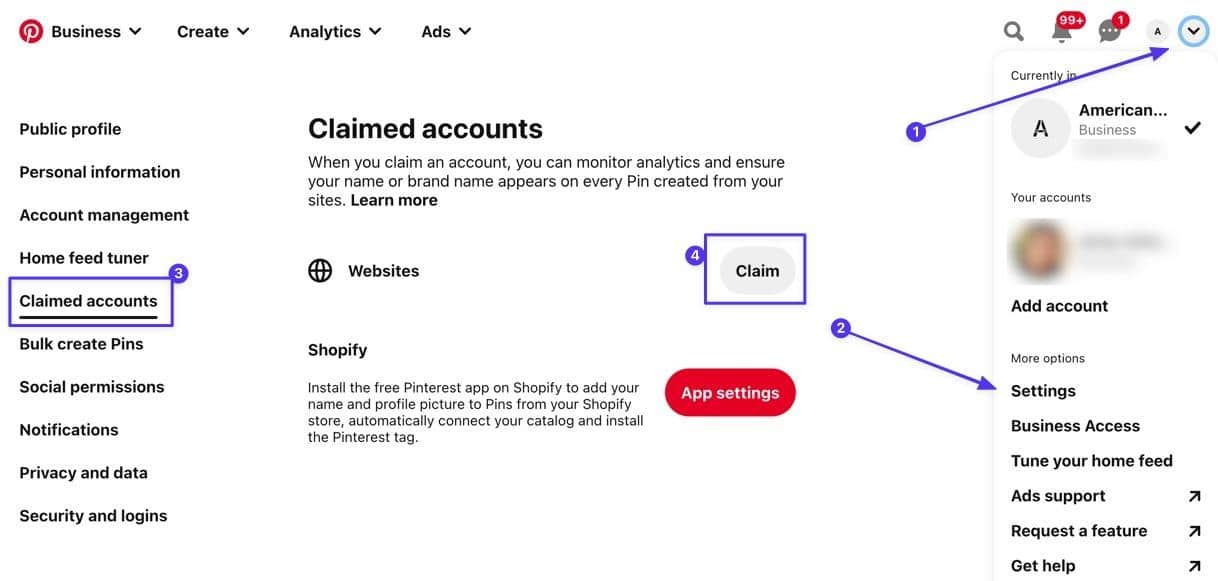
Copie la etiqueta HTML debajo del título "Agregar etiqueta HTML". Haga clic en el botón Continuar para continuar.
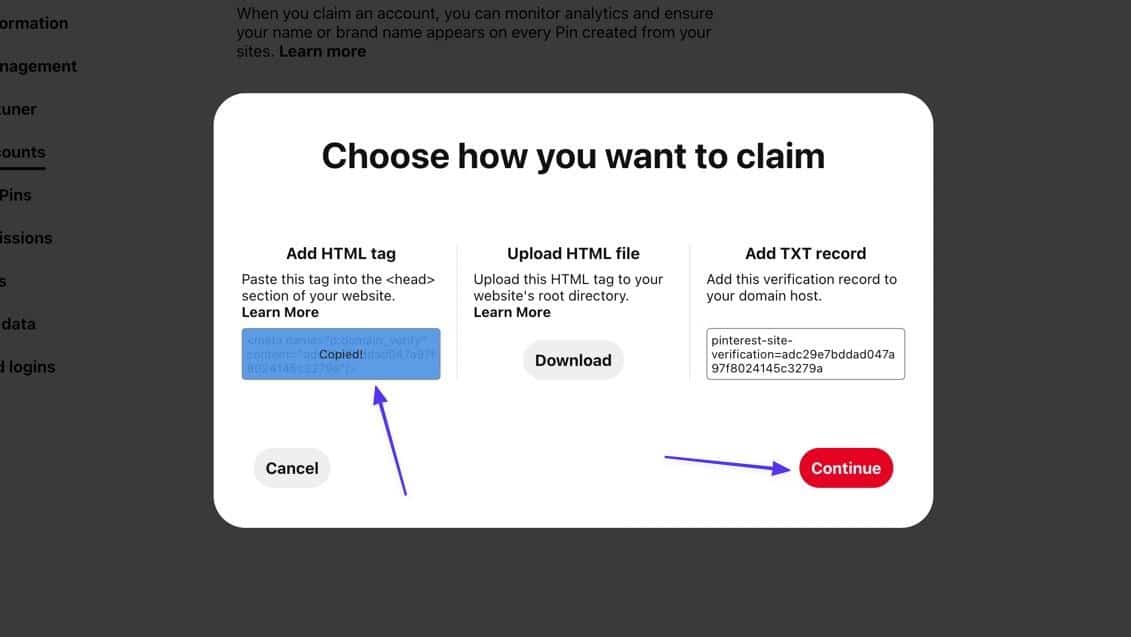
Paso 3: pegue la etiqueta HTML en el complemento Yoast SEO
Vuelva a WordPress y pegue la etiqueta HTML en el campo de confirmación de Pinterest . Haga clic en Guardar cambios .
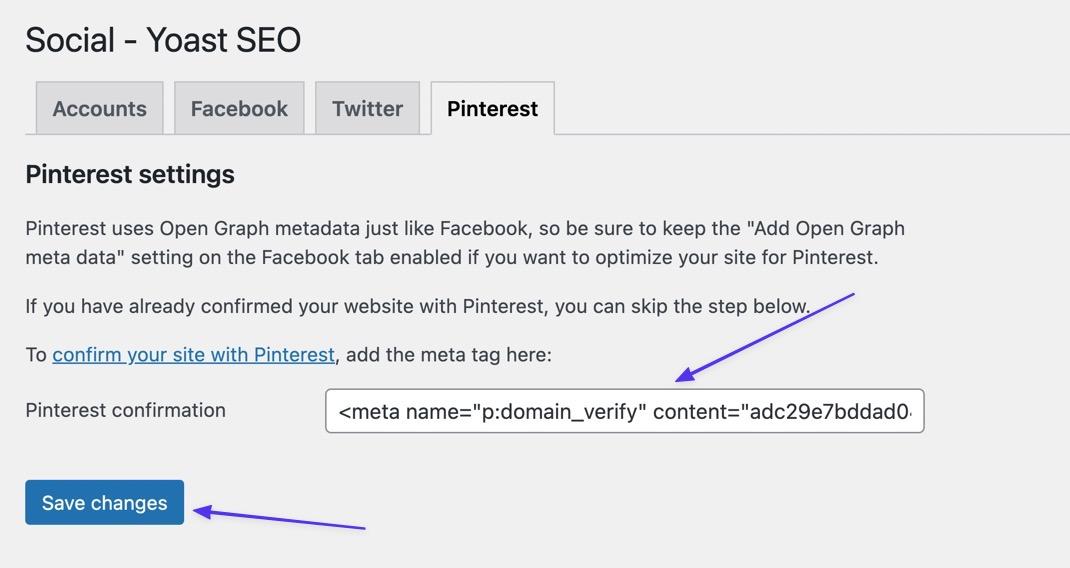
Paso 4: Verifica que funcionó en Pinterest
Vaya a Pinterest y pegue la URL principal de su sitio en el campo Verificar . Haga clic en Verificar .
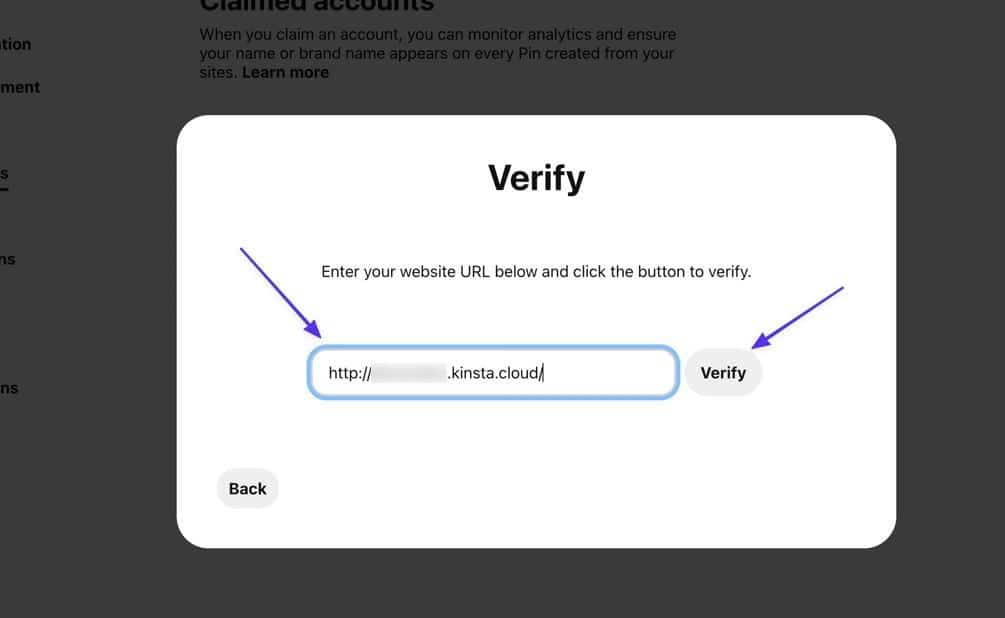
¡Busque el mensaje "Conectado" y una marca de verificación verde para asegurarse de haber reclamado con éxito su sitio web en Pinterest!
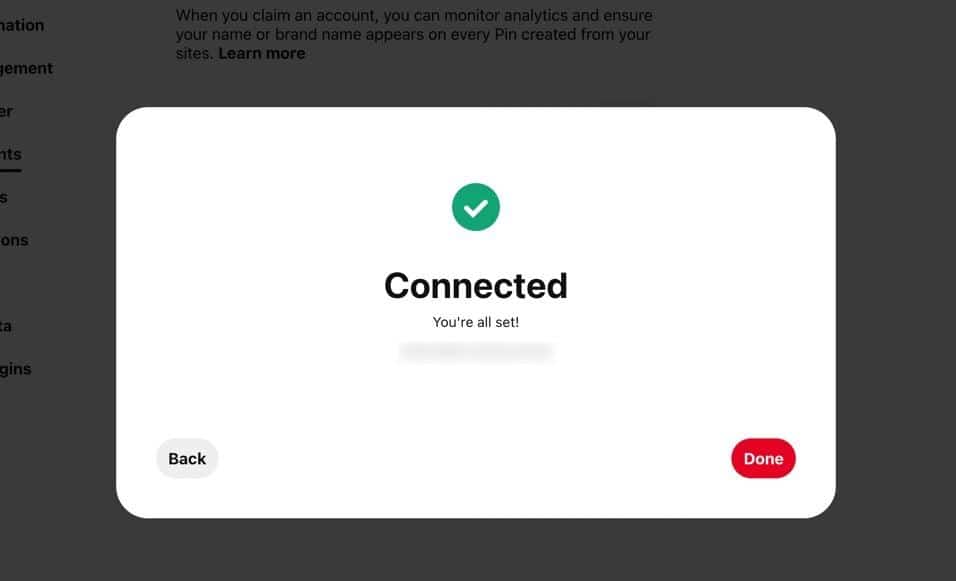
Verifique su sitio web de WordPress para Pinterest usando Jetpack
Jetpack es un complemento todo en uno de optimización, seguridad, velocidad y respaldo con herramientas para mejorar su SEO y conexiones sociales, y tiene un área para verificar la propiedad de su sitio web con Pinterest.
Paso 1: instala Jetpack y encuentra la sección de verificación del sitio
Primero, asegúrese de haber instalado y activado Jetpack en su sitio.
Después de eso, ve a Jetpack > Configuración > Tráfico .
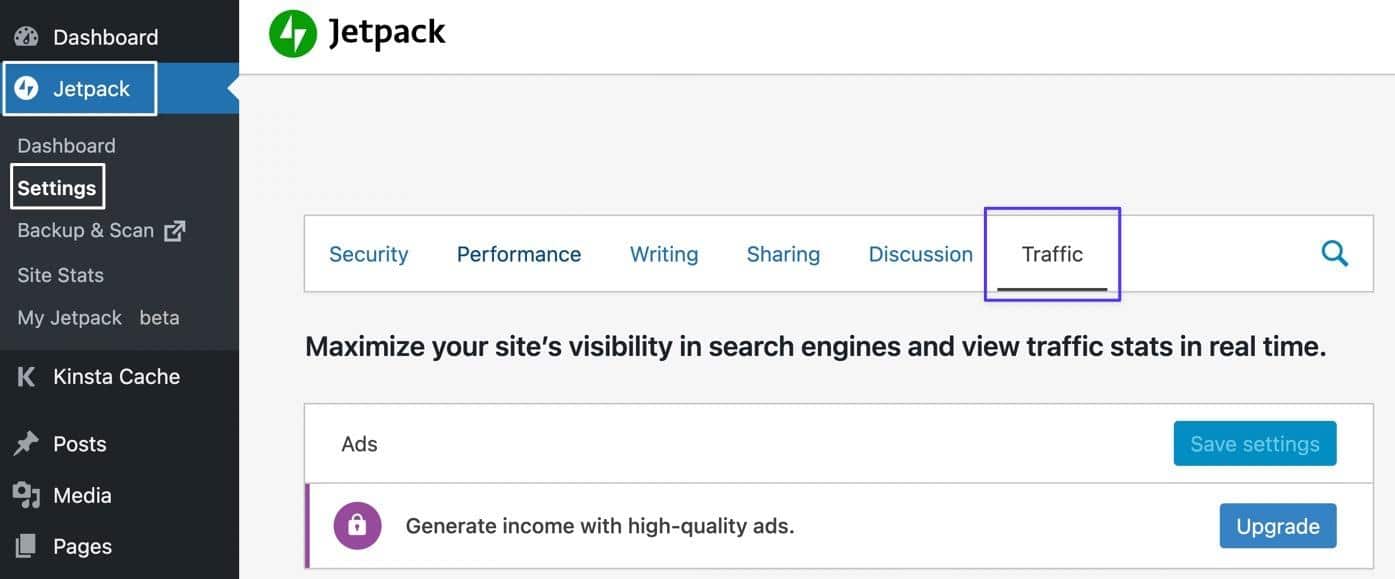
Desplácese hacia abajo hasta la sección Verificación del sitio y active el interruptor que dice " Verificar la propiedad del sitio con servicios de terceros". El campo de Pinterest es donde pegará la etiqueta HTML que se encuentra en los siguientes pasos.
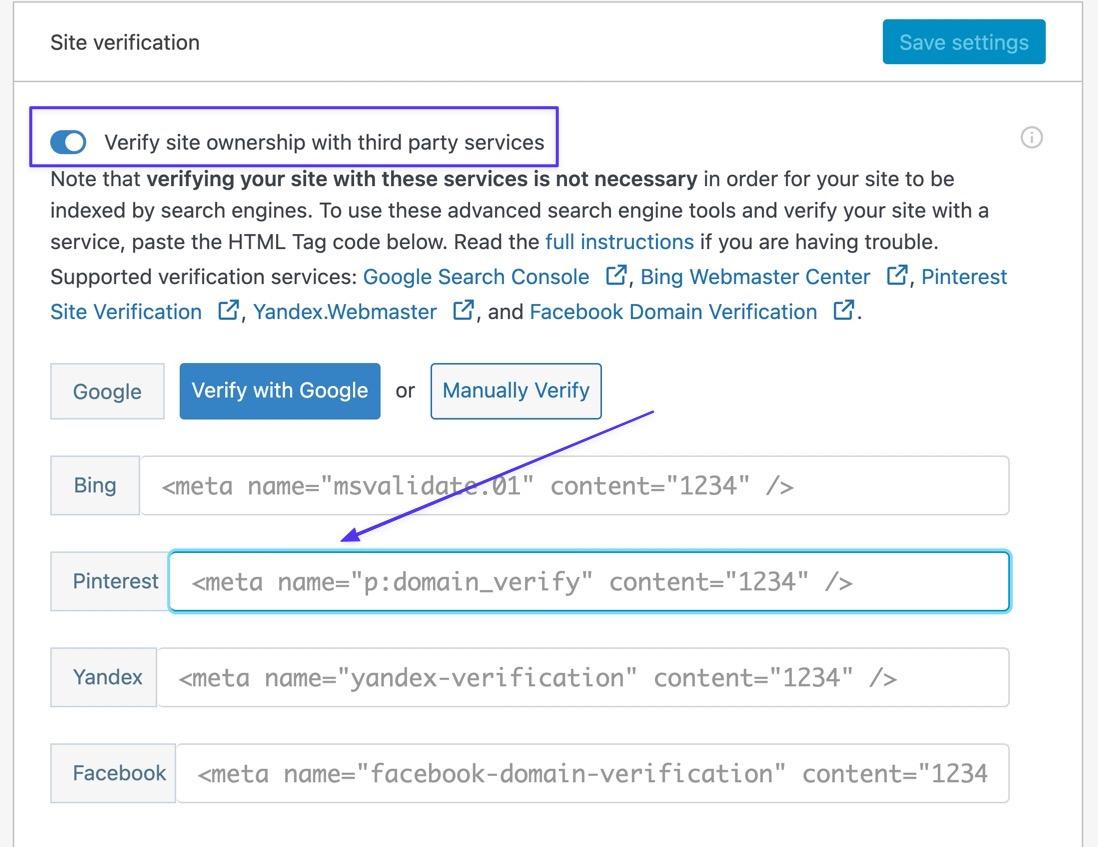
Paso 2: Ve al Módulo de Cuentas Reclamadas en Pinterest
Vaya a Pinterest y vaya al menú Down Caret (v) en la esquina superior derecha. Elija Configuración > Cuentas reclamadas . Haga clic en el botón Reclamar .
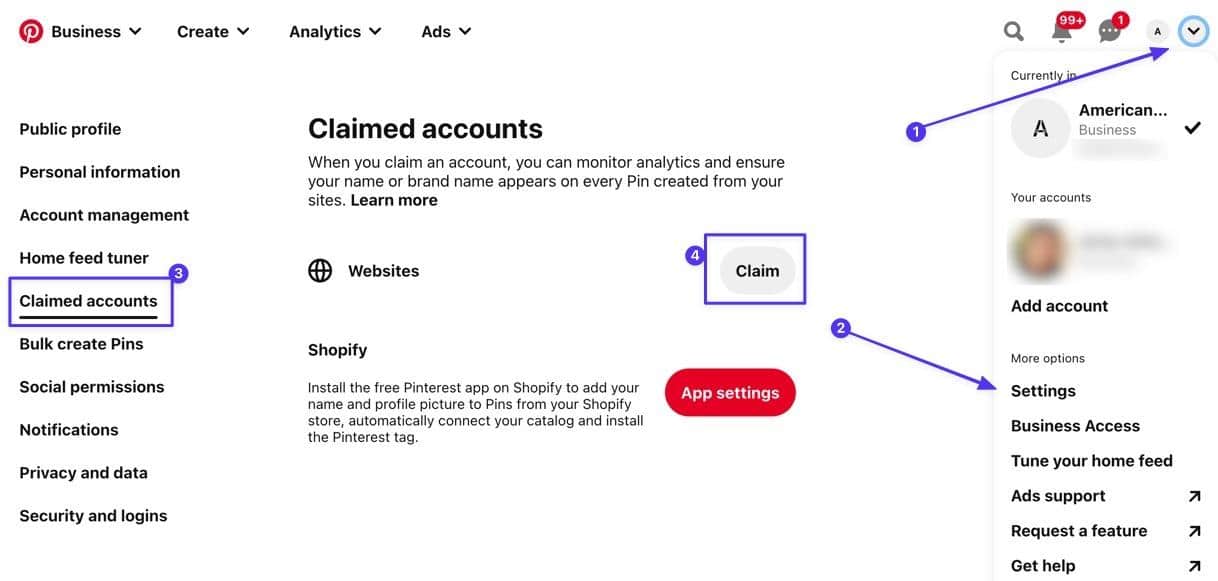
Paso 3: Copie la etiqueta HTML
Copie el código en la sección Agregar etiqueta HTML . Haga clic en Continuar .
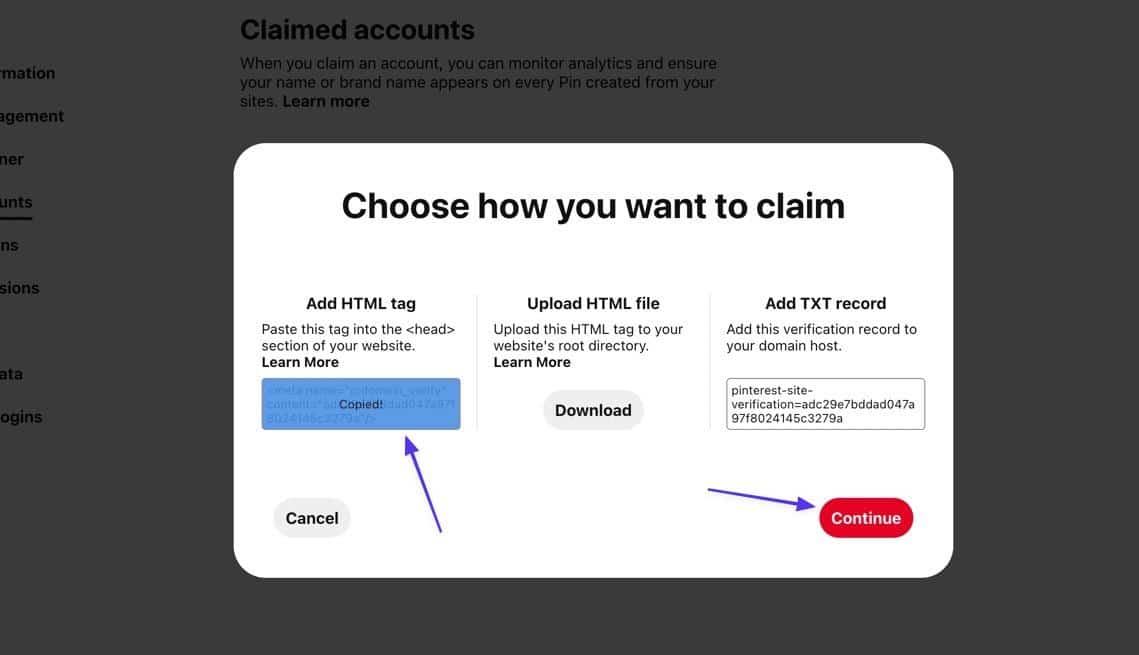
Paso 4: pega la etiqueta HTML en Jetpack
Vuelve a WordPress y pega esa etiqueta HTML en el campo de Pinterest . Haga clic en el botón Guardar configuración .
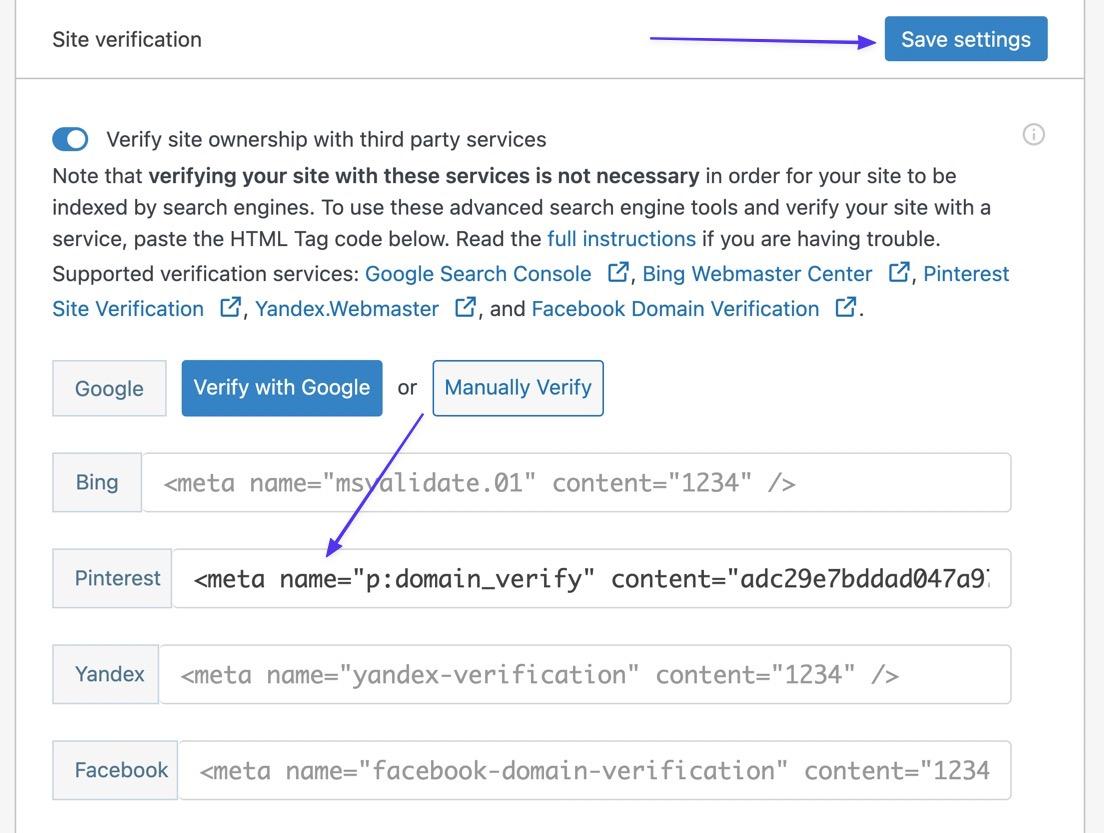
Paso 5: Confirma que el proceso funcionó en Pinterest
De vuelta en Pinterest, pegue la URL de su sitio en el campo. Haga clic en Verificar .
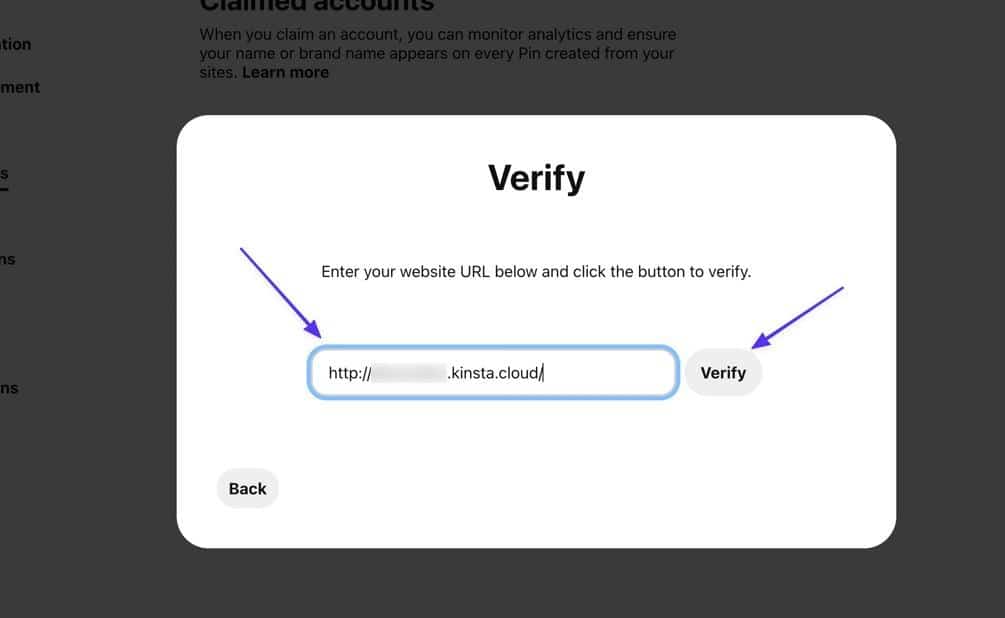
Como resultado, debería ver el texto "Conectado" y una marca de verificación verde para verificar que ha reclamado su sitio web con Pinterest.
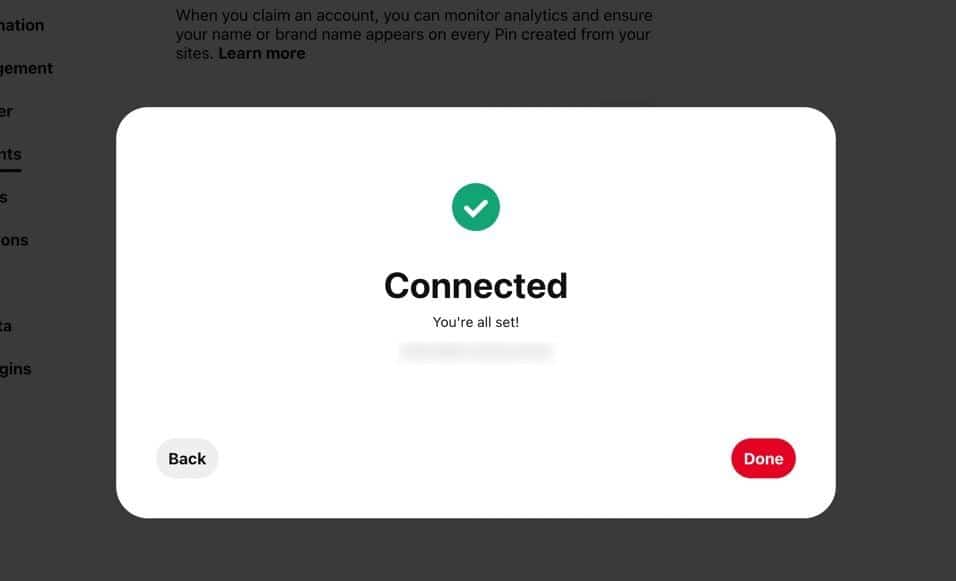
Cosas que hacer después de reclamar su sitio web en Pinterest
El mensaje final "Conectado" generalmente es suficiente para mostrar que reclamaste tu sitio web en Pinterest, pero hay algunos pasos adicionales para asegurarte de que todo funcionó. Y en algunos casos, es posible que deba esperar un correo electrónico de verificación de Pinterest.
1. Verifique para asegurarse de que su sitio web esté realmente verificado y reclamado en Pinterest
¿Viste el mensaje de que has reclamado correctamente tu sitio web en Pinterest? Si no es así, o si no puede recordar si ha verificado en el pasado, es fácil verificar su estado de verificación en Pinterest.
Vaya a Configuración > Cuentas reclamadas y verifique en la sección Sitios web . Si hay un dominio en la lista, has reclamado ese sitio web con la cuenta comercial de Pinterest.
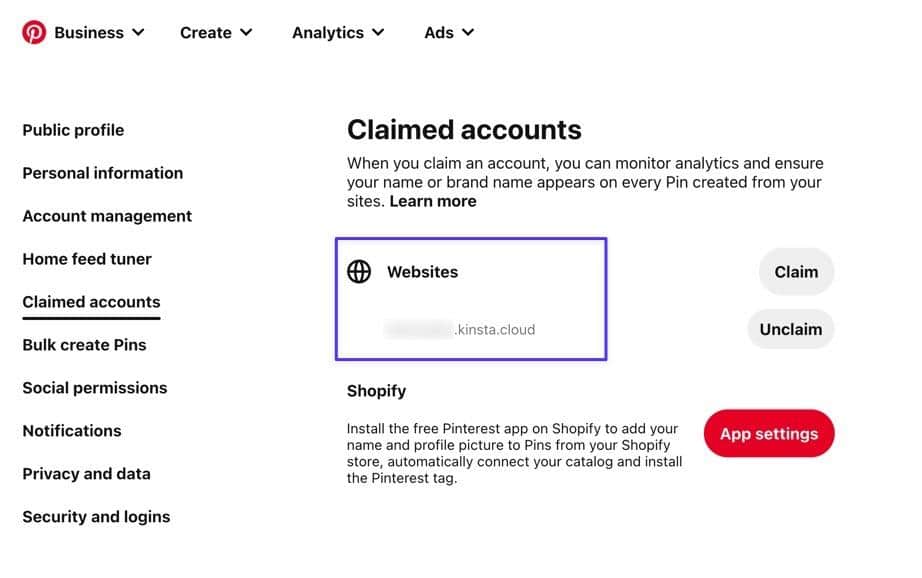
2. Potencialmente espere un correo electrónico de verificación
Aunque la mayoría de nuestras pruebas terminaron con una verificación inmediata de Pinterest, no siempre es así. De hecho, vimos un mensaje de "Verificación en curso" al intentar agregar el registro TXT a nuestro DNS.
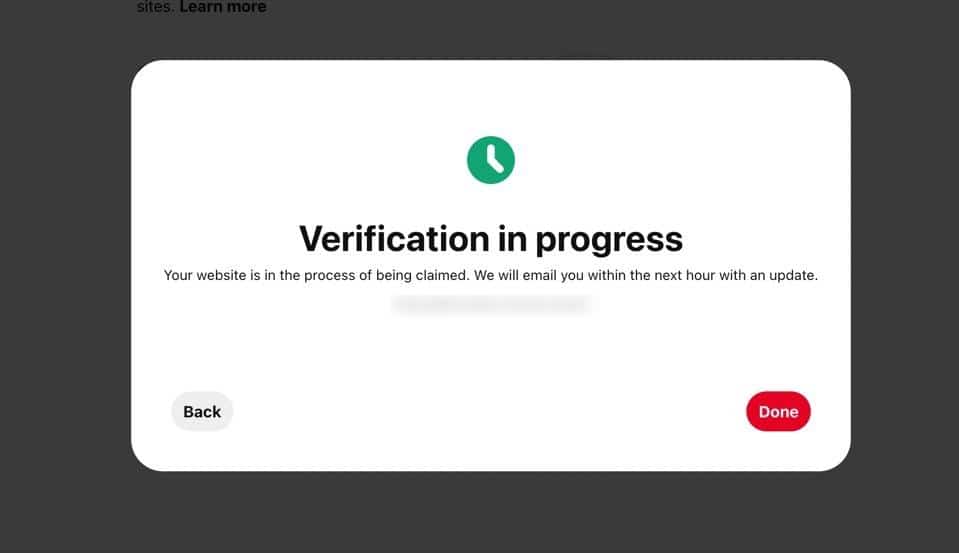
A veces, esto significa que no completó la verificación correctamente (como intentar verificar con el host de su sitio cuando los servidores de nombres apuntan a otro lugar), pero a menudo se debe a que Pinterest simplemente necesita un poco más de tiempo para procesar su reclamo.
Si ve un mensaje "En progreso", esté atento a un correo electrónico de Pinterest. Las verificaciones generalmente se realizan en segundos, pero es posible que no vea el correo electrónico durante algunas horas o incluso días.
Resumen
En resumen, nuestro tutorial en profundidad explicó:
- Los beneficios de reclamar su sitio web en Pinterest
- Cómo reclamar un sitio web en Pinterest (usando 5 métodos con instrucciones paso a paso)
- Cosas que hacer antes de reclamar su sitio web
- Método 1: actualice la metaetiqueta en WordPress
- Método 2: use un archivo HTML
- Método 3: agregar un registro TXT al host de dominio
- Método 4: use un complemento de WordPress
- Cosas que hacer después de reclamar su sitio en Pinterest
Si tiene más preguntas sobre cómo reclamar su sitio web en Pinterest, infórmenos en los comentarios. Si ya está verificado, ¿qué le parecen las funciones agregadas de la cuenta de Pinterest?
