Cómo limpiar su biblioteca de medios de WordPress
Publicado: 2022-03-02A medida que crece su sitio web de WordPress, puede terminar acumulando cientos, si no miles, de imágenes. Si bien los hosts no suelen ser tacaños cuando se trata de espacio de almacenamiento, aún tiene sentido limpiar su sitio web. Si no lo hace, es posible que se encuentre con una colección masiva de archivos multimedia no utilizados que pueden ralentizar las cosas.
Afortunadamente, WordPress facilita tanto la carga como la eliminación de archivos multimedia. Eso significa que no hay excusa para no ordenar tu colección de imágenes de vez en cuando. Una vez que lo haga, debería ver que su sitio funciona mejor y que sus flujos de trabajo mejoraron.
En este artículo, discutiremos por qué es posible que desee limpiar su biblioteca multimedia de WordPress. Luego le mostraremos cómo prepararse para ese proceso, dos formas de hacerlo y algunos consejos de mantenimiento para cuando haya terminado. ¡Vamos a sumergirnos!
Por qué deberías limpiar tu biblioteca multimedia de WordPress
En su vida personal, puede tener muchas buenas razones para conservar archivos a los que no accede a diario. Por ejemplo, es posible que deba conservar documentos oficiales o recibos importantes. Pero puede ser más difícil justificar una gran reserva de archivos multimedia en su sitio web.
La mayoría de los planes de alojamiento tienen un límite de almacenamiento, por lo que incluso si tiene una cantidad generosa de espacio, es probable que se quede sin espacio si no tiene cuidado. Y cuando se trata de sitios web, los archivos multimedia suelen ocupar la mayor parte de su cuota. Esto es especialmente cierto si utiliza imágenes de alta resolución y no optimizadas, que ocupan mucho espacio.
Considere cuántas imágenes usa en promedio para páginas o publicaciones de blog. Incluso en un sitio web modesto, no es raro tener cientos de archivos multimedia.
A medida que actualice las páginas de destino, actualice las publicaciones del blog o agregue nuevos productos, es posible que los archivos multimedia antiguos ya no sean necesarios. Pero si no los elimina de la biblioteca, seguirán allí, ocupando espacio y haciendo que sea aún más difícil encontrar los archivos correctos. No querrá examinar docenas de páginas de archivos para encontrar la foto que necesita de inmediato. Al igual que un espacio de trabajo ordenado, una biblioteca de medios bien organizada vale la pena por el tiempo y la frustración que puede ahorrarle todos los días.
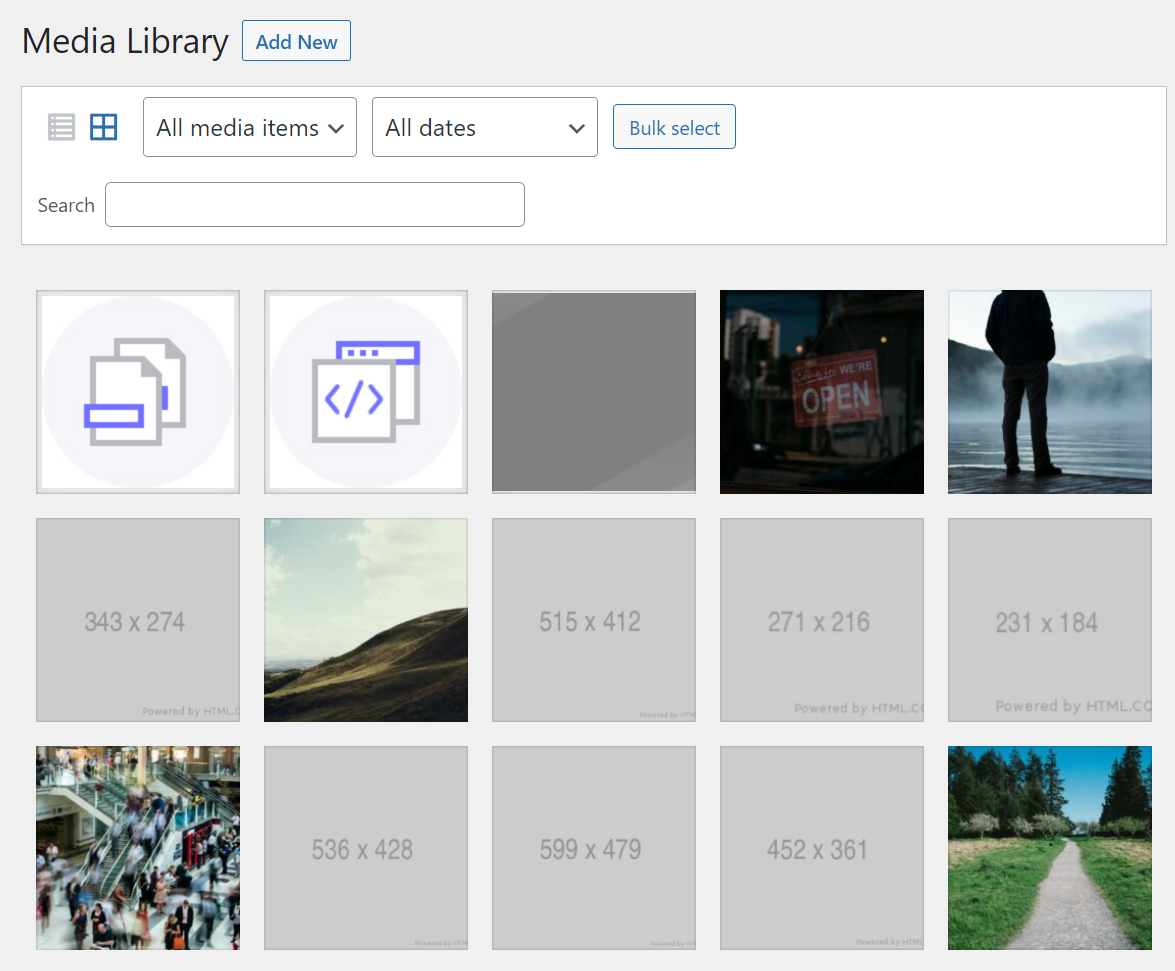
En ocasiones, tener demasiadas imágenes en su servidor también puede ralentizar su sitio web de WordPress. Sin embargo, ese suele ser solo el caso si está cargando una página con una gran cantidad de archivos y puede evitarse fácilmente mediante el uso de una red de entrega de contenido (CDN).
Más importante aún, si su biblioteca de medios está empaquetada, esto puede transferirse a sus copias de seguridad, especialmente si no son incrementales. Esto puede hacer que las migraciones y restauraciones del sitio, además de las copias de seguridad, tarden mucho más de lo necesario.
Qué hacer antes de eliminar archivos multimedia en WordPress
Antes de comenzar a eliminar archivos de su biblioteca de medios, le recomendamos que haga una copia de seguridad de su sitio web en su totalidad. De esa manera, si elimina algún archivo que no puede volver a cargar desde su computadora, puede volver a esa copia de seguridad.
Hay muchas maneras de hacer una copia de seguridad de WordPress. Dependiendo de su servidor web, es posible que tenga acceso a copias de seguridad automáticas que puede restaurar desde el panel de control de su alojamiento. Pero en la mayoría de los casos, su mejor opción es usar un complemento de copia de seguridad de WordPress como Jetpack Backup.
Con Jetpack Backup, cada cambio que hagas en tu sitio se guarda en la nube en tiempo real. Eso significa que no necesitará crear copias de seguridad manuales antes de actualizar su sitio, y siempre tendrá copias recientes disponibles si algo sale mal.
Alternativamente, si planea eliminar una gran cantidad de archivos multimedia de WordPress, es posible que desee utilizar un sitio de prueba. Cuando esté seguro de que no eliminó ningún archivo multimedia crítico, puede impulsar ese sitio en vivo.
Cómo limpiar su biblioteca de medios de WordPress
La limpieza de archivos multimedia en WordPress es notablemente simple. Hay dos formas de realizar este proceso: a través del panel de control de WordPress y a través del Protocolo de transferencia de archivos (FTP).
1. Limpie los archivos multimedia en su panel de WordPress
Para comenzar, inicie sesión en su panel de WordPress y vaya a Medios → Biblioteca . Cuando lo haga, se abrirá la biblioteca de medios de WordPress y podrá navegar por todas las imágenes y videos que ha subido a su sitio.
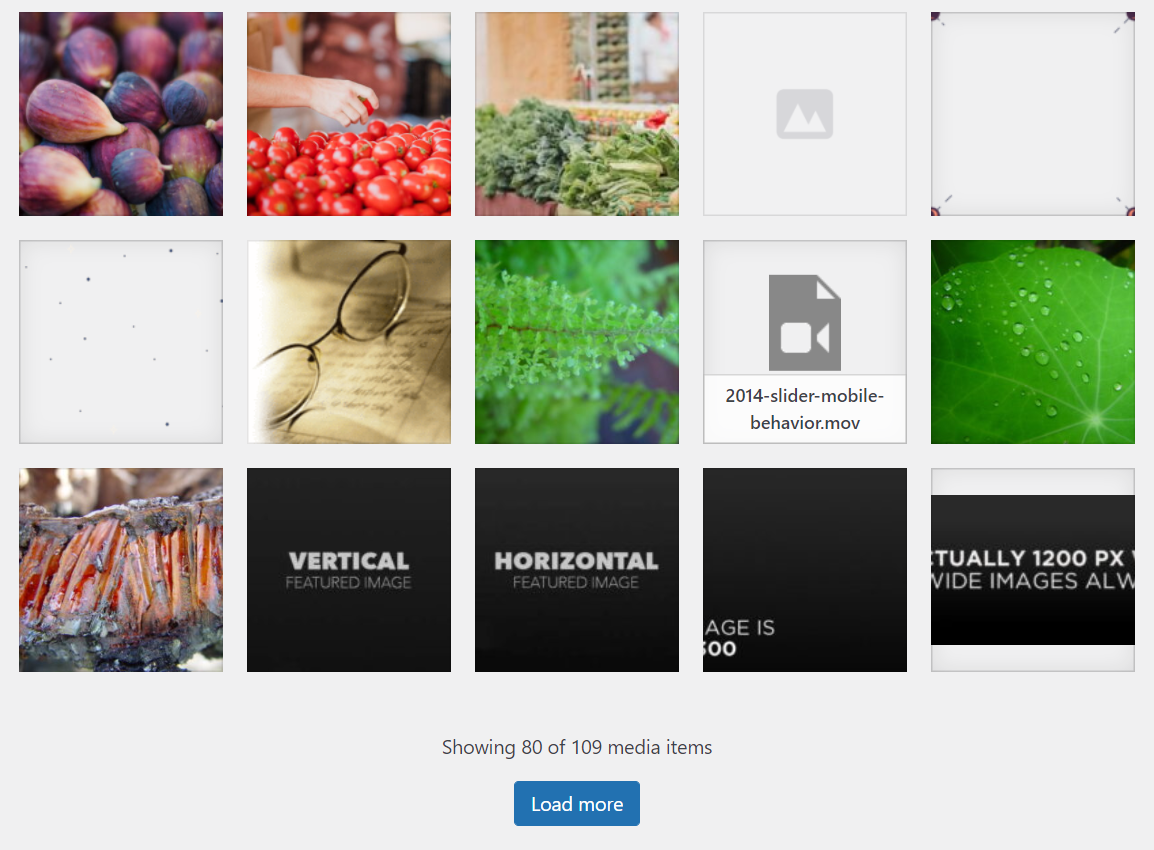
Eliminar cualquier archivo individual dentro de la Biblioteca multimedia es simple. Simplemente haga clic en la imagen o el video que desea eliminar y aparecerá una ventana. La ventana incluirá una vista previa del archivo multimedia, información relevante y sus metadatos.
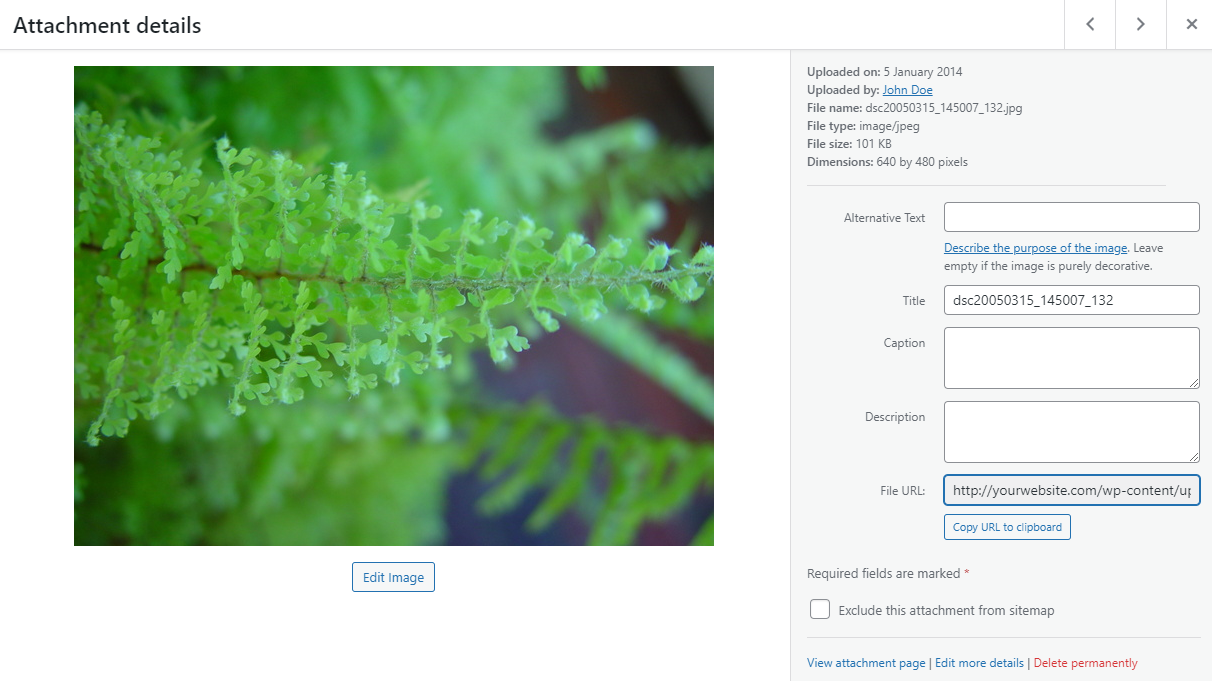
Si observa la esquina inferior derecha de esta pantalla, verá una opción denominada Eliminar permanentemente . Haz clic en él y confirma tu decisión.
Aunque este proceso es simple, puede llevar mucho tiempo si necesita eliminar una gran cantidad de archivos multimedia. Si ese es el caso, puede volver a la pantalla principal de la biblioteca de medios y buscar la selección masiva en el menú cerca de la parte superior de la página.
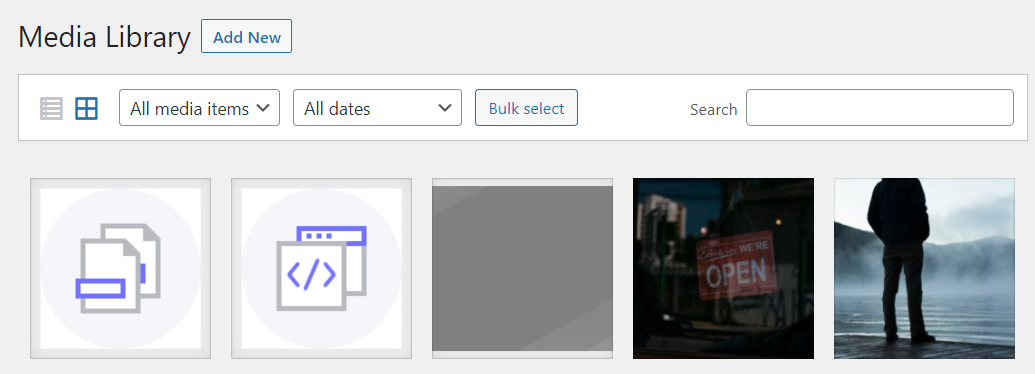
Haga clic en Selección masiva y elija los archivos que desea eliminar. Cuando esté listo, seleccione Eliminar permanentemente opción en la parte superior de la pantalla.
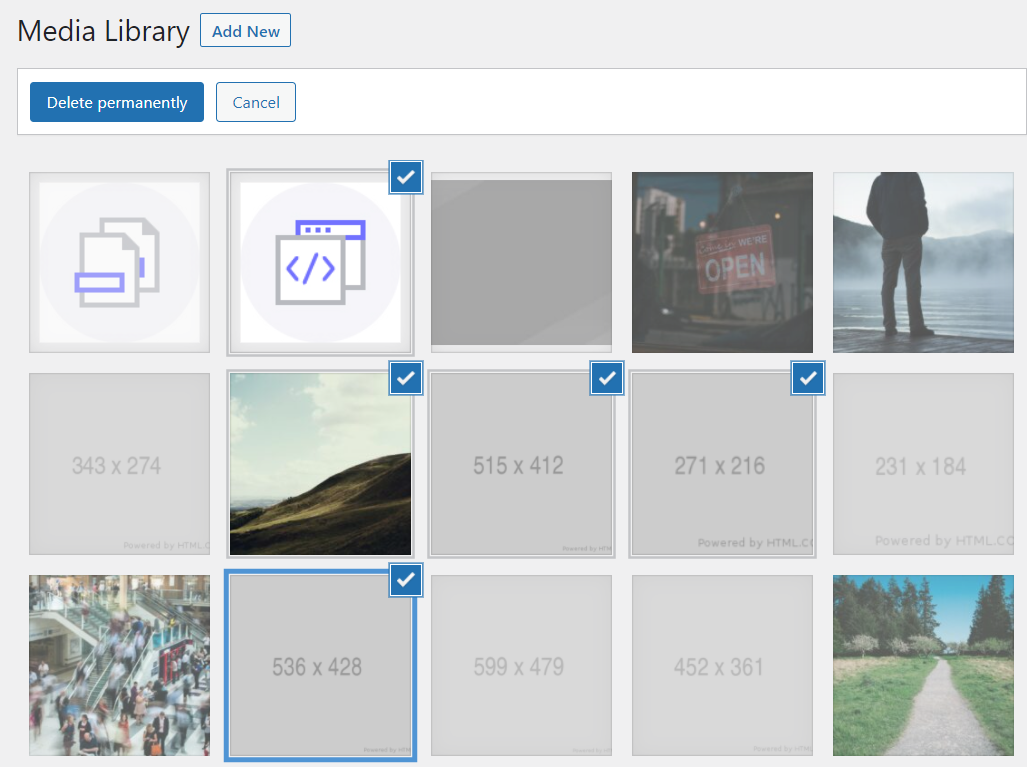
WordPress le pedirá que confirme la decisión. Después de hacerlo, los archivos desaparecerán. Si tiene varias páginas de archivos multimedia, deberá completar este proceso página por página.
2. Eliminar archivos multimedia de WordPress a través de FTP
También puede usar un cliente FTP para eliminar una gran cantidad de archivos multimedia a la vez. La ventaja de este enfoque es que puede eliminar años o meses completos de archivos multimedia en cuestión de segundos.
Para comenzar, deberá conectarse a su sitio web a través de FTP. Si no tiene un cliente FTP, le recomendamos que utilice uno que le permita obtener una vista previa de los archivos multimedia, como SmartFTP o Cyberduck.
La mayoría de los servidores web le proporcionarán un conjunto de credenciales de FTP cuando se registre en un plan. Si no tiene acceso a esas credenciales, debería poder crear una nueva cuenta FTP a través de su panel de control de alojamiento.
Una vez que se conecte a su servidor, deberá encontrar la raíz de WordPress carpeta.' Contiene todos los archivos y subdirectorios que componen su sitio web. Por lo general, se llama algo así como public_html , public, www o el nombre de su sitio web.
Cuando localizas la raíz carpeta, continúe y ábrala. Verá una estructura de archivos que se parece a esto:
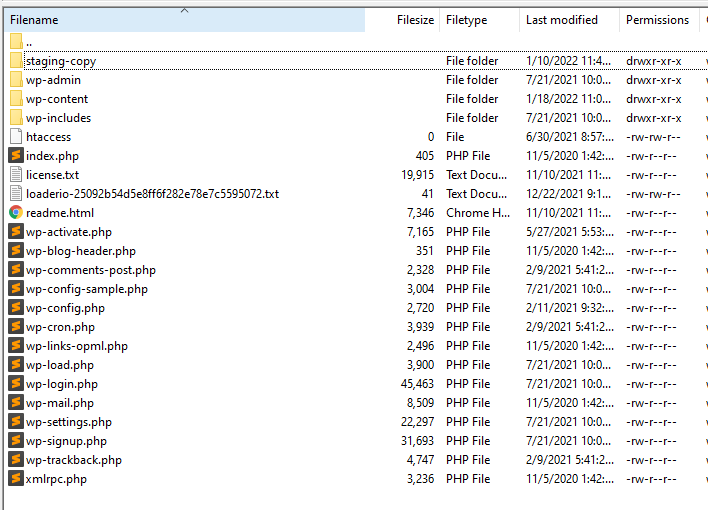
A continuación, busque sus archivos multimedia de WordPress en el directorio wp-content/uploads . En el interior, verá carpetas para cada año que su sitio web ha existido. Cada año contendrá subdirectorios para meses individuales.

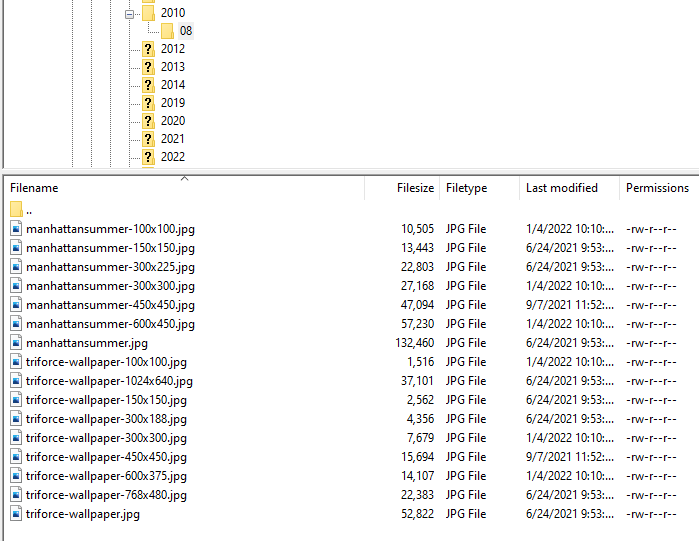
Si sabe qué archivos multimedia desea eliminar por nombre, puede seleccionarlos de forma masiva, hacer clic con el botón derecho en cualquier lugar dentro del cliente y luego elegir Eliminar opción.
Aquí es donde puede resultar útil un cliente FTP que muestre vistas previas de archivos multimedia (como ForkLift o Commander One). Con esta opción, será más fácil determinar qué archivos eliminar, incluso cuando no pueda identificarlos por su nombre.
Qué hacer después de limpiar su biblioteca multimedia de WordPress
Después de eliminar todos los archivos multimedia no utilizados en su biblioteca, le recomendamos que haga algunas cosas para completar el proceso de limpieza. Afortunadamente, con las herramientas adecuadas, son tareas muy sencillas.
1. Deshabilitar las páginas de archivos adjuntos en WordPress
De forma predeterminada, WordPress crea una nueva página para cada archivo multimedia que cargue en su sitio web. Se llaman 'páginas de archivos adjuntos' (o publicaciones de archivos adjuntos) y, en la mayoría de los casos, no hay razón para usarlas.
Además, si una de sus imágenes se vuelve popular (muchas personas hacen clic en ella), los motores de búsqueda pueden vincular directamente a la página del archivo adjunto. Por lo tanto, puede terminar recibiendo clics para una página que solo incluye una imagen o un video, y que no se vincula a ninguna otra página dentro de su sitio.
Después de eliminar las imágenes no utilizadas, puede terminar con páginas de archivos adjuntos que no tienen archivos multimedia. Es por eso que recomendamos deshabilitar las páginas de archivos adjuntos por completo. Esto también ayudará a mantener su biblioteca de medios bajo control en el futuro.
La forma más fácil de hacer esto en WordPress es usar un complemento de optimización de motores de búsqueda (SEO). Es probable que ya tenga uno instalado, pero si no, Yoast SEO y All In One SEO incluyen esta función.
Si está utilizando Yoast, vaya a SEO → Apariencia de búsqueda → Medios y busque las URL de medios y archivos adjuntos opción. En '¿ Redirigir las URL de los archivos adjuntos al propio archivo adjunto?' seleccione Sí y Yoast deshabilitará las páginas de archivos adjuntos para archivos multimedia.
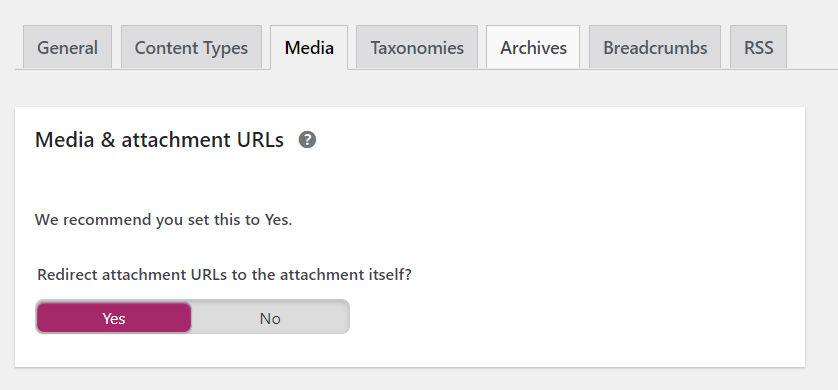
Alternativamente, si está utilizando All In One SEO, vaya a All in One SEO → Search Appearance y seleccione Image SEO opción del menú desplegable en la parte superior de la pantalla. En la página siguiente, junto a las URL de adjuntos de redireccionamiento configuración, seleccione Padre adjunto .
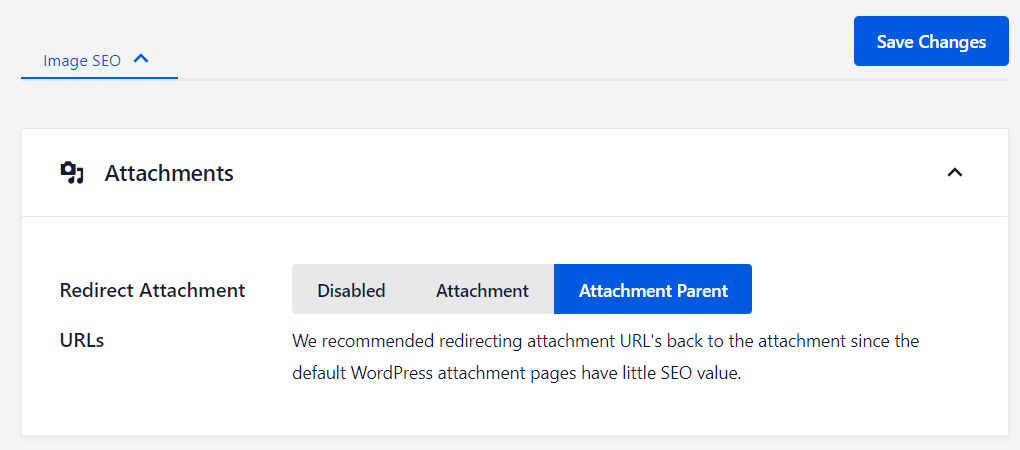
Esta opción redirigirá automáticamente a los usuarios que llegan a las páginas de archivos adjuntos a las publicaciones donde se pueden encontrar esas imágenes. Si las imágenes ya no existen, las páginas mismas no aparecerán.
2. Comprueba si faltan imágenes en tu sitio web
Desafortunadamente, cuando está limpiando su biblioteca de WordPress, puede eliminar accidentalmente algunos archivos que no tenía la intención de eliminar. Es posible que ni siquiera se dé cuenta hasta que esté navegando por el sitio web y se encuentre con una página que no está cargando imágenes que sabe que deberían estar allí.
Para evitar esto, después de limpiar su biblioteca de medios, le recomendamos que revise todas las páginas principales de su sitio para ver si falta alguna imagen importante. Si es así, deberá volver a cargar esos archivos o restaurar una copia de seguridad reciente del sitio.
La forma más fácil de verificar un gran número de páginas en busca de imágenes faltantes es usar un complemento como Broken Link Checker. Este complemento puede escanear su sitio en busca de enlaces e imágenes rotos, por lo que no tiene que hacerlo manualmente.
Una vez que instale y active este complemento, simplemente vaya a Configuración → Comprobador de enlaces y proceda a Qué enlaces verificar pestaña. Aquí encontrará múltiples opciones para enlaces y archivos multimedia que el complemento puede verificar.
Si solo quiere asegurarse de que no le falte ninguna imagen, seleccione el HTML imágenes opción y luego haga clic en Guardar cambios .
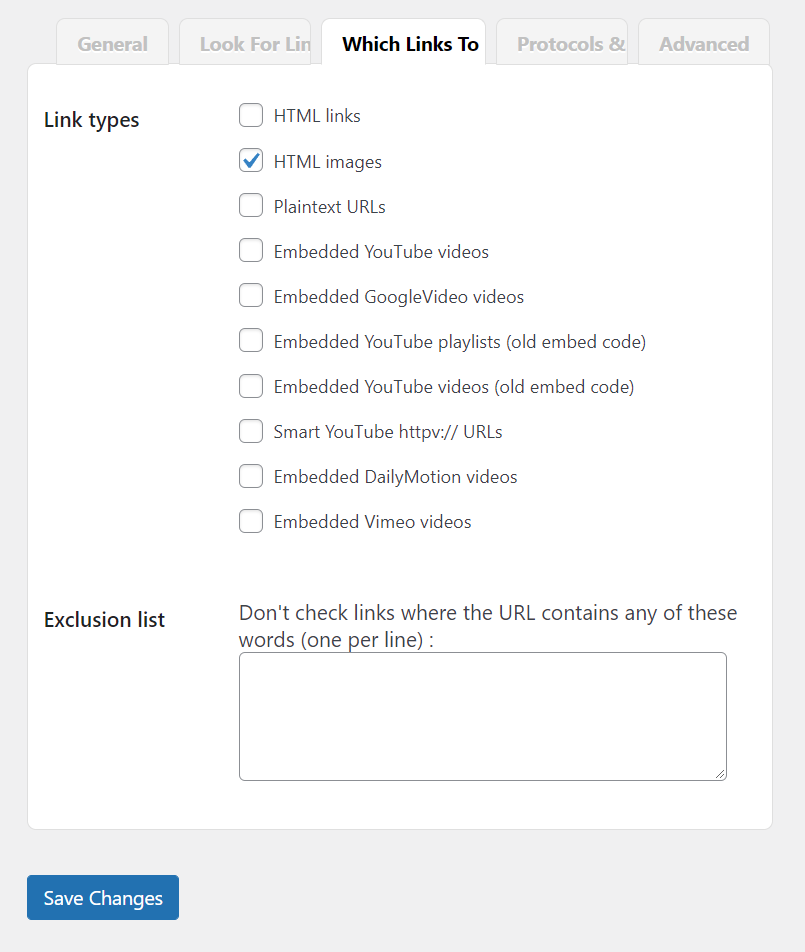
Ir al General pestaña de configuración del complemento y encontrará una descripción general de las imágenes faltantes que el complemento pudo localizar. Si ve un mensaje que dice No se encontraron enlaces rotos , eso significa que no le falta ninguna imagen.
Ahora puede volver a trabajar en la actualización y mejora de su sitio. En la mayoría de los casos, no necesitará volver a limpiar su biblioteca de medios durante al menos unos meses.
3. Optimiza tus imágenes restantes
Las imágenes suelen ser algunos de los archivos más grandes en un sitio de WordPress y, debido a que hay tantos, realmente pueden ralentizar las cosas. Este es un gran problema porque los usuarios odian los sitios lentos y los motores de búsqueda también.
La optimización de sus imágenes puede ser muy útil sin sacrificar la calidad. Y esto tiene el beneficio adicional de consumir menos recursos del servidor, lo que es particularmente útil en los planes de alojamiento compartido.
La forma más fácil de hacer esto es usando un CDN de imagen de WordPress como Jetpack. Esta herramienta comprime automáticamente las imágenes para una entrega rápida e incluso ofrece los formatos y tamaños de archivo correctos según el tipo de dispositivo que utiliza el visitante. Y todo esto se hace detrás de escena, sin que se requiera ningún trabajo de su parte.
Mantenga su sitio web de WordPress funcionando sin problemas
Si ha estado ejecutando su sitio web por un tiempo, probablemente tenga docenas de archivos multimedia que ya no usa. Es por eso que limpiar ocasionalmente su biblioteca de medios de WordPress es una buena idea. La eliminación de archivos innecesarios liberará almacenamiento y hará que sus copias de seguridad sean más pequeñas y manejables.
Puede eliminar archivos directamente de su biblioteca de medios en WordPress o usar un cliente FTP para eliminarlos en lotes grandes. Independientemente del enfoque que tome, querrá asegurarse de hacer una copia de seguridad de su sitio antes de eliminar cualquier archivo, y asegurarse de no haber desechado nada esencial cuando haya terminado.
Si no tiene una solución de copia de seguridad, definitivamente querrá probar Jetpack Backup. Guarda su sitio en tiempo real, por lo que tendrá todos los detalles en caso de emergencia. Además, mantiene un registro de actividad para que pueda seleccionar el momento exacto en el que desea restaurar.
Todo esto se almacena fuera del sitio en los servidores seguros de WordPress. Por lo tanto, no ralentizará su sitio y podrá estar tranquilo sabiendo que sus archivos están en buenas manos.
