Cómo borrar el caché en WordPress con o sin complemento 2024
Publicado: 2024-02-22¿Está buscando aumentar la velocidad de su sitio web y garantizar que sus visitantes tengan una experiencia de navegación perfecta? Una de las mejores formas de lograrlo es borrando el caché de su sitio web con regularidad.
Limpiar el caché de su sitio web es un paso importante para garantizar que sus visitantes vean la versión más actualizada de su sitio y mejorar su velocidad de carga.
Borrar el caché puede mejorar la velocidad del sitio web, mejorar el rendimiento del sitio web, aumentar la seguridad, mejorar las clasificaciones de SEO, mejorar la experiencia del usuario, reducir la carga del servidor y solucionar problemas más fácilmente
En esta publicación de blog, lo guiaremos a través de los sencillos pasos para borrar el caché en WordPress con o sin usar un complemento.
Lo primero es lo primero, comprendamos qué es el almacenamiento en caché y por qué es importante.
Tabla de contenido
¿Qué es el caché?
Un caché es un componente de hardware o software que almacena datos temporalmente para acelerar la recuperación y el procesamiento de datos.
Almacena datos e instrucciones a los que se accede con frecuencia para reducir el tiempo que lleva acceder a ellos desde la memoria o el almacenamiento principal.
Los cachés se pueden encontrar en varios dispositivos, como CPU, navegadores web y sistemas operativos.
Importancia del caché:
El caché es importante porque ayuda a mejorar el rendimiento y la eficiencia de un sistema.
Al almacenar en caché los datos a los que se accede con frecuencia, el sistema puede recuperar los datos rápidamente sin tener que acceder a la fuente, que puede ser más lenta.
Esto puede ayudar a reducir la latencia y mejorar la velocidad general del sistema.
¿Por qué deberíamos borrar el caché de WordPress?
Limpiar la caché de WordPress puede resultar beneficioso por varias razones:
- Rendimiento mejorado : borrar el caché puede ayudar a mejorar la velocidad de carga de su sitio web al eliminar cualquier archivo obsoleto o innecesario que pueda estar ralentizándolo.
- Actualizaciones y cambios: si ha realizado cambios en su sitio web, como actualizar complementos o temas, borrar el caché puede garantizar que los visitantes vean la versión más actualizada de su sitio.
- Solución de problemas : borrar el caché puede ayudar a resolver cualquier problema que pueda surgir debido a archivos de caché obsoletos o corruptos.
- Seguridad: borrar el caché puede ayudar a prevenir posibles riesgos de seguridad que puedan estar asociados con archivos de caché obsoletos.
En general, borrar el caché de WordPress puede ayudar a garantizar que su sitio web funcione sin problemas y de manera eficiente para sus visitantes.
Ahora, profundicemos en cómo puedes borrar tu caché en WordPress:
- Usando un complemento:
Si prefiere un enfoque no intervencionista, utilizar un complemento de almacenamiento en caché como WP Super Cache, W3 Total Cache o WP Rocket puede simplificarle el proceso. Estos complementos ofrecen opciones con un solo clic para borrar el caché de su sitio, haciéndolo rápido y conveniente. - Borrar caché manualmente:
Si prefiere no depender de un complemento, puede borrar manualmente el caché de su sitio siguiendo estos pasos:- Borrar la caché del navegador : antes de realizar cualquier cambio, asegúrese de borrar la caché del navegador para ver la versión más reciente de su sitio web.
- Borrar caché de WordPress : en su panel de WordPress, navegue hasta Configuración > WP Super Cache (o el complemento de almacenamiento en caché de su elección) y busque la opción para borrar el caché. Haga clic en él para eliminar los archivos almacenados en caché.
- Borrar caché de CDN : si está utilizando una red de entrega de contenido (CDN) como Cloudflare, asegúrese de borrar también el caché de CDN para asegurarse de que se eliminen todas las versiones almacenadas en caché.
- Enlaces permanentes refrescantes:
A veces, simplemente actualizar los enlaces permanentes de su sitio web puede ayudar a borrar el caché y mostrar el contenido más reciente. Para hacer esto, vaya a Configuración> Enlaces permanentes en su panel de WordPress y haga clic en el botón "Guardar cambios".
Si sigue estos sencillos pasos, puede asegurarse de que su sitio web funcione sin problemas y de manera eficiente, brindando a sus visitantes una experiencia de navegación de primer nivel.
Cómo borrar el caché en WordPress con o sin complemento
Borrar el caché de WordPress usando un complemento: una guía paso a paso
Borrar caché con W3 Total Cache
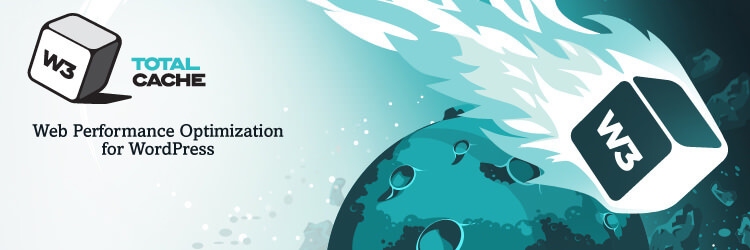
Hay varios complementos de caché gratuitos, estamos utilizando W3 Total Cache (W3TC) para mejorar el SEO de su sitio, Core Web Vitals y la experiencia del usuario al aumentar el rendimiento del sitio web y reducir los tiempos de carga a través de funciones como la integración de CDN y la actualización. mejores prácticas.
W3TC es el único marco de optimización del rendimiento web (WPO) independiente del host web para WordPress, en el que confían millones de editores, desarrolladores web y servidores web en todo el mundo durante más de una década. Sirve como la solución de rendimiento completa para mejorar los sitios web de WordPress.
A continuación se explica cómo borrar el caché de WordPress usando W3 Total Cache:
Paso 1. Desde el panel de WordPress, navegue por 'Complementos' y haga clic en 'Agregar nuevo'.
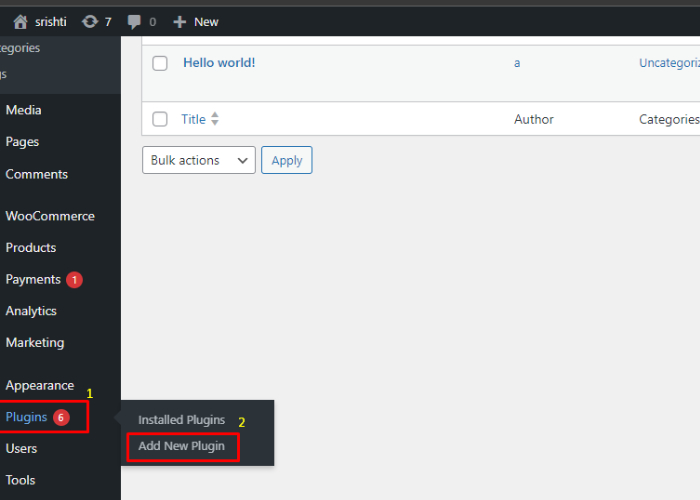
Paso 2. En el cuadro de búsqueda, busque el complemento 'W3 Total cache'.
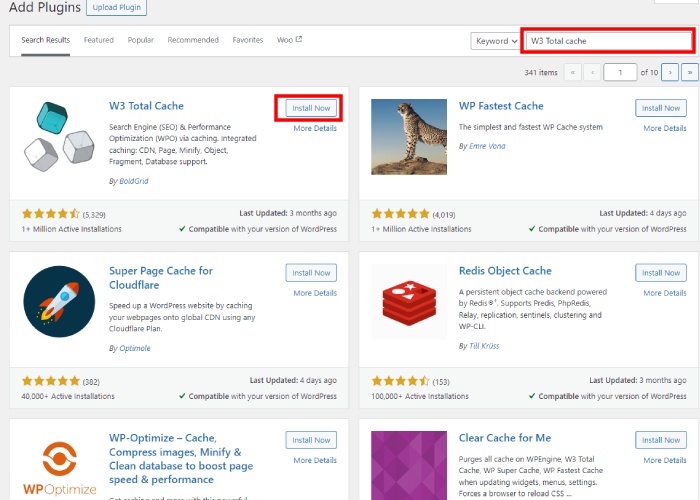
Paso 3. Haga clic en 'Instalar ahora' y active el 'complemento'.
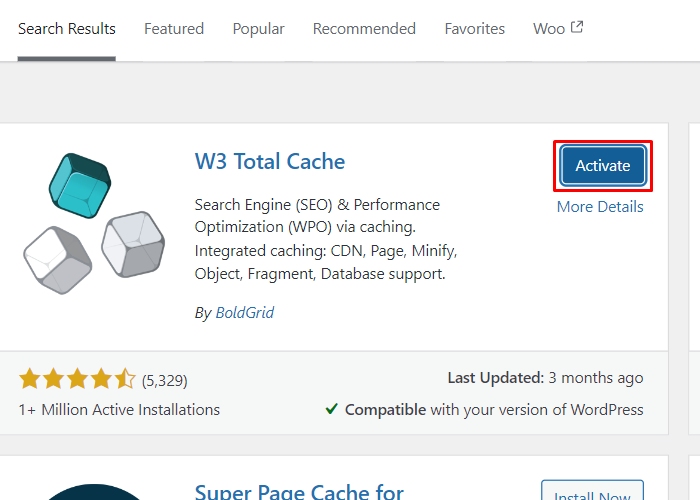
Paso 4. Acceda a su área de administración de WordPress y vaya a Rendimiento > Panel de control.
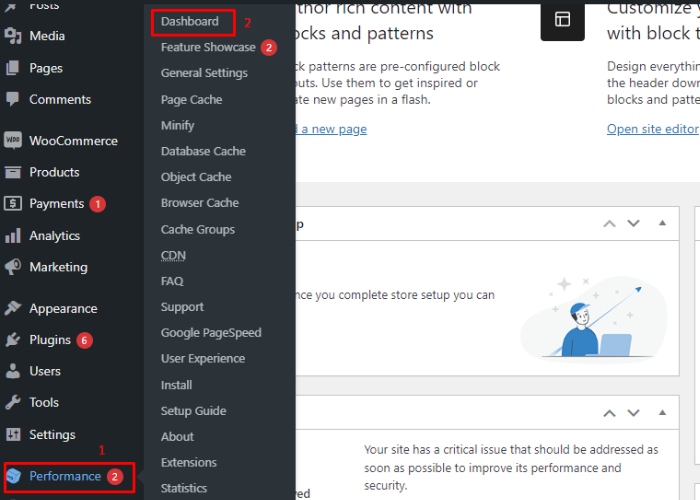
Una vez que instale este complemento de almacenamiento en caché, acceda a su área de administración de WordPress y vaya a Rendimiento -> Panel de control.

Paso 5. Haga clic en el botón [ Vaciar todos los cachés ].
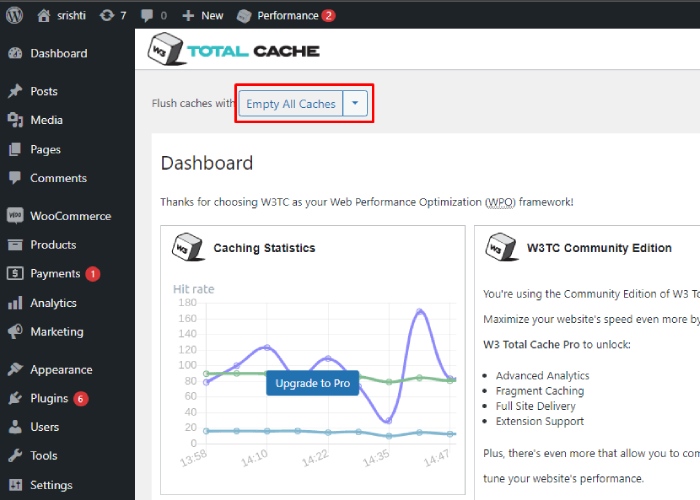
Haga clic en el botón Vaciar todos los cachés ubicado en la parte superior de la página.
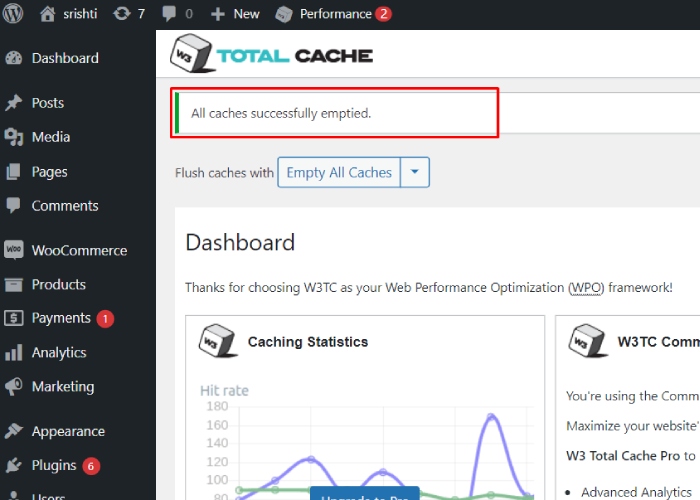
El sistema comenzará a borrar su caché de WordPress. Una vez que termine, deberías ver este mensaje.
Borrar caché en WordPress sin un complemento
Paso 1: acceda a su panel de control de alojamiento de WordPress:
Para borrar el caché en WordPress, debes acceder a tu panel de control de hosting donde podrás administrar varios aspectos de tu sitio web, incluido el almacenamiento en caché.
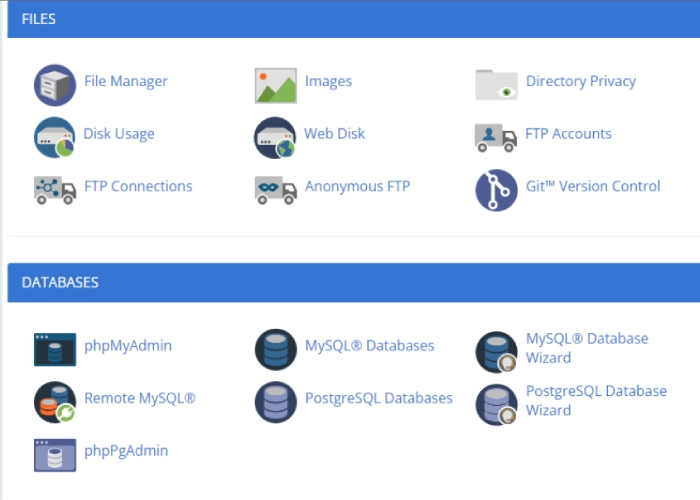
Paso 2: Ubique y acceda al Administrador de archivos:
En el panel de control de su hosting, busque y abra el Administrador de archivos. Esta función le permite navegar y controlar archivos y carpetas en su servidor.
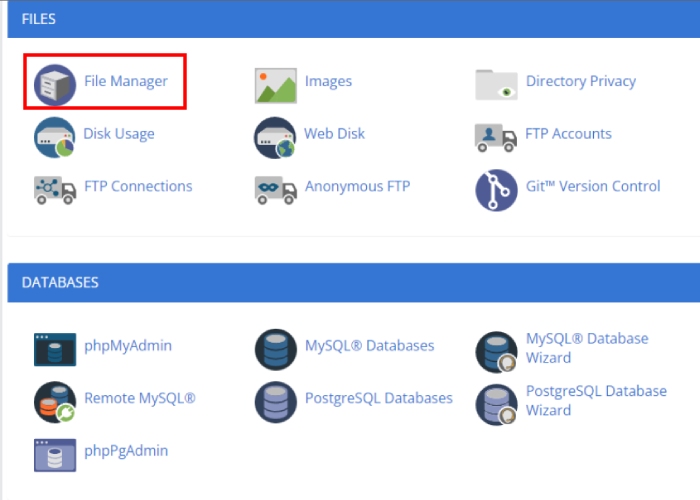
Paso 3: navegue hasta el directorio raíz de WordPress.
En el Administrador de archivos, vaya al directorio raíz de su instalación de WordPress. Este directorio contiene archivos y carpetas esenciales para su sitio web.
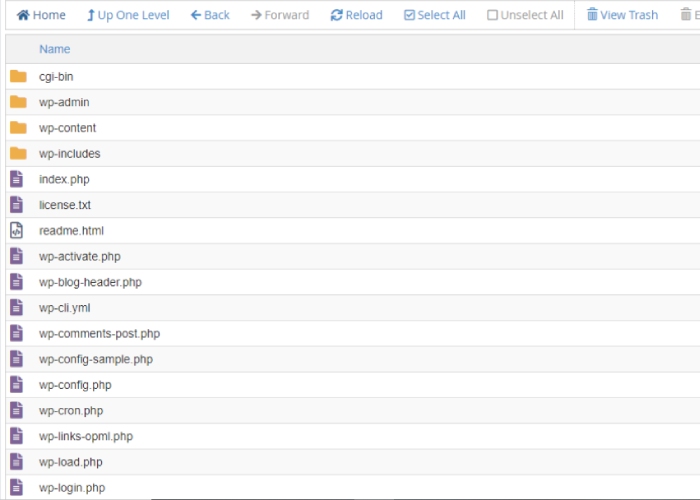
Paso 4: localizar y eliminar los archivos de caché:
Para borrar el caché en WordPress, debe buscar archivos de caché dentro del directorio raíz.
Dependiendo del mecanismo de almacenamiento en caché que utilice, la ubicación y las convenciones de nomenclatura pueden variar.
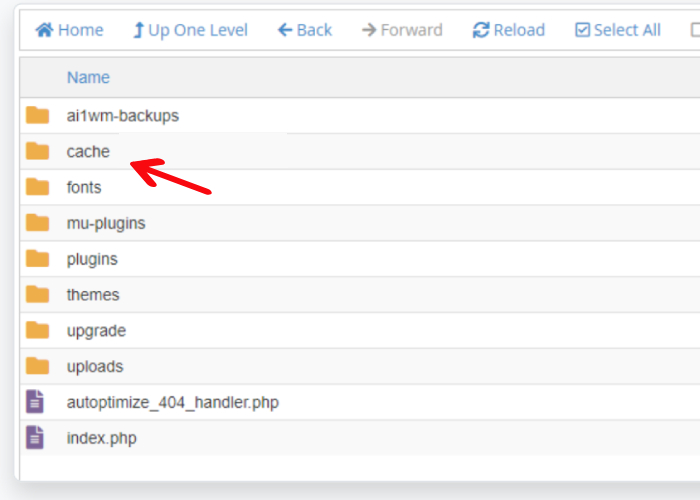
Algunos archivos y carpetas de caché comunes incluyen “wp-content/cache” y “wp-content/advanced-cache.php”.
Una vez que ubique estos archivos y carpetas, elimínelos para borrar el caché.
Paso 5: borrar la caché del navegador:
Después de borrar el caché en el lado del servidor, es importante borrar también el caché de su navegador para asegurarse de que está viendo la versión más actualizada de su sitio web.
Para comenzar, abra el navegador web de su elección y siga las instrucciones específicas de su navegador para borrar el caché.
Esto ayudará a garantizar que tenga la versión más actualizada de las páginas web que visite.
Este proceso generalmente implica acceder a la configuración o preferencias del navegador y ubicar la opción para borrar el caché y los datos de navegación.
Paso 6: actualice su sitio web:
Una vez que se eliminen los archivos de caché y se borre la memoria caché de su navegador, actualice su sitio web para ver los cambios.
Esto garantiza que se cargue la versión más reciente de su sitio web sin ningún contenido almacenado en caché.
Preguntas más frecuentes
P: ¿Con qué frecuencia debo borrar el caché de mi sitio de WordPress?
R: Se recomienda borrar el caché cada vez que realice cambios importantes en su sitio web, como actualizar complementos, temas o contenido.
P: ¿Necesito un complemento para borrar el caché de mi sitio de WordPress de manera eficiente?
R: Si bien los complementos pueden hacer que el proceso sea más conveniente, aún puedes borrar el caché manualmente sin usar un complemento.
P: ¿Borrar el caché afectará mi clasificación SEO?
R: Limpiar el caché no debería tener un impacto directo en las clasificaciones SEO, pero puede mejorar indirectamente las clasificaciones al mejorar la velocidad del sitio y la experiencia del usuario.
P: ¿Es necesario borrar tanto el caché del navegador como el caché de WordPress?
R: Borrar tanto el caché del navegador como el caché de WordPress garantiza que los visitantes vean los cambios más recientes en su sitio y experimenten un rendimiento óptimo.
Conclusión
Borrar el caché en WordPress es esencial para garantizar un rendimiento óptimo del sitio web y una experiencia de usuario.
Ya sea que elija utilizar un complemento o hacerlo manualmente, borrar periódicamente su caché puede ayudar a mejorar la velocidad del sitio, la clasificación SEO y la satisfacción general del usuario.
Si sigue los pasos descritos en esta publicación de blog, puede borrar fácilmente su caché de WordPress y mantener su sitio web funcionando sin problemas.
Espero que este blog te ayude. Aún así, si tiene alguna consulta o sugerencia, hágamelo saber en la sección de comentarios.
Puedes suscribirte a nuestro canal de YouTube , también subimos contenido excelente allí, también síguenos en Facebook y Twitter .
Ver más-
- Los 8 mejores complementos de caché de WordPress en 2024 para aumentar la velocidad del sitio web
- Cómo solucionar el error "style.css no encontrado" en 2024
- ¿Qué es el directorio raíz en WordPress? ¿Y cómo encontrarlo?
