Cómo borrar el caché en WordPress (3 formas sencillas para principiantes)
Publicado: 2024-12-20¿Su sitio de WordPress no muestra sus últimas actualizaciones? ¿O tal vez va más lento de lo habitual?
Estos problemas suelen ser causados por archivos almacenados en caché . Si bien el almacenamiento en caché acelera su sitio web, a veces puede ofrecer contenido obsoleto o crear problemas inesperados.
¿La buena noticia? Borrar el caché es una solución fácil.
Si te preguntas cómo borrar tu caché en WordPress , estás en el lugar correcto. En este tutorial paso a paso, le mostraremos varias formas de borrar el caché de su sitio de WordPress.
Entonces, ¡comencemos!
¿Qué es el caché en WordPress?
El caché en WordPress es un sistema de almacenamiento temporal que guarda copias de los archivos, páginas o datos de su sitio web. Se utiliza para hacer que su sitio web se cargue más rápido para los visitantes. En lugar de procesar cada solicitud desde cero, los archivos en caché se entregan directamente para reducir la carga en su servidor.
Existen diferentes tipos de almacenamiento en caché:
- Caché del navegador : almacena archivos del sitio web, como imágenes y scripts, en el dispositivo del visitante. Esto acelera la carga cuando vuelven a visitar su sitio.
- Caché de complementos : creado mediante el almacenamiento en caché de complementos en WordPress para optimizar el rendimiento.
- Caché del servidor : guarda datos en el servidor para entregar rápidamente información preprocesada a los usuarios.
Ahora, si se pregunta por qué debería borrar el caché de su sitio de WordPress, ¡permítanos explicárselo en el siguiente segmento!
¿Cuándo y por qué debería borrar el caché en WordPress?
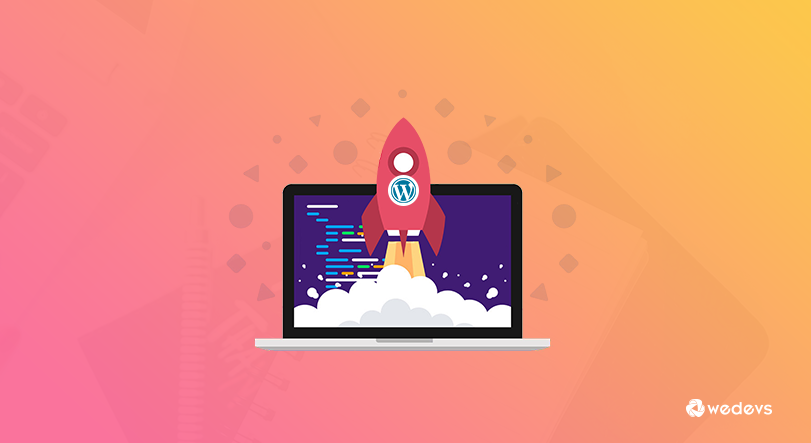
El almacenamiento en caché ayuda a acelerar su sitio web, pero hay ocasiones en las que es necesario borrarlo. Estas son las principales razones y situaciones:
- Cuando actualiza su sitio web: si realiza cambios como editar una página, actualizar complementos o cambiar el tema, es posible que el caché aún muestre la versión anterior. Limpiarlo garantiza que los visitantes vean las últimas actualizaciones.
- Al solucionar errores: a veces, los datos almacenados en caché pueden causar problemas como diseños rotos o contenido incorrecto. Borrar el caché puede solucionar estos problemas y ayudarle a identificar el problema real.
- Después de instalar o actualizar complementos: Es posible que los nuevos complementos o actualizaciones no funcionen correctamente si los archivos antiguos almacenados en caché todavía están en uso. Borrar el caché garantiza que todo funcione como se esperaba.
- Cuando cambia la configuración del sitio web: si realiza cambios en la configuración, como la navegación o los widgets de su sitio, es posible que estas actualizaciones no se reflejen debido a los datos almacenados en caché.
- Cuando la velocidad del sitio web disminuye: si su sitio se vuelve lento, podría deberse a archivos en caché desactualizados. Borrar el caché puede ayudar a mejorar los tiempos de carga.
Borrar el caché es una forma rápida de asegurarse de que su sitio funcione sin problemas y que los visitantes vean el contenido correcto.
Cómo borrar el caché en WordPress: 3 métodos diferentes para usted
Así que aquí estamos. Ahora le mostraremos cómo borrar el caché en WordPress en 3 métodos diferentes. Aquí están:
- Borrar caché del navegador
- Borrar caché usando un complemento
- Borrar la caché de WordPress usando el servidor de alojamiento
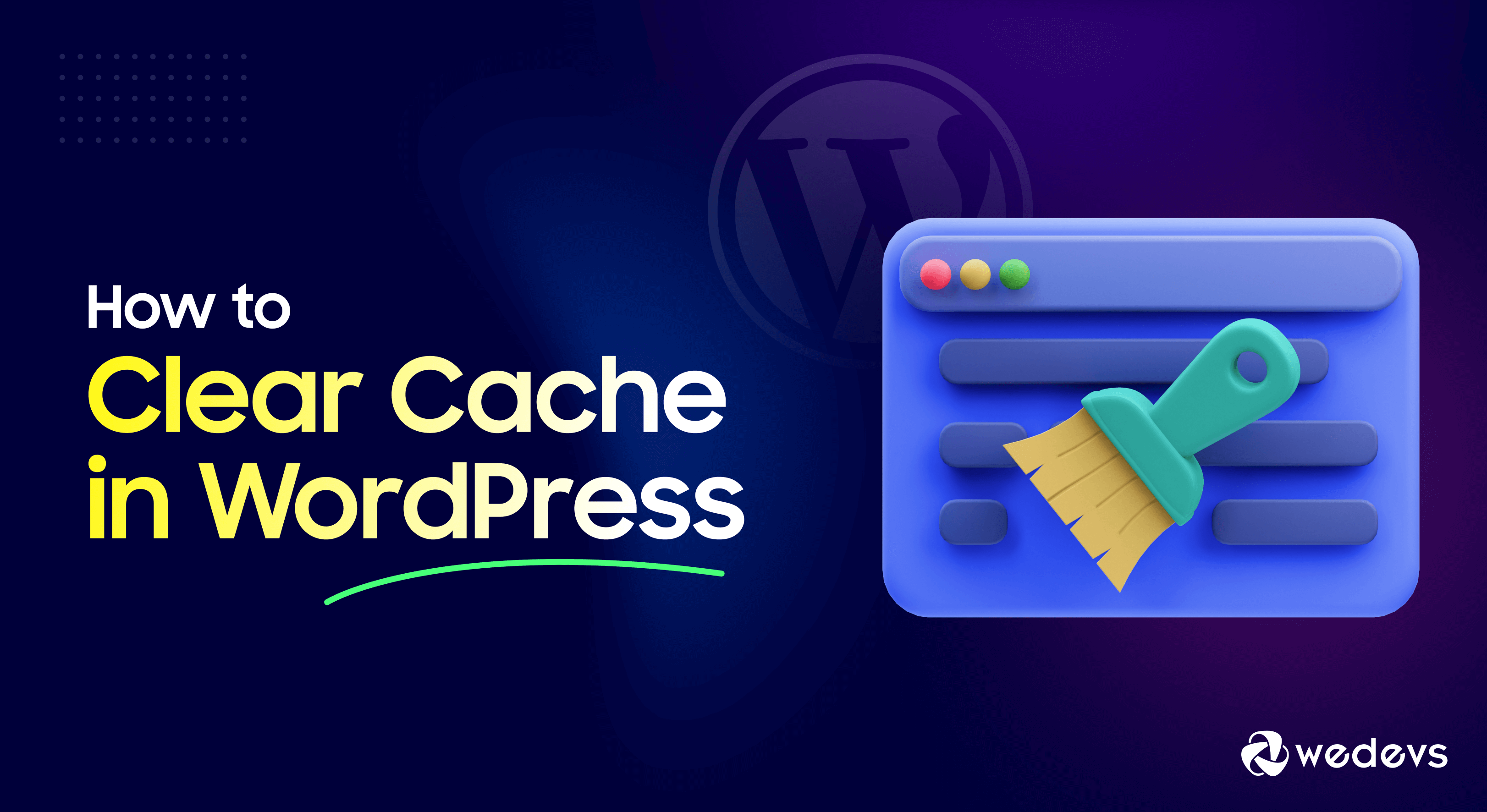
¡Ahora entremos en los detalles!
Método 01. Borrar la caché del navegador
Limpiar la memoria caché de su navegador garantiza que esté viendo la versión más actualizada de su sitio web. Así es como puedes hacerlo para diferentes navegadores:
(yo) Google Chrome
Si utiliza Google Chrome como navegador web, siga estos pasos para borrar el caché de su navegador:
- Abra Chrome y haga clic en el menú de tres puntos en la esquina superior derecha.
- Vaya a Configuración -> Privacidad y seguridad -> Borrar datos de navegación . También puede utilizar el atajo Ctrl + Shift + Suprimir (Windows) o Comando + Shift + Suprimir (Mac) para abrir la interfaz de almacenamiento en caché.
- Elija un rango de tiempo (por ejemplo, "Últimas 24 horas" o "Todo el tiempo").
- Marque la casilla de Imágenes y archivos en caché .
- Haga clic en Borrar datos .
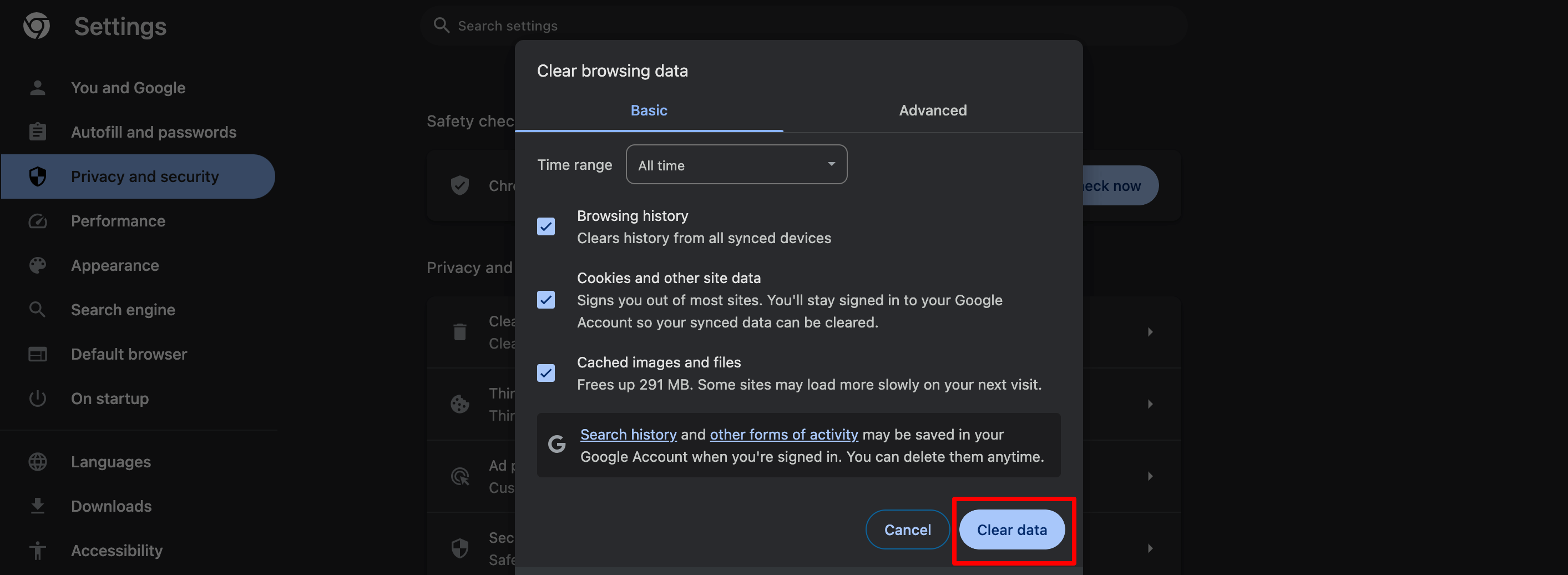
Bueno, si no eres usuario del navegador Google Chrome, también te cubrimos. Siga los pasos a continuación para borrar el caché de Mozilla Firefox. Navegadores Microsoft Edge y Safari.
(ii) Mozilla Firefox
- Abra Firefox y haga clic en el botón de menú (tres líneas) en la esquina superior derecha.
- Vaya a Configuración > Privacidad y seguridad .
- En la sección Cookies y datos del sitio , haga clic en Borrar datos .
- Seleccione Contenido web en caché y haga clic en Borrar .
(iii) Borde de Microsoft
- Abra Edge y haga clic en el menú de tres puntos en la esquina superior derecha.
- Vaya a Configuración > Privacidad, búsqueda y servicios .
- En Borrar datos de navegación , haga clic en Elegir qué borrar .
- Verifique las imágenes y archivos en caché y haga clic en Borrar ahora .
(iv) Safari (Mac)
- Abra Safari y haga clic en Safari en el menú superior.
- Vaya a Preferencias > Privacidad .
- Haga clic en Administrar datos del sitio web y seleccione Eliminar todo .
Una vez que borre el caché del navegador, actualice su sitio web para asegurarse de que todos los cambios más recientes sean visibles.

Método 2. Borrar caché usando un complemento
En este segmento, le mostraremos cómo borrar el caché de WordPress usando
- caché LiteSpeed,
- Caché más rápido de WP y
- Caché total W3.
Comencemos con nuestra primera opción: ¡LiteSpeed Cache!
(i) Borrar la caché de WordPress usando el complemento LiteSpeed Cache
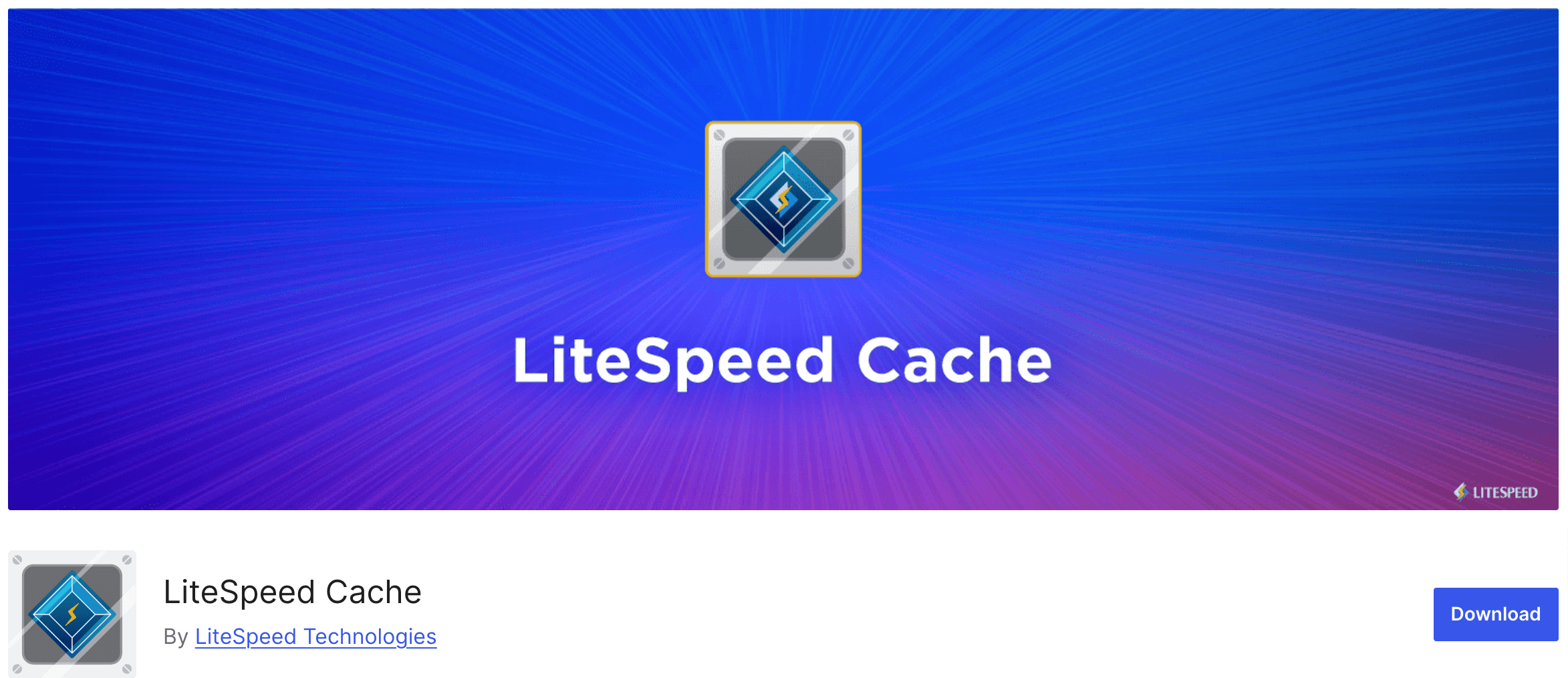
El complemento LiteSpeed Cache es una herramienta de almacenamiento en caché popular para WordPress que ayuda a mejorar el rendimiento de su sitio. Borrar el caché con este complemento es simple y solo requiere unos pocos pasos. ¡Vamos a hacerlo!
- Para instalar el complemento, vaya a su panel de WordPress y navegue hasta Complementos -> Agregar nuevo complemento y escriba el nombre del complemento en el cuadro de búsqueda. Luego instale y active el complemento desde el resultado de la búsqueda.
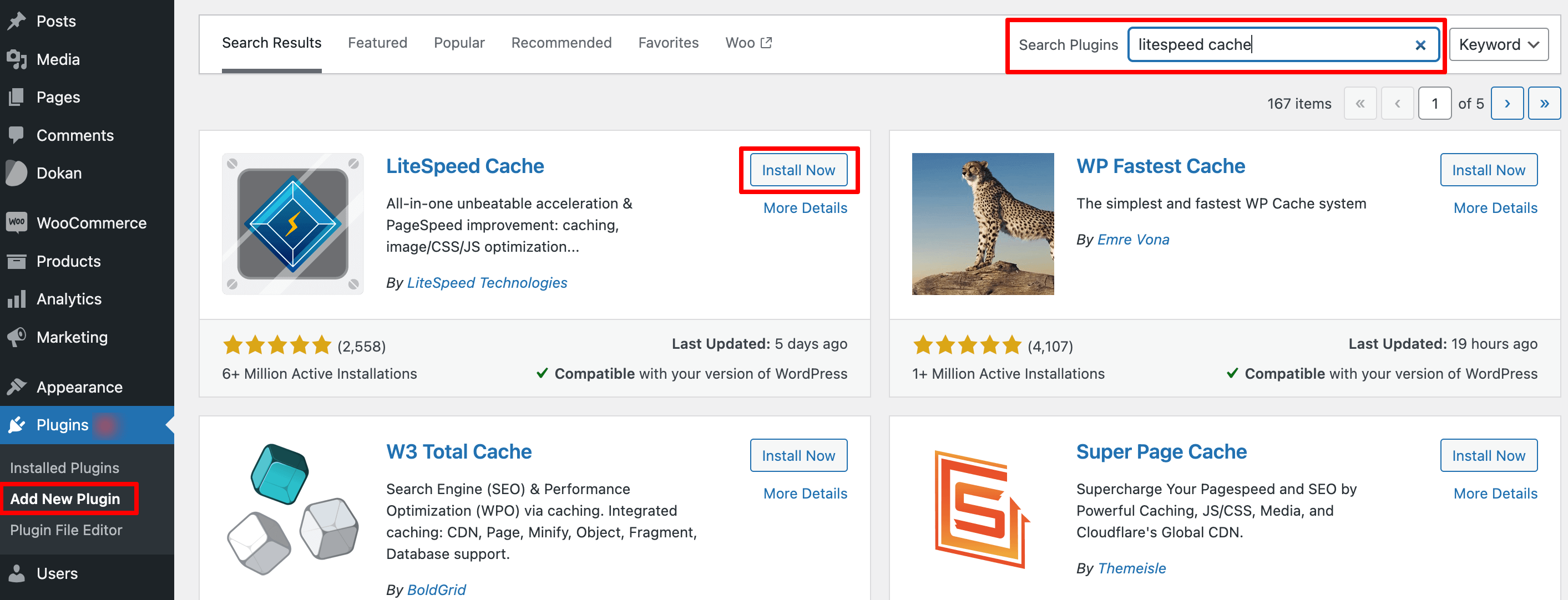
- Después de instalar el complemento, verá una nueva opción llamada "LiteSpeed Cache" en la barra lateral izquierda. Ahora elija el menú Caja de herramientas y aparecerá la ventana LiteSpeed Cache Toolbox.
- Hay varios tipos de caché que puede purgar, desde caché de página hasta caché CSS/JS. Elija qué tipo de limpieza de caché desea realizar
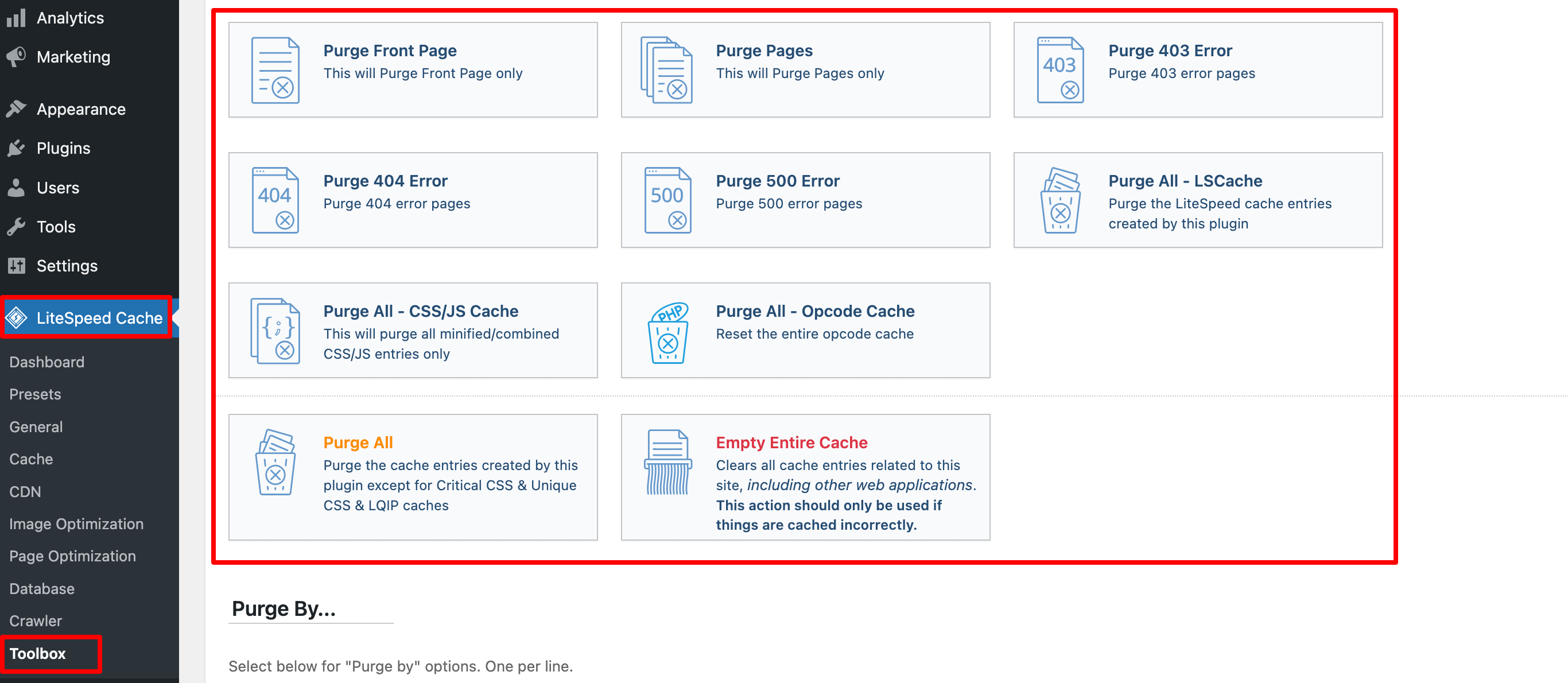
- Si desea borrar su caché de WordPress por completo, elija Purgar todo . Tenga en cuenta que no eliminará datos críticos en su sitio web de WordPress; puede continuar y borrar el caché.
- Sin embargo, si solo desea vaciar el caché de ciertas partes de su sitio, desplácese hacia abajo hasta la sección Purgar por . Desde allí, ingrese su contenido usando una categoría, etiqueta o URL.
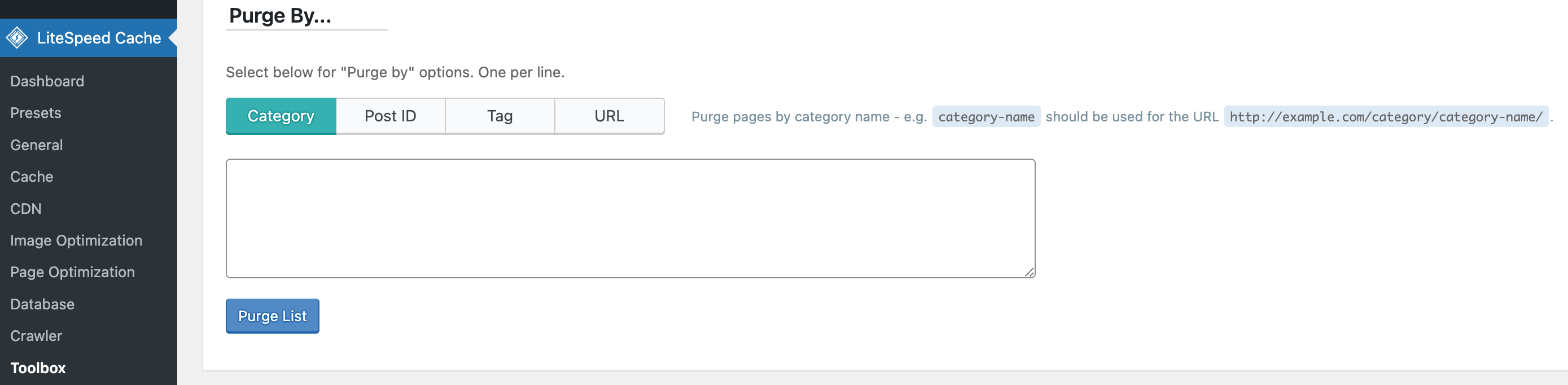
- Además de acceder a su panel de WordPress, también puede vaciar el caché de WordPress de una página específica visitándola; solo tenga en cuenta que debe iniciar sesión como administrador. Simplemente coloque el cursor sobre el ícono LiteSpeed en su barra de administración y elija Purgar esta página .
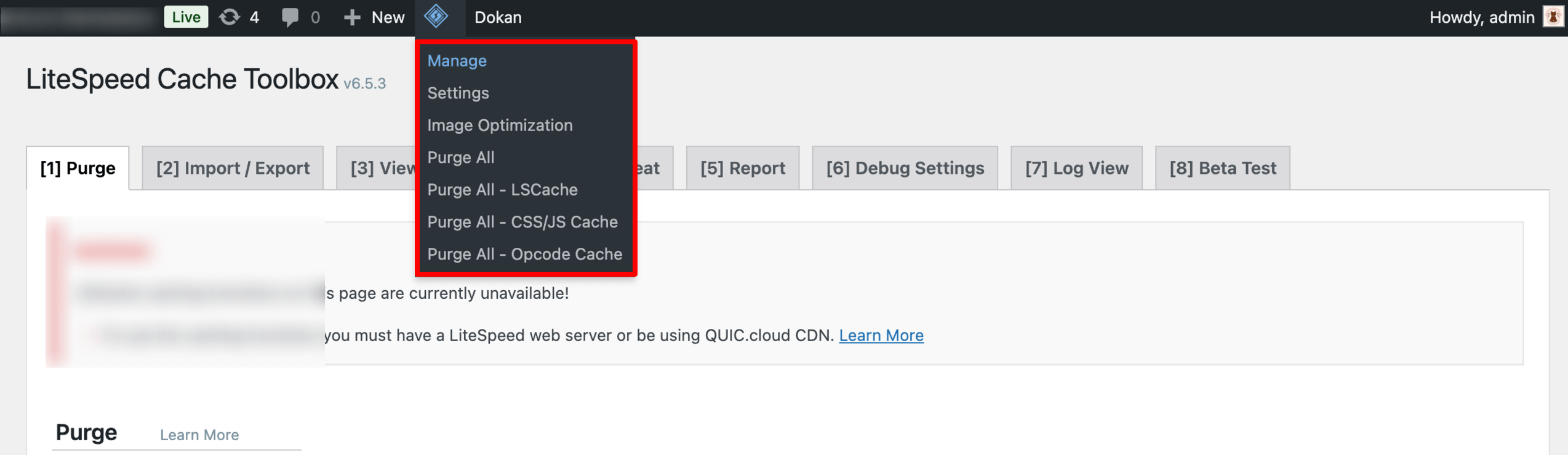
(ii) Borrar la caché de WordPress utilizando el complemento de caché más rápido de WP
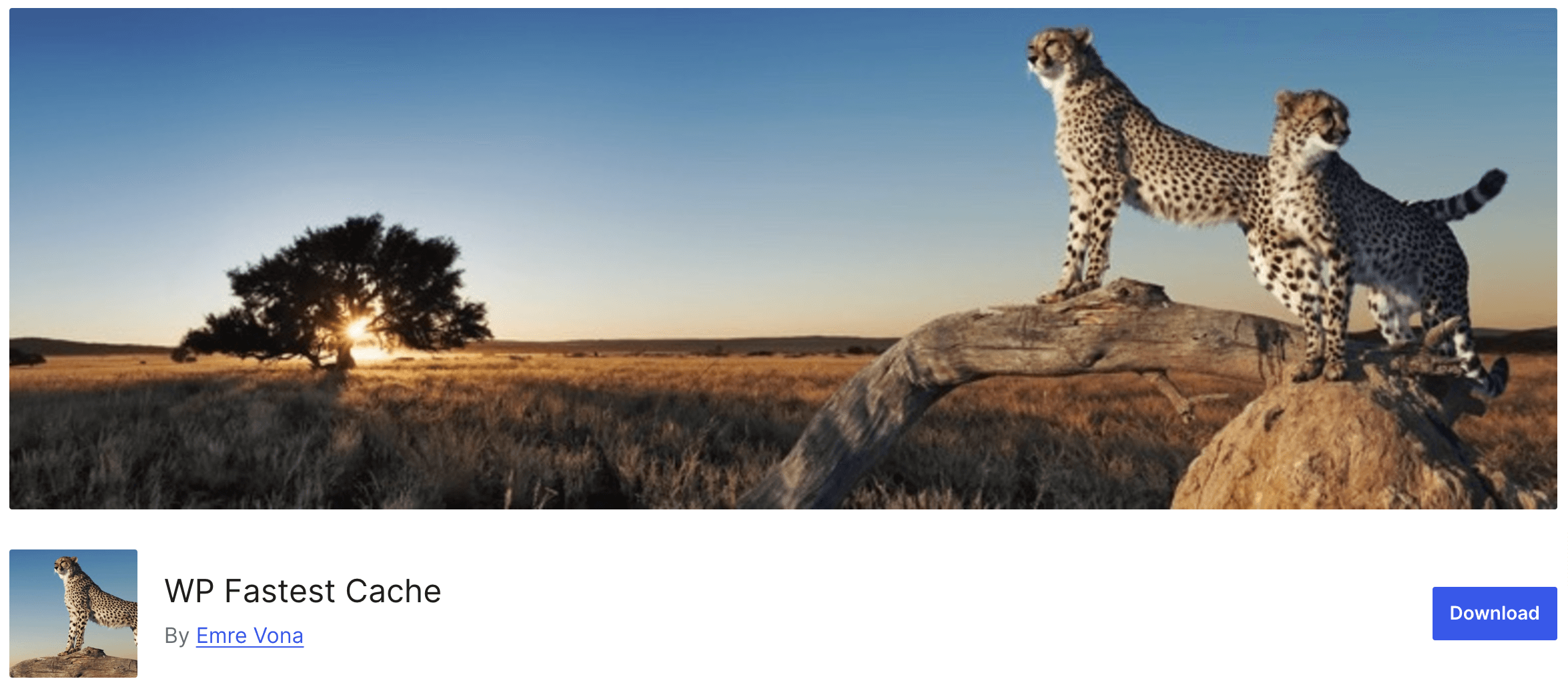
WP Fastest Cache es un complemento de almacenamiento en caché fácil de usar que puede mejorar la velocidad y el rendimiento de su sitio web. Borrar el caché con este complemento es rápido y sencillo.

Siga estos pasos:
- Después de instalar y activar el complemento, verá la opción "Caché más rápido" en la barra lateral izquierda. haga clic en esa opción. Se abrirá la página de Opciones de caché más rápidas de WP.
- Desde allí, marque la casilla junto a la configuración del Sistema de caché . Una vez que habilite el almacenamiento en caché, el complemento borrará su caché periódicamente.
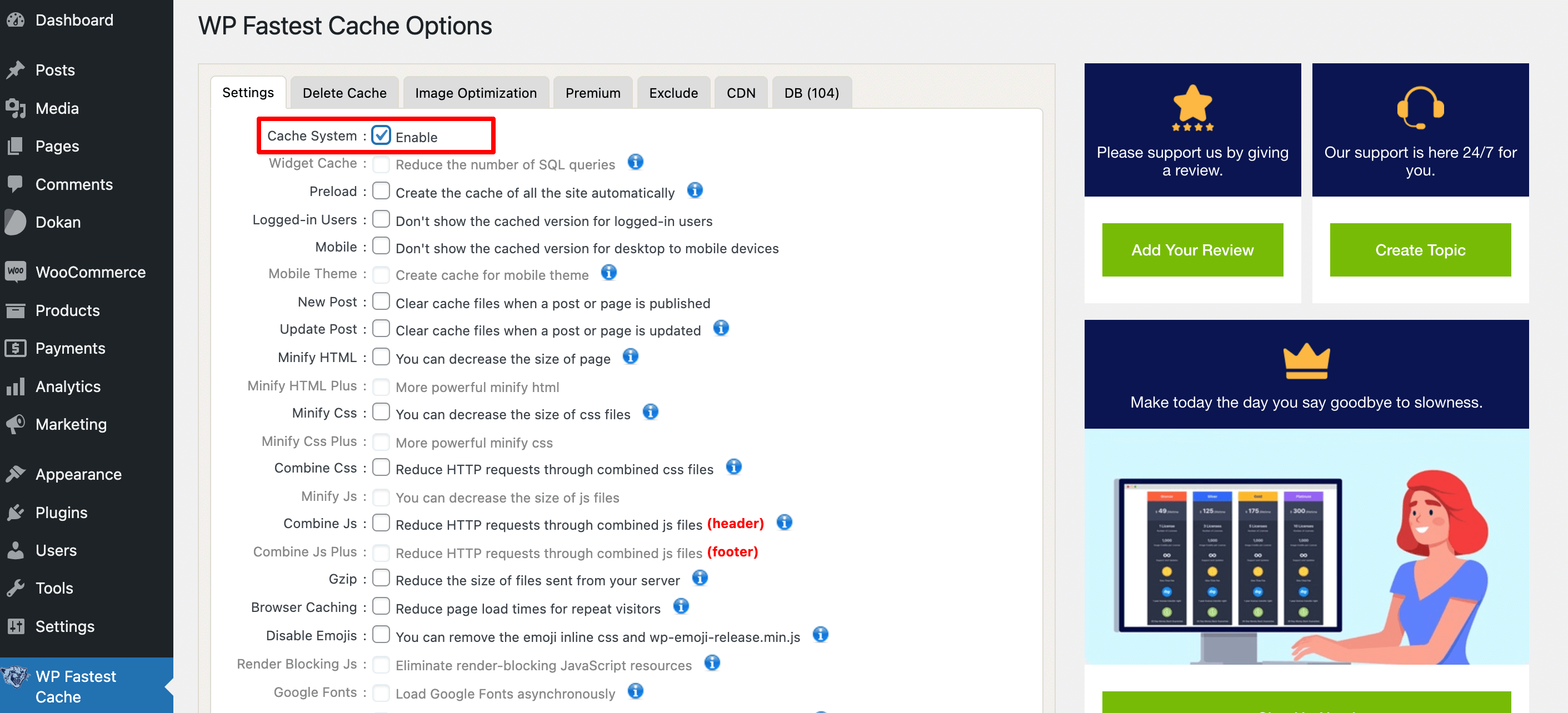
- Si desea borrar los archivos de caché cada vez que se publica una publicación o una página, simplemente verifique la configuración de Nueva publicación y Actualizar publicación .
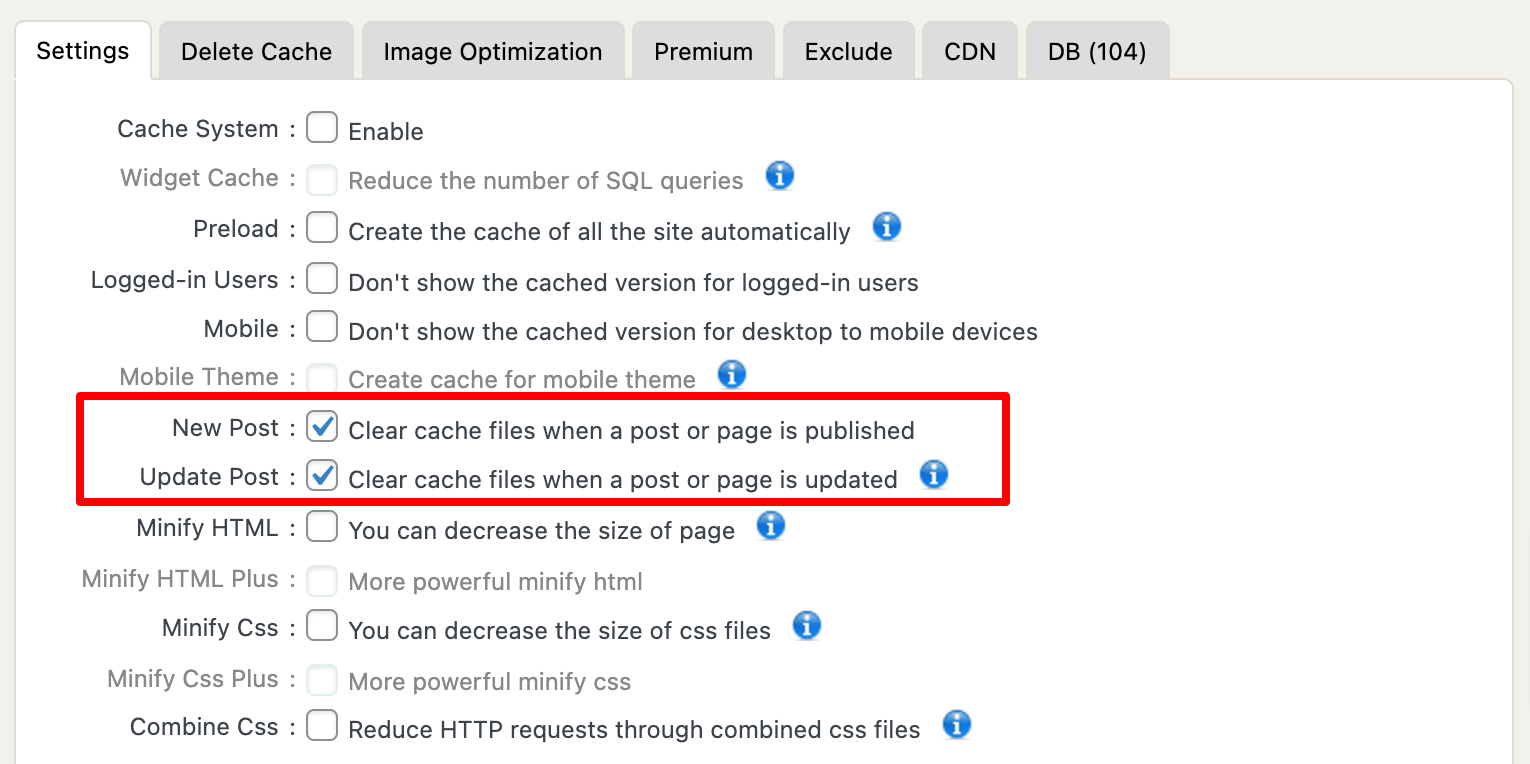
- Cualquiera que sea la opción que elija, no olvide presionar el botón Enviar .
Para borrar manualmente el caché de su sitio de WordPress:
- Vaya a WP Fastest Cache y seleccione la pestaña Eliminar caché .
- Desde allí, presione el botón Eliminar caché .
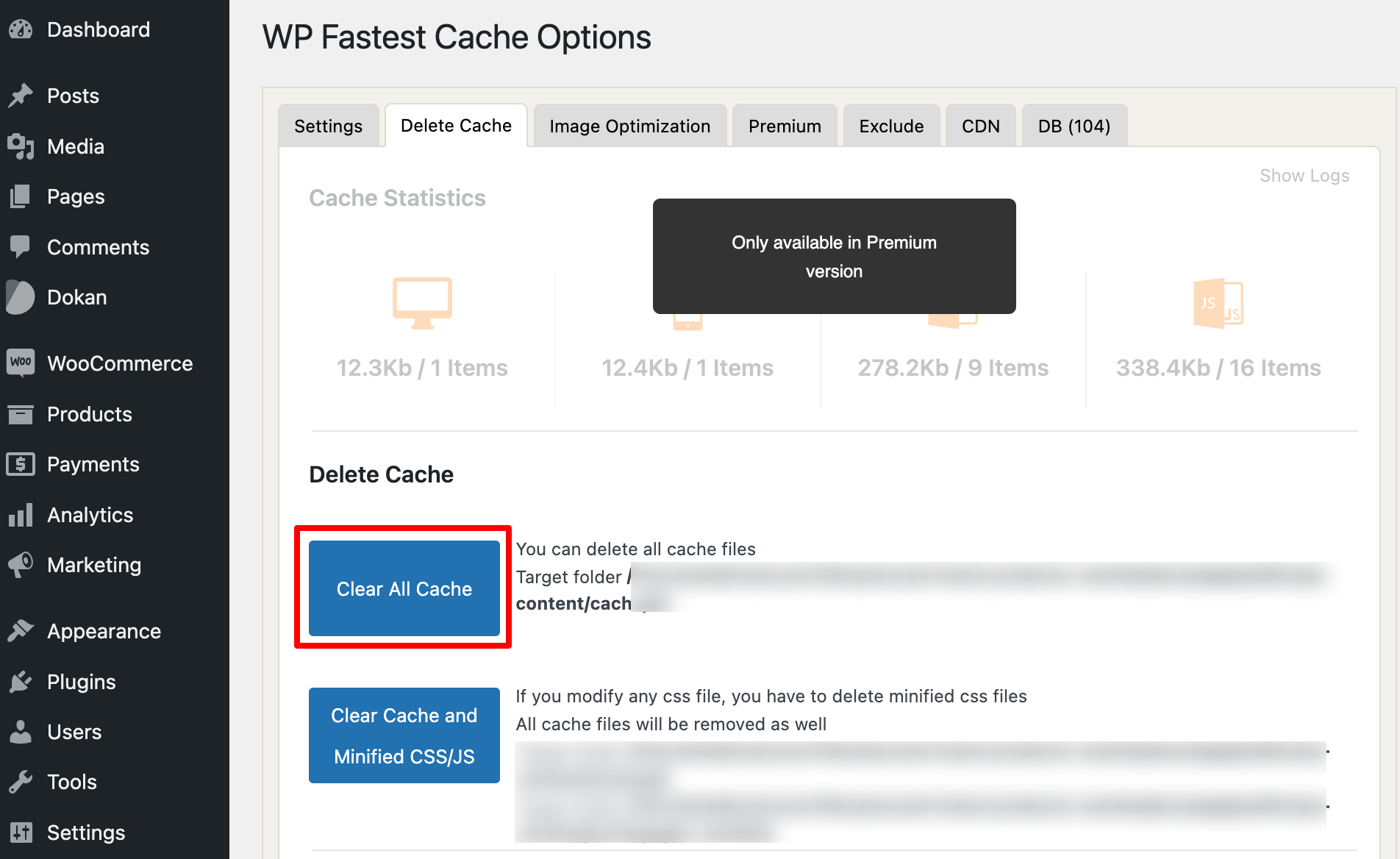
- Mientras tanto, elija el botón Eliminar caché y CSS/JS minimizado si acaba de editar archivos CSS o JavaScript.
- En la parte inferior de la página, encontrará la configuración de Reglas de tiempo de espera . Simplemente haga clic en Agregar nueva regla para establecer un tiempo de vencimiento.
- Aparecerá una ventana emergente. Allí, puede configurar la condición de las páginas o publicaciones que desea almacenar en caché y con qué frecuencia desea eliminarlas. Haga clic en Guardar para agregar la regla.
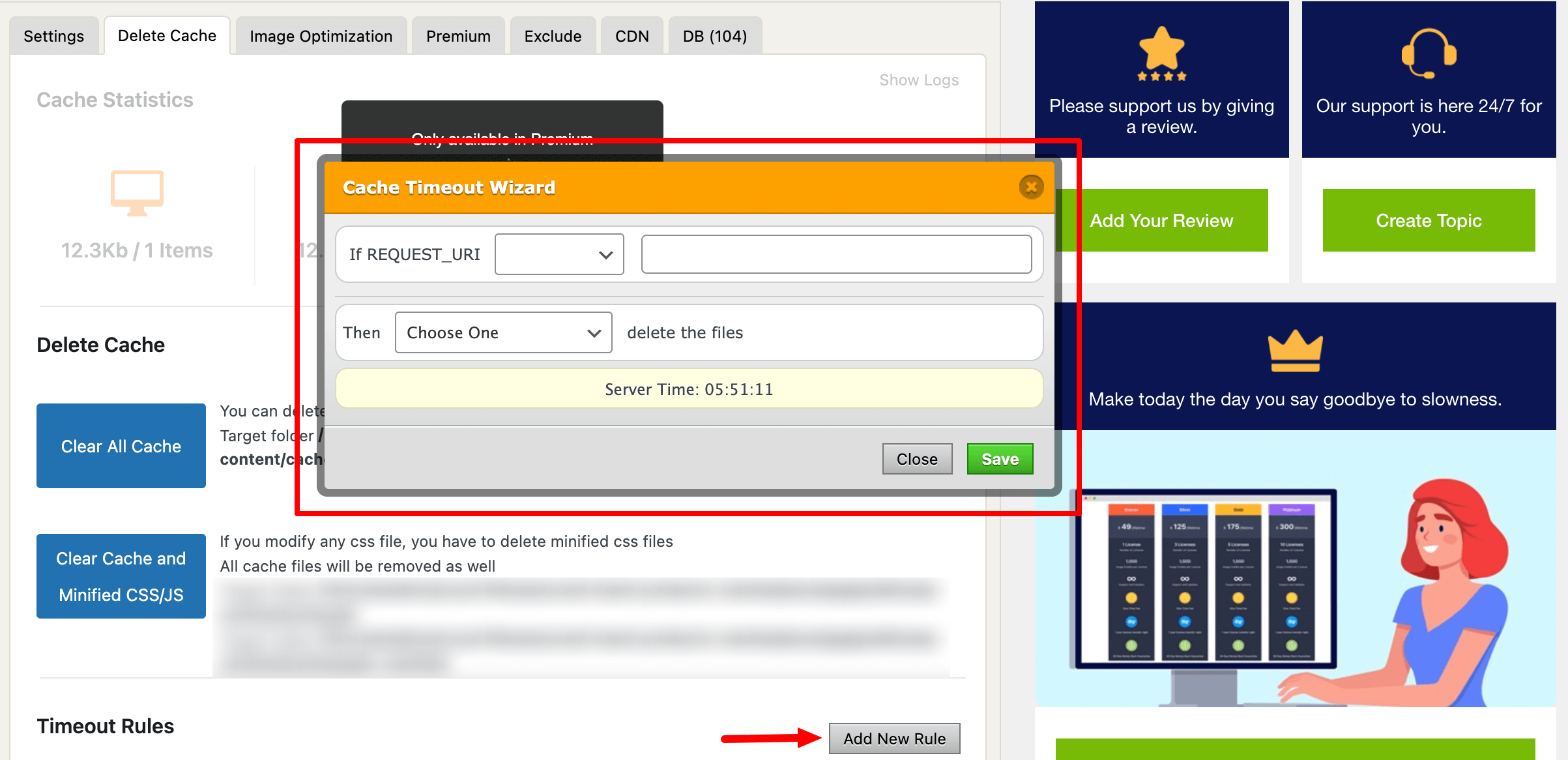
¡Eso es todo!
(iii) Borrar la caché de WordPress usando W3 Total Cache
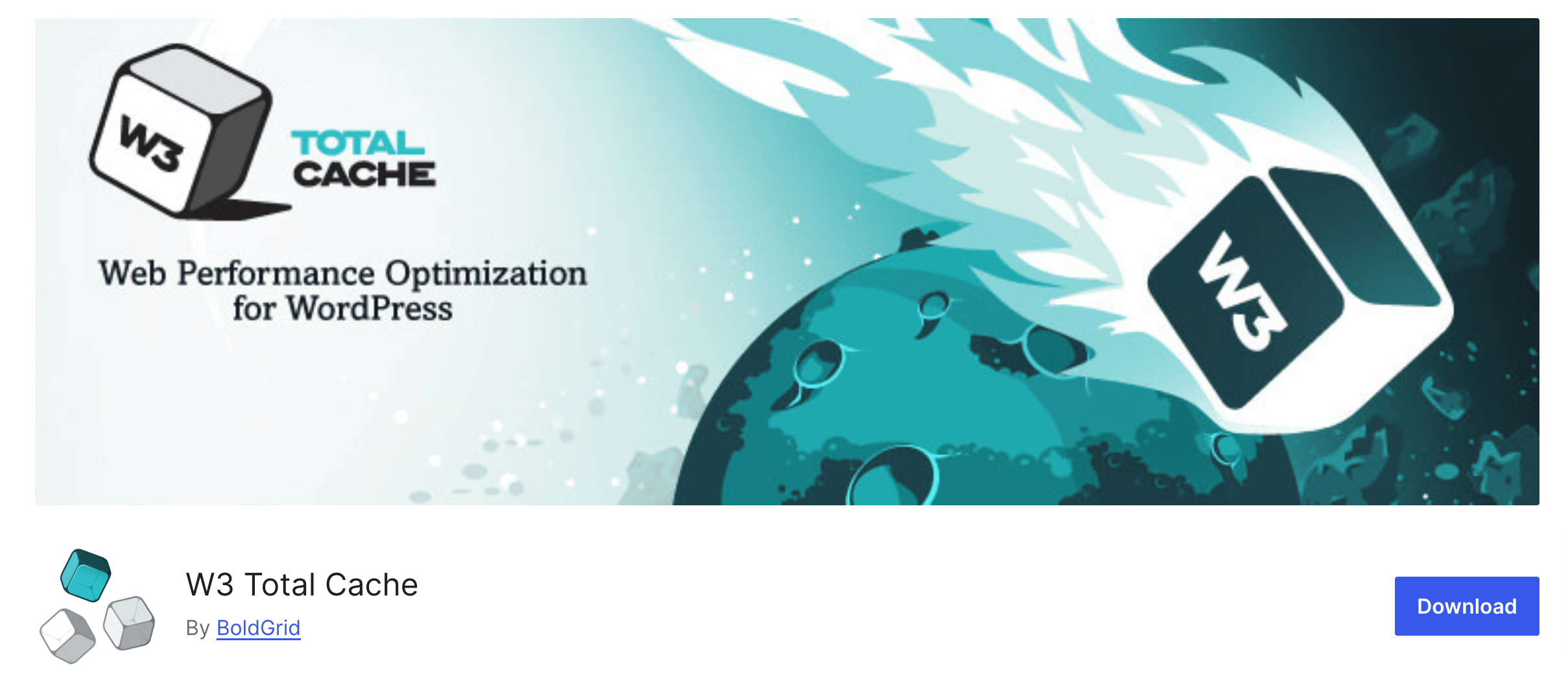
W3 Total cache es nuestra última pero no menos importante opción para vaciar el caché de WordPress. Entonces, si es usuario del complemento W3 Total Cache, siga estos sencillos pasos para limpiar la caché de su sitio de WordPress.
- Después de instalar y activar el complemento, navegue hasta su Panel de WordPress -> Rendimiento -> Panel de control .
- Allí encontrarás una opción " Vaciar todos los cachés ". Presione ese botón si desea borrar todos los cachés de su sitio.
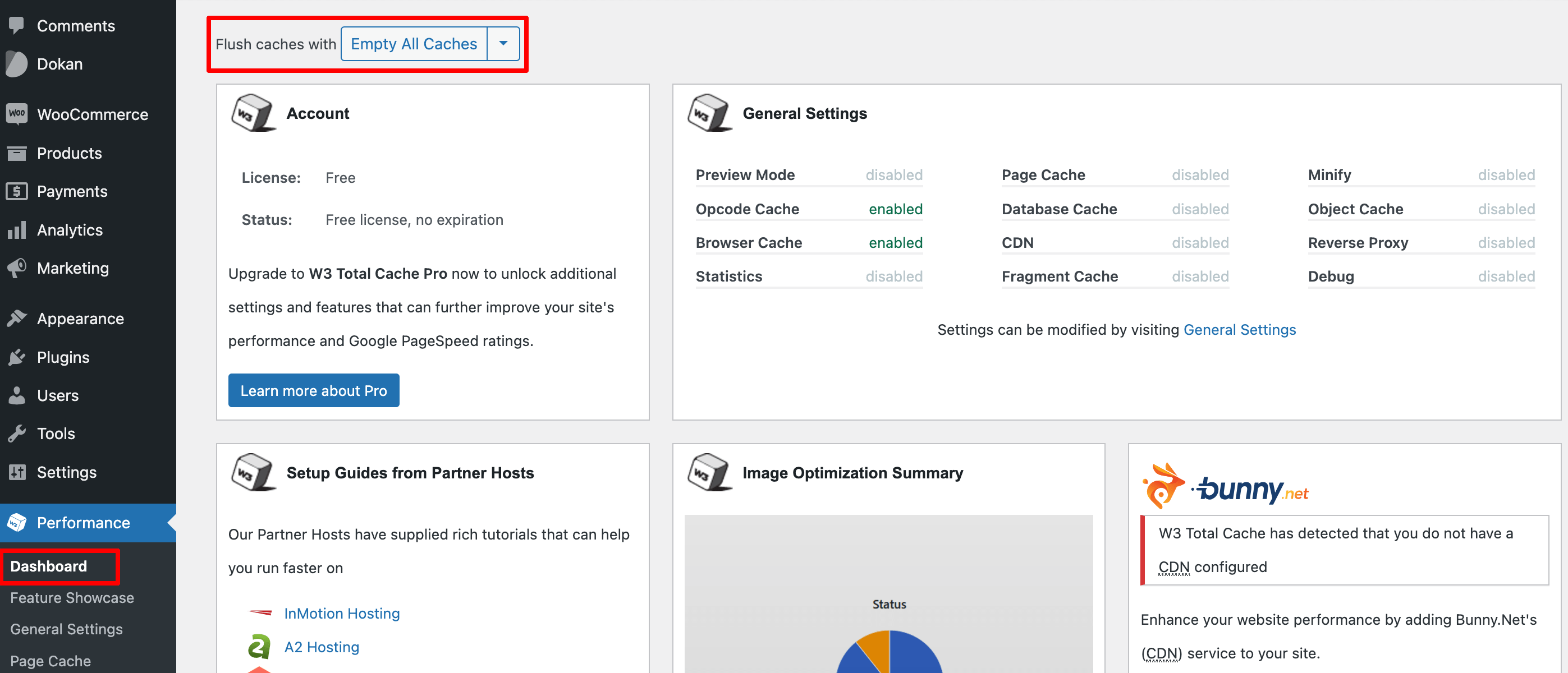
- Ahora, si desea borrar el caché de la base de datos, el objeto, el caché, el caché del navegador o incluso cualquier caché de página específica, también puede hacerlo desde la pestaña Configuración.
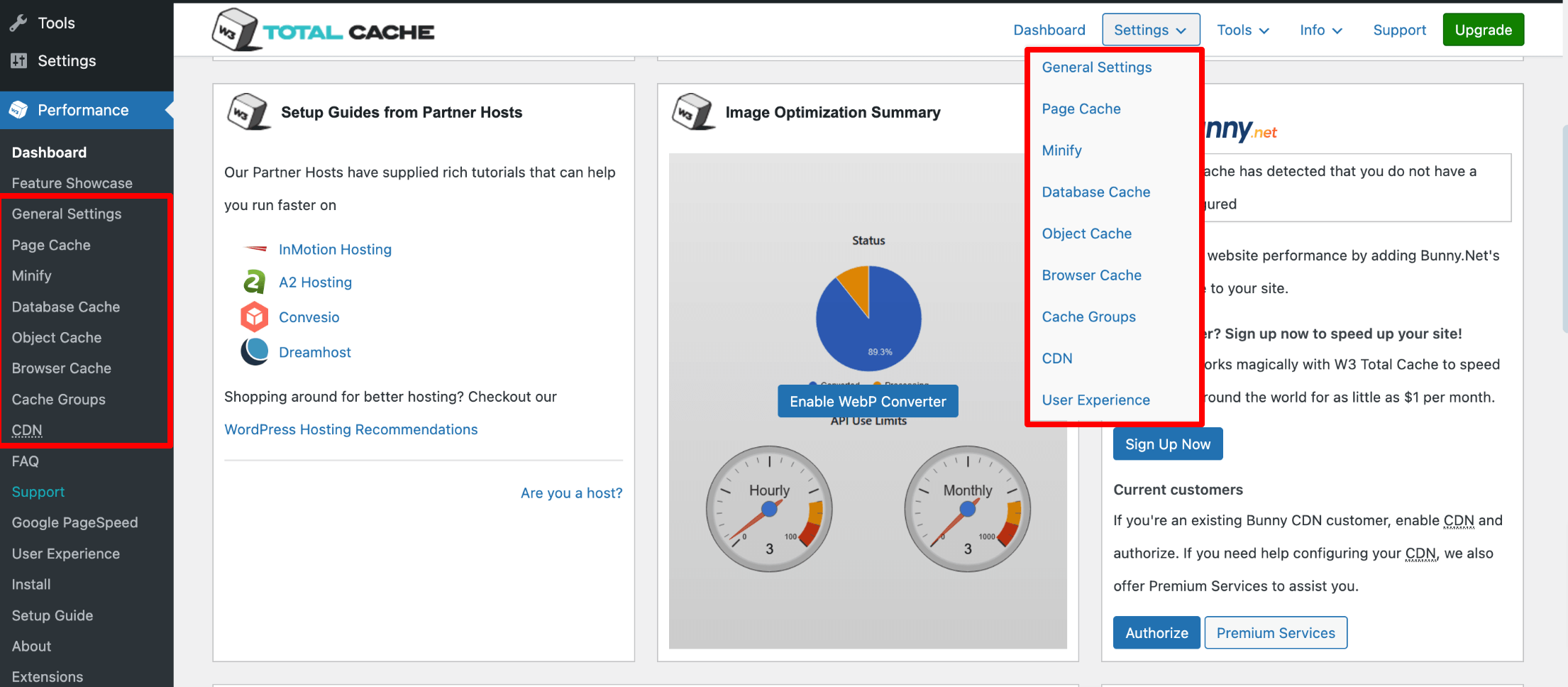
Consulte también: Los 7 mejores complementos de almacenamiento en caché de WordPress comparados para 2024.
Método 03: borrar la caché de WordPress utilizando el servidor de alojamiento
Muchos proveedores de alojamiento ofrecen almacenamiento en caché a nivel de servidor para mejorar el rendimiento del sitio web. Borrar este caché garantiza que los cambios más recientes en su sitio sean visibles.
A continuación te explicamos cómo puedes borrar el caché usando Hostinger y cPanel .
(i) Borrar la caché de WordPress usando Hostinger
Si eres usuario de Hostinger, inicia sesión en tu panel de control de Hostinger y sigue estos pasos:
- Desde la cuenta de Hostinger, haga clic en Sitios web y elija un sitio cuyo caché desee borrar si ha iniciado varios sitios utilizando la misma cuenta de Hostinger. Haga clic en la opción Panel de control .
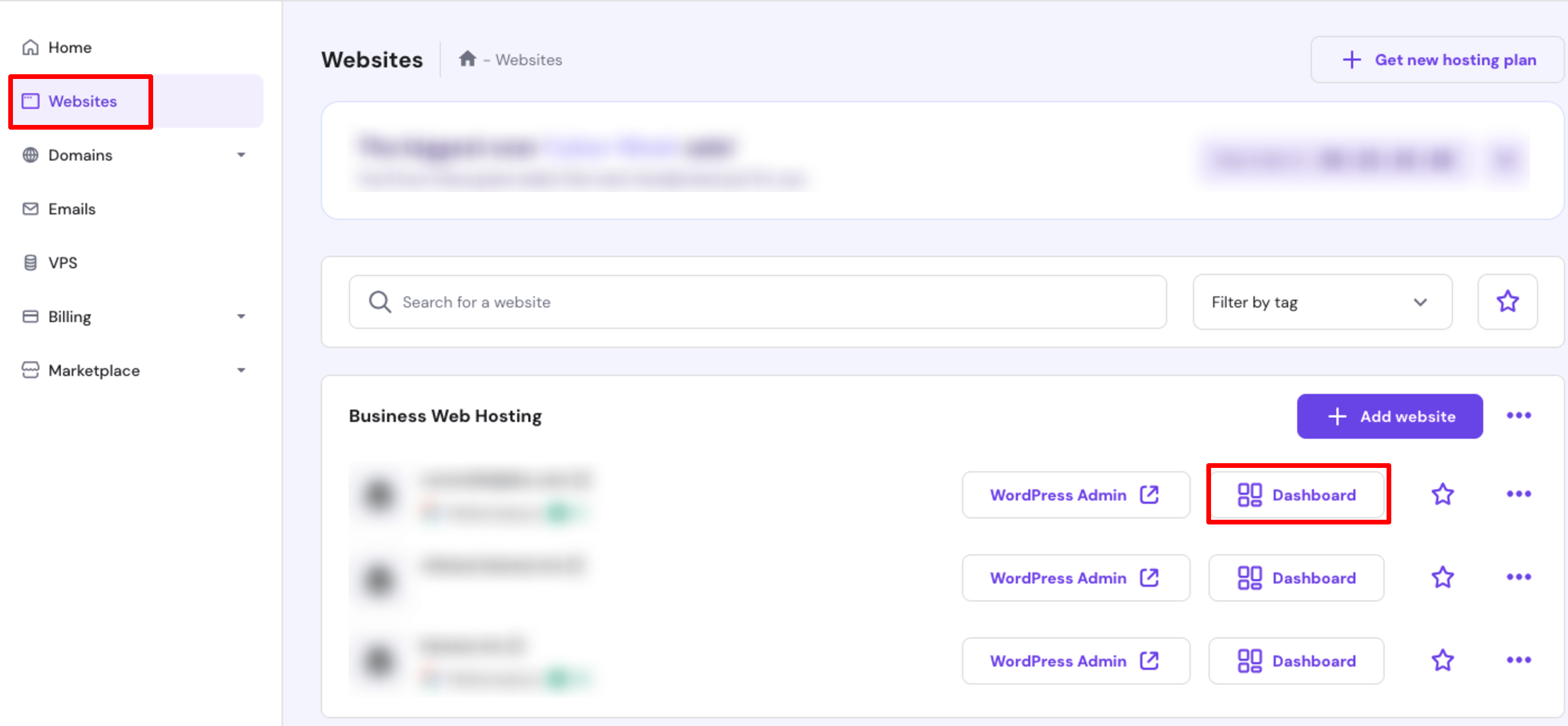
- Ahora navegue hasta Avanzado -> Administrador de caché y será redirigido a una nueva interfaz.
- Active la opción Caché automático para que el sistema pueda borrar el caché cada 30 minutos.
- Una vez activado, verá un mensaje emergente que muestra el estado de su caché actualizado.
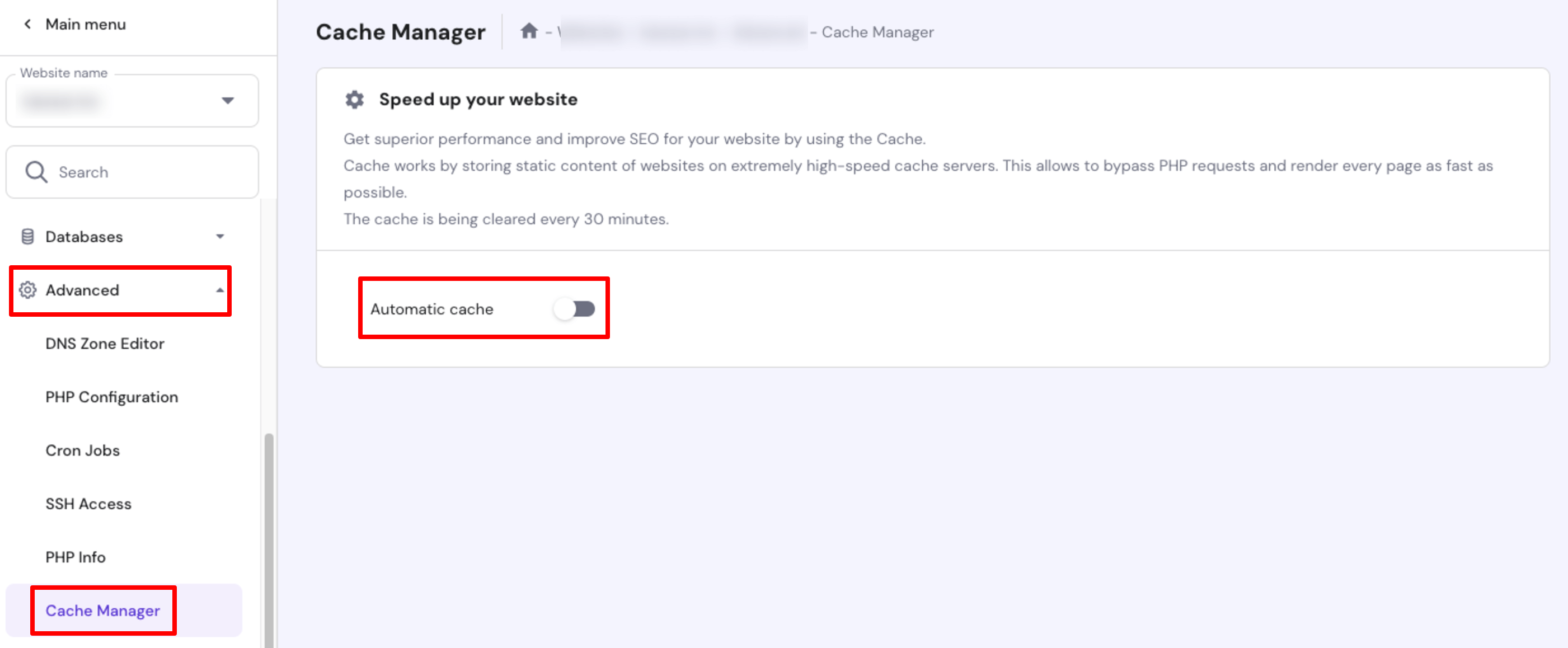
(ii) Borrar la caché de WordPress usando cPanel
Puedes vaciar el caché de WordPress usando cPanel fácilmente. ¡Siga estos pasos para hacer su trabajo!
- Inicie sesión en su cuenta de cPanel y haga clic en la opción Administrador de archivos .
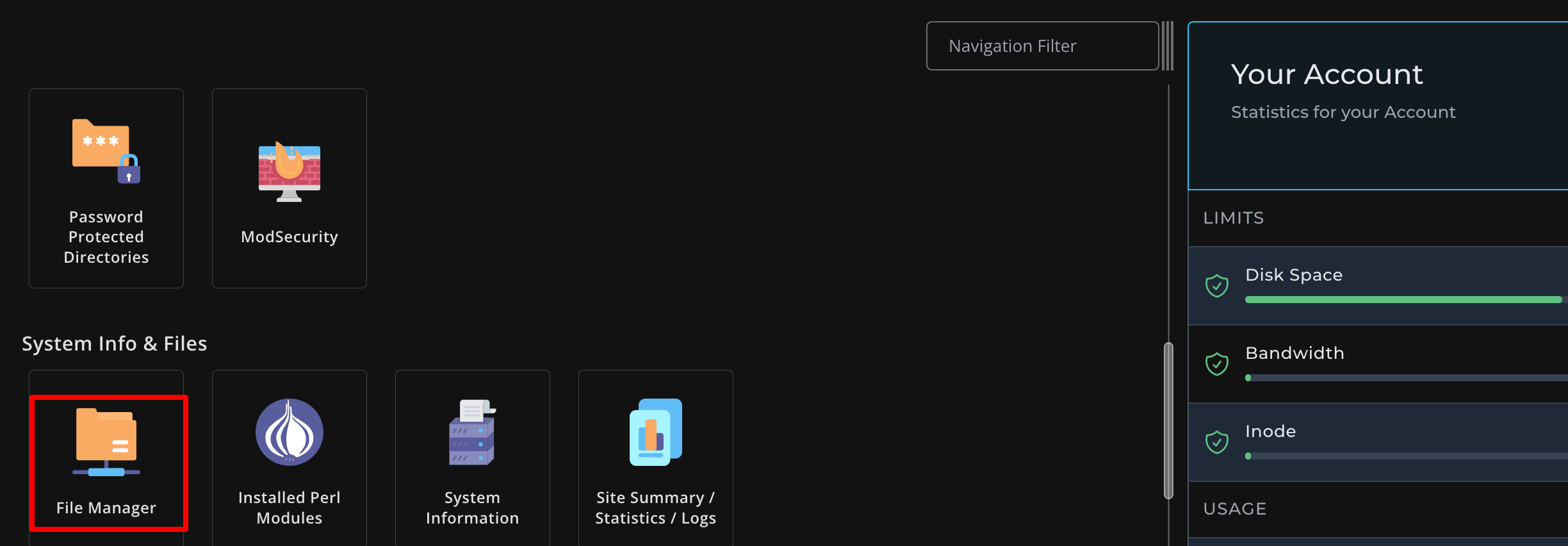
- Serás redirigido a una nueva interfaz. Desde esta pantalla, navegue hasta Mis archivos -> Iscache .
- Seleccione todos los archivos y elimínelos. ¡Eso es todo!
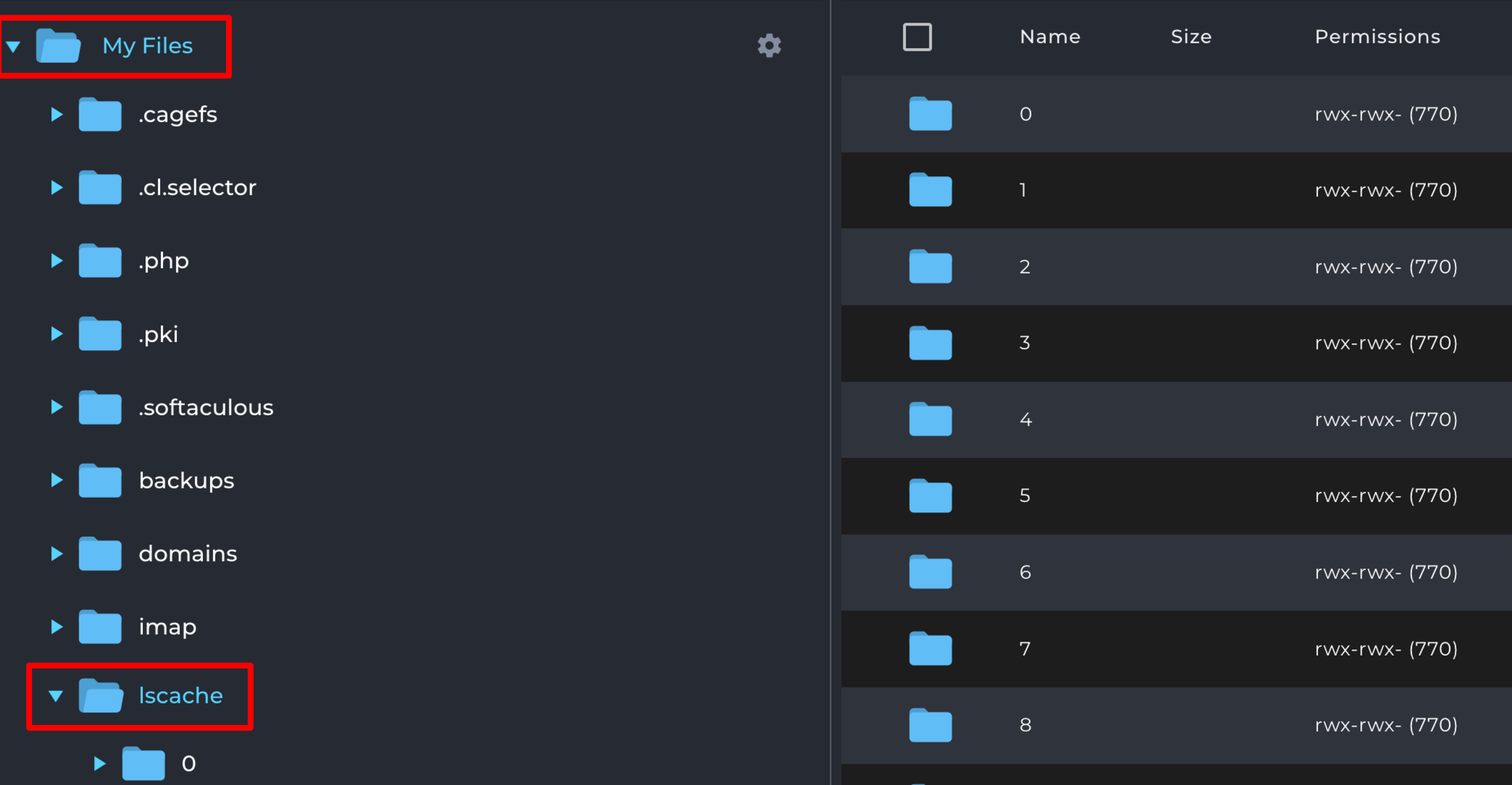
¡Eso es todo!
Basándonos en esta publicación de blog, hemos preparado un video tutorial sobre cómo borrar el caché de WordPress. ¡Compruébelo para comprender mejor cómo funciona cada uno de estos pasos!
Cómo borrar el caché en WordPress – Nota final
Limpiar el caché en WordPress es esencial para garantizar que su sitio web funcione sin problemas y muestre los últimos cambios.
Limpiar periódicamente el caché ayuda a evitar problemas comunes como contenido desactualizado o rendimiento lento del sitio web. También garantiza que sus visitantes tengan la mejor experiencia al navegar por su sitio. Por lo tanto, borre la caché de su sitio utilizando cualquiera de los métodos que hemos mostrado en este artículo.
¿Quiere saber cómo funciona el almacenamiento en caché de objetos de WordPress ? ¡Consulta nuestro blog sobre caché de objetos de WordPress y conoce todo al respecto!
Ahora, si desea compartir algún comentario relacionado con este artículo, hágalo utilizando nuestro cuadro de comentarios a continuación. Apreciaríamos sus esfuerzos.
