¿Cómo borrar tu caché en WordPress?
Publicado: 2022-11-08¿Te gustaría saber cómo puedes borrar tu caché en WordPress? Su servidor de alojamiento web y el complemento de almacenamiento en caché pueden estar entregando contenido en caché, lo que dificulta la visualización inmediata de los cambios que haya realizado en su sitio web.
Uno de los primeros pasos para resolver los problemas de WordPress es borrar la memoria caché de WordPress. Este artículo tiene como objetivo brindarle información sobre cómo borrar el caché en WordPress correctamente, así como sobre el caché del navegador, el caché de alojamiento web y los mejores complementos de almacenamiento en caché de WordPress.
¿Qué es el almacenamiento en caché en WordPress?
Las versiones estáticas de su sitio web se almacenarán en un caché como parte de una solución de almacenamiento en caché. Como resultado, WordPress puede omitir la ejecución de scripts PHP más pesados cada vez que se carga su sitio.
Para mejorar el rendimiento de la velocidad de WordPress y la experiencia del usuario, se utiliza el proceso de almacenamiento en caché.
Las soluciones de almacenamiento en caché para WordPress están disponibles en una variedad de formas. Puede verificar los mejores complementos de almacenamiento en caché de WordPress con una revisión detallada de ellos si no está familiarizado con todos los complementos de almacenamiento en caché.
Estos complementos permiten a los usuarios controlar qué archivos y medios se almacenan en el caché, cuándo caduca y cuándo se limpia. Dependiendo de su proveedor, es posible que el almacenamiento en caché de WordPress ya esté instalado en su cuenta de alojamiento.
Las soluciones de almacenamiento en caché de los proveedores de alojamiento de WordPress administrados como WP Engine, por ejemplo, están a cargo de estas empresas. Puede consultar nuestra selección de los mejores alojamientos de WordPress para obtener más información.
Además de los complementos de firewall de WordPress en su sitio, también se pueden acelerar mediante la función de almacenamiento en caché de su firewall de aplicaciones web.
Además, muchos navegadores web modernos le permiten almacenar versiones en caché de páginas en su computadora.
¿Qué significa "Borrar caché"?
Un sitio web almacena datos en caché cuando accede a él, ya sea que use una computadora de escritorio, una tableta o un dispositivo móvil.
Este caché acelerará la carga de sitios web en su dispositivo. Con este caché en su lugar, puede navegar por los sitios web más rápidamente en su próxima visita.
Aunque esta es una característica útil, ocupa algo de espacio. Por lo tanto, borrar su caché significa eliminar cualquier dato guardado, como imágenes o mapas de sitios, para crear más espacio en su servidor o navegador. Sin embargo, debe tener cuidado al cambiar la configuración del caché de WordPress.
La diferencia entre la caché del servidor y la caché del navegador
Los cachés se pueden dividir en dos tipos, cachés de servidor y de navegador. Ambos sirven para acelerar la carga de una página web guardando datos. Aún así, logran esto de una manera ligeramente diferente.
La ubicación de estos dos escondites los distingue uno del otro. Como sugiere su nombre, el caché de un servidor generalmente se mantiene en un servidor separado, que su proveedor de alojamiento web puede administrar.
En este caché se almacenan varios tipos de datos, incluidas actualizaciones de software y consultas de búsqueda individuales.
Por otro lado, los datos almacenados por la memoria caché del navegador se guardan en su disco duro y son más fácilmente accesibles.
Los propietarios de sitios web necesitan mejorar la Cacheabilidad de sus sitios web. Podrá cargar sus páginas más rápidamente, lo cual es un componente crítico de una excelente experiencia de usuario.
Por otro lado, como usuario de Internet, debe estar familiarizado con la forma de borrar su caché cuando sea necesario.
Método 1: ¿Cómo borrar el caché en su complemento de almacenamiento en caché de WordPress?
Es más fácil eliminar el caché de WordPress usando un complemento de almacenamiento en caché. En esta sección, encontrará información sobre algunos de los complementos de almacenamiento en caché más populares e instrucciones para borrar el caché en WordPress de forma automática y manual.
Borrar caché en el complemento WP Rocket
Existen varios complementos de almacenamiento en caché de WordPress en el mercado, pero WP Rocket es el mejor. La ventaja más significativa de usar WP Rocket es que crea de manera proactiva su caché de WordPress en segundo plano, lo que garantiza que sus usuarios siempre reciban una versión en caché de su sitio web.
Este complemento también proporciona un método simple para borrar archivos almacenados en caché. Sigue estos pasos para usarlo:
- Vaya a Configuración en el panel de WordPress.
- Ve a WP Rocket .
- Haga clic en el botón Borrar caché en el panel de complementos.
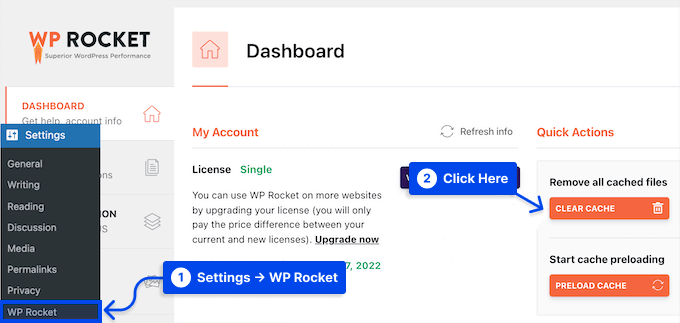
Sus archivos almacenados en caché ahora serán borrados automáticamente por WP Rocket.
Borrar caché en el complemento WP Super Cache
Otro complemento popular de almacenamiento en caché de WordPress es WP Super Cache. Le permite borrar rápida y eficientemente todo el contenido almacenado en caché dentro de su sitio web.
Siga estos pasos para usar el complemento:
- Ve a Configuración.
- Ve a WP Super Caché.
- Haga clic en el botón Eliminar caché .
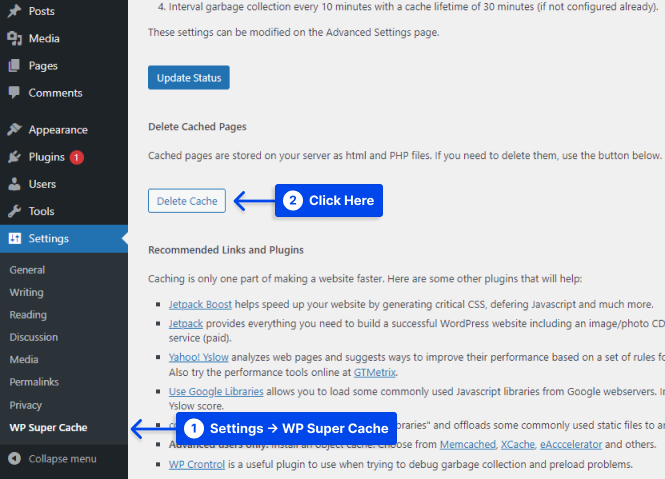
Todos los archivos almacenados en caché ahora serán eliminados de su sitio web por WP Super Cache.
Borrar caché en el complemento W3 Total Cache
El complemento W3 Total Cache para WordPress es uno de los complementos de almacenamiento en caché más utilizados. El complemento también ofrece la opción de borrar todos los cachés a la vez, como con los otros complementos mencionados anteriormente.
Siga estos pasos para usar el complemento:
- Vaya a Rendimiento .
- Haga clic en Tablero .
- Haga clic en el botón Vaciar todos los cachés .
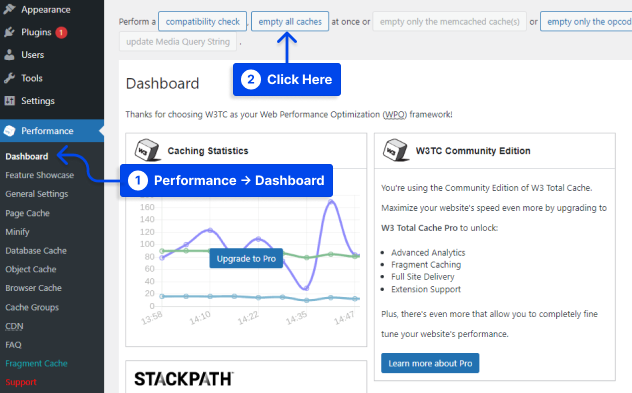
W3 Total Cache eliminará automáticamente el contenido almacenado en caché de su sitio.
Borrar caché en el complemento de caché más rápido de WP
Otro complemento de almacenamiento en caché popular es WP Fastest Cache, que ofrece varias optimizaciones y funciones de almacenamiento en caché, como minificación, precarga de caché y compresión GZIP.
Con este complemento, puede acceder a un tablero intuitivo y una solución de almacenamiento en caché que se basa en mod_rewrite para obtener el máximo rendimiento.
El tiempo de espera de la memoria caché se puede habilitar para evitar la molestia de borrar manualmente la memoria caché. Además, el complemento puede eliminar automáticamente todos los archivos de caché cuando se publica una nueva publicación o página.
Al hacer esto, puede evitar que aparezcan datos obsoletos en su sitio web de WordPress. Para realizar una purga automática de caché con este complemento, siga estos pasos:
- Ve a tu Panel de WordPress.
- Vaya a WP Fastest Cache.
- Marque la casilla junto a la configuración del sistema de caché . Cuando habilite esto, el complemento borrará su caché regularmente.
- Además, verifique la configuración de Nueva publicación y Actualizar publicación para borrar los archivos de caché cada vez que se publique una publicación o una página.
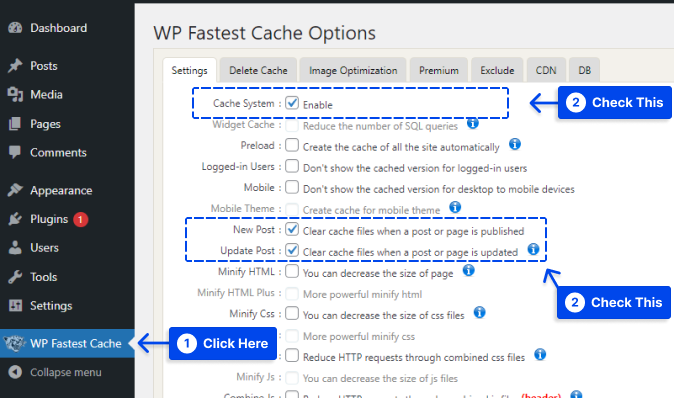
Puede habilitar más funciones siguiendo adelante y marcando la casilla en cada configuración.
- Haga clic en el botón Enviar para guardar los cambios.
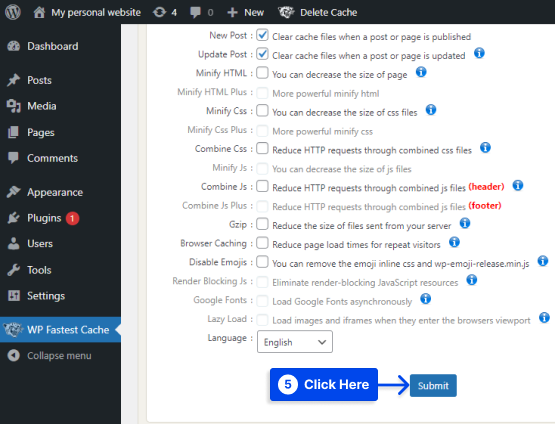
Además, siga estos pasos para borrar el caché de su sitio de WordPress manualmente:
- Vaya a WP Fastest Cache y elija la pestaña Eliminar caché .
- Haga clic en el botón Borrar todo el caché .
- Haga clic en el botón Eliminar caché y CSS/JS minimizado si acaba de editar archivos CSS o JavaScript.
- Haga clic en el botón Agregar nueva regla en la configuración Reglas de tiempo de espera en la parte inferior de la página para establecer un tiempo de caducidad.
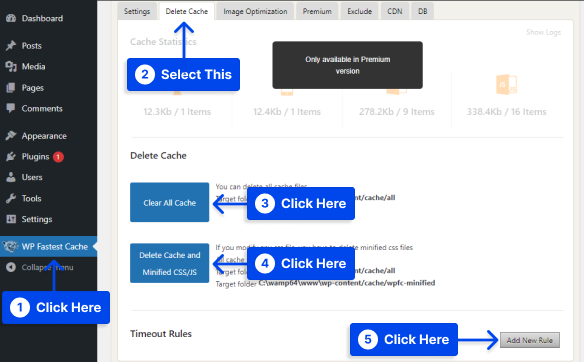
Una ventana emergente le permitirá configurar la condición de las páginas o publicaciones que desea almacenar en caché y con qué frecuencia desea eliminarlas.
- Haga clic en Guardar para agregar la regla.
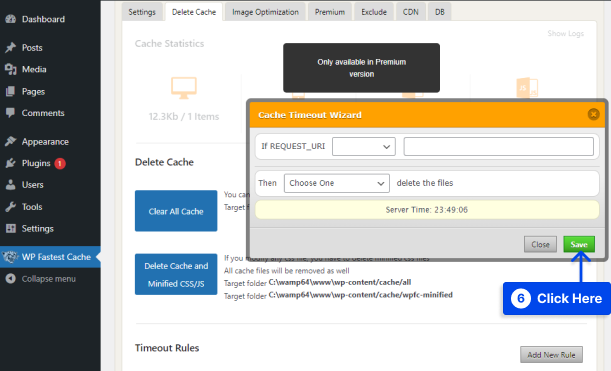
Borrar caché en el complemento Cachify
A diferencia de los otros complementos mencionados en este artículo, no hay un atajo para eliminar el caché en la barra de herramientas de wp-admin usando Cachify. No puede borrar manualmente el caché en este complemento.
Siga estos pasos para usar este complemento:
- Ve a Ajustes .
- Haz clic en Cachificar .
- Establezca los cambios deseados.
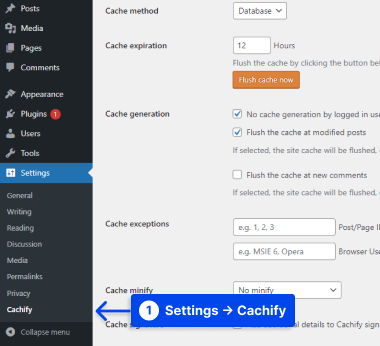
- Haga clic en Guardar cambios .
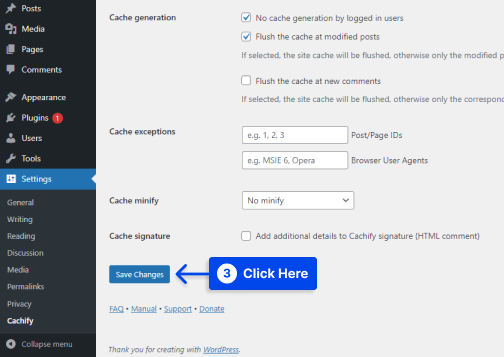
Nota : No hay opciones para eliminar el caché manualmente. Por lo tanto, solo puede configurar las opciones introducidas por el complemento y esperar a que elimine el caché automáticamente.
Borrar caché en el complemento Swift Performance Lite
Siga estos pasos para saber cómo puede borrar su caché con el complemento Swift Performance Lite:
- Pasa el cursor sobre Swift Performance en la barra de herramientas superior.
- Haga clic en la opción Borrar todo el caché en el menú desplegable.
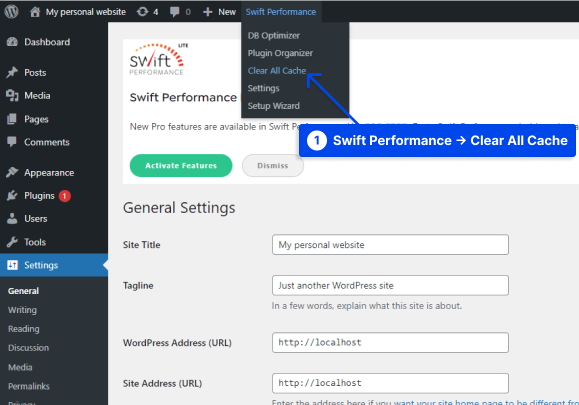
Después de hacer clic en esta opción, el complemento borrará el caché de su sitio web.
Borrar caché en el complemento Breeze
El complemento Breeze agrega un nuevo elemento del menú de administración a la barra de herramientas de administración de WordPress, similar a la mayoría de los otros complementos de este artículo.
Siga estos pasos para usar este complemento:
- Ve a Ajustes .
- Haz clic en Brisa .
- Vaya a OPCIONES BÁSICAS y configure los ajustes deseados.
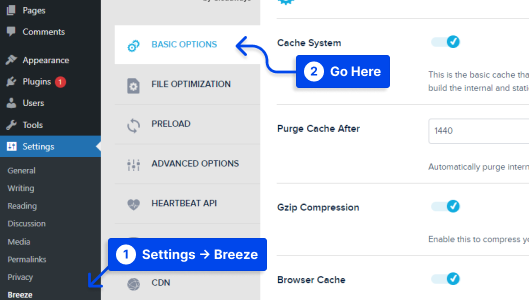
- Haga clic en Guardar cambios .
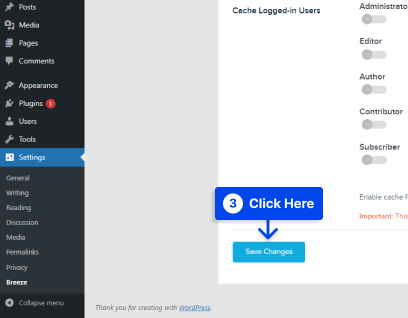
También puede pasar el cursor sobre Breeze en la barra de herramientas superior y ver las opciones principales para configurar. Una vez que haya seleccionado la opción que desea usar para borrar su caché de WordPress, estará listo.
Método 2: Cómo borrar su caché de WordPress sin un complemento
Existe la posibilidad de que tenga que borrar manualmente el caché de WordPress si no usa un complemento de almacenamiento en caché.
Puede haber algunas diferencias en este proceso según el servidor web que esté utilizando. Aún así, normalmente podrá acceder a él a través del área de administración del host.
Algunos servidores web también brindan una opción para borrar el caché al configurar un sitio de WordPress en el tablero. Tienes que ponerte en contacto con el alojamiento de tu sitio web y pedirles información al respecto.
Método 3: Cómo borrar su caché según el navegador
En todos los principales navegadores web, los datos almacenados en caché se guardan automáticamente. En ocasiones, es posible que deba eliminarlo para mejorar su experiencia de navegación.
Examinemos cómo borrar su caché en los navegadores más populares:

¿Cómo borrar el caché en Google Chrome?
Siga estos pasos para borrar el caché en Google Chrome:
- Abra el navegador Chrome en su computadora.
- Haga clic en los tres puntos ubicados en la esquina superior derecha.
- Vaya a Más herramientas .
- Haz clic en Borrar datos de navegación .
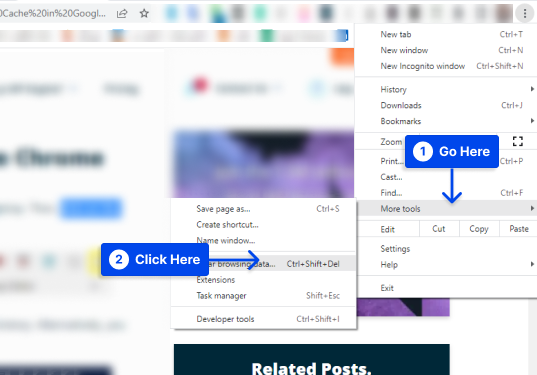
También es posible utilizar la combinación de las teclas Ctrl + Shift + Supr .
- Elija un intervalo de tiempo. Elija Todo el tiempo para eliminar todo.
- Revisa las cajas.
- Haz clic en Borrar datos .
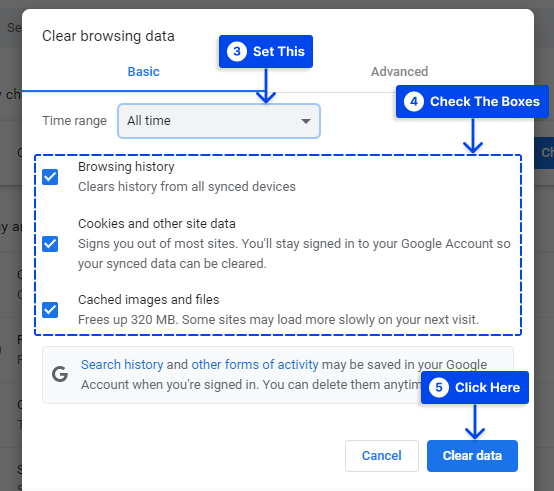
Debe reiniciar su navegador tan pronto como se haya borrado el caché.
¿Cómo borrar el caché en Safari?
Siga estos pasos para borrar el caché en Safari:
- Haga clic en Safari en la esquina superior izquierda de la pantalla.
- Elija Preferencias en el menú desplegable.
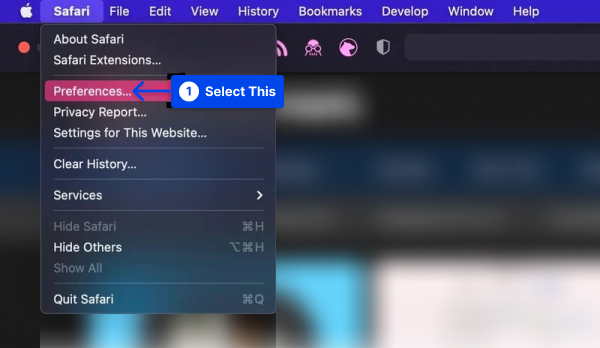
- Haz clic en la pestaña Privacidad .
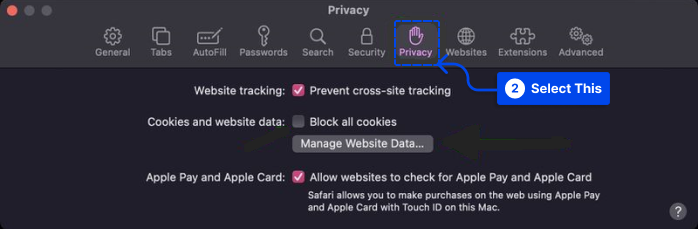
- Haga clic en Eliminar todo en la ventana emergente resultante, luego haga clic en Listo .
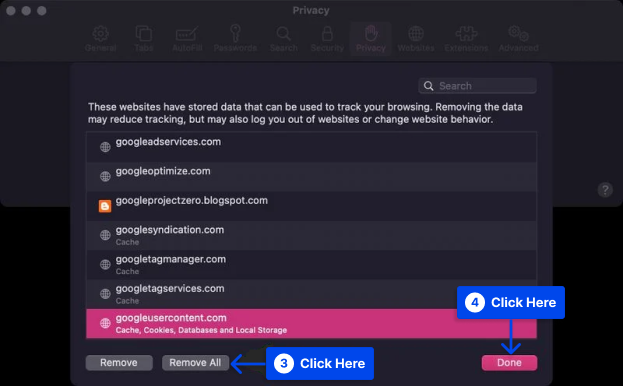
¿Cómo borrar el caché en Firefox?
Siga estos pasos para borrar el caché en el navegador Firefox:
- Abra el navegador Firefox .
- Haga clic en Menú en la esquina superior derecha de su navegador.
- Haz clic en Historial .
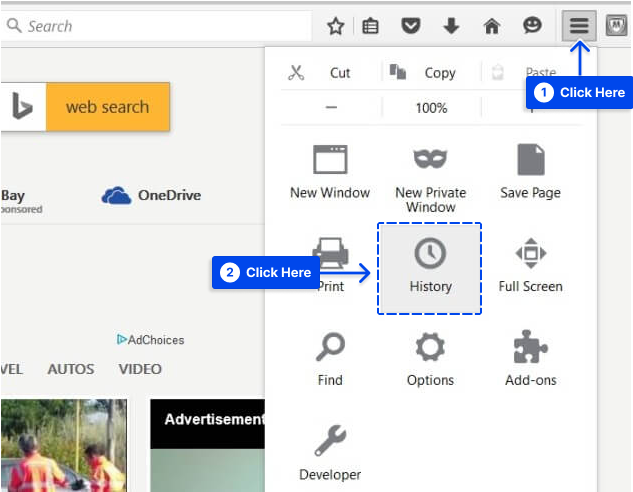
- Elija Borrar historial reciente .
- Establezca un rango de tiempo en la ventana emergente que aparece. Seleccione Todo para eliminar todos los datos almacenados en caché.
- Haga clic en Detalles y seleccione los tipos de datos que desea borrar.
- Haga clic en Borrar ahora cuando haya hecho sus selecciones.
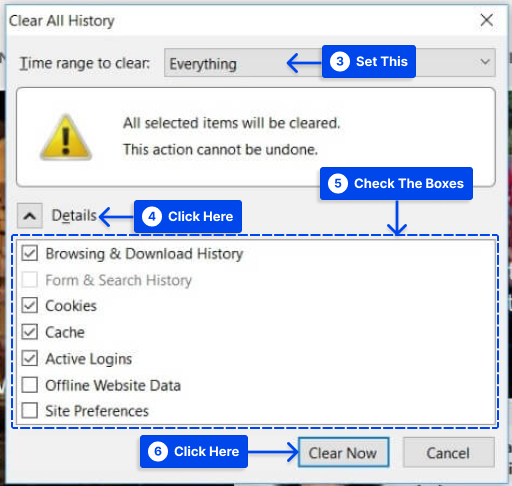
- Una vez que se hayan borrado los datos, salga del navegador y vuelva a abrirlo.
¿Cómo borrar el caché en Microsoft Edge?
Siga estos pasos para borrar el caché en su navegador Microsoft Edge:
- Haga clic en el icono de Menú en la esquina superior derecha de su navegador.
- Elija Configuración en el menú desplegable.
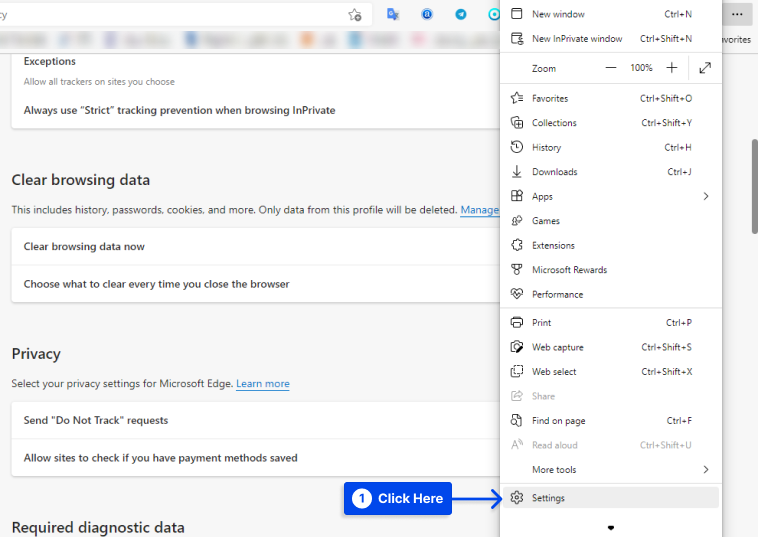
- Haz clic en Privacidad, búsqueda y servicios .
- Haga clic en Elegir qué borrar en la sección Borrar datos de navegación .
Después de que aparezca la ventana emergente:
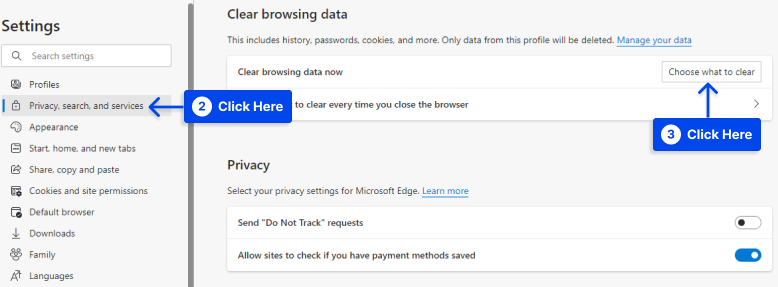
- Seleccione un intervalo de tiempo. Elija Todo el tiempo para eliminar todo.
- Revisa las cajas.
- Haga clic en Borrar ahora .
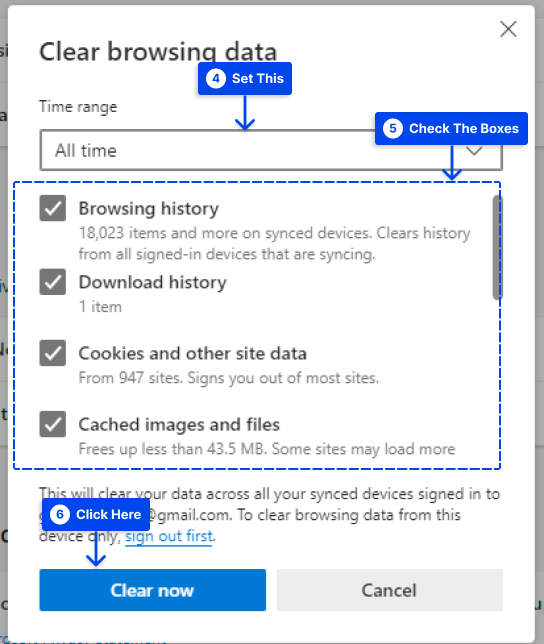
- ¡Tan pronto como el All Clear! aparece el mensaje, cierre el navegador y vuelva a abrirlo para poder utilizarlo de nuevo.
Método 4: ¿Cómo borrar el caché en su alojamiento de WordPress?
La mayoría de los proveedores de alojamiento de WordPress ofrecen opciones de almacenamiento en caché integradas que pueden ayudar a mejorar el rendimiento de WordPress.
Las siguientes secciones lo ayudarán a borrar el caché de algunos de los proveedores de alojamiento de WordPress más populares:
Borrar caché en WP Engine Hosting
Hay muchos proveedores de alojamiento administrado de WordPress en el mercado, pero WP Engine se destaca del resto.
Además, su solución de almacenamiento en caché está integrada, por lo que no se requiere que el usuario instale un complemento de almacenamiento en caché para usar su servicio.
Supongamos que ha realizado cambios en su sitio web, pero no se muestran. En ese caso, es posible que desee borrar el caché de WP Engine desde el área de administración de WordPress.
Siga estos pasos para usar el motor WP:
- Haga clic en el elemento de menú WP Engine en su barra de administración de WordPress.
- Elija la opción de menú Almacenamiento en caché .
- Haga clic en el botón Borrar todos los cachés .
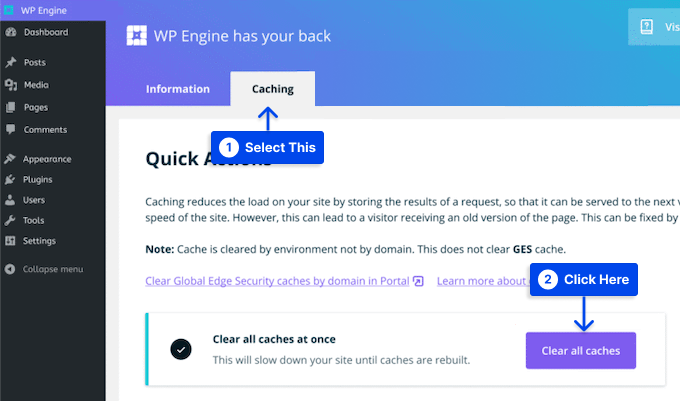
Si realiza esta acción, WP Engine purgará automáticamente todos los cachés de su sitio de WordPress.
Borrar caché en Bluehost Hosting
La empresa de alojamiento Bluehost es considerada uno de los mejores proveedores de alojamiento de WordPress y WordPress la recomienda oficialmente.
Con su solución de almacenamiento en caché incorporada, puede aumentar instantáneamente el rendimiento y la velocidad de su sitio de WordPress.
Con Bluehost, borrar su caché de WordPress es tan simple como iniciar sesión en su área de administración de WordPress.
Siga estos pasos para usar esto:
- Vaya al panel de administración de WordPress.
- Pase el cursor sobre el botón Almacenamiento en caché en la barra de herramientas de administración superior.
- Haga clic en la opción Purgar todo .
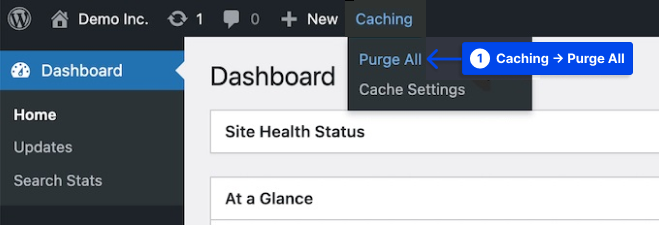
Ahora recibirá una notificación de Bluehost cuando se hayan borrado todos los archivos de su caché de WordPress.
Borrar caché en SiteGround
Con una reputación de velocidad y excelente servicio al cliente, SiteGround es uno de los proveedores de alojamiento de WordPress más populares.
La empresa ofrece una solución de almacenamiento en caché integrada para mejorar el rendimiento de su sitio web. Para borrar el caché, puede hacerlo tanto desde el área de administración de WordPress como desde el panel de control de su cuenta de alojamiento.
Siga estos pasos para borrar su caché desde su panel de control de Siteground:
- Inicie sesión en el panel de control de su cuenta de hosting .
- En la sección de herramientas del sitio, vaya a Velocidad y luego a Almacenamiento en caché .
- Elija la opción de menú Caché dinámica .
- Haga clic en el icono de menú junto a su nombre de dominio.
- Haga clic en la opción Vaciar caché del menú desplegable.
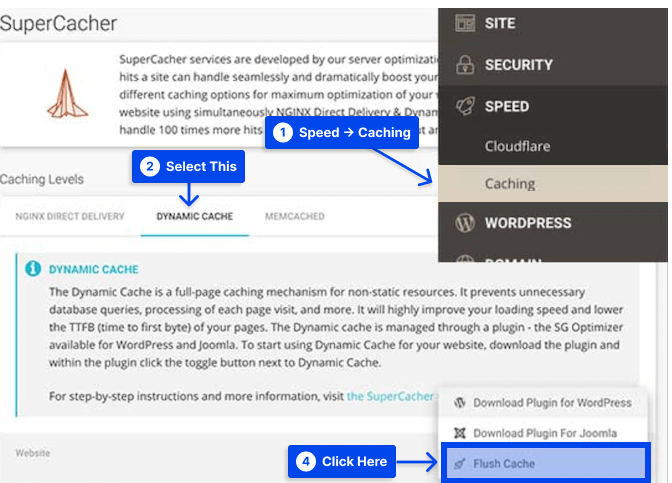
Borrar el almacenamiento en caché de WordPress.com
Es posible que deba borrar la memoria caché de su navegador si no ve las actualizaciones de su sitio web de WordPress cuando lo visita.
Suponga que tiene complementos habilitados en su sitio. En ese caso, puede recibir una recomendación para borrar el caché de su sitio de WordPress.com como parte de un procedimiento de solución de problemas.
Es necesario ponerse en contacto con el soporte de WordPress.com y solicitar una opción de borrado de caché para habilitar cuando necesite borrar el caché de su sitio de WordPress.com.
Cuando esta opción esté habilitada, siga estos pasos para usarla:
- Ve a tu panel de WordPress.
- Ve a Ajustes .
- Vaya a la pestaña Configuración de alojamiento .
- Haga clic en Borrar caché para iniciar el proceso.
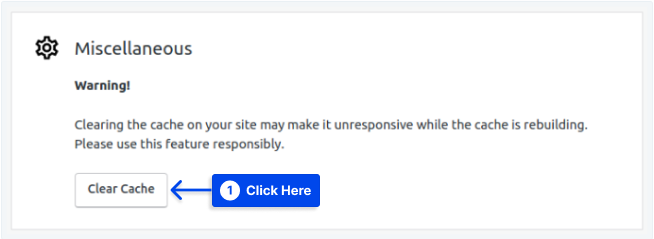
- Proporcione una breve explicación de por qué está limpiando el caché. Al hacerlo, los desarrolladores pueden registrar e identificar áreas en las que se pueden mejorar sus productos.
- Haga clic en Borrar caché para borrar el caché de su sitio.
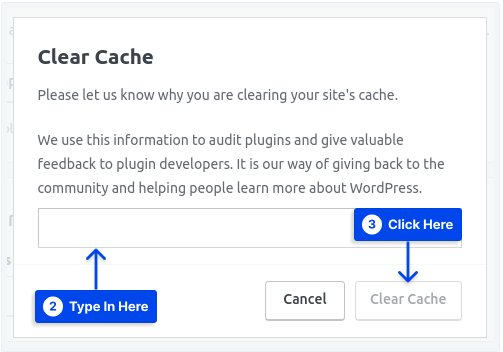
Método 5: Cómo borrar la memoria caché del complemento del cortafuegos de WordPress
Debe borrar otra capa de almacenamiento en caché usando un firewall de WordPress como Sucuri para proteger su sitio web.
Siga estos pasos para borrar su caché de Sucuri:
- Ve a tu panel de administración de WordPress.
- Ir a Sucuri .
- Vaya a Cortafuegos (WAF).
- Elija la opción de menú Borrar caché .
- Haga clic en el botón Borrar caché .
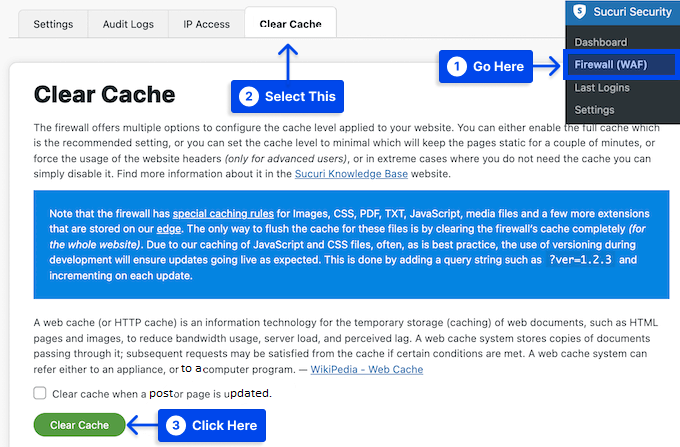
Método 6: Borrar caché con Cloudflare
Es posible que desee considerar Cloudflare para borrar su caché como una alternativa al uso de complementos de almacenamiento en caché de WordPress.
Es un servicio de red de entrega de contenido (CDN) con varias funciones para mejorar el rendimiento de su sitio web, incluido el control de caché, la purga rápida de caché y la protección de caché web.
Si su host de WordPress no instala Cloudflare automáticamente, siga estos pasos:
- Crea una cuenta de Cloudflare.
- Deberá agregar su nombre de dominio y esperar a que el sistema identifique sus registros DNS.
- Elija un nivel de plan.
- El tablero de Cloudflare mostrará los servidores de nombres requeridos. Simplemente copie estos valores y actualice sus servidores de nombres desde el tablero de su cuenta de hosting.
Siga estos pasos una vez que su dominio haya sido apuntado a Cloudflare para borrar el caché en su sitio de WordPress:
- Ingrese a su tablero de Cloudflare y haga clic en el botón Agregar un sitio , luego haga clic en el dominio para su sitio de WordPress.
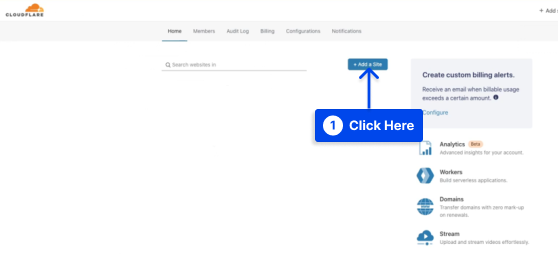
- Ve a la opción Almacenamiento en caché y haz clic en Configuración .
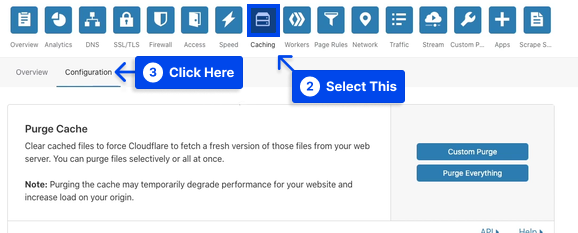
- Seleccione su método preferido para borrar el caché.
Haga clic en el botón Purgar todo para borrar todos los archivos de caché. Seleccione Purga personalizada y complete las páginas que desea purgar si desea seleccionar páginas específicas.
- Haga clic en el botón Purgar .
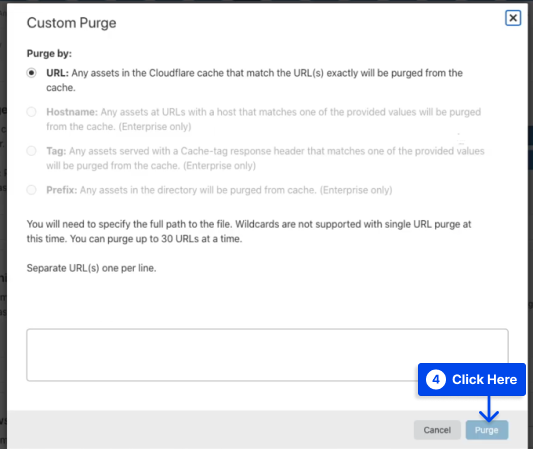
Método 7: Borrar caché de objetos usando WP-CLI
Las acciones realizadas dentro del administrador de WordPress borrarán automáticamente el caché la mayor parte del tiempo. Aún así, es posible que tenga una situación en la que necesite borrarlo manualmente.
Siempre puede borrar su caché desde su panel de control de WordPress, pero es posible que desee usar WP-CLI.
Siga estos pasos para usar WP-CLI:
- Inicie sesión en su sitio de WordPress con SSH .
- Vaya al directorio de inicio de su sitio.
cd ~/sites/example.com- Ejecute el siguiente comando WP-CLI para borrar su caché:
wp cache flushEsta línea de comando de borrado de caché de WordPress borrará el caché de su sitio.
Conclusión
Borrar la memoria caché de WordPress es uno de los primeros pasos para resolver los problemas de WordPress. Este artículo explica cómo borrar adecuadamente el caché en WordPress con varios métodos y en diferentes situaciones.
Esperamos que este artículo te satisfaga. Le invitamos a compartir cualquier pregunta o comentario.
Nuestros últimos artículos se publicarán en plataformas de redes sociales como Facebook y Twitter. Síguenos en estas plataformas.
