Cómo clonar un sitio de WordPress en 5 sencillos pasos
Publicado: 2024-04-26Al realizar cambios en su sitio de WordPress, un pequeño paso en falso puede provocar una pérdida importante de datos. Es posible que esté migrando su sitio web a una nueva cuenta de alojamiento, instalando un complemento o rediseñando algunas páginas. En todos estos escenarios, tomar las precauciones adecuadas ayuda a garantizar que no pierda nada de su contenido.
Al clonar su sitio web, podrá probar cualquier cambio en una copia separada. Esto también puede resultar útil si decide utilizar el mismo diseño o funcionalidad en un segundo sitio. Además, tendrás una copia de seguridad segura de tu contenido en caso de que algo salga mal.
Esta guía analizará más de cerca cuándo tiene sentido clonar su sitio web. También le mostrará cómo hacer esto manualmente o mediante un complemento.
Por qué es posible que desees clonar tu sitio de WordPress
Cuando clonas un sitio web, estás haciendo una copia exacta del mismo. La única diferencia es que si tiene un sitio activo, el clon puede estar fuera de línea o alojado localmente (dependiendo de cómo lo cree).
A continuación se muestran algunas situaciones en las que puede resultar útil clonar un sitio web de WordPress:
- Creando un sitio de prueba . Si ejecuta un sitio activo y necesita actualizarlo o modificarlo, no querrá implementar estos cambios sin probarlos primero. De lo contrario, podrías dañar accidentalmente tu sitio. Puede utilizar un sitio de prueba para probar los cambios, pero si quiere estar seguro de que funcionarán en su sitio en vivo, es mejor experimentar usando una copia exacta.
- Pasando a un nuevo anfitrión . Cada proveedor de alojamiento web es diferente, lo que significa que ofrecen distintos niveles de rendimiento, seguridad y funciones de comercio electrónico. Si su plan de alojamiento se le ha quedado pequeño y desea actualizar a uno nuevo, necesitará un clon de su sitio para completar el proceso de migración y asegurarse de que funcione bien en el nuevo entorno.
- Utilizándolo como plantilla para un proyecto/sitio similar . Si es desarrollador o diseñador web, es posible que se encuentre trabajando en muchos proyectos similares. Crear clones significa que no tienes que empezar desde cero, especialmente cuando diseñas un sitio web que requiere las mismas características que uno que creaste en el pasado.
- Poner en marcha un sitio de desarrollo . Un sitio web de desarrollo es similar a un sitio de prueba, pero está configurado principalmente para desarrollar un nuevo proyecto antes de lanzar cualquier iteración al público. Después de crear un sitio de desarrollo, puede crear un sitio de prueba para realizar más pruebas de control de calidad, o simplemente clonarlo y ponerlo en funcionamiento.
Estos son sólo algunos escenarios comunes en los que es posible que necesites saber cómo clonar un sitio de WordPress. Por supuesto, existen muchas otras razones, como transferir su sitio web a un nuevo propietario.
Tres requisitos para clonar un sitio WordPress
No importa por qué desea clonar su sitio de WordPress, primero deberá hacer un poco de trabajo de preparación. Es importante asegurarse de tener todo lo que necesita antes de comenzar. Aquí hay tres requisitos previos básicos a considerar.
1. Un complemento de copia de seguridad y migración
Para clonar un sitio web de WordPress, necesitará una copia de seguridad completa. Esto incluye todos los aspectos del sitio original, incluidos sus archivos, bases de datos y configuraciones.
Si ejecuta un sitio de comercio electrónico, también necesitará clonar los datos y pedidos de los clientes. De esta manera, tu negocio podrá seguir funcionando sin interrupciones.
Eso significa que el primer requisito previo para clonar su sitio de WordPress es un complemento de copia de seguridad y migración como Jetpack VaultPress Backup.
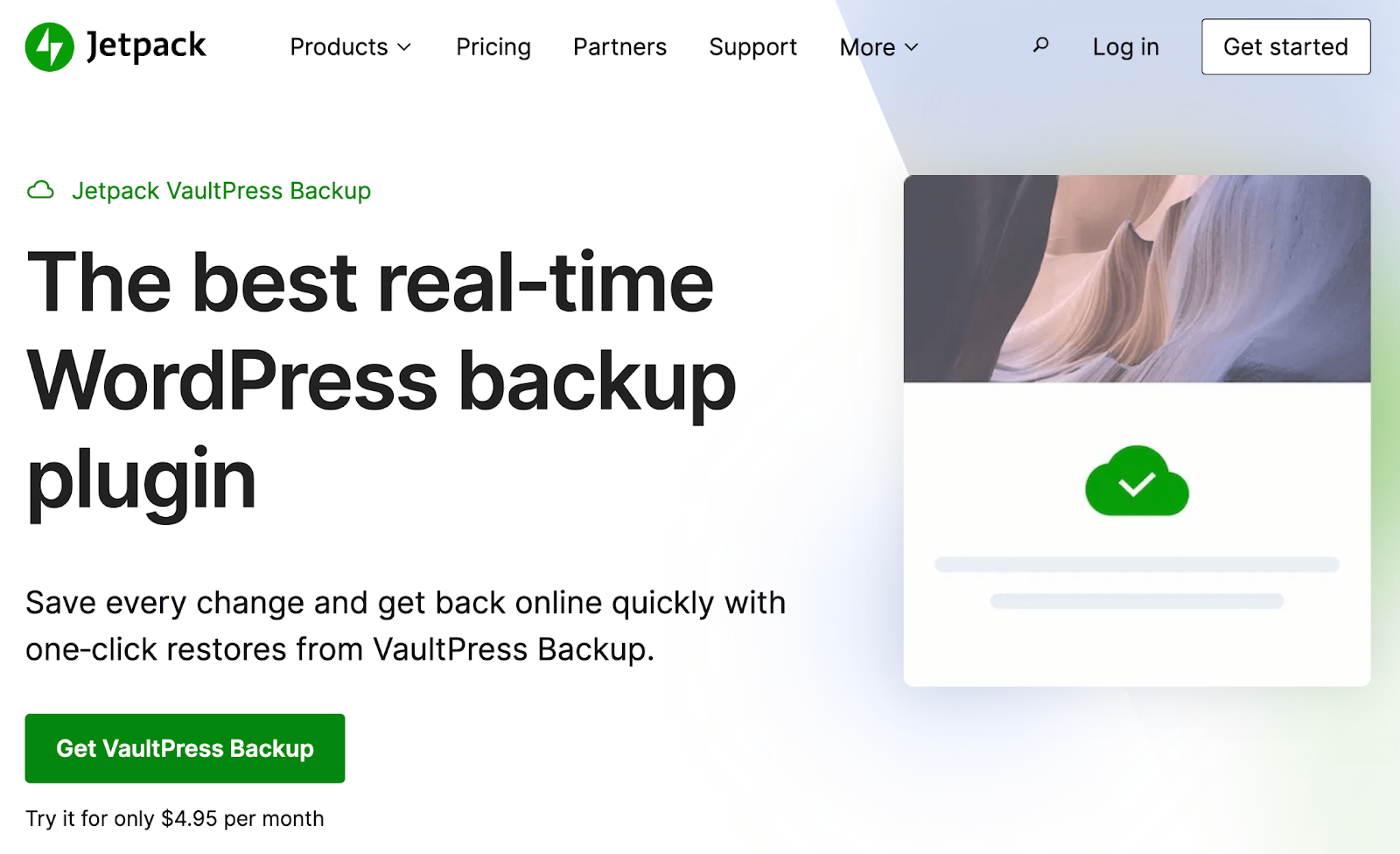
Una vez que instale el complemento, comenzará a crear copias de seguridad en tiempo real de todo su sitio de WordPress, incluidos los datos de comercio electrónico. Cada cambio que realices se guardará instantáneamente, por lo que no tendrás que preocuparte por perder nada de tu arduo trabajo.
Las copias de seguridad realizadas con VaultPress Backup son muy seguras, ya que se guardan automáticamente en una ubicación remota en la nube. Además, obtendrás restauraciones de copias de seguridad sencillas, por lo que podrás utilizar este complemento en caso de una emergencia.
VaultPress Backup fue creado por Automattic, la gente detrás de WordPress.com. Por lo tanto, puede estar seguro de que será confiable y compatible con WordPress.
Es importante tener en cuenta que el uso de un complemento de respaldo es opcional. Pero hacer una copia de seguridad manual de un sitio web es un proceso técnico propenso a errores y, a menudo, faltan las soluciones de copia de seguridad que vienen incluidas con los planes de alojamiento web.
VaultPress Backup hace que el proceso de clonación de un sitio de WordPress sea más rápido y sencillo. Además, puede utilizar este complemento en múltiples escenarios de clonación, como migrar su sitio de WordPress a un nuevo host y mover su sitio activo a un sitio de prueba.
2. Accede al sitio que deseas clonar
Si desea clonar un sitio web de WordPress, necesitará tener acceso al back-end. Esto significa que necesitará las credenciales de inicio de sesión para la cuenta de administrador.
Sin estos detalles, no podrá instalar un complemento de respaldo ni crear una copia de seguridad manual. Por lo tanto, si no eres el administrador del sitio web, deberás solicitar los permisos y credenciales necesarios al propietario.
3. Acceso al servidor o entorno de destino
Naturalmente, también necesitarás acceso al servidor o entorno de destino donde configurarás el sitio web clonado. Esta podría ser un área de preparación en su cuenta de hosting o una instalación de WordPress completamente nueva.
Tenga en cuenta que debe configurarse con una URL temporal o provisional. Actualizará el dominio más adelante en este proceso (si es necesario).
Cómo clonar un sitio de WordPress con un complemento
La forma más sencilla de clonar un sitio de WordPress es utilizar Jetpack VaultPress Backup. Las funciones de migración intuitivas del complemento le permiten clonar un sitio en solo unos minutos, sin configurar ajustes complejos ni manipular bases de datos y archivos.
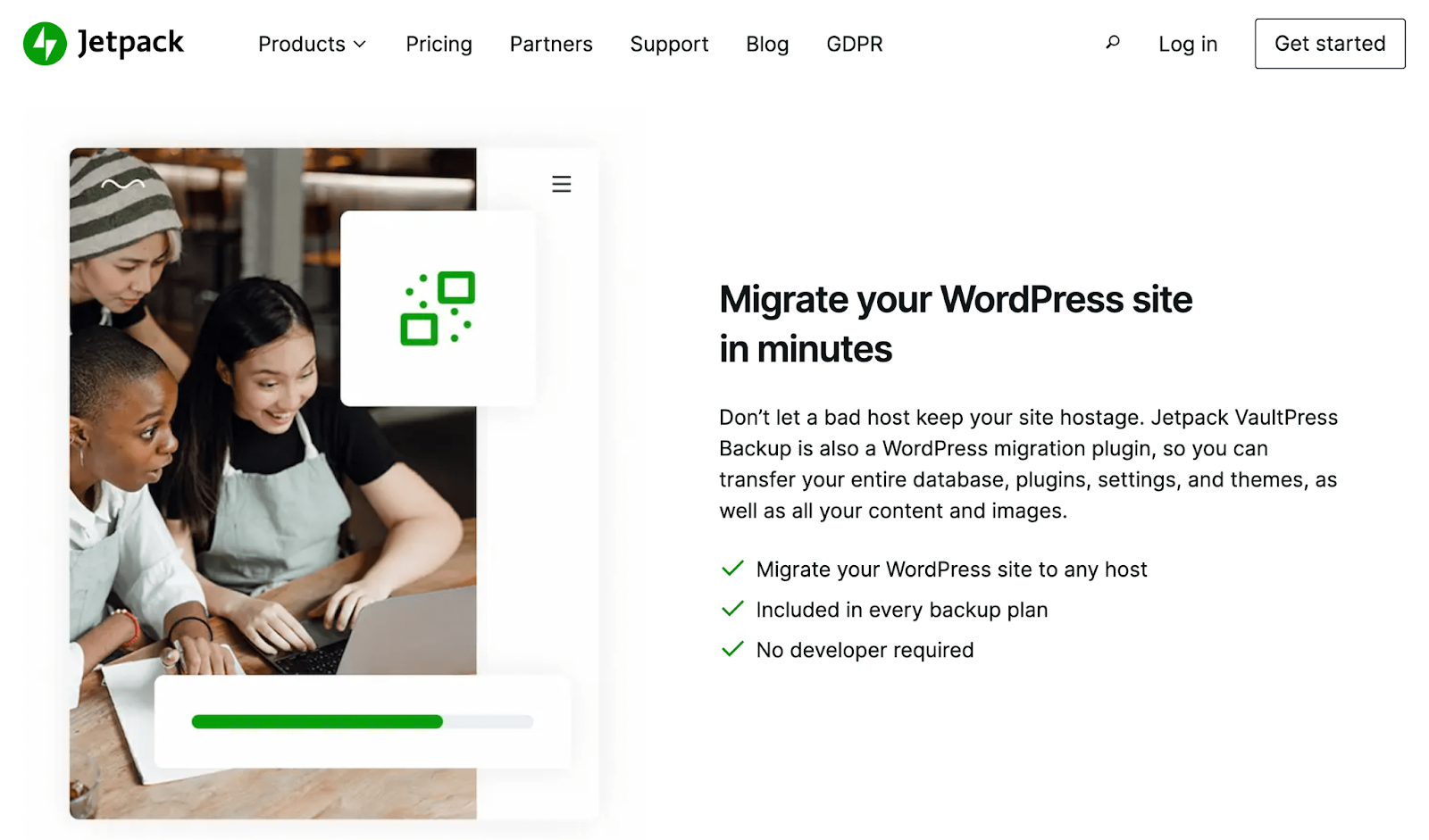
Para hacer esto, deberá comprar Jetpack VaultPress Backup. Luego, instálalo y actívalo en el sitio de WordPress que deseas clonar.
Vaya a Jetpack → VaultPress Backup en el menú de la izquierda de su sitio original, seguido de Ver sus copias de seguridad en la nube.
Luego, haz clic en el botón que dice Copiar este sitio.
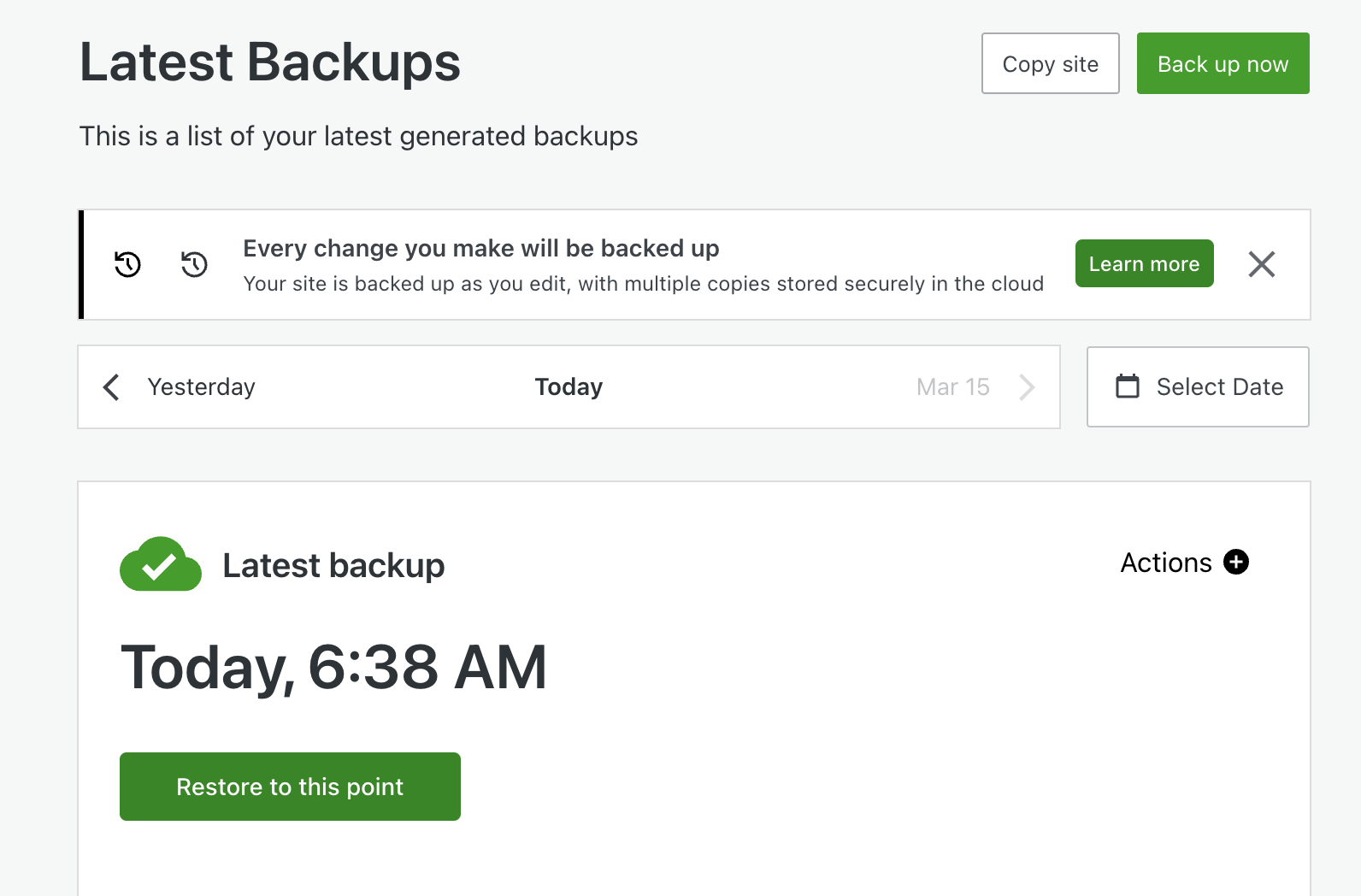
Seleccione Ingresar credenciales para un nuevo sitio de destino . En este punto, deberá ingresar la URL de su sitio de destino y las nuevas credenciales del servidor.
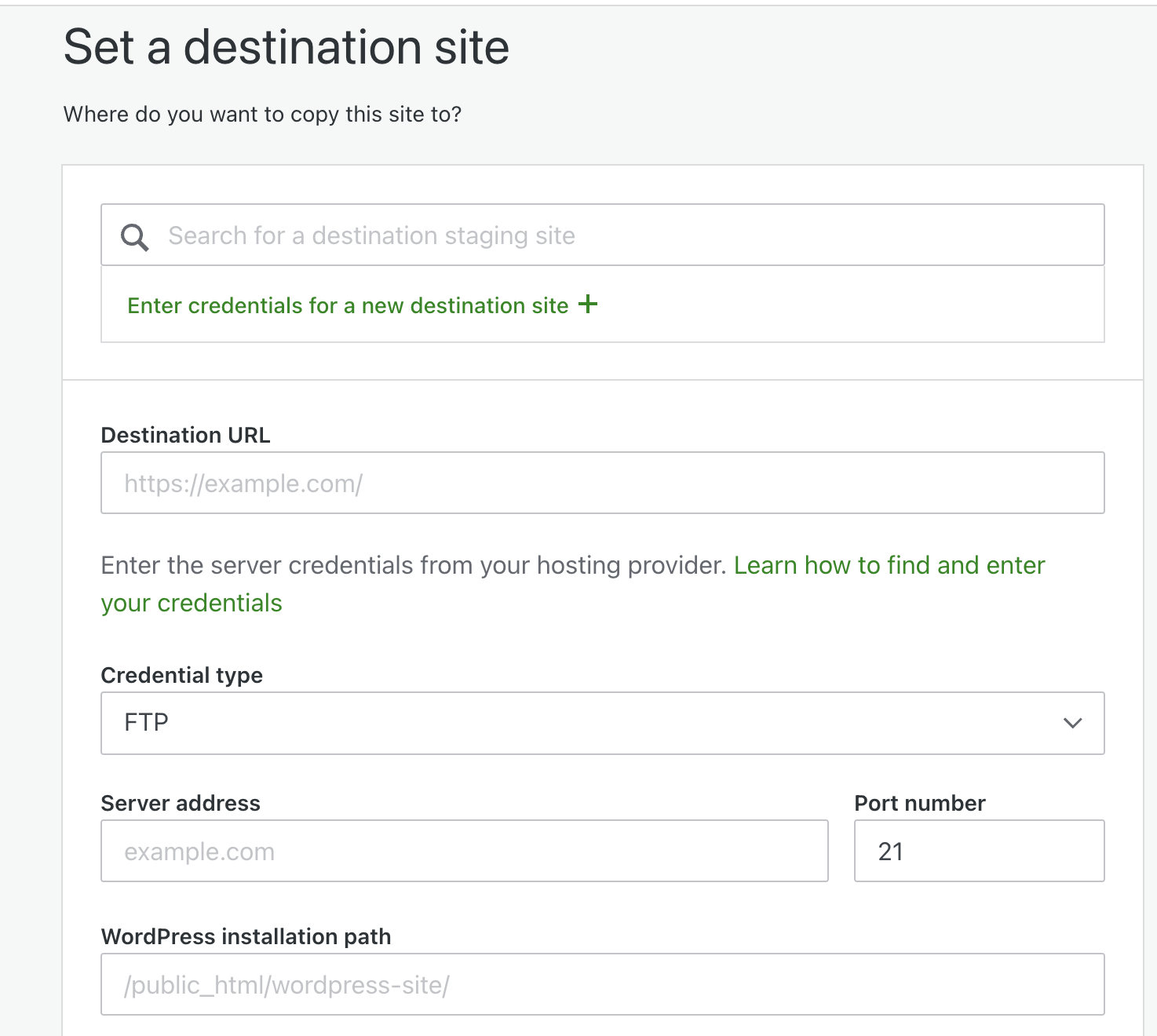
A continuación, ingrese la ruta de destino de WordPress, que es donde se almacenan los archivos de su sitio. Esto debería ser algo así como /public_html . Después de eso, haga clic en Confirmar credenciales, seguido de Continuar .
Ahora, si desea utilizar la copia de seguridad más reciente de su sitio, seleccione Clonar desde el punto más reciente . De lo contrario, puede ingresar a su Registro de actividad para encontrar su copia de seguridad preferida y luego seleccionar Clonar desde aquí .
Luego podrás configurar el clon de tu sitio web. Si simplemente está trasladando su sitio a un nuevo servidor web, querrá mantener todas las casillas marcadas.
Cuando haya terminado, haga clic en Confirmar configuración seguido de Sí, continuar (esto confirma que desea sobrescribir todo el contenido del nuevo sitio). ¡Eso es todo!
Para obtener instrucciones detalladas sobre cómo probar su sitio clonado (o prepararse para este proceso), consulte nuestra guía completa sobre cómo clonar sitios con Jetpack VaultPress Backup.
Cómo clonar un sitio de WordPress manualmente (en siete pasos)
Clonar un sitio de WordPress usando un complemento de respaldo es sencillo. Si prefiere completar el proceso manualmente, tenga en cuenta que requerirá una delicada gestión de bases de datos y archivos del sitio web. Por lo tanto, querrás seguir este tutorial y elegir esta ruta solo si te sientes cómodo con esos requisitos.
Paso 1: conecte su sitio a un cliente de protocolo de transferencia de archivos (FTP)
Para clonar su sitio web sin un complemento, deberá crear una copia de seguridad manual de su sitio web. Si bien hay varias herramientas disponibles para este propósito, utilizar un cliente de protocolo de transferencia de archivos suele ser la forma más sencilla de hacerlo.
Es posible que ya esté familiarizado con la gestión de archivos a través de FTP. De lo contrario, puede consultar el segundo paso del tutorial anterior, que le muestra cómo conectarse a su sitio a través de este método.
Como resumen rápido, necesitarás descargar un cliente FTP como FileZilla o Cyberduck. Luego, conecte su sitio a la herramienta utilizando sus credenciales FTP (que puede obtener de su proveedor de alojamiento web).
Paso 2: descargue la carpeta de su directorio raíz
Una vez que su sitio esté conectado, deberá ubicar y descargar la carpeta de su directorio raíz. Contiene información esencial sobre su sitio y está etiquetado como public_html .
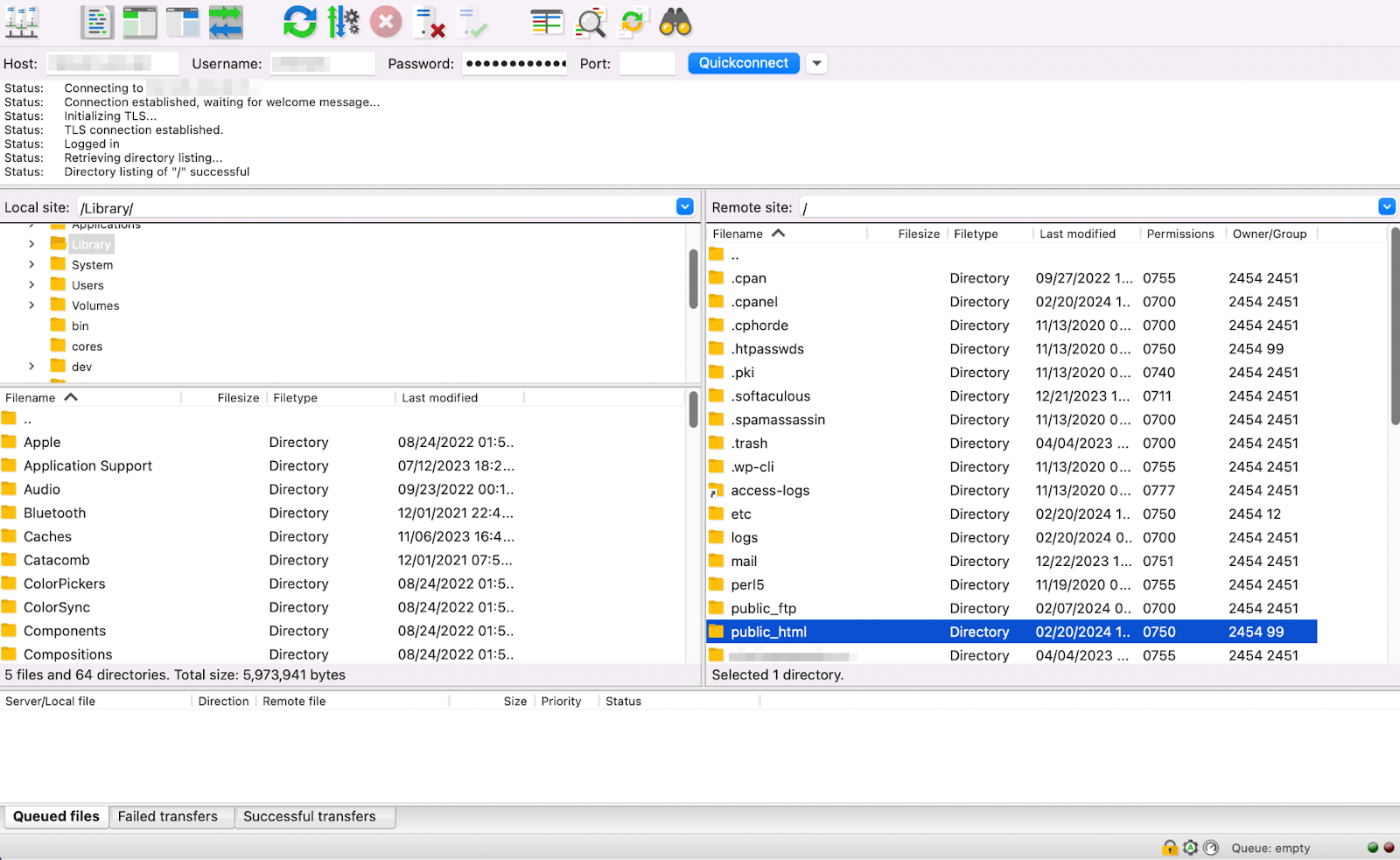
Después de encontrar la carpeta, acceda y seleccione todo su contenido.
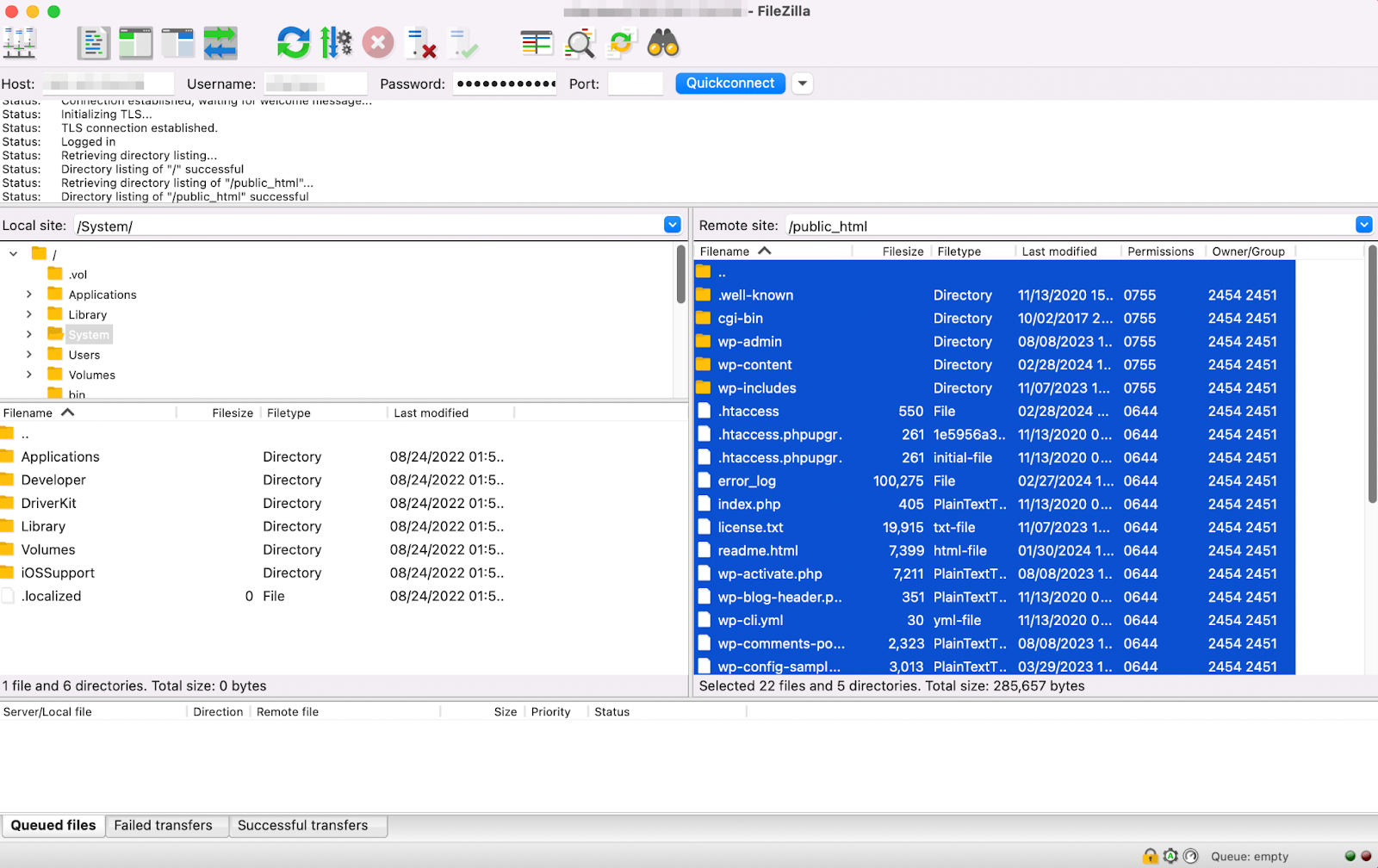
Haga clic derecho en los archivos seleccionados y haga clic en Descargar .
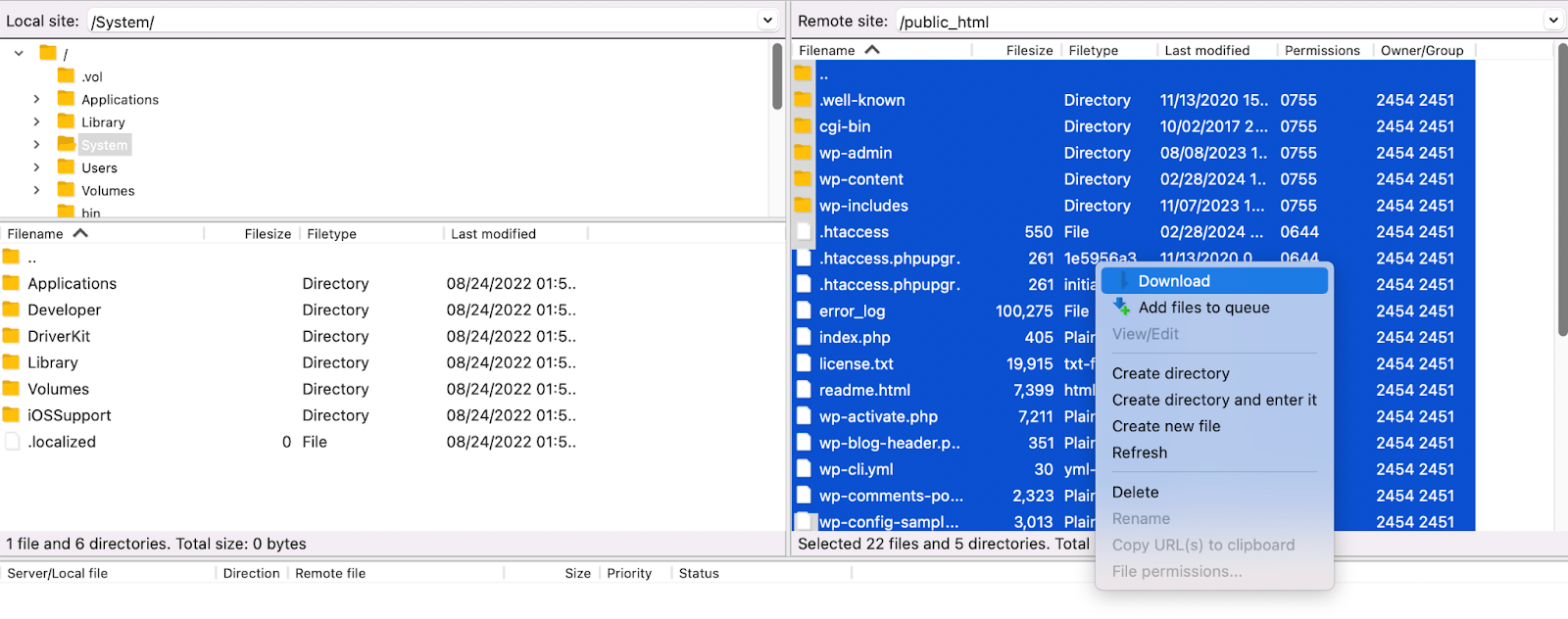
Dependiendo del tamaño de su sitio, la descarga puede tardar un poco. Una vez que se completa el proceso, puede guardar la descarga en su dispositivo local o en una ubicación de almacenamiento remota.
Paso 3: cargue su directorio raíz en el nuevo servidor
Una vez que tenga una copia manual de su directorio raíz, deberá conectarse a su nuevo servidor (si está moviendo hosts) usando el mismo método: protocolo de transferencia de archivos.
Luego simplemente ubique el directorio raíz del nuevo sitio. Una vez más, deberás resaltar los archivos que contiene. Pero en lugar de descargarlos, deberás eliminarlos.
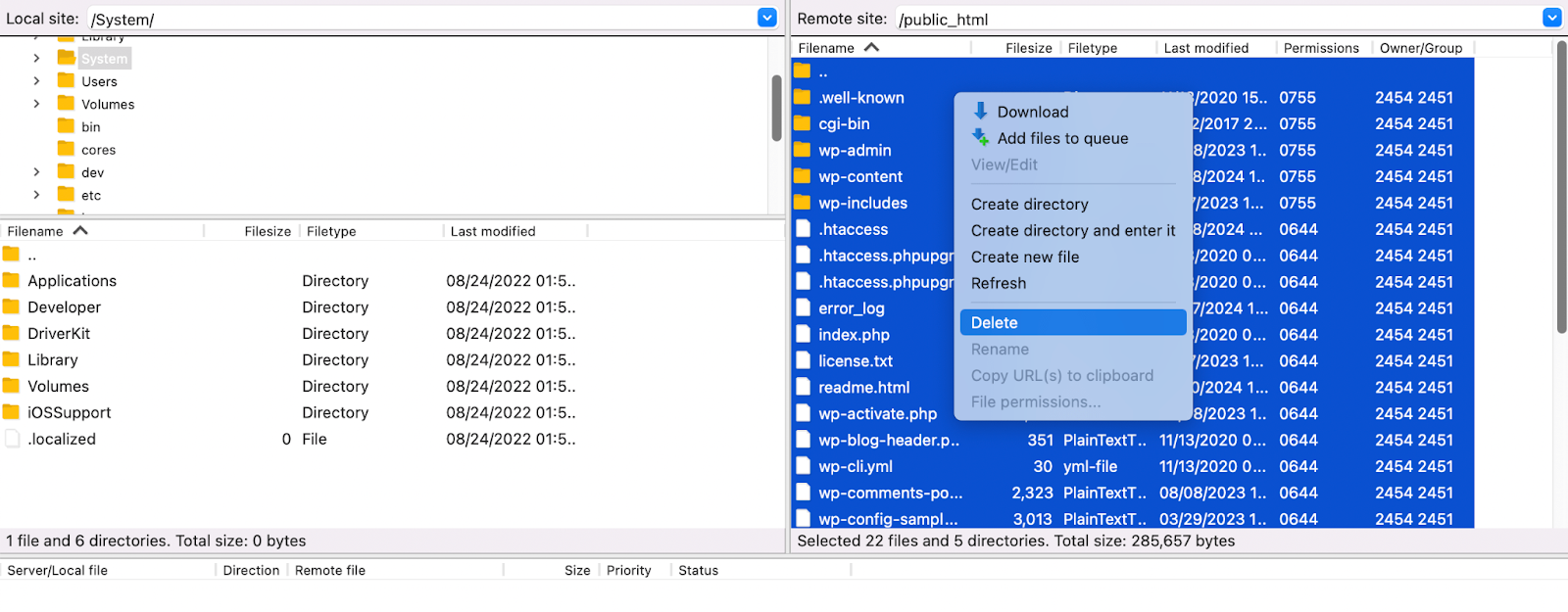
Después de eso, puedes reemplazar esos archivos con los que descargaste en el paso anterior. Simplemente arrástrelos y suéltelos en el panel vacío de la derecha.
Paso 4: exporta la base de datos de tu sitio
Su carpeta raíz no contiene su base de datos de WordPress. Entonces ahora necesitarás clonar ese elemento de tu sitio web.
Comenzará exportando la base de datos de su sitio anterior. Para hacer esto, regrese a la pantalla principal de PHPMyAdmin. Luego, seleccione la pestaña Exportar .
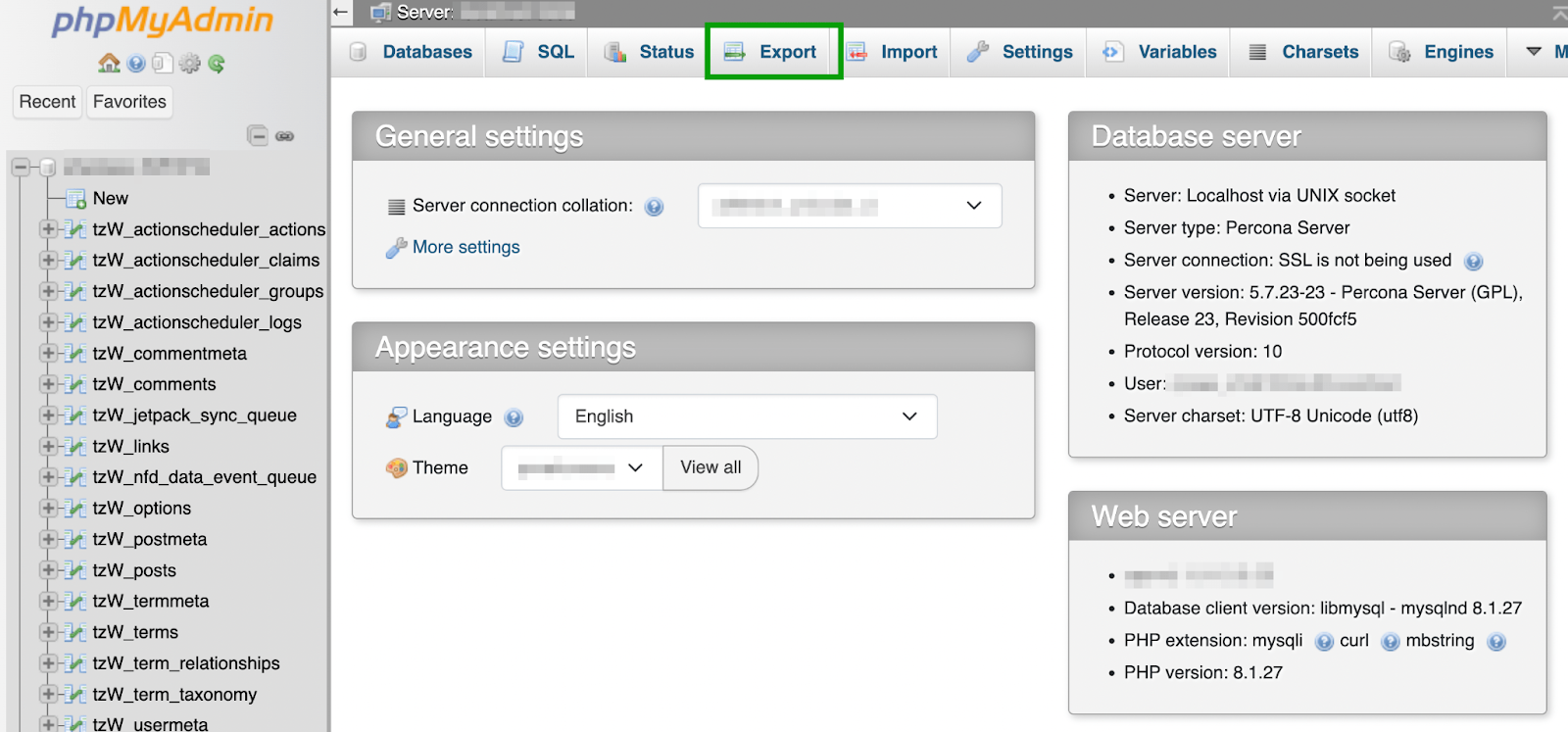
A continuación, deberá elegir su método de exportación. Si desea asegurarse de que absolutamente todo lo que hay en su base de datos esté incluido en el clon, seleccione Personalizado: mostrar todas las opciones posibles .
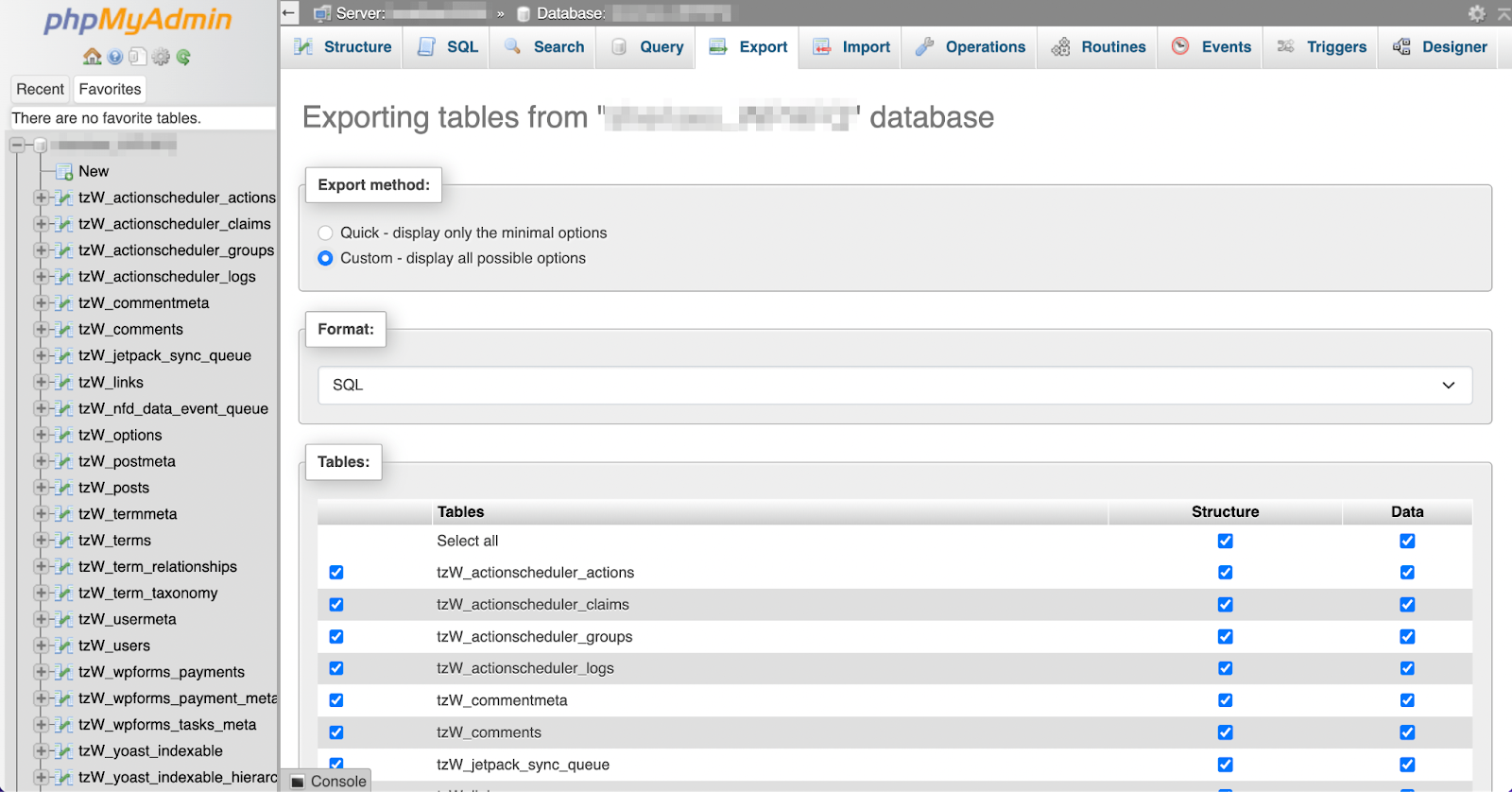
Mientras lo hace, es posible que desee aprovechar esta oportunidad para limpiar y optimizar su base de datos de WordPress.
Alternativamente, puede elegir Rápido: mostrar solo las opciones mínimas .
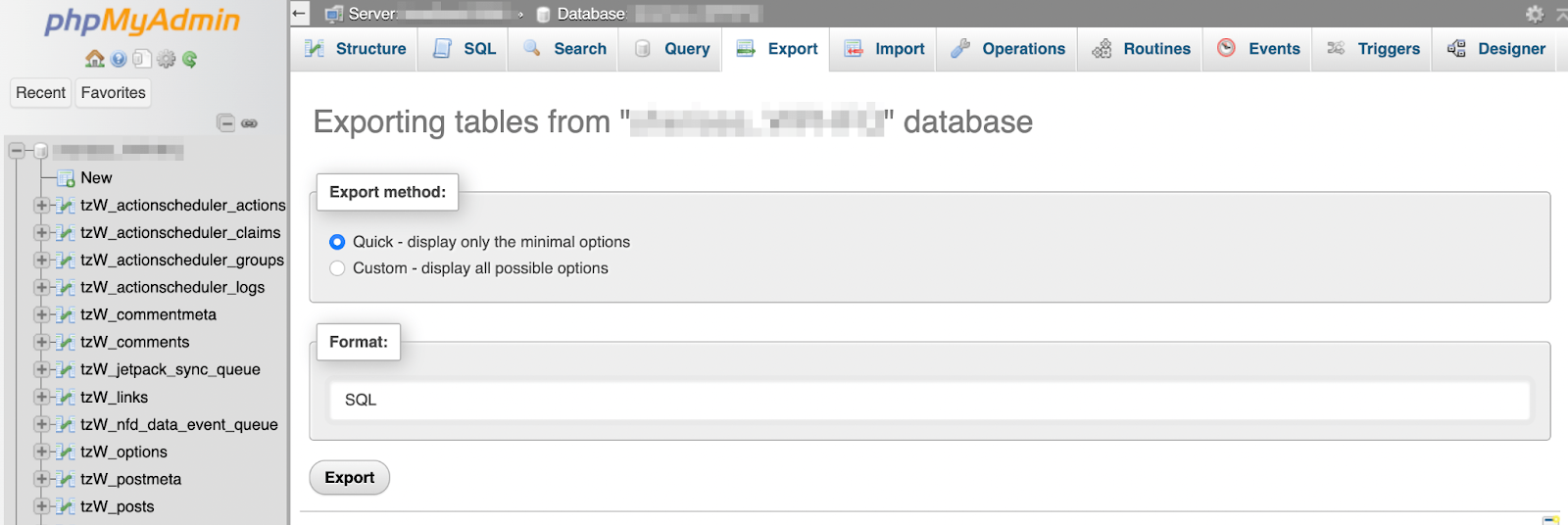
Después de eso, seleccione un formato para la exportación de su base de datos. Con WordPress, la opción adecuada es SQL . Cuando esté listo, simplemente presione Exportar y luego guarde el archivo en su computadora.
Paso 5: configura tu base de datos clonada
Ahora está listo para configurar su base de datos para el sitio clonado.
Para hacer esto, navegue hasta la cuenta de alojamiento de su nuevo sitio y busque la configuración de su base de datos.
Esto variará según su anfitrión. Si está utilizando Bluehost, por ejemplo, vaya a Avanzado y desplácese hacia abajo hasta la sección Bases de datos .
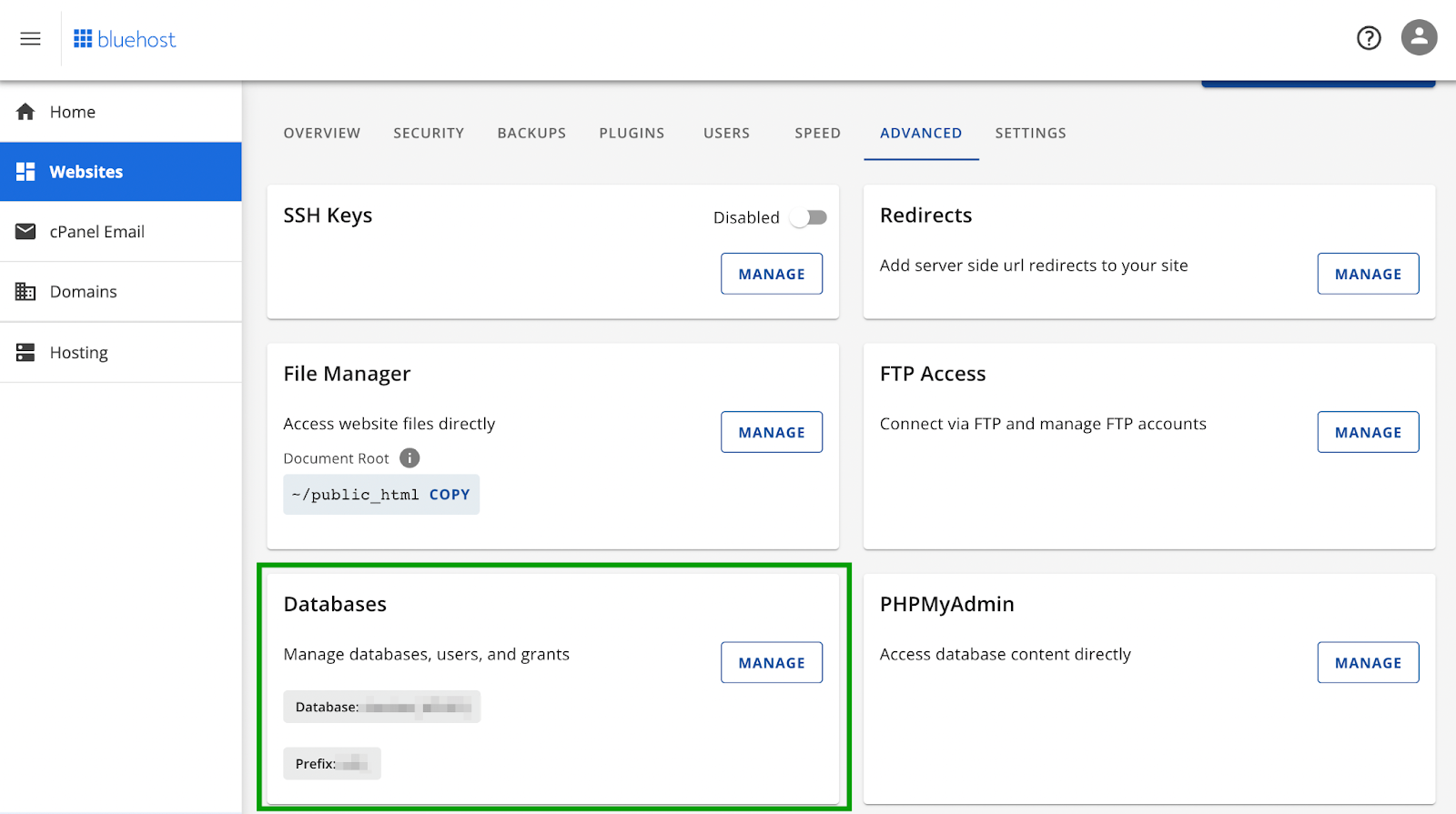
Haga clic en Administrar para abrir la configuración del panel de control. En muchos casos, será cPanel.

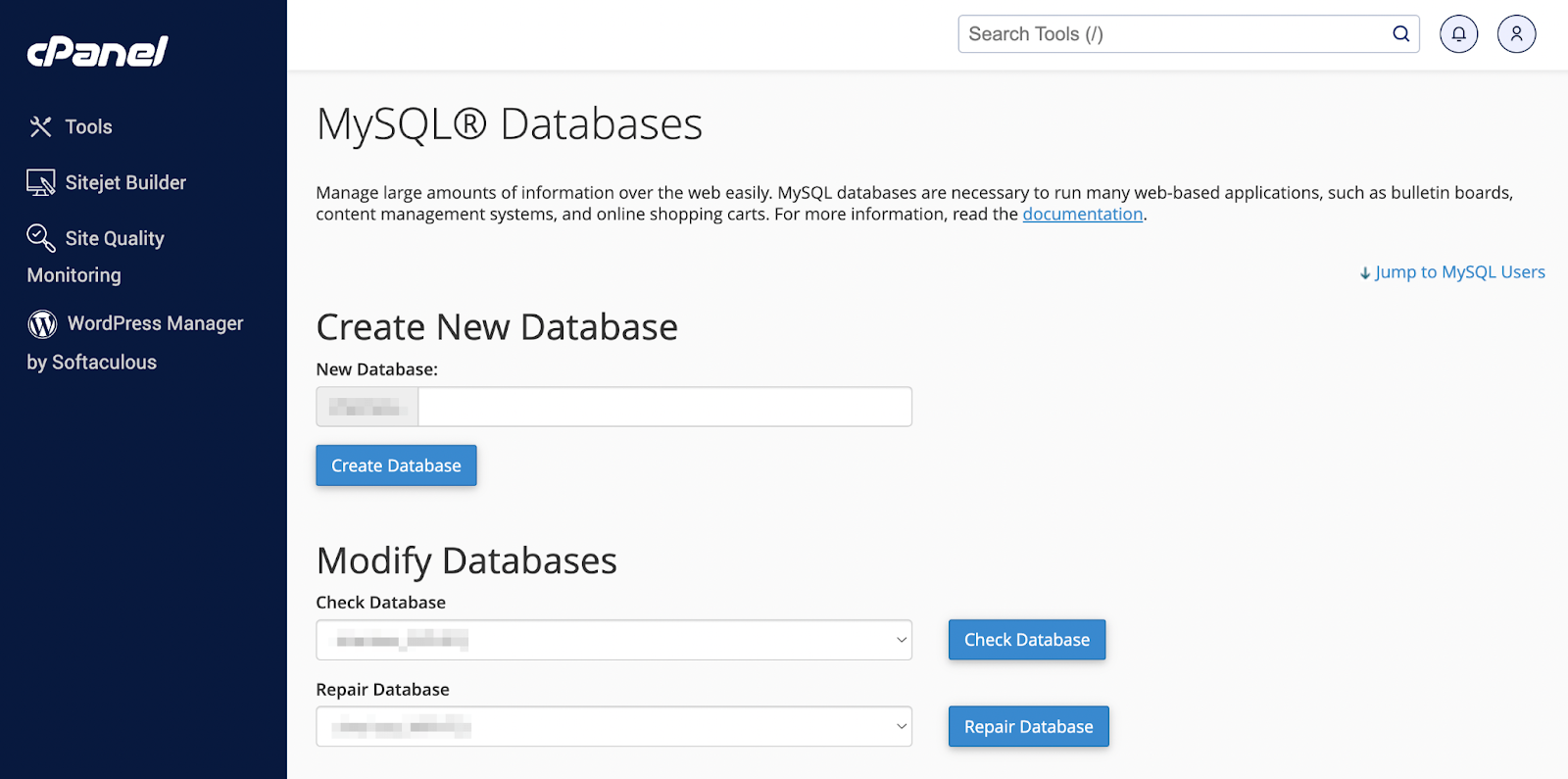
Aquí, deberá crear una nueva base de datos. Simplemente ingrese un nombre y presione Crear base de datos .
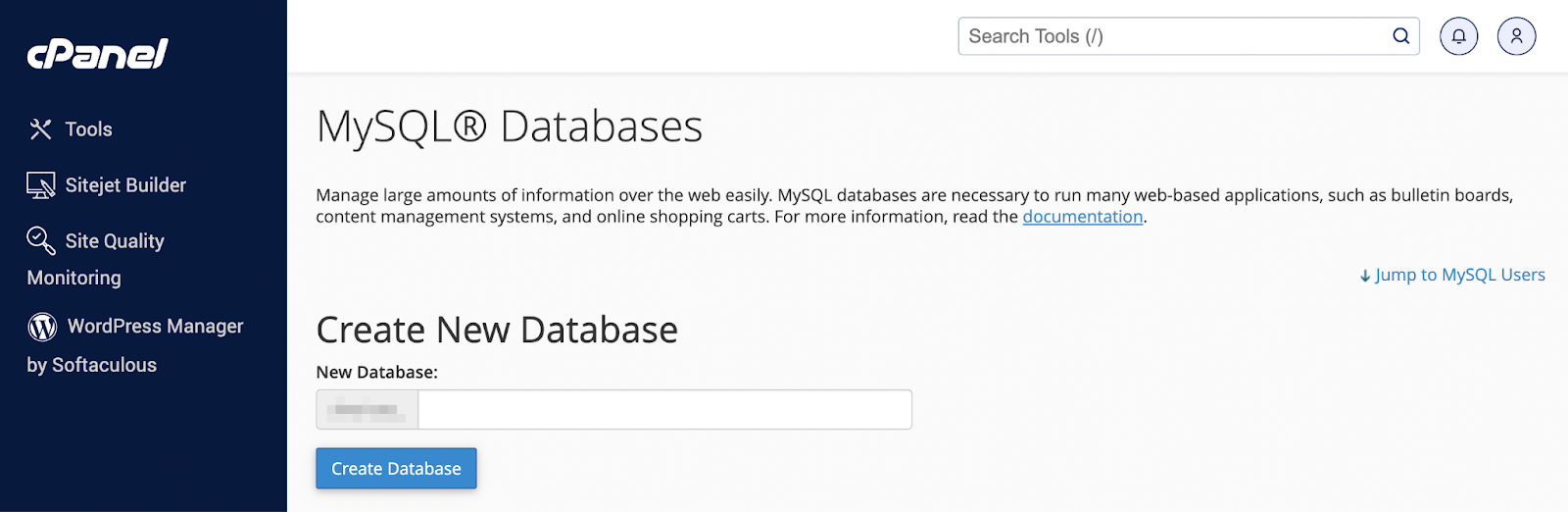
Luego, desplácese hacia abajo hasta la sección Usuarios de MySQL .
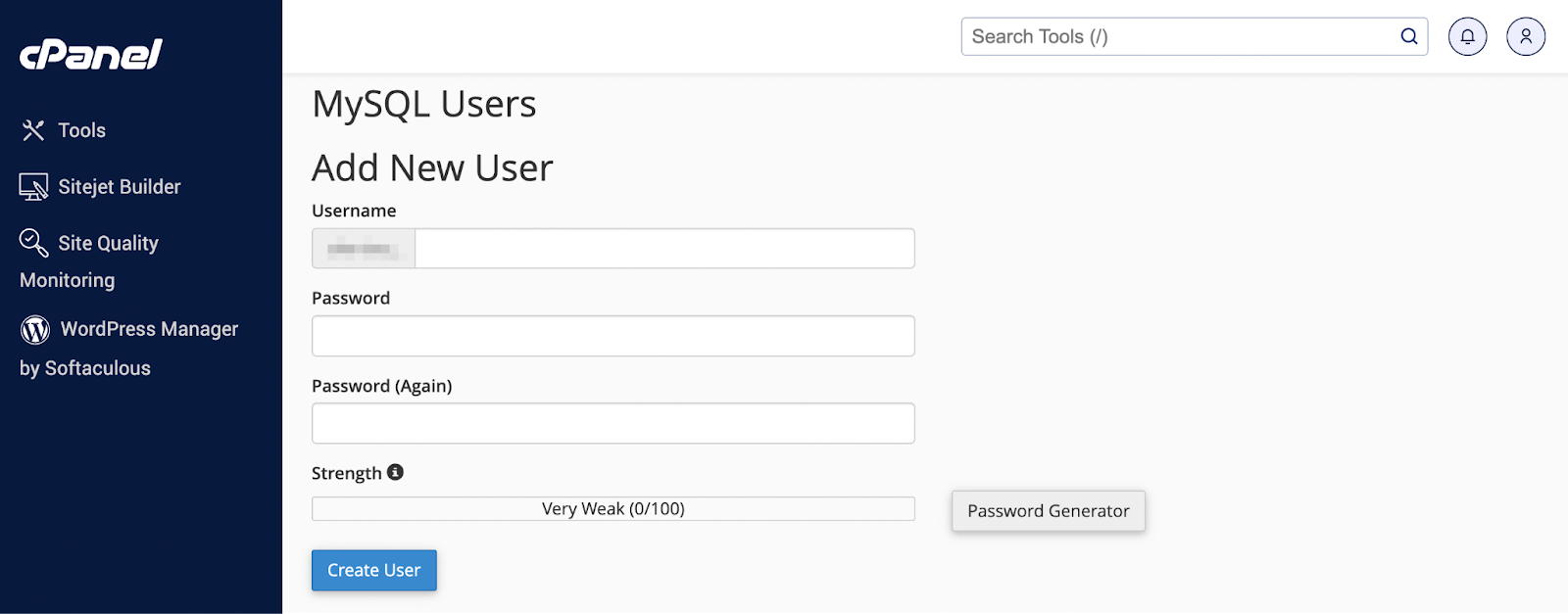
Elija un nuevo nombre de usuario y una contraseña segura, y haga clic en Crear usuario . A continuación, desplácese hacia abajo hasta la sección Agregar usuario a la base de datos .
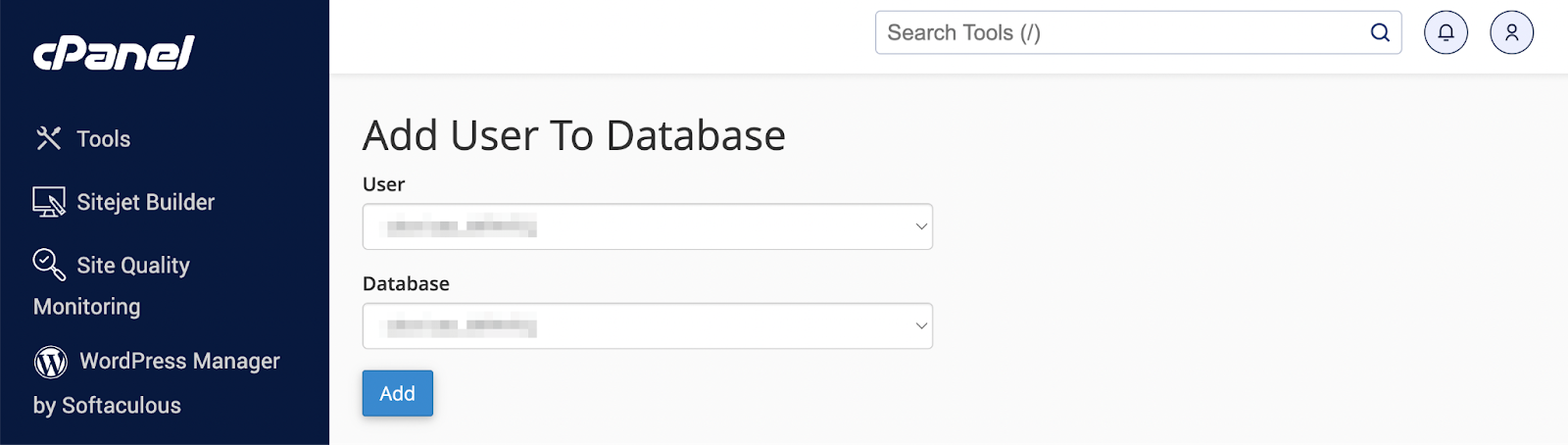
En los menús desplegables, seleccione la base de datos y el usuario que acaba de crear y presione Agregar . En la página siguiente, deberá asignar todos los privilegios a este nuevo usuario y guardar los cambios.
Asegúrese de conservar todos los nuevos nombres de usuario, nombres de bases de datos y contraseñas que cree en este paso, ya que los necesitará nuevamente más adelante.
El mejor complemento de copia de seguridad de WordPress en tiempo real
Guarde todos los cambios y vuelva a conectarse rápidamente con restauraciones con un solo clic desde VaultPress Backup.
Obtenga una copia de seguridad de VaultPressPaso 6: Importa tu base de datos
A continuación, deberá importar su base de datos anterior a la nueva base de datos para su sitio web clonado.
Navegue a su panel de PHPMyAdmin para su sitio nuevo/clonado. Luego vaya a Importar en la parte superior de la pantalla.
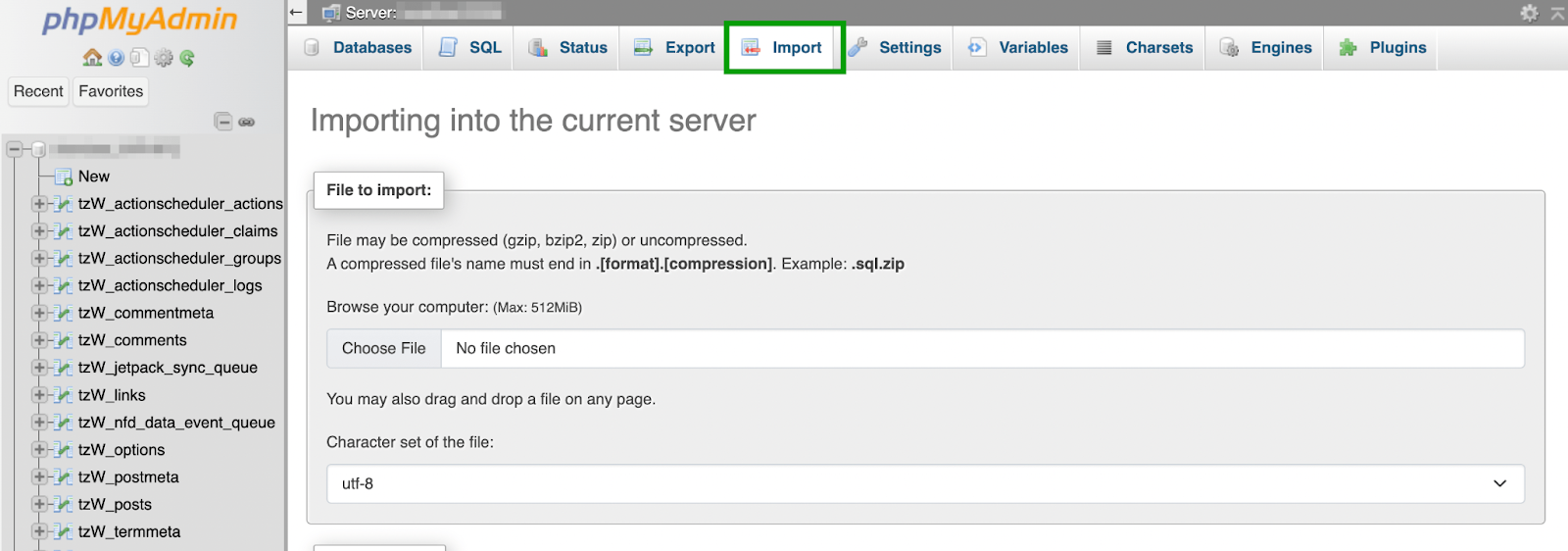
En esta página, simplemente seleccione el archivo de base de datos que guardó en su dispositivo en el Paso 4. Desplácese hacia abajo para configurar la importación de su base de datos.
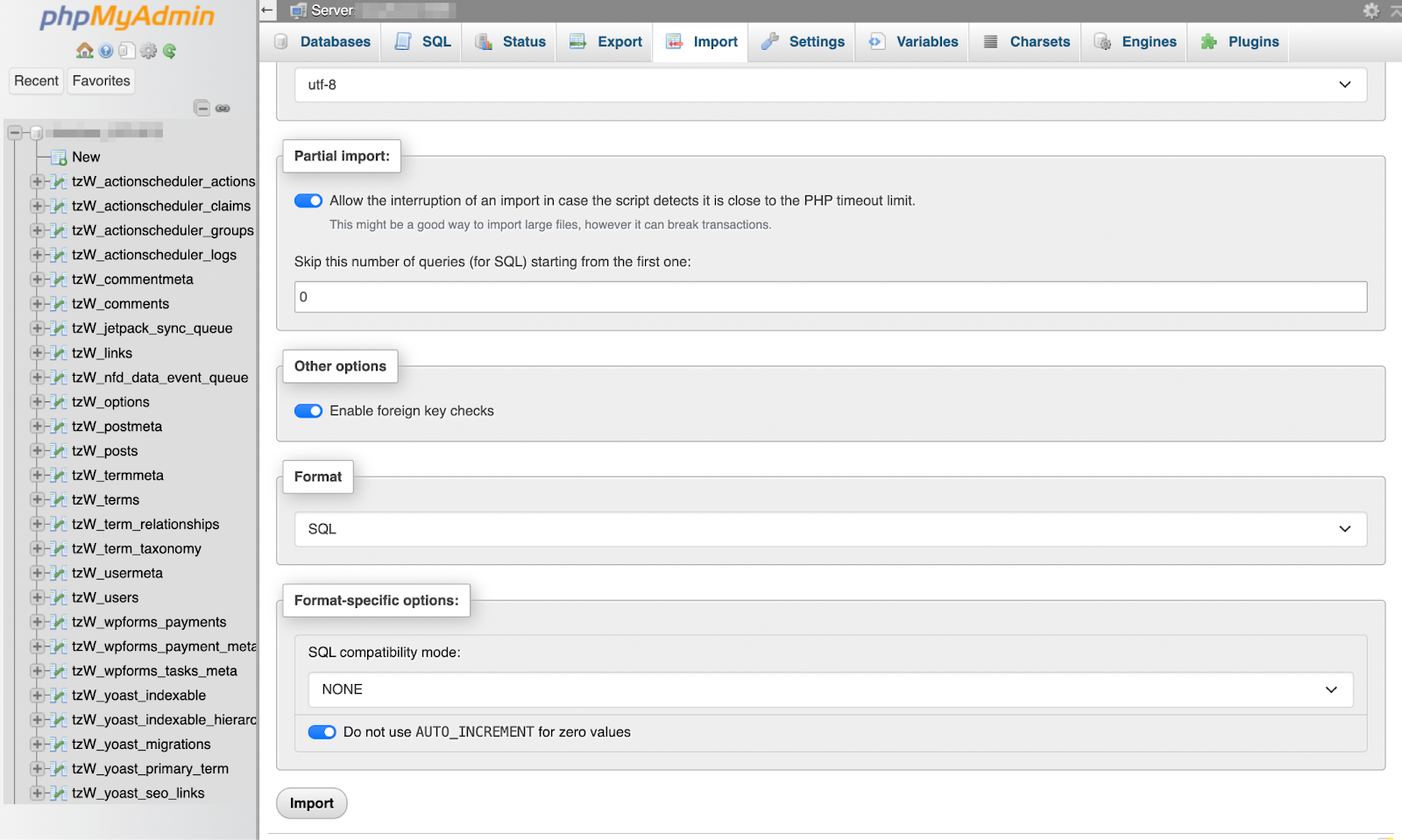
En la gran mayoría de los casos, dejará todas las configuraciones como están, pero asegúrese de seleccionar SQL como formato y luego presione el botón Importar .
Si no estás moviendo un dominio a un nuevo servidor, puedes detenerlo aquí. De lo contrario, siga leyendo para conocer el paso final.
Paso 7: actualice el archivo wp-config.php (opcional)
Si está moviendo su dominio a un nuevo servidor, el último paso es actualizar su archivo wp-config.php con los detalles correctos de la base de datos. Para hacer esto, necesitará acceder a los archivos de su sitio clonado usando su cliente FTP.
El archivo wp-config.php se encuentra dentro del directorio raíz, por lo que puedes ir a public_html (o similar) para encontrarlo.
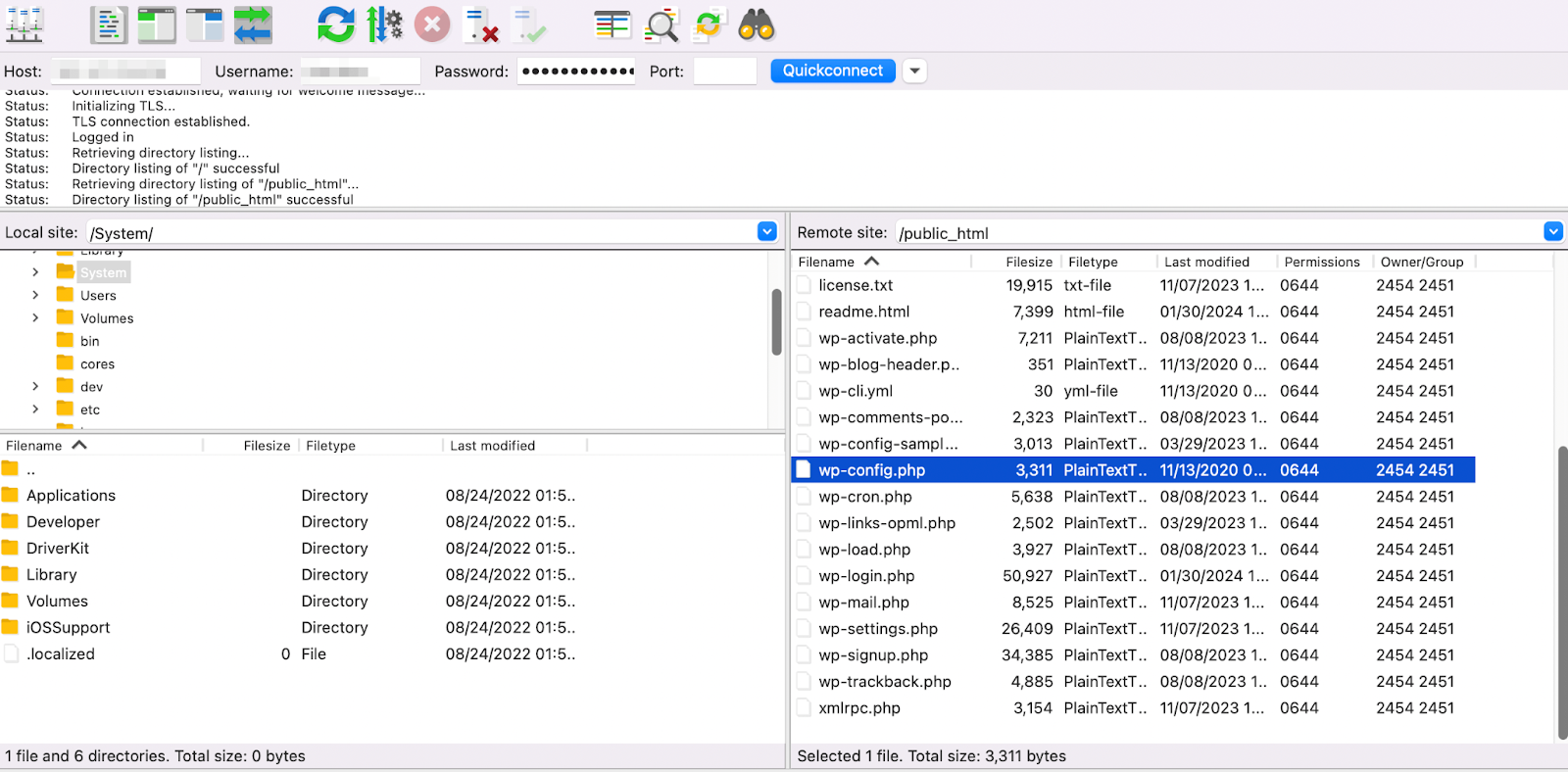
Seleccione el archivo, haga clic derecho sobre él y elija Descargar .
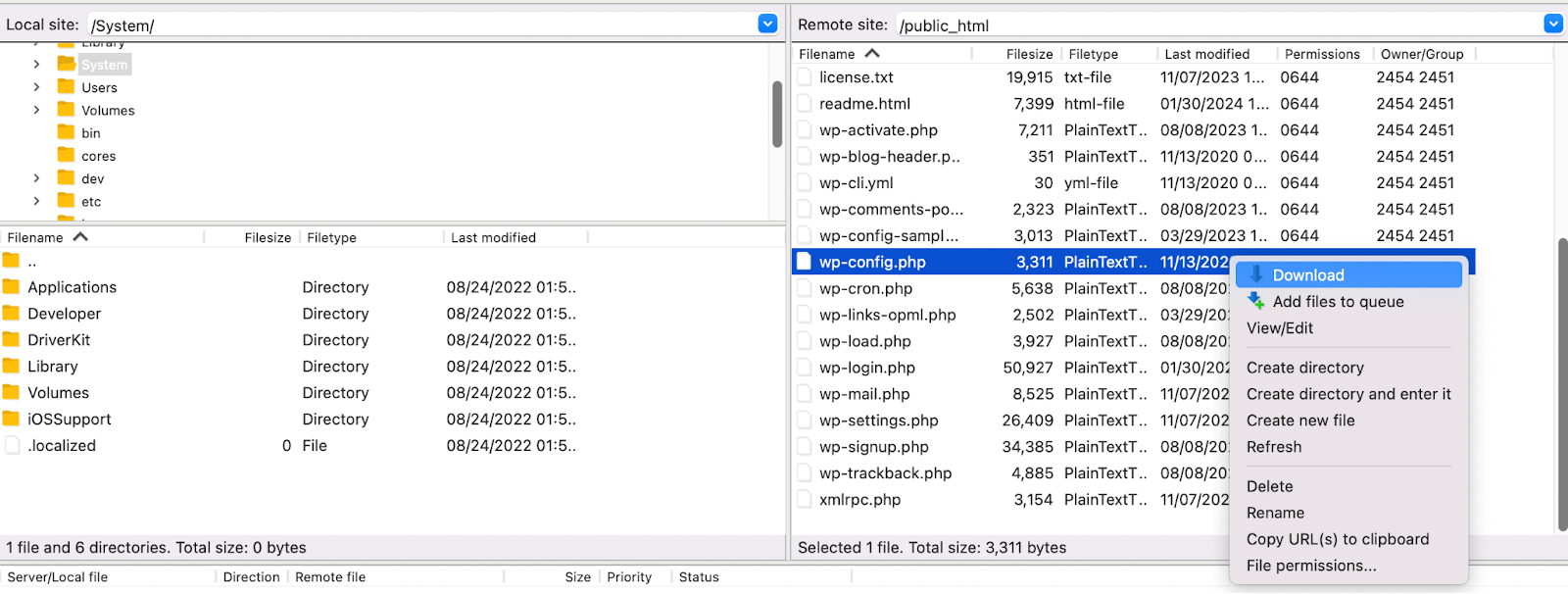
Una vez que haya descargado el archivo, ábralo en su editor de texto preferido. Luego, desplácese hacia abajo hasta encontrar el fragmento de código similar a este:
define('DB_NAME', 'database name'); define('DB_USER', 'username for the database'); define('DB_PASSWORD', 'password for the database'); define('DB_HOST', 'MySQL hostname');Actualice toda esta información con las nuevas credenciales que creó en el Paso 5.
Si también estás actualizando tu nombre de dominio, busca la línea que dice “¡Eso es todo, deja de editar! Feliz publicación”, y agregue el siguiente código encima:
define('WP_HOME', 'http://yournewsitedomain.com'); define('WP_SITEURL', 'http://yournewsitedomain.com');Es posible que estas líneas ya existan. De cualquier manera, simplemente cambia tu nuevo nombre de dominio aquí. Luego guarde el archivo en su dispositivo y vuelva a cargarlo en su directorio raíz para reemplazar el antiguo archivo wp-config.php .
¡Eso es todo! Ahora sabes cómo clonar un sitio web de WordPress tanto manualmente como mediante un complemento.
Este tutorial le mostrará cómo clonar su sitio usando un complemento de respaldo. Si prefieres hacer esto manualmente, puedes pasar al segundo tutorial.
¿Qué método de clonación de WordPress es mejor para ti?
Este artículo cubrió dos formas diferentes de clonar un sitio web de WordPress. Como ha visto, algunos son más complejos que otros y todos requieren una cantidad diferente de tiempo y experiencia.
Entonces, si eres principiante, quizás te preguntes por qué alguien elegiría la opción más tediosa.
En pocas palabras, clonar un sitio de WordPress manualmente probablemente solo sea una opción viable si eres desarrollador o tienes habilidades técnicas. Puede resultar útil porque permite un mayor nivel de personalización, como comenzar con una base de datos nueva.
En general, elegir una herramienta premium asequible como VaultPress Backup es la mejor opción para la mayoría de los usuarios y situaciones. Por ejemplo, si está migrando el sitio web de su empresa a un host completamente nuevo, puede estar seguro de que el proceso se realizará sin problemas.
Si también está buscando una herramienta de WordPress con funciones de respaldo y seguridad, lo más sensato es buscar en Jetpack Security. Este plan proporcionado a través del complemento Jetpack incluye VaultPress Backup, que siempre almacena una copia de la versión más actualizada de su sitio en una ubicación segura fuera del sitio en caso de que alguna vez la necesite. Pero también cuenta con herramientas como escaneo de malware, protección antispam, firewall de aplicaciones web, monitoreo del tiempo de inactividad y más.
Si solo desea VaultPress Backup, el complemento dedicado es una excelente opción.
Preguntas frecuentes
Esta publicación ha cubierto todos los pasos para clonar un sitio de WordPress. Analicemos cualquier pregunta pendiente que pueda tener.
¿Cuál es la forma más sencilla de clonar un sitio de WordPress?
La forma más sencilla de clonar un sitio web de WordPress es utilizar un complemento de respaldo que le permita copiar todos los elementos del sitio original. Esto debe incluir la base de datos, todos los archivos y configuraciones, así como los datos de comercio electrónico (si tiene alguno).
VaultPress Backup es la solución ideal, ya que crea copias de seguridad integrales en la nube de su sitio en tiempo real. También ofrece restauraciones con un solo clic.
¿Puedo clonar mi sitio de WordPress sin utilizar un complemento?
Sí, pero la clonación manual requiere mucho más tiempo y es mucho más tediosa. Además, requiere que tengas conocimientos de tecnología, ya que deberás sentirte cómodo con la administración de archivos y bases de datos del sitio web.
¿Puedo clonar mi sitio a un proveedor de alojamiento diferente?
Sí, puede clonar su sitio de WordPress a un proveedor de alojamiento diferente. El proceso será más sencillo cuando utilice un complemento de copia de seguridad/migración.
¿Existe algún riesgo al clonar un sitio de WordPress?
Si intenta clonar su sitio web utilizando una copia de seguridad incompleta o un complemento defectuoso, podría provocar problemas de funcionalidad y vulnerabilidad. Por eso se recomienda utilizar una solución probada como VaultPress Backup.
¿Cuánto tiempo lleva clonar un sitio de WordPress?
Si está utilizando un complemento de respaldo, puede clonar un sitio web de WordPress en unos simples pasos. Dependiendo de su nivel de habilidad y de la complejidad de su sitio web, puede llevar desde unos minutos hasta un par de horas.
Si clonas tu sitio web manualmente, podría llevar mucho más tiempo. Esto es especialmente cierto si estás navegando por procesos como administrar archivos de sitios web por primera vez.
¿Puedo clonar mi sitio en un entorno de desarrollo local?
Puede clonar su sitio web en un entorno de desarrollo local siempre que tenga acceso al back-end de ambos sitios.
¿Puedo clonar un sitio desde un entorno de prueba a un servidor en vivo?
Sí, puede clonar un sitio desde un entorno de prueba a un servidor en vivo (y viceversa). Sólo necesitarás crear una copia completa de tu sitio web y migrarla al nuevo servidor. Luego tendrás que configurar el nuevo sitio y probarlo para ver si funciona correctamente. Después de eso, no olvide actualizar su configuración de dominio y DNS.
¿Puedo clonar un sitio de comercio electrónico con datos y transacciones de clientes?
Cuando clonas cualquier sitio web, querrás crear una copia completa del sitio original. Si tiene una tienda en línea, eso incluye datos y transacciones de clientes. Jetpack VaultPress Backup le permite realizar fácilmente una copia de seguridad de todos los datos del comercio electrónico.
VaultPress Backup: la solución número uno para clonar sitios de WordPress
Ya sea que necesite clonar un sitio web de WordPress para cambiar de proveedor de alojamiento o ahorrar tiempo en proyectos web, querrá que el proceso sea lo más ágil posible. Por eso la mejor opción es utilizar un complemento de respaldo.
Una vez que haya creado una copia de seguridad completa, puede migrarla a un nuevo servidor. Luego, todo lo que queda por hacer es configurar los ajustes de su sitio clonado y probarlo para asegurarse de que todo esté funcionando correctamente. Si está moviendo el dominio del sitio a un nuevo servidor, también necesitará actualizar el DNS y la configuración del dominio.
Jetpack VaultPress Backup es la solución ideal para clonar sitios web, ya que le permite crear una copia completa de su sitio web. Incluso podrás clonar datos de comercio electrónico y todas tus copias de seguridad se guardarán en un almacenamiento seguro en la nube. ¡Consulte Jetpack VaultPress Backup hoy!
