Cómo configurar los ajustes de correo electrónico de WordPress (la forma CORRECTA)
Publicado: 2020-07-03¿Tratando de evitar problemas a largo plazo con sus correos electrónicos de WordPress? WordPress es inteligente, pero también es conocido por los correos electrónicos que desaparecen si la configuración predeterminada no se ajusta manualmente correctamente.
Entonces, en esta publicación, hemos reunido un tutorial fácil sobre cómo configurar los ajustes de correo electrónico de WordPress para ayudarlo a hacerlo bien.
Aquí hay una tabla de contenido si desea pasar al tutorial:
- Configure su cuenta SMTP.com
- Agregue el registro SPF al DNS de su sitio
- Configurar WP Mail SMTP
- Envío de un correo electrónico de prueba
Por qué la configuración predeterminada de correo electrónico de WordPress no funciona
Por defecto, WordPress usa la función PHP mail () para enviar sus correos electrónicos. Por lo general, estos son correos electrónicos automatizados como confirmaciones de registro, contraseñas perdidas o notificaciones de formulario que le permiten saber cuando alguien completó su formulario.
Pero lo frustrante es que WordPress es conocido por tener correos electrónicos que desaparecen. Y la razón más común por la que esos correos electrónicos desaparecen es que su servidor de alojamiento de WordPress no está configurado correctamente para usar la función PHP Mail.
Entonces, debido a que WordPress está configurado para PHP, muchos proveedores de servicios de correo electrónico como Gmail, Yahoo, etc., utilizan herramientas para filtrar el correo no deseado. Y cuando su WordPress intenta enviar un correo electrónico, es común que estos proveedores de servicios de correo electrónico lo bloqueen. Creen que pretende ser algo que no es, también conocido como correo electrónico falso.
Por lo tanto, su correo electrónico de WordPress nunca termina en la bandeja de entrada de su visitante, y es posible que ni siquiera termine en su carpeta de correo no deseado. Esta situación complicada es la razón por la que todos deberían usar SMTP en lugar de PHP al configurar la configuración de correo electrónico de WordPress.
Qué es SMTP en realidad
SMTP significa Protocolo simple de transferencia de correo. Es una forma de enviar correos electrónicos a través de Internet y es el estándar de la industria. Si desea configurar la configuración de correo electrónico de WordPress de la manera correcta, querrá cambiarla a SMTP.
SMTP le brinda tasas de entrega de correo electrónico mucho más altas que PHP, especialmente cuando usa el popular complemento WP Mail SMTP.
Muchos sitios web lo utilizan por una razón: permite que incluso las personas sin conocimientos técnicos configuren su configuración de correo electrónico de WordPress para usar SMTP en lugar de la función de correo PHP predeterminada.
Y puede conectarlo con todo tipo de proveedores de correo electrónico como:
- SMTP.com
- Sendinblue
- Mailgun
- SendGrid
- Amazon SES
- Gmail
- panorama
- Zoho Mail
- Y otros
Y en este tutorial, le mostraremos cómo configurar su correo electrónico de WordPress con SMTP.com. Sin embargo, puede utilizar cualquier correo que desee. Si desea arreglar que WooCommerce no envíe correos electrónicos, le recomendamos que elija un proveedor especializado en correos electrónicos transaccionales.
Cómo configurar los ajustes de correo electrónico de WordPress
Si está listo para configurar su correo electrónico de WordPress de la manera correcta, sigamos adelante y comencemos con esta guía paso a paso.
1. Configure su cuenta SMTP.com
Primero, deberá crear una cuenta con SMTP.com. Esta cuenta se conectará a su sitio de WordPress para configurar correctamente la configuración de su correo electrónico.
Si ya tiene una cuenta de SMTP.com, inicie sesión. O si aún no tiene una, cree una ahora.
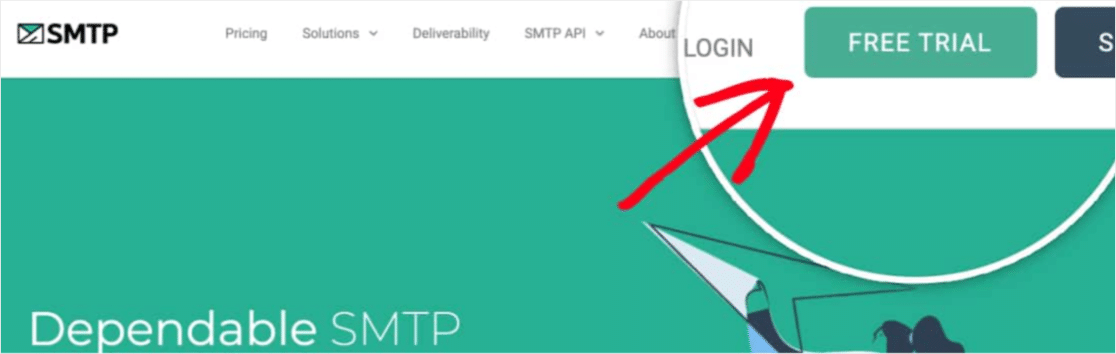
En este tutorial, nos registraremos para una nueva prueba gratuita. Pero la configuración será la misma sin importar qué tipo de cuenta tenga.
Si está creando una nueva cuenta con SMTP.com, deberá realizar algunos pasos adicionales después de registrarse. Estos pasos ayudan a evitar que los spammers se registren, lo cual es parte de cómo su servicio es tan confiable.
Así que revise la bandeja de entrada de su correo electrónico y luego siga su enlace de activación. Luego, también deberá aceptar su política de uso.
A continuación, el equipo de SMTP.com revisará y aprobará su cuenta (lo que puede demorar hasta 24 horas). Lo más probable es que esta aprobación requiera que proporciones detalles y aclaraciones adicionales, así que mantente atento a tu bandeja de entrada.
Muy bien, una vez que su cuenta SMTP.com esté configurada, estará listo para continuar con el proceso de configuración.
2. Agregue el registro SPF al DNS de su sitio
Bien, el siguiente paso es importante: la autenticación. Esto ayuda a mostrar a los proveedores de servicios de correo electrónico que sus correos electrónicos en realidad se envían desde una fuente real.
SMTP.com utiliza un registro SPF para ayudar a autenticar sus correos electrónicos, por lo que deberá agregar este registro a la configuración de DNS de su sitio. ¿Tiene más preguntas sobre DNS o no está seguro de qué hacer? Póngase en contacto con el proveedor de alojamiento de su sitio antes de realizar cambios.
Ahora, desplácese hasta el menú superior de su cuenta SMTP.com. Y vaya a Cuenta »Mi configuración .
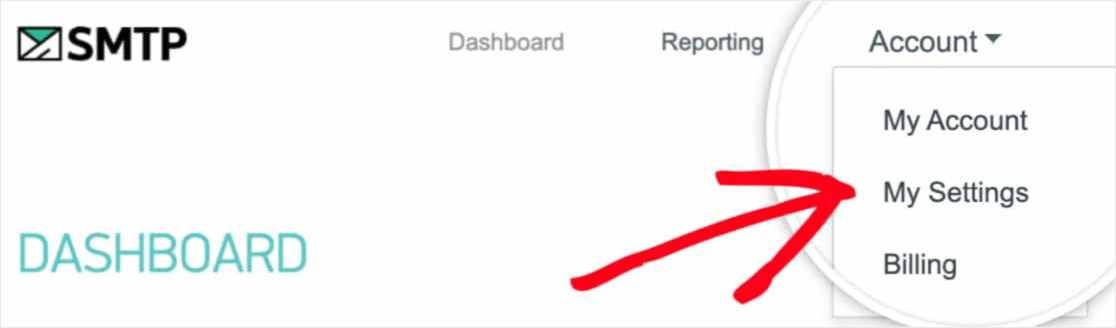
A continuación, en Configuración general, debería ver un registro SPF que se parece a:
v=spf1 include:_spf.smtp.com ~all
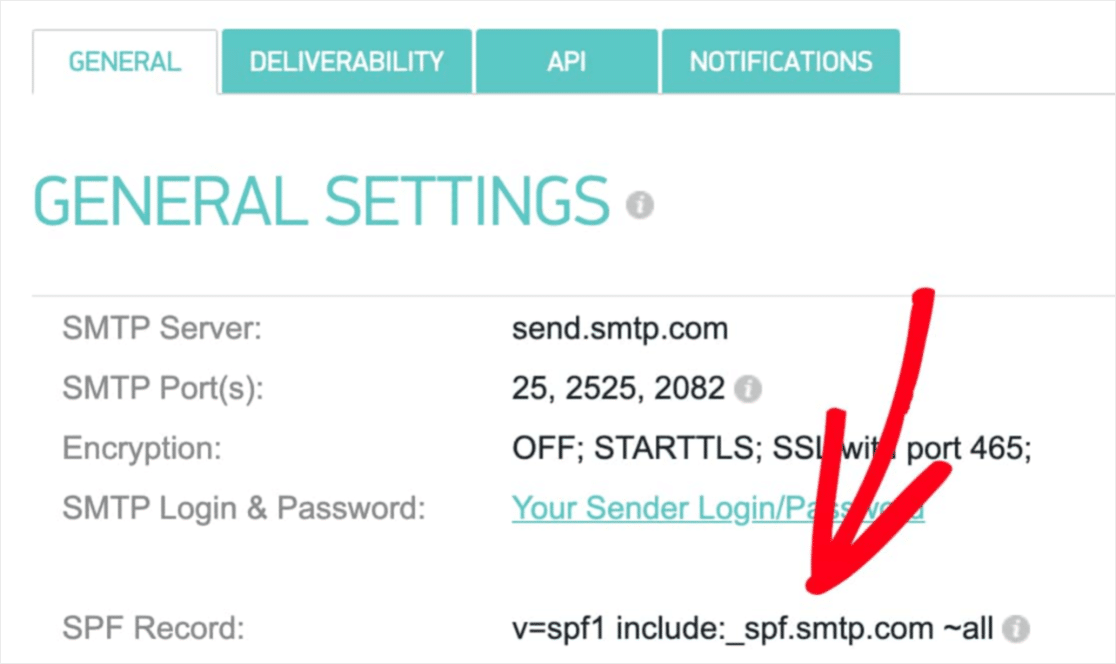
Deberá agregar esta información a la configuración de DNS de su sitio. En la configuración de DNS de su sitio, también puede ver un campo TTL (Tiempo de vida) para el registro. Si puede editar esto, le recomendamos que configure el TTL en 1 día (o 86400 segundos, según las unidades que utilice su DNS).
Tenga en cuenta que un dominio solo debe tener 1 registro SPF. Si ya tiene un registro SPF, querrá combinar el nuevo registro con el anterior. No se preocupe: ¡esto es más fácil de lo que piensa! Consulte esta guía para combinar varios registros SPF en su dominio para conocer los pasos.
Una vez que se haya agregado el registro SPF, puede verificar si SMTP.com ha podido validar ese registro todavía. Para ello, haga clic en la pestaña de Entrega en su cuenta SMTP.com o solo sigue este enlace.
Cerca de la parte inferior de esa página, hay una sección llamada Comprobación de dominio de registro SPF de SMTP.com. En el campo Dominio , ingrese la URL de su sitio. Luego, haga clic en el botón Validar .
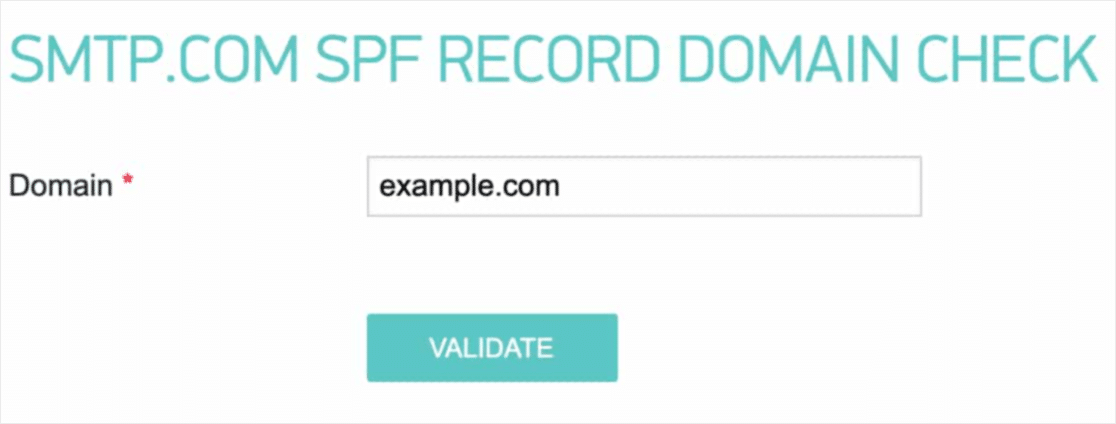
El resultado de la validación se mostrará en un cuadro rojo cerca de la parte superior de la página. Si SMTP.com pudo verificar su registro SPF con éxito, mostrará un estado "Aprobado" en este cuadro. ¡Gran trabajo!
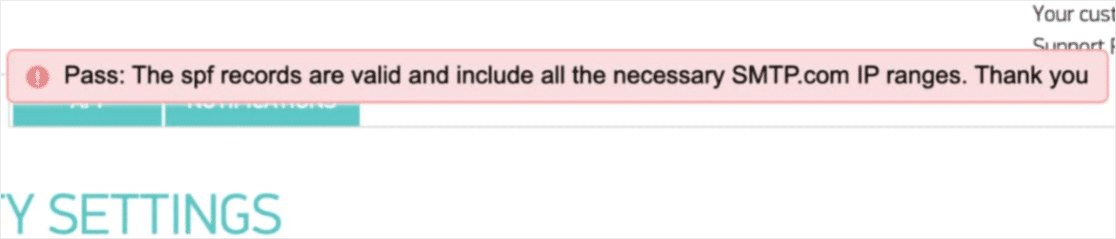
Es importante recordar que los cambios de DNS a veces pueden tardar hasta 48 horas en completarse. Por lo tanto, es posible que deba verificar esto más tarde.
Pero no importa cuál sea el estado de SPF de su dominio en este momento, puede pasar al siguiente paso.
3. Configure WP Mail SMTP
Ahora que su cuenta SMTP.com está lista para ser utilizada, podemos ir a configurar WP Mail SMTP en WordPress. Si aún no lo ha hecho, asegúrese de instalar y activar el complemento WP Mail SMTP.

Una vez que WP Mail SMTP esté instalado y activado, haga clic en WP Mail SMTP »Configuración en el menú de la izquierda de WordPress para ver la configuración del complemento.
Aquí están los detalles de cada una de las configuraciones de esta página:
Desde el e-mail
El correo electrónico de origen es la dirección de correo electrónico desde la que se enviarán todos los correos electrónicos de su sitio web. Debe ser una dirección de correo electrónico específica del dominio.
Si tiene una dirección de correo electrónico comercial, se verá como [email protected] .
Si desea que De correo electrónico sea el mismo en todo su sitio, puede marcar la casilla denominada Forzar desde correo electrónico .
Esto le ahorrará la molestia de editar la configuración de correo electrónico en todo su sitio (en todos los formularios de correo electrónico, etc.). Le recomendamos encarecidamente que marque esta casilla.
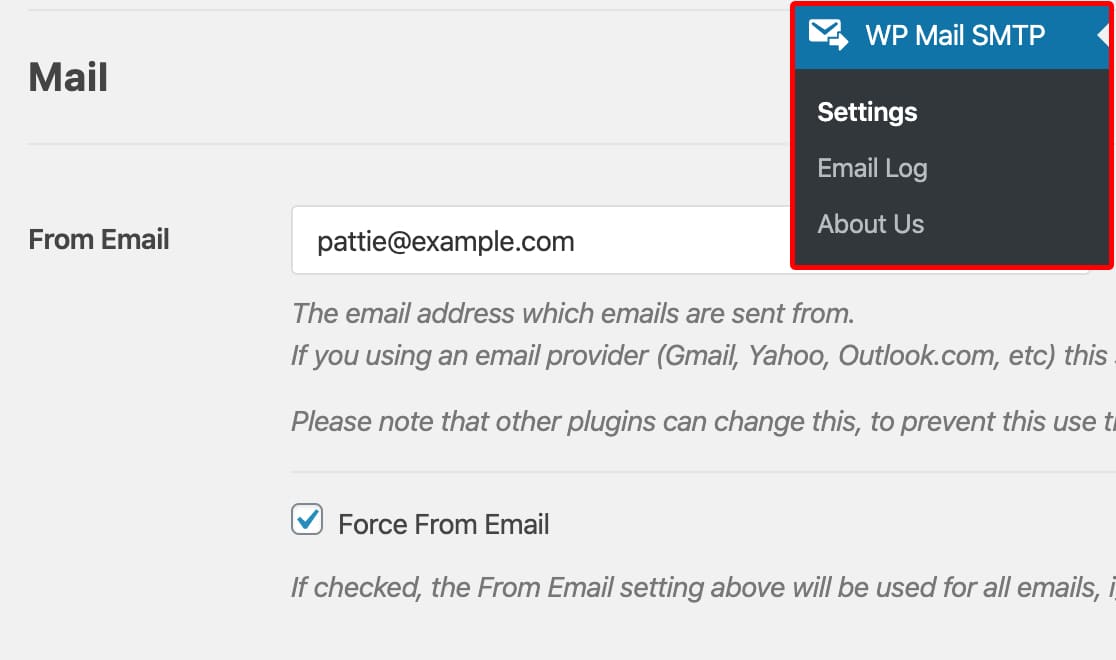
De nombre
El nombre del remitente se establece en el nombre del sitio de forma predeterminada. Pero puede cambiar esto a cualquier texto que desee.
También puede marcar la casilla junto a Forzar desde nombre para aplicar esta configuración a todos sus correos electrónicos en su sitio.
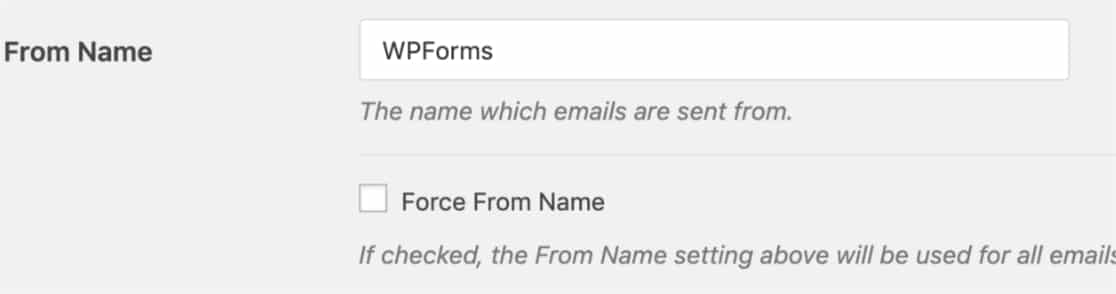
Vía de retorno
SMTP.com no admite la opción Ruta de retorno , así que continúe y omita esta configuración.
Anuncio de correo SMTP de WP
A continuación, en la sección Mailer , seleccione el botón SMTP.com .
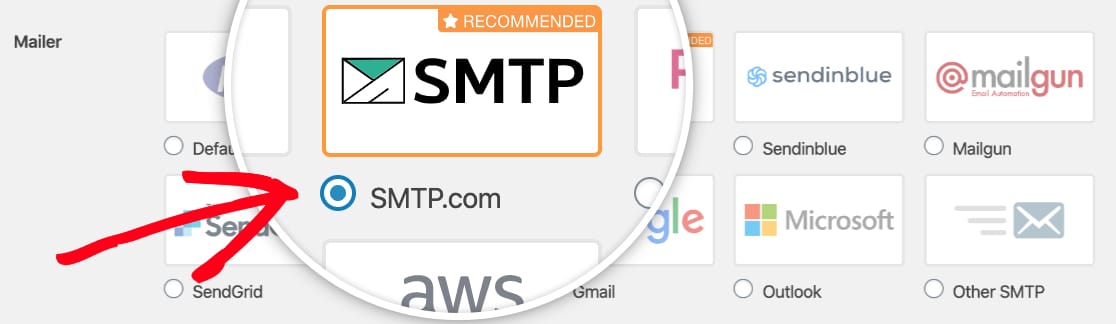
A continuación, querrá completar la clave API y el nombre del remitente de su cuenta SMTP.com.
Le mostraremos exactamente qué hacer en las secciones siguientes. Comencemos con la clave API.
Clave API:
Para localizar la clave API para su cuenta SMTP.com, haga clic en el enlace Obtener clave API (o siga este enlace).
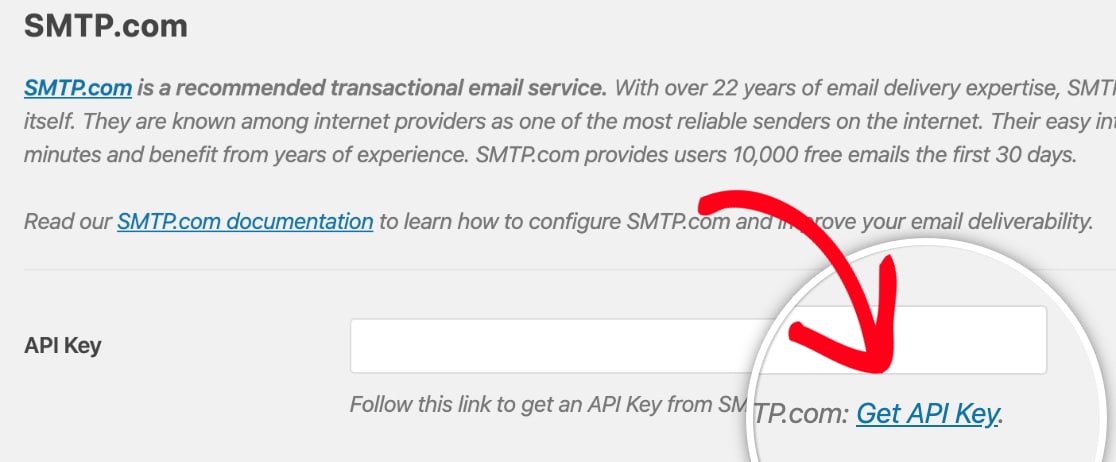
Después de hacer clic en ese enlace, debería ver la página de la API en su cuenta de SMTP.com. En esta página, copie lo que ve en la columna Clave .
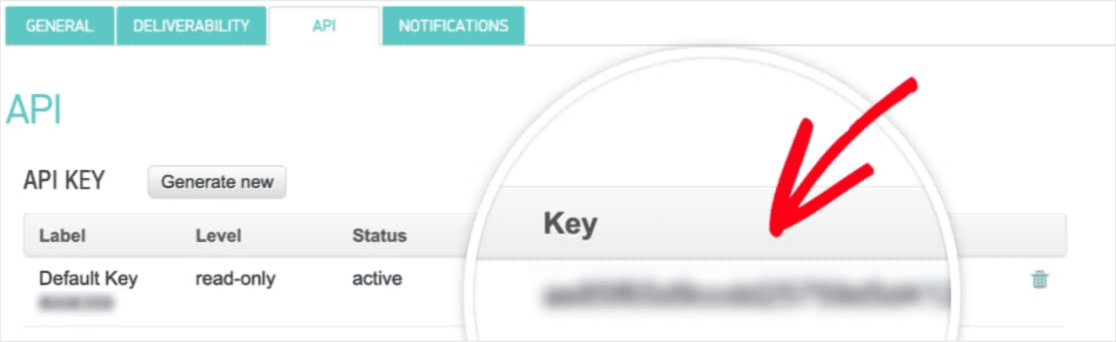
Ahora que ha copiado esta información de clave, vuelva a la configuración de SMTP de WP Mail y péguela en el área de clave de API .
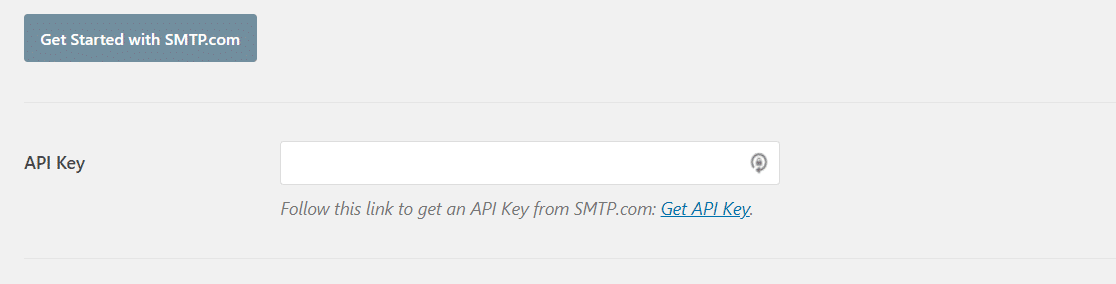
Nombre del remitente:
Ahora que se ha agregado su clave API, pasaremos al siguiente campo en la configuración de WP Mail SMTP. Este es el nombre del remitente. Para encontrar la información necesaria para este campo, deberá hacer clic en el enlace Obtener nombre del remitente .

Este enlace debería abrir la página de remitentes de su cuenta SMTP.com. Aquí, deberá copiar los detalles en la columna Nombre .
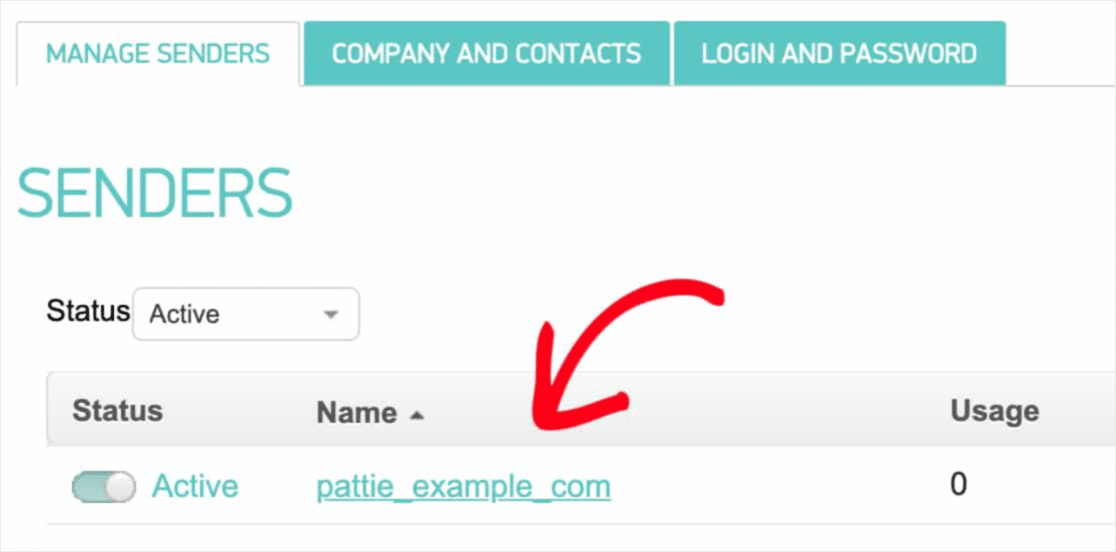
Después de copiar la información del nombre, vuelva a la pestaña de configuración de WP Mail SMTP. Desde aquí, péguelo en el campo Nombre del remitente .
Ahora que se han completado todas las configuraciones de WP Mail SMTP, haga clic en el botón Guardar configuración .
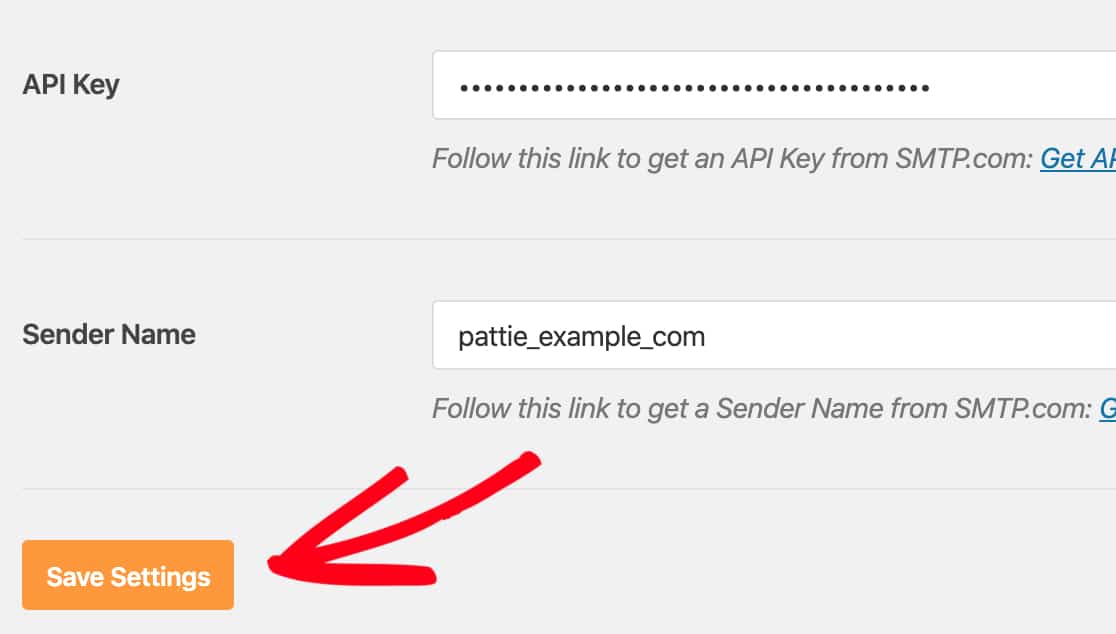
4. Envíe un correo electrónico de prueba
¿Recuerda el paso n. ° 2 y cómo estábamos esperando recibir noticias sobre su configuración de SPF?
Bueno, antes de realizar el siguiente paso, verifique la configuración de capacidad de entrega de SMTP.com para confirmar que el estado de SPF de su sitio se haya establecido en Aprobado .
Ahora que la configuración de SMTP.com y WP Mail SMTP está lista, enviemos un correo electrónico de prueba. Para hacer esto, haga clic en la pestaña Prueba de correo electrónico en la configuración de WP Mail SMTP de su sitio.
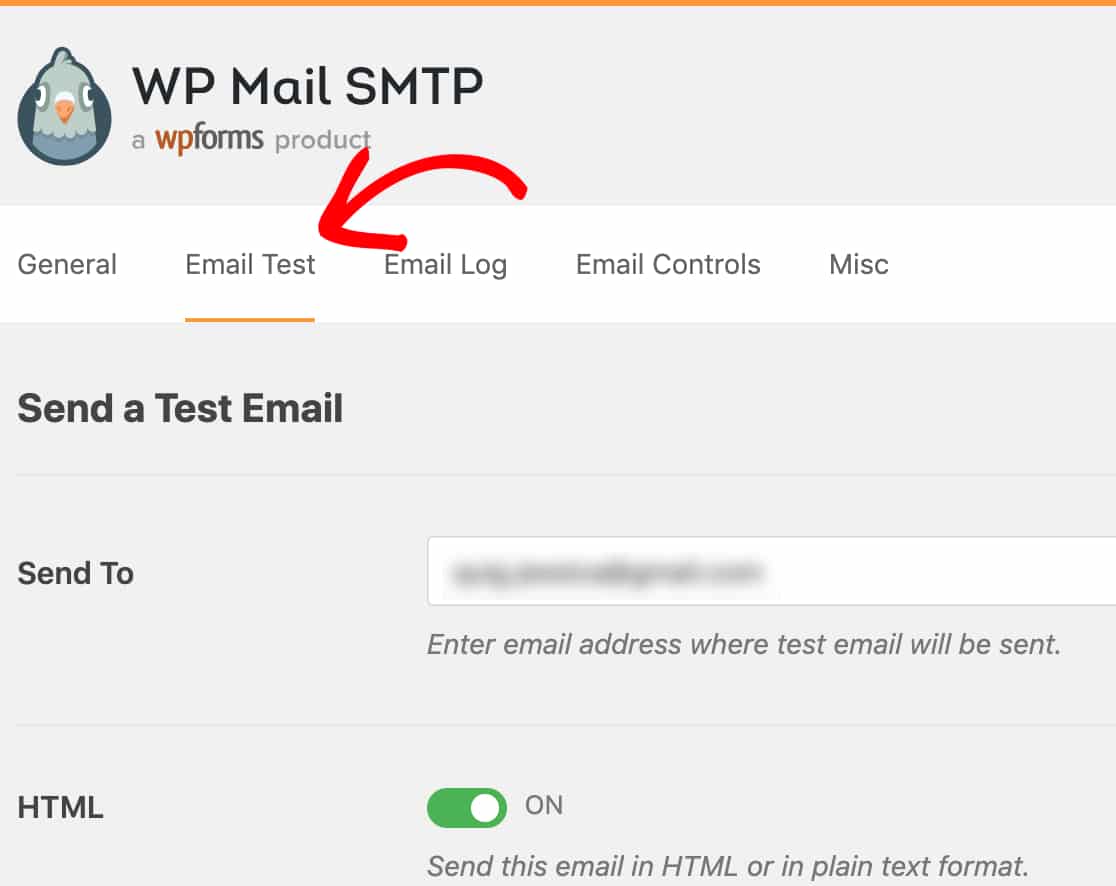
En esta pestaña, puede ingresar cualquier cuenta de correo electrónico a la que tenga acceso en el campo Enviar a . Luego, haga clic en el botón Enviar correo electrónico .
Una vez que se haya procesado el correo electrónico, lo más probable es que vea un mensaje de éxito.
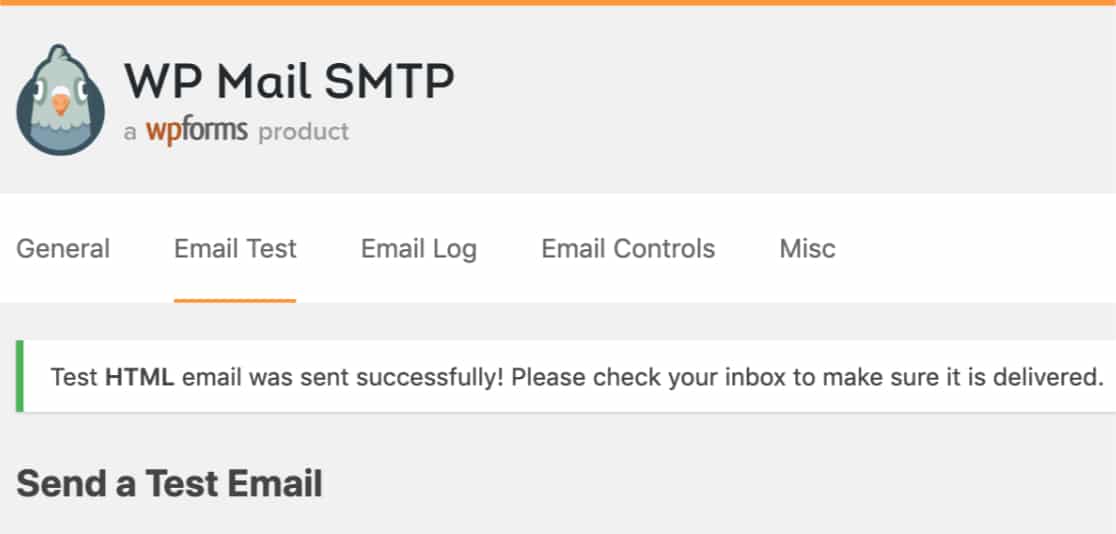
A continuación, compruebe la bandeja de entrada de esa dirección de correo electrónico. Debería recibir el correo electrónico para esta prueba muy pronto.
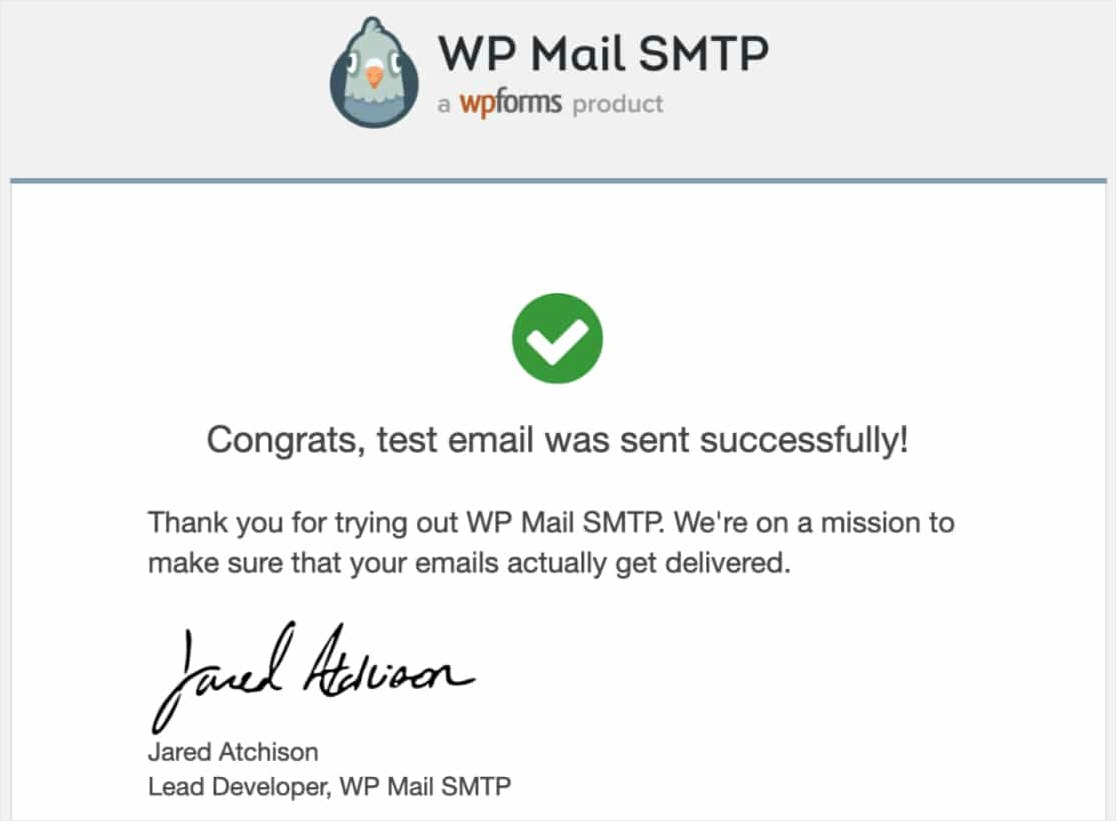
Ok, finalmente, deberá confirmar que este correo electrónico de prueba se envió correctamente a través de su cuenta SMTP.com. Entonces, para hacer eso, continúe y haga clic en este enlace para abrir su página de Configuración de entrega de SMTP.com.
Y si el correo electrónico se envió correctamente a través de su cuenta de SMTP.com, verá un estado Aprobado junto a su dominio.
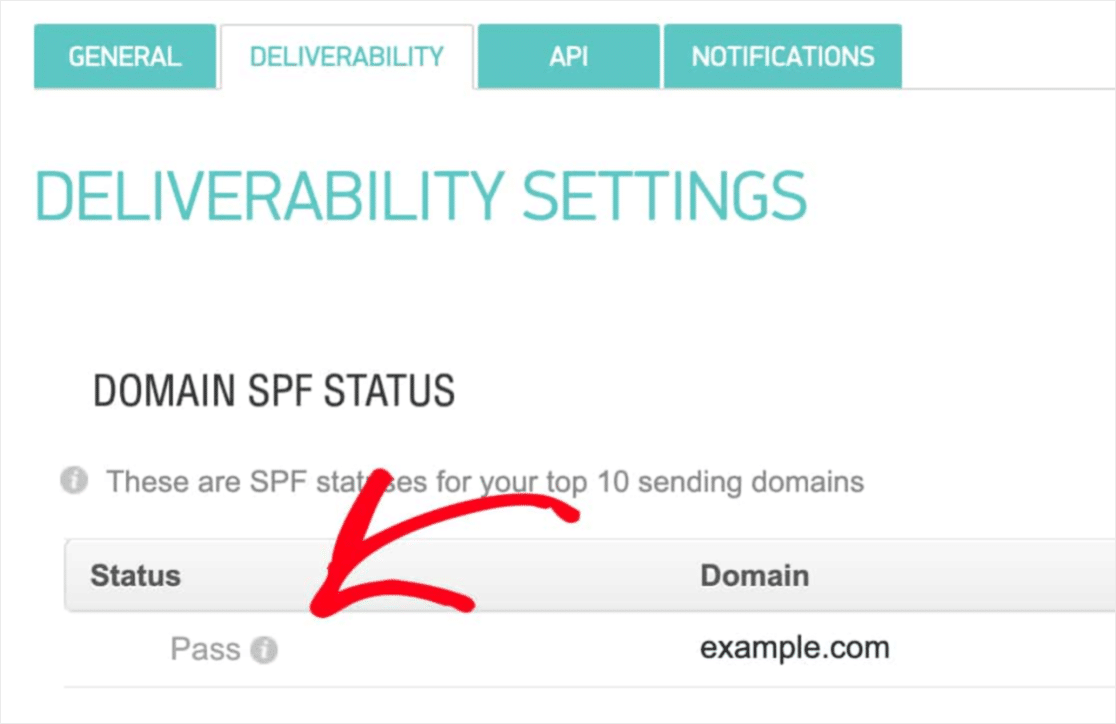
Pero si no ve el estado de Aprobado , revise los pasos 1 a 3 para confirmar que todo se configuró correctamente.
Reflexiones finales sobre la configuración de correo electrónico de WordPress
¡Y ahí está! Ahora sabe cómo configurar correctamente los ajustes de correo electrónico de WordPress, utilizando WP Mail SMTP. Esto puede ayudar a solucionar problemas con las notificaciones por correo electrónico de Formidable Forms o con Ninja Forms que no envían correo electrónico.
A continuación, asegúrese de leer nuestra publicación sobre por qué siempre debe evitar los complementos anulados WP Mail SMTP Pro.
¿Entonces, Qué esperas? Aproveche la garantía de devolución del 100% del dinero y comience con el complemento de correo SMTP y PHP más popular del mundo hoy.
Y si le gusta este artículo, síganos en Facebook y Twitter para obtener más tutoriales gratuitos de WordPress.
