Cómo conectar varios sitios de WordPress juntos
Publicado: 2023-06-26Si eres un usuario de WordPress, sabes lo poderosa y versátil que puede ser la plataforma. Pero, ¿sabía que puede llevar su experiencia de WordPress al siguiente nivel conectando varios sitios? Al hacerlo, puede administrar varios sitios desde una ubicación central, compartir contenido y temas entre ellos e incluso mejorar su SEO.
Si alguna vez ha querido desbloquear todo el potencial de sus sitios de WordPress, esta guía completa es para usted.
En esta publicación, cubriremos todo lo que necesita saber sobre cómo conectar varios sitios de WordPress, incluido cómo configurar una red de múltiples sitios, cómo administrar y compartir contenido entre sitios y cómo optimizar su red para obtener el máximo rendimiento.
Entonces, ya sea que sea un blogger, propietario de un comercio electrónico o cualquier persona intermedia, esta guía lo ayudará a llevar su juego de WordPress al siguiente nivel.
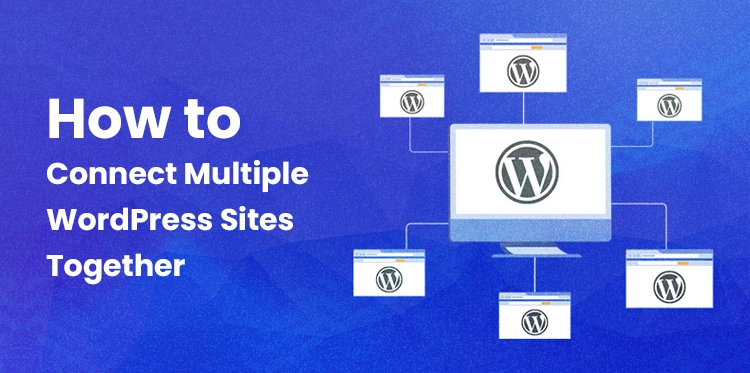
¿Por qué es posible que desee conectar varios sitios de WordPress juntos?
Hay varias razones por las que es posible que desee conectar varios sitios de WordPress. En primer lugar, si ejecuta varios sitios web que están relacionados entre sí, como un blog y una tienda en línea, es posible que desee compartir ciertas características y funciones entre los sitios. Esto podría incluir cosas como cuentas de usuario, productos o contenido.
En segundo lugar, si administra sitios web para varios clientes, conectarlos puede ayudarlo a optimizar su flujo de trabajo y facilitar la administración de todos los sitios desde una ubicación central. Puede compartir temas, complementos y otros recursos entre sitios, lo que puede ahorrarle tiempo y esfuerzo.
En tercer lugar, si dirige una organización grande que tiene varios departamentos o equipos, conectar varios sitios de WordPress puede ayudarlo a mejorar la comunicación y la colaboración entre los equipos. Puede compartir recursos, como documentos y calendarios, y asegurarse de que todos trabajen para lograr los mismos objetivos.
En general, conectar varios sitios de WordPress puede ayudarlo a mejorar la eficiencia y facilitar la administración de su presencia en línea. Es una herramienta poderosa que se puede utilizar de muchas maneras diferentes, según sus necesidades y objetivos específicos.
Le mostraremos 3 formas simples de hacer que diferentes sitios web funcionen juntos. Puede hacer clic en el enlace a continuación para saltar a cualquier sección que le interese:
1. Conecte varios sitios de WordPress juntos usando un complemento
2. Cree un subdominio para conectar sitios web de WordPress
3. Use la interconexión para conectar sitios web de WordPress
Método 1: conecte varios sitios de WordPress juntos usando un complemento
El complemento Uncanny Automator es la mejor solución para vincular dos sitios web y hacer que se comuniquen entre sí. El mayor complemento de automatización de WordPress, ayuda en el desarrollo de procesos automatizados para su sitio web.
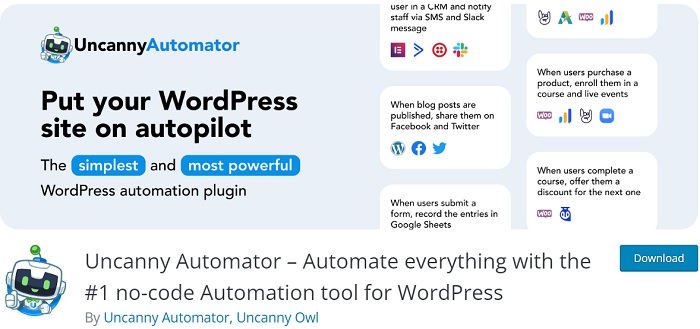
El complemento puede compararse con Zapier para sitios web de WordPress. Puede vincular rápidamente muchos sitios web con Uncanny Automator.
Desarrollo de una receta de la tienda WooCommerce para la compra de productos
Cuando los consumidores compran su producto, debe crear una receta en su tienda WooCommerce. Una receta es una automatización.
Desde su panel de administración de WordPress, vaya a Automator » Agregar nuevo para comenzar.
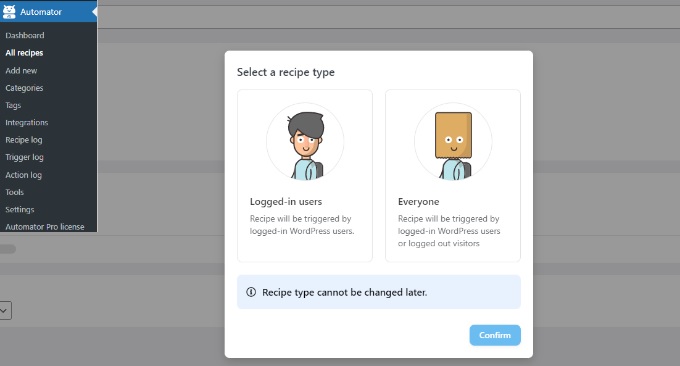
Luego se le pedirá que elija un tipo de receta. Las recetas 'Todos' pueden ser activadas por todos los usuarios, mientras que las recetas 'Iniciadas' solo pueden ser activadas por usuarios registrados.
Dado que sus consumidores establecerán cuentas e iniciarán sesión para realizar compras, continúe y elija el tipo de receta "Usuarios registrados". Luego presione el botón 'Confirmar'.
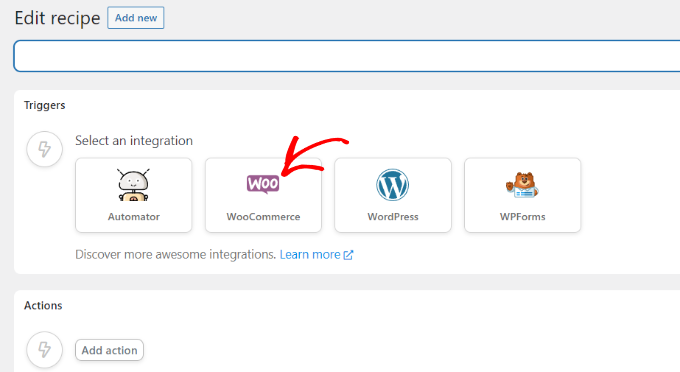
Luego puede elegir "WooCommerce" como la integración y agregar un nombre para su receta. Sus usuarios no verán el nombre; es exclusivamente para su propio uso.
El siguiente paso es elegir un disparador para su fórmula.
Solo tiene que elegir el disparador 'Un usuario completa, paga y llega a una página de agradecimiento por un pedido que contiene un producto'. Uncanny Automator le pedirá que elija un producto para su receta.
Seleccione el artículo digital de su tienda WooCommerce si es necesario.
Debe elegir una integración antes de poder construir la actividad.
Con un webhook, puede comunicar rápidamente la información de registro del cliente a su sitio web de membresía. Un webhook es un pequeño fragmento de código que permite que varias herramientas y aplicaciones compartan datos instantáneamente entre sí.
No necesitarás saber codificar para utilizarlo, así que no te preocupes.
Seleccione "Webhooks" para la integración ahora.
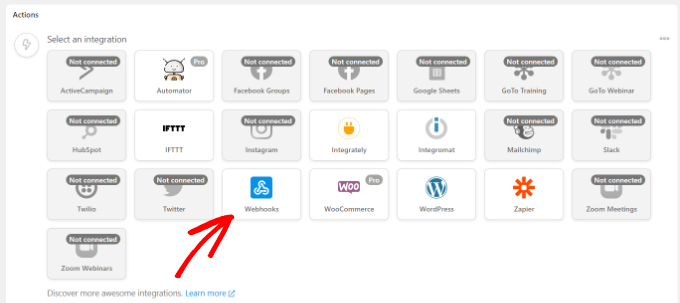

El complemento mostrará la URL del libro web. Dado que necesitaremos la URL más adelante para completar la receta en su tienda WooCommerce, puede escribirla en un archivo de texto.
Desplácese hacia abajo hasta la sección Campos después de eso. Posteriormente, coloque "Correo electrónico" en el cuadro Clave y elija "Correo electrónico" como el tipo de valor.
Puede seleccionar entre una variedad de integraciones para su actividad. Simplemente elija el complemento que utilizó para construir el sitio de membresía.
A continuación, puede decidir una acción para su integración elegida después de eso.
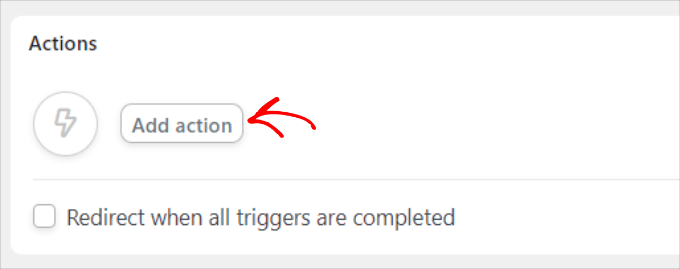
Tiene la opción de "agregar al usuario a una membresía".
El siguiente paso es elegir un Usuario nuevo o un Usuario existente.
Simplemente elija la opción 'Nuevo Usuario'.
Al elegir el menú desplegable Membresía, puede elegir el plan de membresía en el que desea que se registre el cliente de WooCommerce.
También notará campos adicionales para el subtotal, monto de impuestos, tasa de impuestos, estado, puerta de enlace y otras cosas. Puede dejar que se ejecuten en automático.
Cuando haya terminado, no olvide hacer clic en el botón "Guardar".
Puede agregar pasos adicionales a la receta si lo desea, como permitir que WordPress envíe al cliente un correo electrónico de confirmación o inscribirlo en un seminario web de Zoom.
El siguiente paso es que publiques tu receta. Simplemente cambie la opción "Borrador" a "En vivo" haciendo clic en el lado derecho de la página.
Receta para completar su compra en WooCommerce
Es hora de completar la receta en tu tienda WooCommerce ahora que está operativa en el sitio web de membresía.
Regrese a su sitio web de WooCommerce y abra la receta que preparamos anteriormente. Luego, complete la sección 'URL' con el enlace del webhook que colocamos en un archivo de texto para usar al generar una receta en el sitio de membresía.
Mantenga el método de solicitud y el formato de datos en su configuración predeterminada desplazándose hacia abajo después de eso.
Puede elegir 'Correo electrónico de facturación' como opción haciendo clic en el asterisco (*) en la columna 'Clave' en la sección Cuerpo. Del mismo modo, puede usar 'Correo electrónico de facturación' para el cuadro Valor.
El envío de datos de prueba es otro método para verificar la configuración de su conexión.
No olvide presionar el botón 'Guardar' cuando haya terminado.
Luego, proceda a publicar su receta cambiándola de Borrador a En vivo haciendo clic en el interruptor.
Al usar un complemento de WordPress, puede conectar todos sus sitios de WordPress y administrarlos desde una ubicación central.
Método 2: cree un subdominio para conectar sitios web de WordPress
Crear un subdominio para conectar sitios web de WordPress es una excelente manera de organizar y administrar varios sitios web. Un subdominio es un dominio que forma parte de un dominio más grande, lo que le permite crear un sitio web completamente independiente con su propio contenido y URL únicos.
Para crear un subdominio, primero debe iniciar sesión en su cuenta de alojamiento de dominio y navegar a la sección de administración de dominio. A partir de ahí, puede crear un nuevo subdominio y asignarle un nombre único. Sin embargo, deberá actualizar activamente ambos sitios web, ya que no se sincronizarán automáticamente entre sí. Gracias por tener esto en cuenta.
Los subdominios son componentes adicionales de su nombre de dominio principal que le permiten organizar varios aspectos de su sitio web de WordPress de una manera más lógica. Puede usarlos para separar diferentes funciones en su sitio web principal usando este método.
Tome, por ejemplo, el escenario en el que desea conectar varios sitios de WordPress y crear una tienda en línea, pero manténgala separada de su dominio principal. En este escenario, querrá crear un subdominio para su tienda en línea, y la estructura de su sitio web será la siguiente:
También puede configurar un subdominio para su sitio web que sea exclusivo de un determinado país, como uk.yourexamplesite.com o fr.yourexamplesite.com.
Método 3: use la interconexión para conectar sitios web de WordPress
Los sitios web pueden estar conectados mediante interconexión. También puede vincular numerosos sitios de WordPress para integrarlos todos bajo un mismo paraguas. Su WordPress SEO mejorará como resultado de los enlaces, ya que transmitirán autoridad, también conocida como link juice, a cada sitio. Por ejemplo, configure copias de seguridad automáticas y escaneos de seguridad en todos sus sitios para asegurarse de que siempre estén protegidos.
Agregar un enlace creado por el usuario al menú de navegación principal es un método frecuente para lograr este objetivo.
También puede optar por incluir un enlace en el pie de página de su sitio web.
Línea de fondo
Esperamos que haya encontrado útil nuestra guía sobre cómo conectar varios sitios de WordPress. La interconectividad entre diferentes sitios de WordPress puede ser una tarea abrumadora, pero con las herramientas y los conocimientos adecuados, es posible dominarla.
Siguiendo los pasos que describimos en este artículo, puede vincular fácilmente sus sitios de WordPress, optimizar su flujo de trabajo y mejorar su presencia en línea en general.
