Cómo conectar WordPress a PayPal Commerce
Publicado: 2022-09-19¿Quieres conectar WordPress a PayPal Commerce?
PayPal Commerce permite a sus clientes pagar con tarjetas de crédito sin salir de su sitio web. Aún mejor, tampoco necesitan una cuenta de PayPal para realizar un pago.
En este artículo, le mostraremos cómo conectar fácilmente WordPress a PayPal Commerce y comenzar a aceptar tarjetas de crédito en su sitio web.
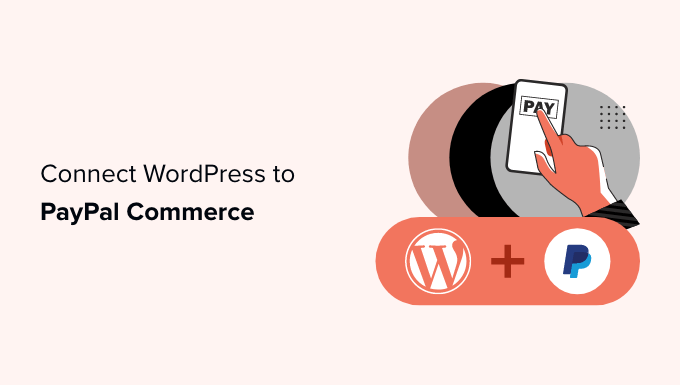
¿Por qué usar PayPal Commerce en WordPress?
PayPal Commerce ofrece una solución de pago más fácil para que las empresas y las tiendas en línea la utilicen en sus sitios web de WordPress.
A diferencia de un formulario de pago estándar de PayPal, su cliente puede pagar utilizando su cuenta de PayPal o ingresando un número de tarjeta de crédito. No necesitan tener una cuenta de PayPal para completar el pago.
Puede elegir qué redes de tarjetas de crédito desea aceptar y mostrar su logotipo al finalizar la compra. PayPal Commerce es compatible con Visa, Mastercard, American Express, Maestro y Discover.
PayPal Commerce también le permite aceptar pagos únicos, así como pagos recurrentes para suscripciones y donaciones en línea.
Ofrece una experiencia de pago más limpia y los usuarios pueden realizar un pago sin salir de su sitio web.
Dicho esto, echemos un vistazo a cómo conectar fácilmente WordPress a PayPal Commerce.
Te mostraremos múltiples métodos. Puedes elegir el que mejor se adapte a las necesidades de tu negocio.
- Método 1. Agregue PayPal Commerce a cualquier sitio web de WordPress
- Método 2. Agregue PayPal Commerce en WordPress usando Easy Digital Downloads
- Método 3. Agregue PayPal Commerce en WordPress usando MemberPress
Método 1. Agregue PayPal Commerce a cualquier sitio web de WordPress
Este método es más fácil y recomendado para todos los usuarios que no utilizan una plataforma de comercio electrónico en su sitio web.
Para este método, usaremos WPForms. Es el mejor creador de formularios de WordPress del mercado y le permite crear fácilmente formularios para su sitio web.
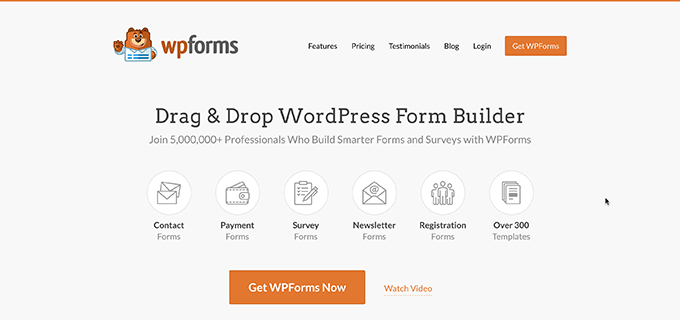
Con WPForms, puede crear un formulario de pago en línea y comenzar a aceptar pagos sin usar un complemento de carrito de compras completo.
Primero, debe instalar y activar el complemento WPForms. Para obtener más detalles, consulte nuestra guía paso a paso sobre cómo instalar un complemento de WordPress.
Nota: necesitará al menos el plan 'Pro' para desbloquear la función PayPal Commerce.
Tras la activación, debe visitar la página WPForms » Settings para ingresar la clave de licencia de su complemento. Puede encontrar esta información en su cuenta en el sitio web de WPForms.
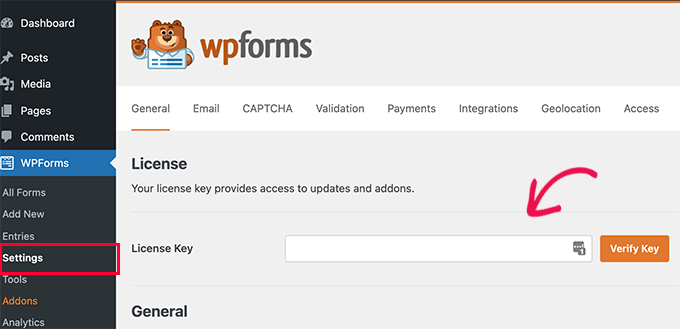
A continuación, debe visitar la página WPForms » Addons .
Desde aquí, ubique el cuadro para 'Complemento de comercio de PayPal' y simplemente haga clic en el botón 'Instalar complemento'.
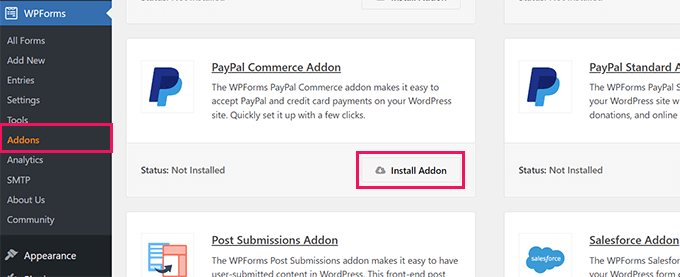
WPForms ahora instalará y activará el complemento de comercio de PayPal.
Después de eso, debe visitar la página WPForms » Configuración y cambiar a la pestaña Pagos.
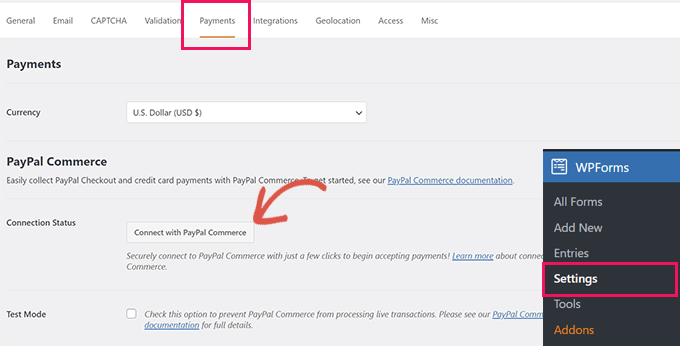
Desde aquí, elija la moneda y haga clic en el botón 'Conectar con PayPal Commerce' para continuar.
Aparecerá una ventana emergente en la que se le pedirá que inicie sesión en su cuenta de PayPal. Después de eso, se le pedirá que permita que PayPal se conecte con su cuenta de WPForms.
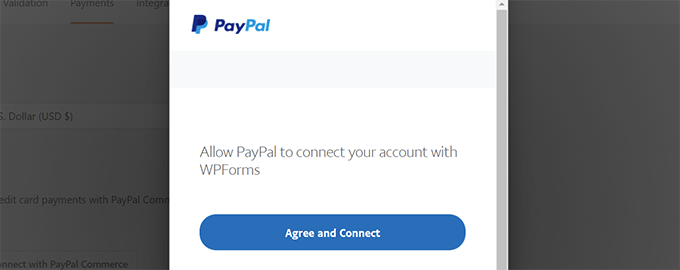
Haga clic en el botón 'Aceptar y conectar' para continuar.
Dependiendo de su cuenta, PayPal Commerce ahora lo guiará a través del proceso de configuración. Simplemente siga las instrucciones en pantalla para finalizar la configuración.
Una vez que haya terminado, volverá a la pestaña Pagos en su sitio web y verá una marca de verificación verde debajo de "Estado de la conexión" para PayPal Commerce, lo que indica que la conexión se realizó correctamente.
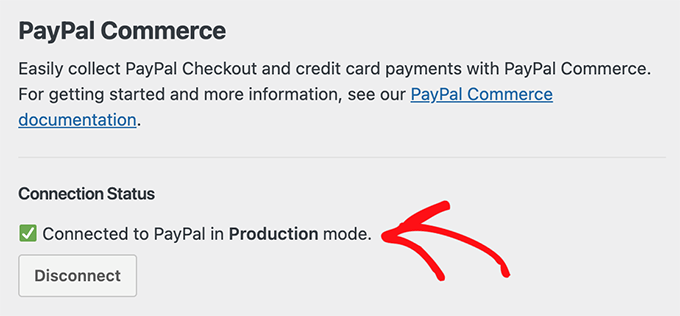
Ahora que está listo para aceptar pagos con PayPal Commerce, debe crear un formulario de pago para agregarlo a su sitio.
Dirígete a la página WPForms » Agregar nuevo e ingresa un nombre para tu formulario. Luego, puede elegir una plantilla o comenzar con un formulario en blanco.
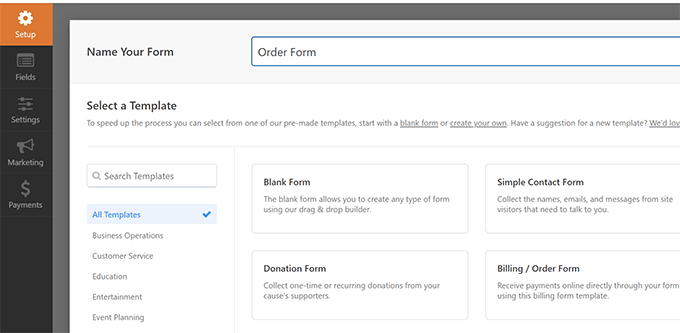
Esto iniciará la interfaz de WPForms Form Builder.
Es un generador de formularios de arrastrar y soltar donde simplemente puede hacer clic en los campos para editarlos o agregar nuevos campos desde la columna izquierda.
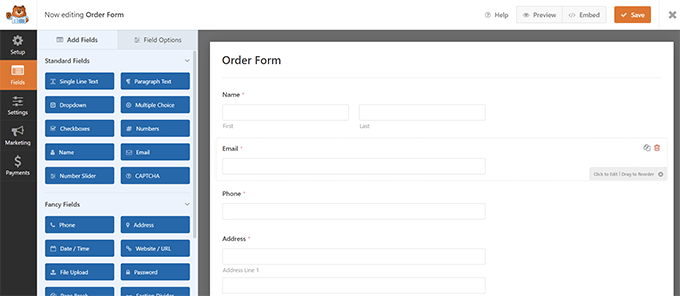
A continuación, debe agregar el campo Comercio de PayPal de la columna izquierda a su formulario.
Simplemente puede arrastrar el elemento desde la izquierda y soltarlo en la vista previa del formulario a la derecha.
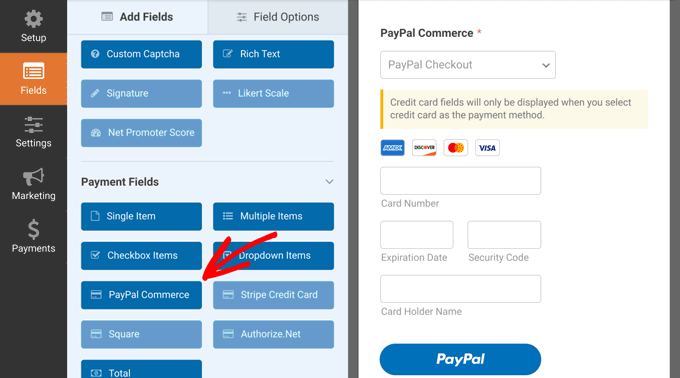
Aparecerá una ventana emergente que le recordará que debe habilitar los pagos de PayPal Commerce para este formulario.
Haga clic en el botón 'Aceptar' para cerrar la ventana emergente y luego cambie a la sección 'Pagos' en el menú de la izquierda del creador de formularios.
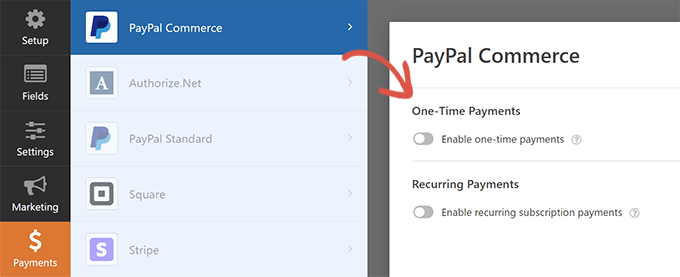
Una vez dentro de la sección 'Pagos', haga clic en 'PayPal Commerce' y luego habilite el tipo de pago (pagos únicos o pagos recurrentes).
Dependiendo de su elección, verá más opciones en la pantalla.
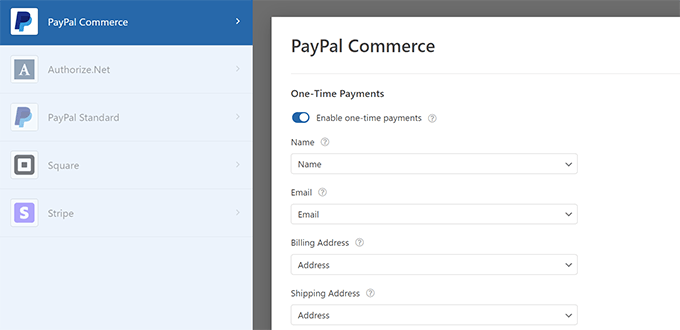
Por ejemplo, se le pedirá que haga coincidir los campos del formulario con los campos de pago. Esto significa que el campo 'Nombre' de su formulario se asignará como el campo de nombre para PayPal Commerce.
Del mismo modo, si elige la opción Pagos recurrentes, se le pedirá que cree un plan y elija la frecuencia de pago y otras opciones.
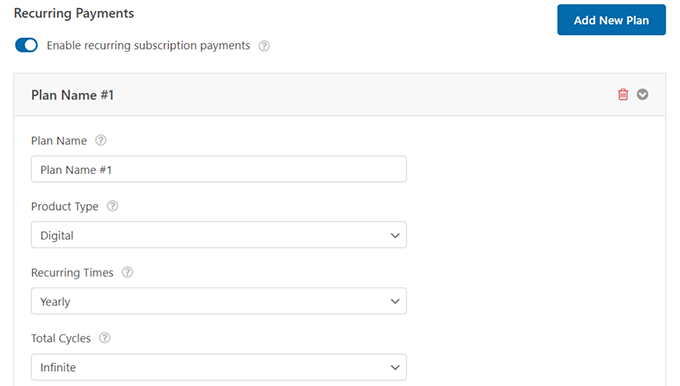
Una vez que haya terminado de configurar su formulario, no olvide hacer clic en el botón 'Guardar' para almacenar su configuración.
Ahora está listo para agregar el formulario a su sitio web.
Simplemente edite la publicación o la página donde desea aceptar pagos. En el editor de bloques, agregue el bloque 'WPForms'.

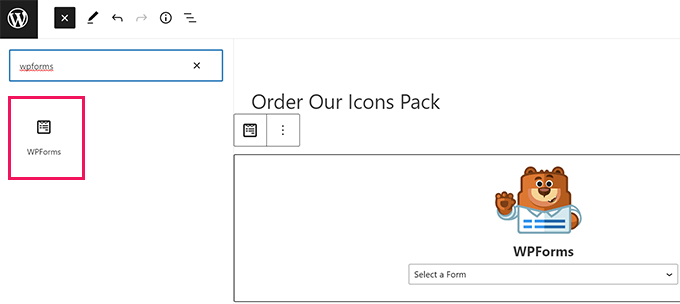
Elija el formulario que creó anteriormente en el menú desplegable del bloque y WPForms cargará una vista previa del formulario por usted.
Ahora puede guardar su publicación o página y obtener una vista previa en una nueva ventana del navegador para ver su formulario de pago de PayPal Commerce en acción.
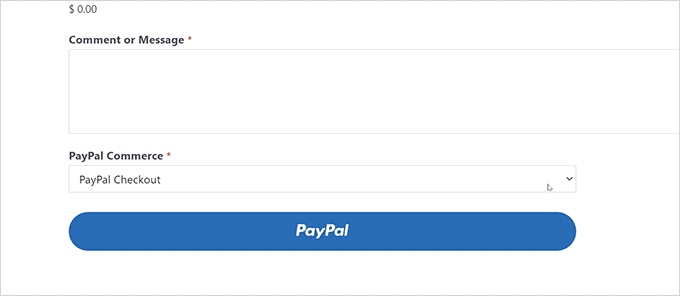
Método 2. Agregue PayPal Commerce en WordPress usando Easy Digital Downloads
Para este método, usaremos Easy Digital Downloads. Recomendamos usar este método si desea vender productos digitales como libros electrónicos, software, música, gráficos, fotografías y más.
Easy Digital Downloads es el mejor complemento de comercio electrónico de WordPress para vender descargas digitales. Es muy fácil de usar y es compatible con muchos proveedores de pago, incluido PayPal Commerce.
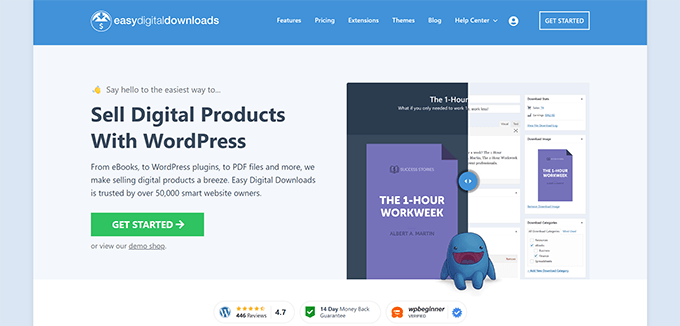
Primero, debe instalar y activar el complemento Easy Digital Downloads. Para obtener más detalles, consulte nuestra guía paso a paso sobre cómo instalar un complemento de WordPress.
A continuación, debe instalar y activar el complemento PayPal Commerce Pro para Easy Digital Downloads. Lo instalarás como cualquier otro complemento en WordPress.
Nota: necesitará al menos el plan 'Extendido' de Easy Digital Downloads para desbloquear este complemento.
Una vez que haya activado ambos complementos, inicie sesión en su área de administración de WordPress y vaya a la página Descargas » Configuración, y cambie a la pestaña Licencias.
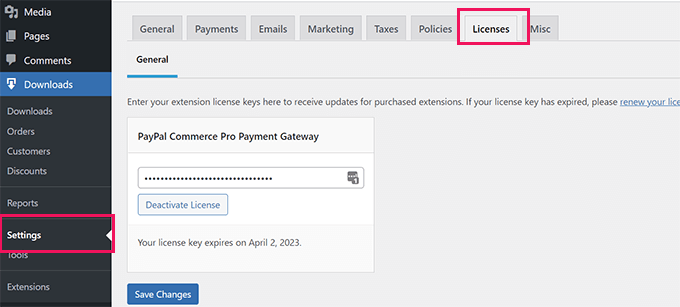
Puede encontrar la información de su licencia en su cuenta en el sitio web Easy Digital Downloads.
A continuación, debe configurar PayPal Commerce como su pasarela de pago en Easy Digital Downloads.
Para hacer esto, vaya a la página Descargas » Configuración y cambie a la pestaña 'Pagos'.
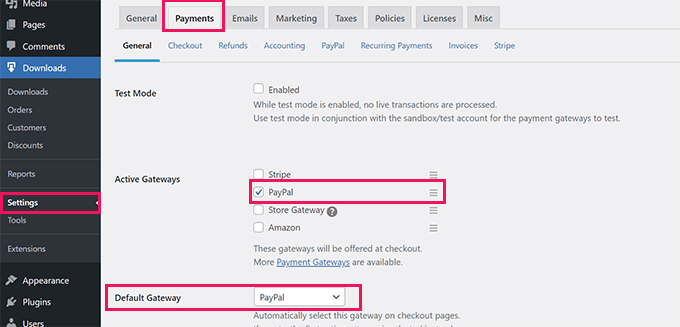
Desde aquí, debe marcar 'PayPal' en la sección 'Active Gateways'. Opcionalmente, también puede elegirlo como su puerta de enlace predeterminada.
No olvide hacer clic en el botón 'Guardar cambios' para almacenar su configuración.
A continuación, debe hacer clic en la pestaña 'PayPal' en 'Pagos'.
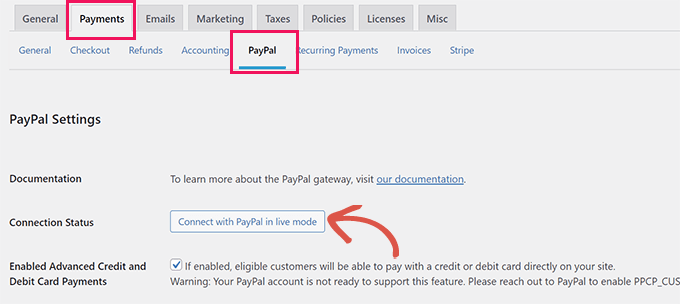
Esto abrirá una ventana emergente donde puede iniciar sesión con su cuenta de PayPal y seguir las instrucciones en pantalla para completar la conexión.
Una vez que haya terminado, será redirigido a su sitio web donde verá un mensaje de éxito.
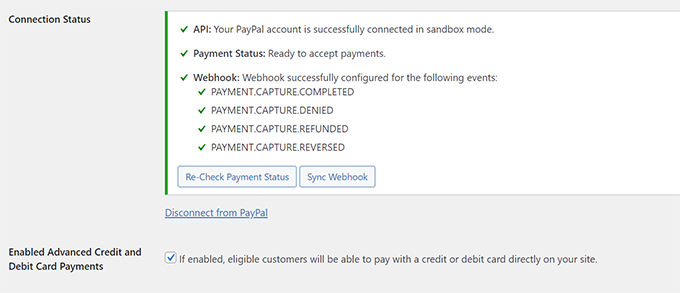
Después de eso, debe marcar la opción 'Habilitar pagos avanzados con tarjeta de crédito y débito'.
No olvide hacer clic en el botón 'Guardar cambios' para almacenar sus cambios.
Ahora, cuando venda cualquier producto con Easy Digital Downloads, sus clientes verán la opción de pago de PayPal Commerce durante el pago.
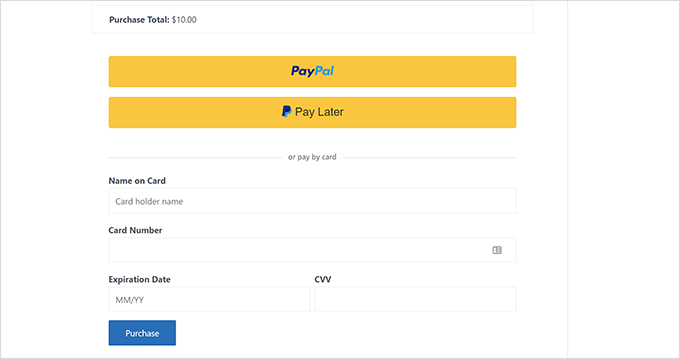
Para obtener más información, consulte nuestra guía completa sobre la venta de descargas digitales en WordPress.
Método 3. Agregue PayPal Commerce en WordPress usando MemberPress
Este método usará MemberPress y se recomienda para los usuarios que desean vender membresías, contenido de pago por evento o cursos en línea en sus sitios web.
MemberPress es el mejor complemento de membresía de WordPress en el mercado y le permite vender fácilmente suscripciones y cursos en línea.
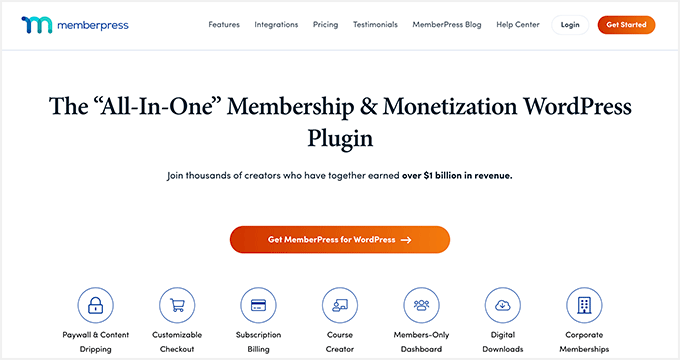
Primero, debe instalar y activar el complemento MemberPress. Para obtener más detalles, consulte nuestra guía paso a paso sobre cómo instalar un complemento de WordPress.
Tras la activación, debe visitar la página MemberPress » Configuración para ingresar su clave de licencia. Puede encontrar esta información en su cuenta en el sitio web de MemberPress.
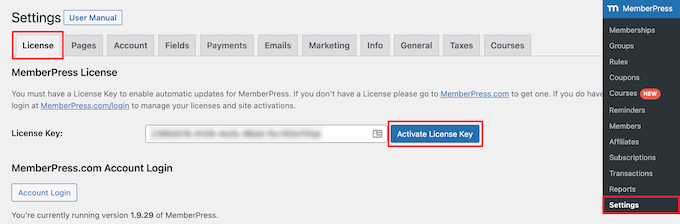
A continuación, debe cambiar a la pestaña 'Pagos' y hacer clic en el botón '(+) Agregar método de pago'.
MemberPress es compatible con Stripe y PayPal desde el primer momento. Debe seleccionar 'PayPal' para continuar.
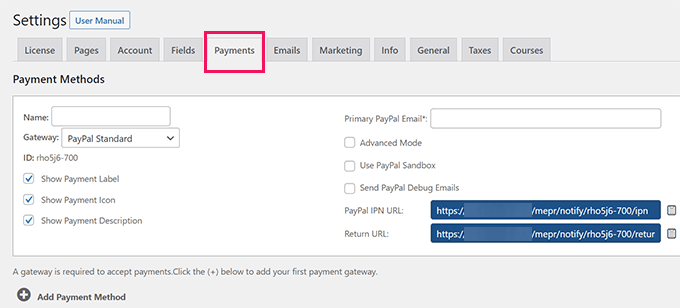
Continúe, agregue su dirección de correo electrónico de PayPal y haga clic en el botón "Opciones de actualización" para guardar su configuración.
MemberPress ahora le mostrará que su método de PayPal está desactualizado. Debe hacer clic en el botón 'Actualizar a la nueva plataforma de comercio de PayPal' para continuar.
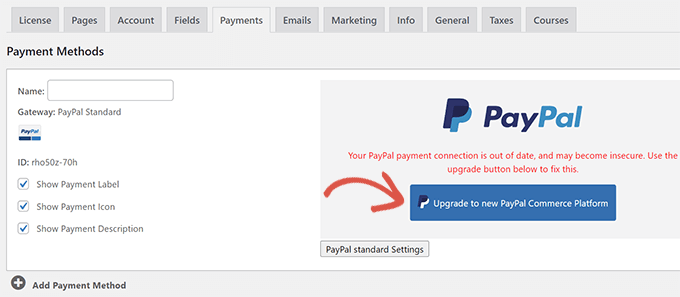
A continuación, se le pedirá que conecte su cuenta de PayPal a MemberPress.
Haga clic en el botón 'Conectar en vivo' para continuar.
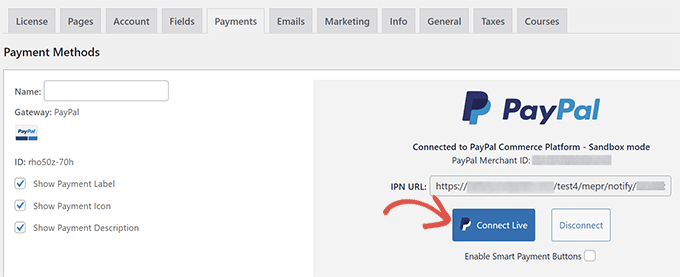
Aparecerá una ventana emergente en la que se le pedirá que inicie sesión con su cuenta de PayPal y dé permiso para conectar MemberPress con su cuenta de PayPal.
Siga las instrucciones en pantalla para finalizar la configuración. Al finalizar, será redirigido a su sitio web donde continuará configurando su sitio web de membresía.
Nota: si es la primera vez que usa MemberPress, puede consultar nuestra guía sobre cómo crear un sitio de membresía para obtener instrucciones de configuración detalladas.
Una vez que haya agregado planes de suscripción o cursos en línea, sus clientes podrán ver PayPal Commerce como una opción de pago.
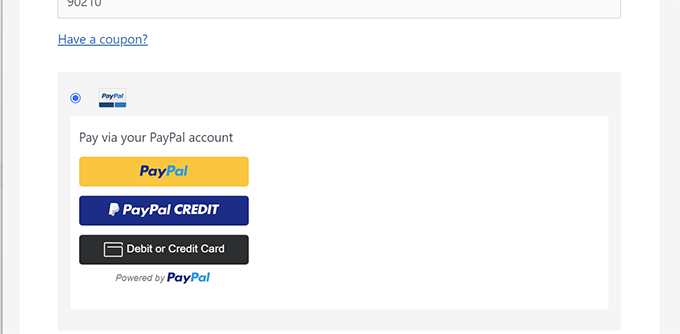
Esperamos que este artículo le haya ayudado a conectar PayPal Commerce a su sitio web de WordPress. También puede consultar nuestra guía sobre cómo ganar dinero en línea con su sitio web de WordPress o ver estas ideas de negocios en línea probadas que puede comenzar con muy poca inversión.
Si te gustó este artículo, suscríbete a nuestro canal de YouTube para videos tutoriales de WordPress. También puede encontrarnos en Twitter y Facebook.
