Cómo conectar Campaign Monitor a su sitio de WordPress
Publicado: 2018-07-30¿Quieres crear un formulario de suscripción de Campaign Monitor en WordPress? Agregar un formulario de suscripción en todo su sitio web lo ayuda a mantenerse en contacto con los visitantes de su sitio y a forjar relaciones duraderas.
En este artículo, le mostraremos cómo crear un formulario de suscripción de Campaign Monitor en WordPress para que pueda crear su lista de correo electrónico.
Paso 1: cree un formulario de monitor de campaña en WordPress
Lo primero que deberá hacer es instalar y activar el complemento WPForms. Para obtener más detalles, consulte esta guía paso a paso sobre cómo instalar un complemento en WordPress.
A continuación, vaya a WPForms »Complementos y busque el complemento Monitor de campaña .
Instale y active el complemento Campaign Monitor.
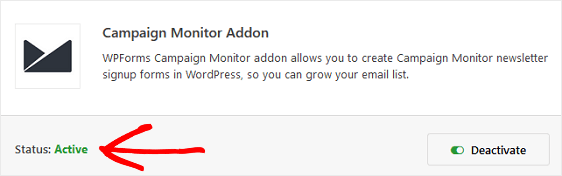
Una vez que su complemento WPForms Campaign Monitor esté activo, vaya a WPForms »Agregar nuevo para crear un nuevo formulario.
En la pantalla de configuración, asigne un nombre a su formulario y seleccione la plantilla Formulario de suscripción al boletín.
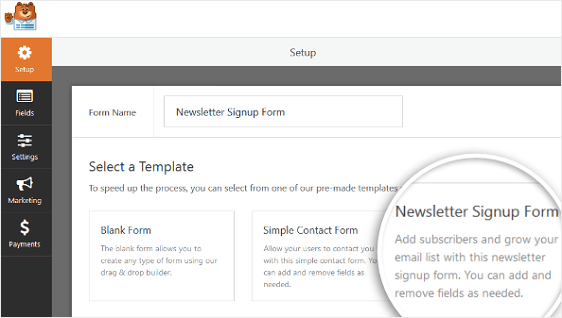
WPForms creará un formulario de suscripción al boletín simple.
Aquí, puede agregar campos adicionales arrastrándolos desde el panel de la izquierda al panel de la derecha. Luego, haga clic en el campo para realizar cambios.
También puede hacer clic en un campo de formulario y arrastrarlo para reorganizar el orden en su formulario de suscripción de Campaign Monitor.
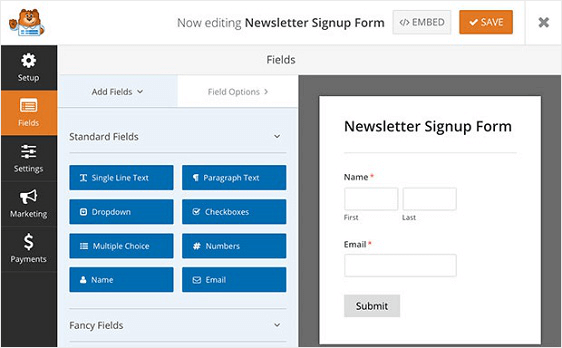
Un campo de formulario que quizás desee agregar a su formulario de suscripción de Campaign Monitor es el campo Acuerdo GDPR.
Este campo de formulario lo ayuda a crear formularios que cumplen con GDPR al brindarles a los visitantes de su sitio una forma explícita de aceptar que usted almacene su información personal y les envíe materiales de marketing por correo electrónico.
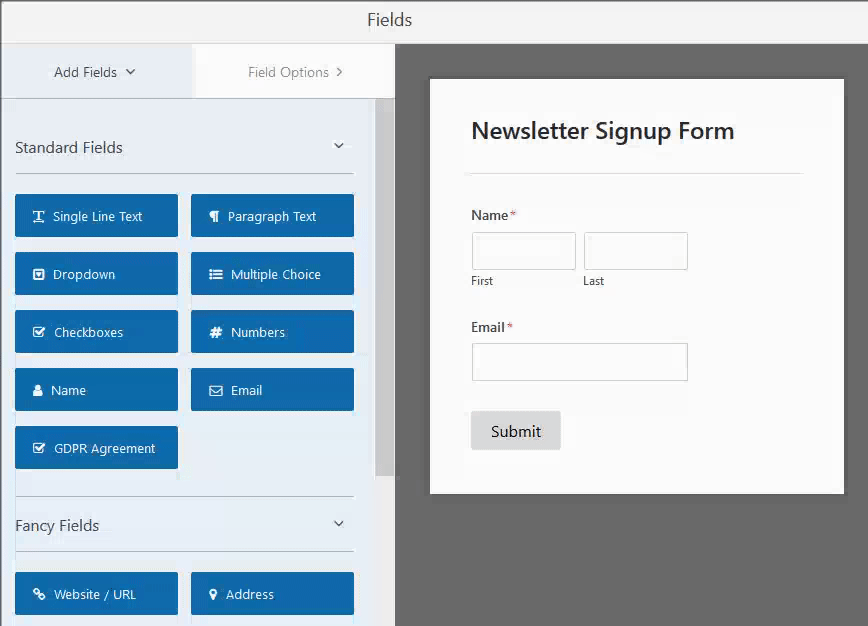
Para cambiar el idioma predeterminado del campo del acuerdo, todo lo que tiene que hacer es hacer clic en el campo para realizar cambios.
Si agrega el campo Acuerdo de GDPR a su formulario de suscripción, deberá ir a WPForms » Configuración y hacer clic en la casilla de verificación Mejoras de GDPR.
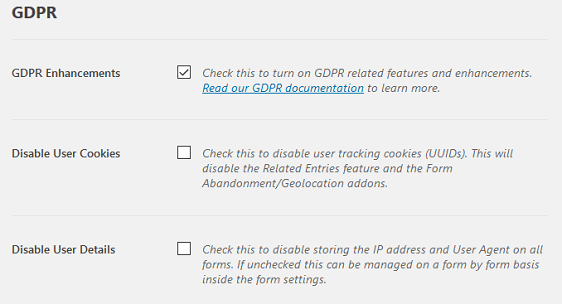
Cuando haga esto, habilitará las funciones de mejora de GDPR que WPForms tiene disponibles para que usted cumpla con GDPR sea mucho más fácil.
De hecho, podrá:
- Desactivar las cookies de usuario
- Deshabilite los detalles del usuario, que incluyen direcciones IP y datos del agente de usuario
- Acceda al campo del formulario GDPR para sus formularios de WordPress
Una vez que haya terminado de personalizar su formulario, haga clic en Guardar .
Ahora, veremos cómo configurar los ajustes de Campaign Monitor para que pueda conectar su formulario de registro a su servicio de marketing por correo electrónico.
Paso 2: conecte su formulario a Campaign Monitor
Para conectar su formulario de suscripción a Campaign Monitor, vaya a Marketing »Campaign Monitor .
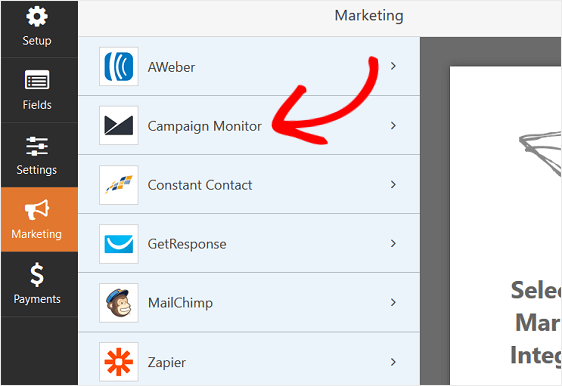
A continuación, haga clic en Agregar nueva conexión .
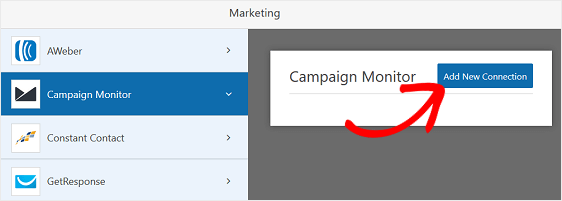
Aparecerá un cuadro que le pedirá que nombre esta conexión.
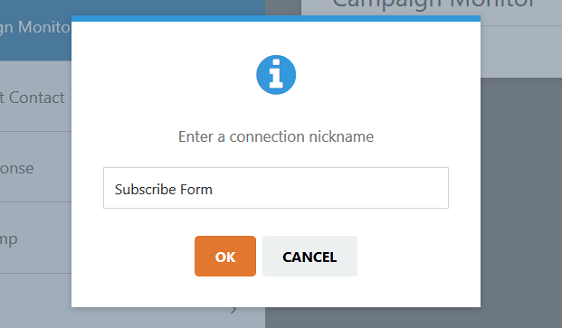
Ingrese el nombre que desee, ya que es solo para su referencia. Luego, haga clic en Aceptar .
A continuación, se le pedirá su clave API de Campaign Monitor. Puede obtener esto iniciando sesión en su cuenta de Campaign Monitor.
En su panel de control de Campaign Monitor, haga clic en la imagen de su perfil y luego vaya a Configuración de la cuenta »Claves API .
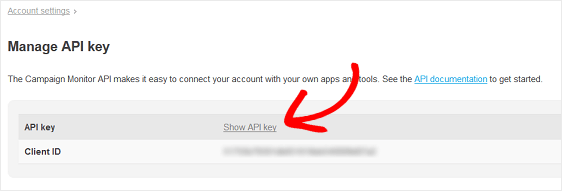
Haga clic en Mostrar clave API y cópielo. Luego, pegue esta clave en su página de configuración de marketing de Campaign Monitor en WordPress.
A continuación, copie y pegue el ID de cliente. También puede darle un apodo a su cuenta de Campaign Monitor.
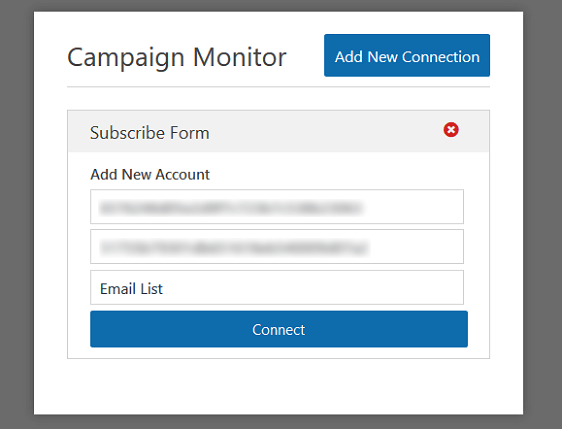
Haga clic en el botón Conectar para que WPForms pueda conectarse a su cuenta de Campaign Monitor y pueda elegir la lista de correo electrónico a la que desea que se envíe la información de sus suscriptores cuando se registren.
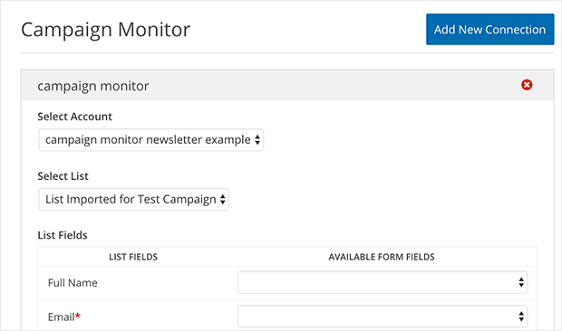
Asegúrese de elegir Correo electrónico en el menú desplegable de correo electrónico para que las direcciones de correo electrónico se envíen a su cuenta de Campaign Monitor cuando las personas se suscriban.
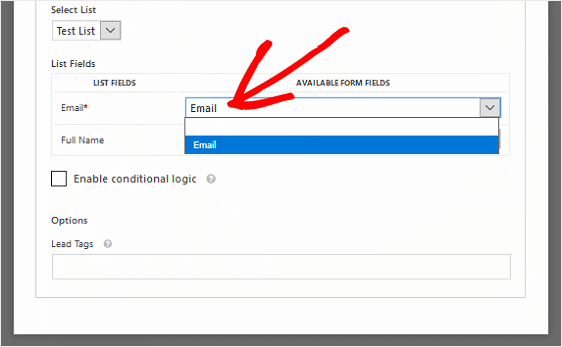
Si desea que se envíe información adicional a su cuenta de Campaign Monitor, como el nombre del suscriptor, elija esos campos de formulario de sus respectivos menús desplegables.
Cuando haya configurado estos ajustes, guarde su formulario. Ahora, puede configurar los ajustes de su formulario.
Paso 3: Configure las opciones de su formulario de suscripción
Para comenzar, vaya a Configuración » General .

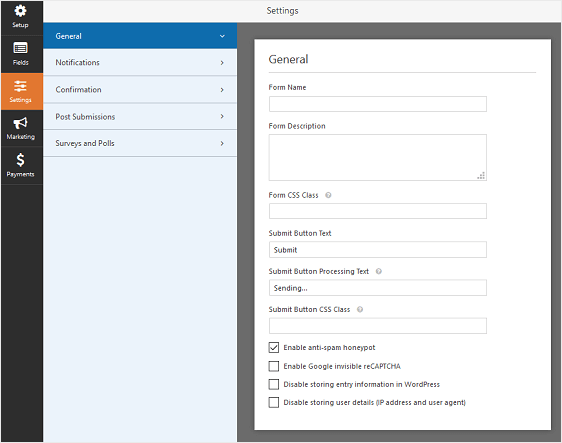
Aquí puede configurar lo siguiente:
- Nombre del formulario : cambie el nombre de su formulario aquí si lo desea.
- Descripción del formulario: proporcione una descripción a su formulario.
- Enviar texto del botón: personalice la copia en el botón de envío.
- Prevención de correo no deseado: detenga el correo no deseado de los formularios de contacto con la función antispam, hCaptcha o Google reCAPTCHA. La casilla de verificación antispam se habilita automáticamente en todos los formularios nuevos.
- Formularios AJAX: habilite la configuración AJAX sin recargar la página.
- Mejoras de GDPR: puede deshabilitar el almacenamiento de información de entrada y detalles de usuario, como direcciones IP y agentes de usuario, en un esfuerzo por cumplir con los requisitos de GDPR. Consulte nuestras instrucciones paso a paso sobre cómo agregar un campo de acuerdo GDPR a su formulario de contacto simple.
Cuando haya terminado, haga clic en Guardar .
Paso 4: Configure las notificaciones de su formulario de suscripción
Las notificaciones son una excelente manera de enviar un correo electrónico cada vez que se envía un formulario en su sitio web.
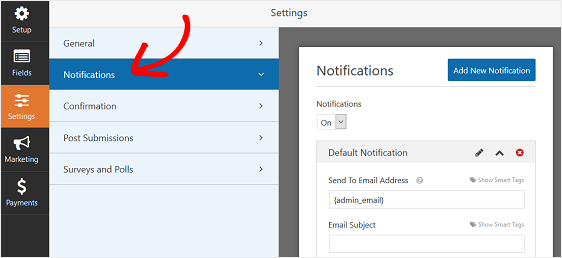
A menos que desactive esta función, cada vez que alguien envíe un formulario de suscripción en su sitio, recibirá una notificación sobre el envío.
Si usa etiquetas inteligentes, también puede enviar una notificación al usuario cuando se suscriba, haciéndole saber que la recibió y que se pondrá en contacto en breve. Esto asegura a los visitantes del sitio que su formulario se haya procesado correctamente.
Para obtener ayuda con este paso, consulte nuestra documentación sobre cómo configurar notificaciones de formulario en WordPress.
Además, si desea mantener la marca en sus correos electrónicos de manera consistente, puede consultar esta guía sobre cómo agregar un encabezado personalizado a su plantilla de correo electrónico.
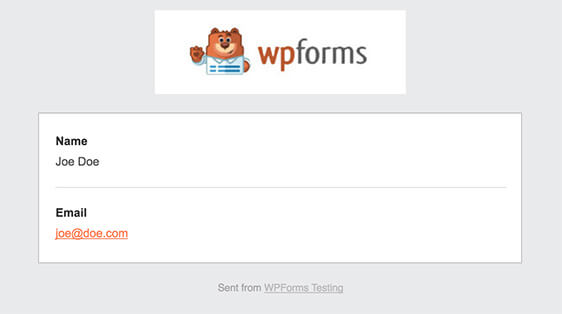
Paso 5: Configure las confirmaciones de su formulario de suscripción
Las confirmaciones de formulario son mensajes que se muestran a los visitantes del sitio una vez que se suscriben a su lista de correo electrónico. Le informan a las personas que su formulario ha sido procesado y le ofrecen la oportunidad de informarles cuáles son los próximos pasos.
WPForms tiene tres tipos de confirmación para elegir:
- Mensaje. Este es el tipo de confirmación predeterminado en WPForms. Cuando un visitante del sitio se suscribe, aparecerá un mensaje de confirmación simple que le informará que su formulario fue procesado. Busque aquí algunos mensajes de éxito que ayudarán a aumentar la satisfacción del cliente.
- Mostrar página. Este tipo de confirmación llevará a los visitantes del sitio a una página web específica en su sitio para agradecerles por suscribirse. Para obtener ayuda para hacer esto, consulte nuestro tutorial sobre cómo redirigir a los clientes a una página de agradecimiento. Además, asegúrese de consultar nuestro artículo sobre cómo crear páginas de agradecimiento efectivas para aumentar la lealtad de los clientes.
- Vaya a URL (Redirigir). Esta opción se utiliza cuando desea enviar a los visitantes del sitio a un sitio web diferente.
Veamos cómo configurar una confirmación de formulario simple en WPForms para que pueda personalizar el mensaje que los visitantes del sitio verán cuando envíen un formulario en su sitio.
Para comenzar, haga clic en la pestaña Confirmación en el Editor de formularios en Configuración .
A continuación, seleccione el tipo de tipo de confirmación que le gustaría crear. Para este ejemplo, seleccionaremos Mensaje .
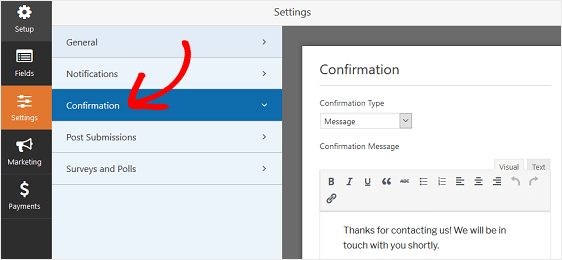
Luego, personalice el mensaje de confirmación a su gusto y haga clic en Guardar cuando haya terminado.
Para obtener ayuda con otros tipos de confirmación, consulte la documentación sobre la configuración de confirmaciones de formulario.
Ahora está listo para agregar su formulario de contacto a su sitio web.
Paso 6: agregue el formulario de suscripción de Campaign Monitor a su sitio web
Una vez que haya creado su formulario de suscripción de Campaign Monitor, debe agregarlo a su sitio web de WordPress.
WPForms le permite agregar sus formularios a muchas ubicaciones en su sitio web, incluidas las publicaciones de su blog, las páginas e incluso los widgets de la barra lateral.
Echemos un vistazo a la opción de inserción de publicación / página más común.
Para comenzar, cree una nueva publicación o página en WordPress y luego haga clic en el botón Agregar formulario .
A continuación, seleccione su formulario de contacto en la ventana emergente modal y haga clic en Agregar formulario .
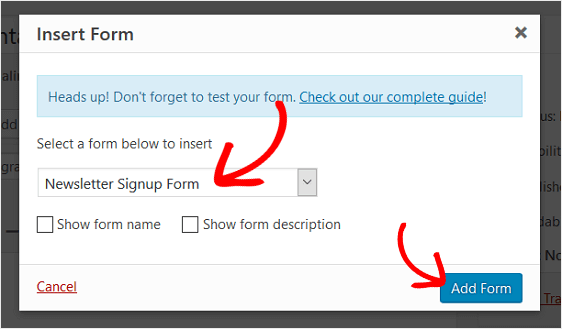
Luego, publique su publicación o página para que su formulario de contacto aparezca en su sitio web.
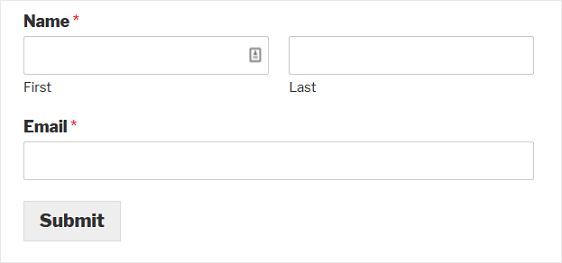
¡Y ahí lo tienes! Ahora sabe cómo crear un formulario de suscripción de Campaign Monitor en WordPress para que pueda comenzar a construir su lista de correo electrónico y trabajar en sus estrategias de marketing por correo electrónico.
Si desea ofrecer un imán de clientes potenciales para alentar a más visitantes del sitio a suscribirse a su lista de correo electrónico, consulte este artículo sobre cómo entregar una actualización de contenido para los suscriptores del formulario.
Además, una vez que forme relaciones sólidas con sus nuevos suscriptores, es posible que desee considerar agregar un formulario a su sitio para que pueda averiguar más de lo que sus suscriptores quieren de usted. Para hacer esto, consulte nuestro tutorial fácil de seguir sobre cómo crear un formulario de encuesta en WordPress.
¿Entonces, Qué esperas? Empiece hoy mismo con el plugin de formularios de WordPress más potente.
Y no olvide que si le gusta este artículo, síganos en Facebook y Twitter.
