Cómo crear un formulario de solicitud de cambio en WordPress
Publicado: 2020-05-29¿Quiere crear fácilmente un formulario de solicitud de cambio en WordPress? Un formulario como este permite a los gerentes de proyecto controlar cuándo cambian las cosas, para que no haya problemas en el flujo de trabajo de su equipo.
Entonces, en este tutorial, le mostraremos cómo crear un formulario de solicitud de cambio en WordPress.
Haga clic aquí para comenzar a crear un formulario de solicitud de cambio ahora
Hacer frente al cambio como parte del proceso de gestión
Como gerente de proyectos, comprende que el cambio es una realidad en su negocio. Es difícil saber al comienzo de un proyecto qué se necesita para llegar a ese objetivo final. Por lo tanto, muchas veces, probablemente tendrá que lidiar con cambios no planificados en el camino.
Aunque algunos cambios son buenos, otros no son necesarios. Por tanto, la mejor forma de gestionar cualquier tipo de cambio es gestionarlo.
Dos categorías de cambio
Cuando hablamos de cambio, sabemos que se divide en 2 categorías básicas: las que entran dentro del alcance de un proyecto y las que se consideran fuera de su alcance.
- Alcance interno: implica pequeñas revisiones o correcciones con un impacto mínimo en el costo o el cronograma.
- Alcance externo: requiere grandes cambios que pueden crear un impacto importante en el costo, el cronograma y otras partes del proyecto.
Entonces, un formulario de solicitud de cambio es una herramienta que permite a los gerentes de proyecto ver con qué cambios están lidiando, el impacto que tendrá en un proyecto y las demandas que impone al equipo del proyecto. Luego, un gerente puede decidir si tomar medidas sobre la solicitud.
Por qué utilizar un formulario de solicitud de cambio
Entonces, ¿por qué no utilizar un formulario de solicitud de cambio en su sitio web de WordPress? El uso de un formulario de solicitud de cambio puede simplificar su proceso de gestión y hacerlo mucho más fácil por muchas razones, que incluyen:
- Mejor comunicación: mantenga al cliente y a su equipo de proyecto informados durante todo el proceso de cambio para que pueda controlar el resultado.
- Decisiones más rápidas: recopile información sobre la solicitud de cambio, cómo afectará a su proyecto y si se debe realizar.
- Más organizado: mantenga las solicitudes de cambio y los documentos en un solo lugar para proporcionar registros sobre los cambios solicitados.
- Proceso de control exhaustivo: garantiza que se mantengan sus estándares, métodos, calidad e indicadores clave de rendimiento y que siga con precisión las acciones correctivas.
Entonces, ahora que sabe por qué crear un formulario de solicitud de cambio de orden en su sitio de WordPress, veamos cómo se hace.
Cómo crear un formulario de solicitud de cambio en WordPress
¿Preguntándose cómo configuro un formulario de solicitud de cambio en WordPress? Aquí hay un tutorial paso a paso que le muestra cómo hacerlo.
Paso 1: cree un formulario de solicitud de cambio
WPForms es la forma más sencilla de crear un formulario de solicitud de cambio en WordPress. WPForms Pro tiene una amplia gama de plantillas listas para usar para cada negocio, industria y nicho.
Para comenzar, querrá instalar y activar el complemento WPForms. Para obtener más detalles sobre cómo hacer esto, consulte esta guía paso a paso sobre cómo instalar un complemento en WordPress.
A continuación, debe instalar y activar el complemento Form Templates Pack.
Es fácil, solo vaya a WPForms »Complemento y busque el complemento denominado" Paquete de plantillas de formulario ".
Haga clic en Instalar complemento .
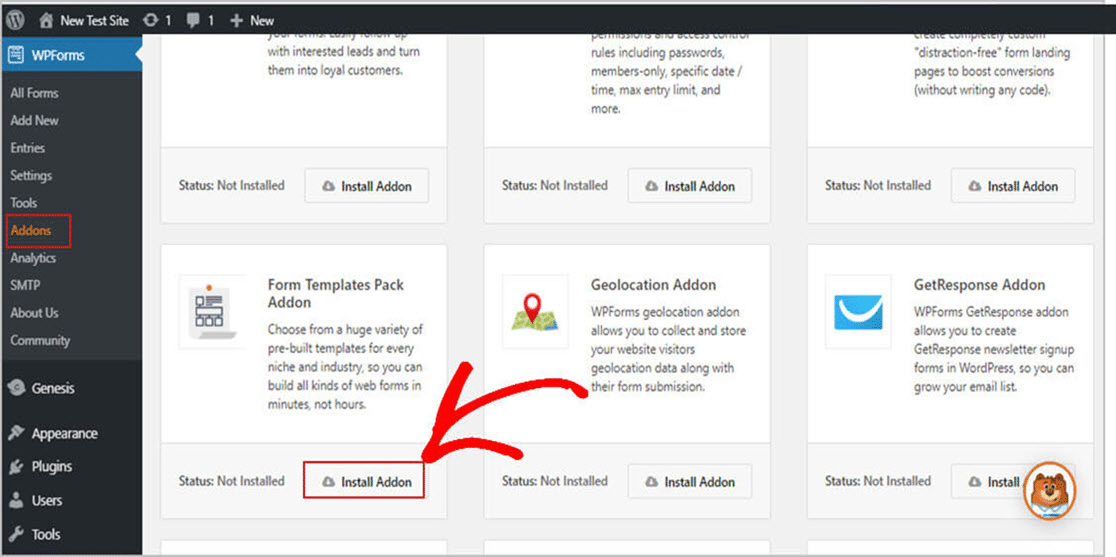
Ahora que ha activado el complemento, puede comenzar a crear un nuevo formulario.
Primero, vaya a WPForms »Agregar nuevo y cree un nombre para su formulario. Podrás editar este nombre, para que puedas usar lo que quieras. Le mostraremos cómo cambiarlo en un momento.
A continuación, desplácese hacia abajo hasta la sección denominada Plantillas adicionales y escriba "Formulario de solicitud de cambio" en la barra de búsqueda. Luego, elija el formulario de solicitud de cambio .
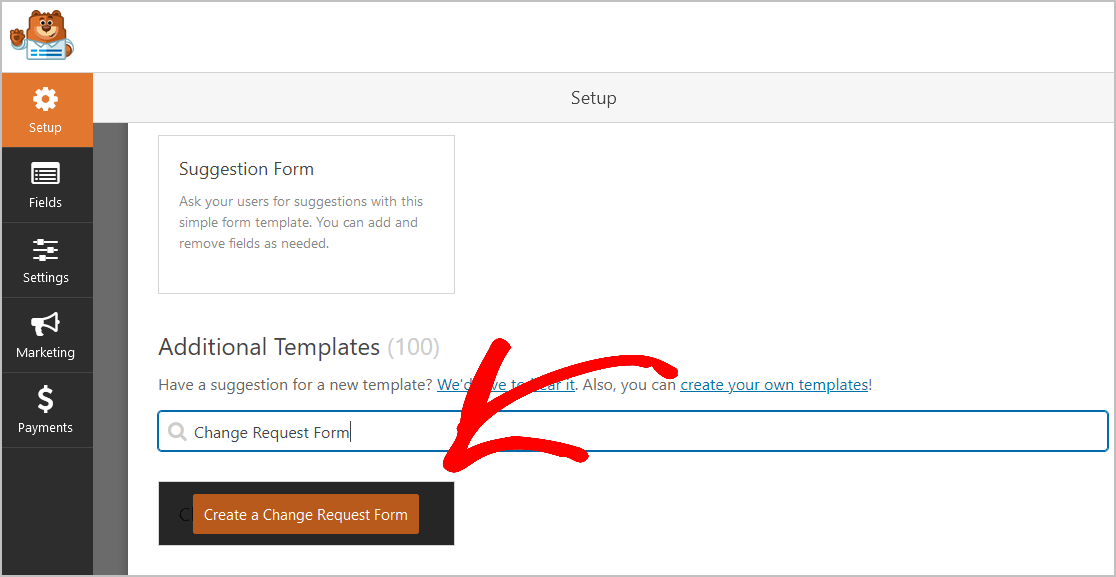
Y una vez que se cargue la plantilla de formulario prefabricada, verá que ya está llena de campos que facilitan la creación de su plantilla de solicitud. Encontrará que los siguientes campos ya están en el formulario:
- Nombre solicitante
- Correo electrónico
- Teléfono
- nombre de empresa
- Número de identificación de cliente
- Nombre del proyecto
- Tipo de solicitud de cambio
- Razón para el cambio
- Descripción de Cambio
Su formulario de solicitud de cambio tiene lugares para toda la información que necesita. Tendrá de todo, desde el nombre del proyecto hasta el impacto que tendrá.
Después de que envíen la solicitud de cambio, como gerente del proyecto, tendrá suficiente información para compartir con otros en el proceso de toma de decisiones para determinar la acción correcta a tomar, o si no se debe tomar ninguna acción.
Además, puede echar un vistazo a nuestra demostración de formulario de solicitud de cambio para tener una idea de cómo se verá su formulario.
Puede personalizar su formulario agregando campos adicionales arrastrándolos desde el panel de la izquierda al panel de la derecha.
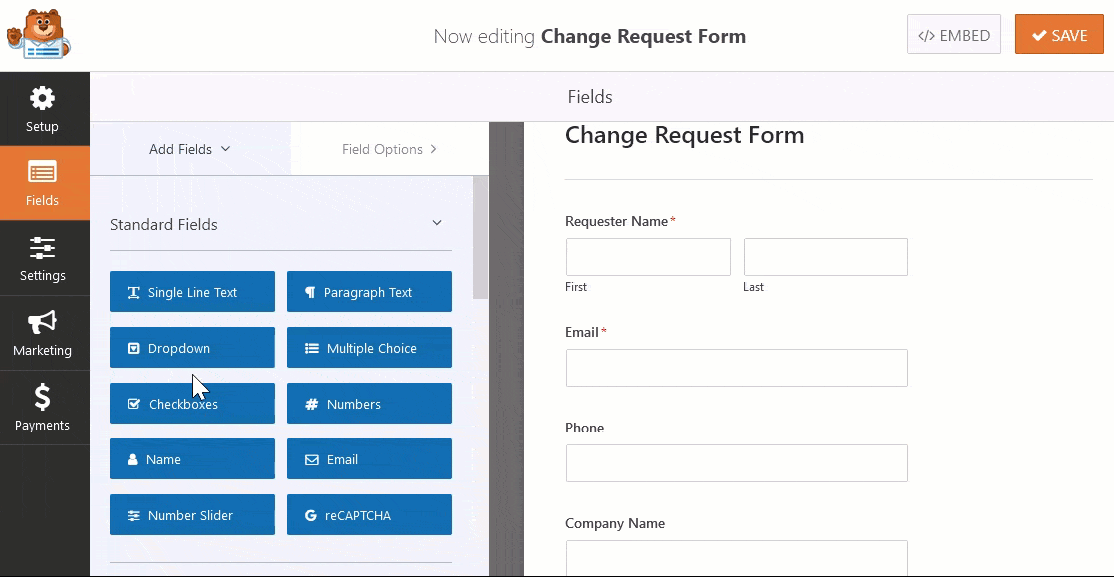
A continuación, haga clic en el campo para realizar otros cambios. También puede arrastrar un campo de formulario para reorganizar el orden en su formulario de plantilla de solicitud.
Por ejemplo, puede agregar un campo de formulario "Carga de archivo" a su plantilla de formulario de solicitud de cambio. Para que los clientes puedan cargar imágenes o documentos que ayudarán a explicar sus solicitudes de cambio. También puede agregar un campo de formulario "Fecha / Hora" para que los clientes puedan decidir cuándo quieren que su equipo realice los cambios.
Agregar campos adicionales a su formulario de solicitud de cambio
Si el cambio requiere que se realice una tarifa o un pago, puede agregar fácilmente una pasarela de pago de PayPal, Authorize.Net o Stripe a su formulario para que sus clientes puedan pagar cargos adicionales de inmediato. Esto anima a los clientes a pensar antes de realizar cambios en los proyectos en los que está trabajando activamente y garantiza que recibirá el pago completo antes de comenzar a realizar cambios.
Finalmente, puede agregar un campo "Dirección" a su plantilla de formulario de solicitud de cambio si está trabajando en el sitio para un cliente o agregar un campo de formulario "URL del sitio web" si está trabajando en el sitio web de un cliente.
También puede agregar un campo de formulario de "Firma" y pedirle al cliente que apruebe los cambios que pueden evitar disputas en el futuro.
Y cuando su formulario de solicitud tenga el aspecto que desea, haga clic en Guardar .
Paso 2: Configure las opciones de su formulario
Ahora, configuremos la configuración de su formulario. Para comenzar, vaya a Configuración »General .
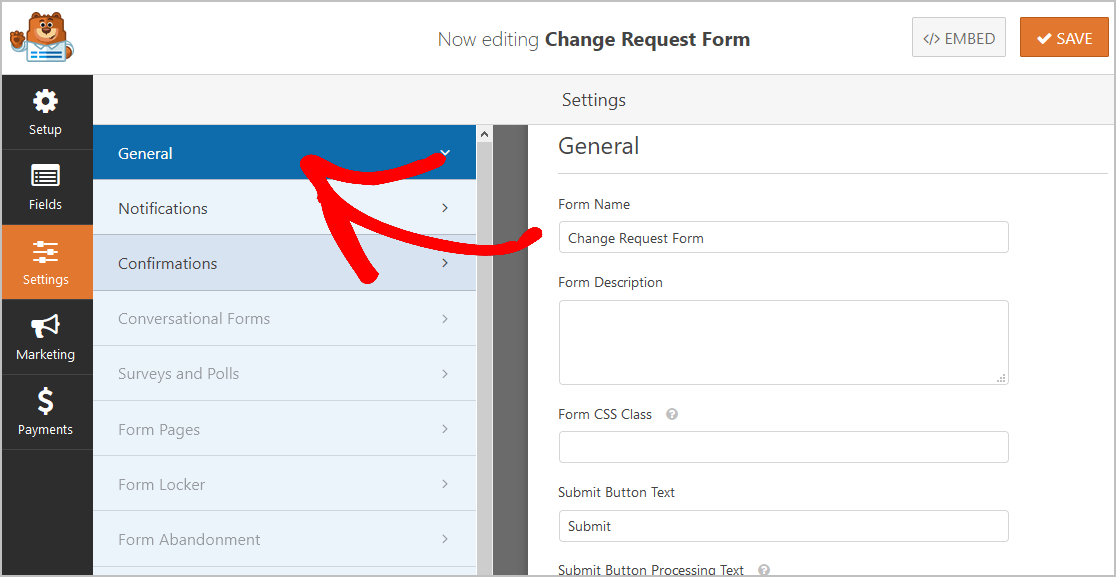
Aquí puede configurar su:
- Nombre del formulario: aquí es donde puede cambiar el nombre en su formulario.
- Descripción del formulario: utilice esta área para agregar notas que describan su formulario.
- Enviar texto del botón: esta opción le permite personalizar el texto en su botón de envío. En nuestro ejemplo, cambiaremos nuestro botón de envío para que diga "Enviar solicitud".
- Prevención de correo no deseado : detenga el correo no deseado de los formularios de contacto con la función antispam, hCaptcha o Google reCAPTCHA. La función anti-spam se habilita automáticamente en todos los formularios nuevos.
- Formularios AJAX: habilite la configuración AJAX sin recargar la página.
- Mejoras de GDPR: puede deshabilitar el almacenamiento de información de entrada y detalles de usuario, como direcciones IP y agentes de usuario, en un esfuerzo por cumplir con los requisitos de GDPR. Además, consulte nuestras instrucciones paso a paso sobre cómo agregar un campo de acuerdo GDPR a su formulario de contacto simple.
Entonces, una vez que haya terminado, haga clic en Guardar .

Paso 3: Configure las notificaciones de su formulario
Las notificaciones le permiten recibir un correo electrónico cada vez que alguien ha enviado un formulario de solicitud de cambio en su sitio web de WordPress.
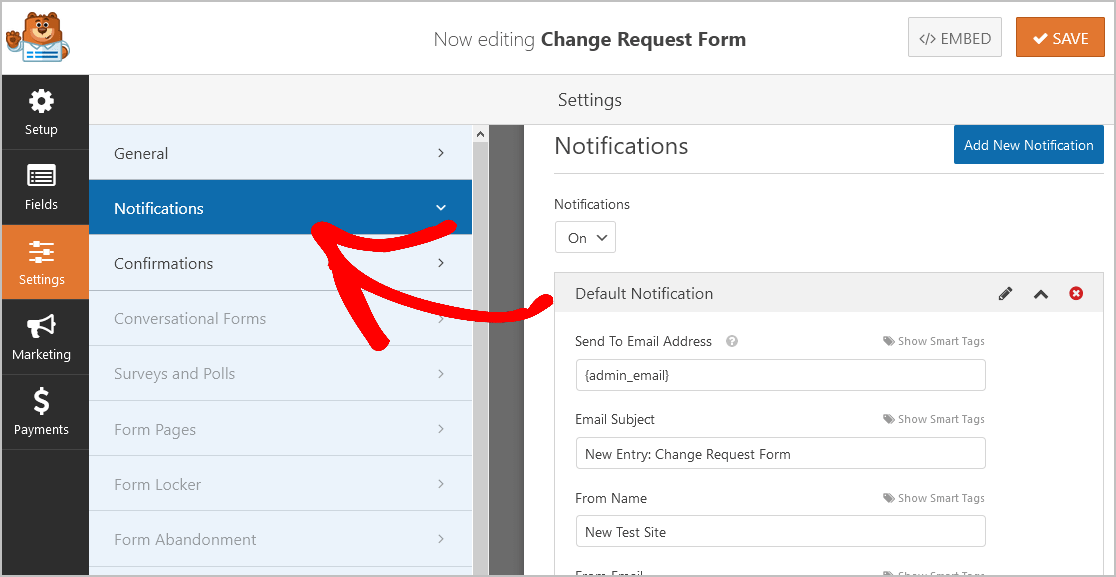
Una vez que se envía una solicitud en su sitio web, es importante notificar a su equipo de inmediato.
Si usa etiquetas inteligentes, también puede enviar una notificación al usuario cuando lo complete, informándole que recibió su entrada. Además, una notificación asegura a las personas que su solicitud ha sido procesada.
Para ayudar con este paso, consulte nuestra documentación sobre cómo configurar notificaciones de formulario en WordPress.
WPForms también le permite notificar a más de una persona cuando se envía un formulario de solicitud. Por ejemplo, puede enviar notificaciones a:
- Tú mismo
- Analista de PMO
- Oficial de apoyo al proyecto
- Líderes de equipo
- y otros
Para obtener ayuda para hacer esto, consulte nuestro tutorial paso a paso sobre cómo enviar múltiples notificaciones de formulario en WordPress.
Y, por último, si desea mantener la marca en sus correos electrónicos de manera consistente, puede consultar esta guía sobre cómo agregar un encabezado personalizado a su plantilla de correo electrónico.
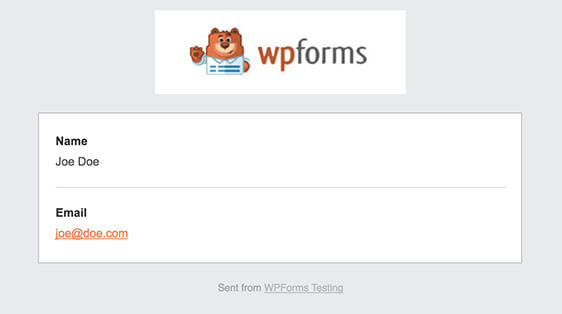
Las notificaciones son una forma espléndida de contactar rápidamente a su equipo sobre nuevas presentaciones para que puedan avanzar rápidamente.
Paso 4: Configure las confirmaciones de su formulario
Las confirmaciones de formulario son mensajes que se muestran a los usuarios una vez que envían un formulario de cambio en su sitio. Las confirmaciones permiten que las personas sepan que ha procesado el formulario y le permite indicarles qué deben hacer a continuación.
WPForms tiene 3 tipos de confirmación para elegir:
- Mensaje: este es el tipo de confirmación predeterminado en WPForms. Cuando alguien envía un formulario, aparecerá un mensaje informándole que se está procesando su solicitud. Puede consultar algunos mensajes de éxito excelentes para obtener ideas sobre cómo escribir los suyos.
- Mostrar página: este tipo de confirmación llevará a los usuarios a una página web específica en su sitio donde puede brindarles más información. Para obtener ayuda sobre cómo hacer esto, consulte nuestro tutorial sobre cómo redirigir a los clientes a una página de "Gracias". Además, asegúrese de consultar nuestro artículo sobre cómo crear páginas de agradecimiento efectivas.
- Ir a URL (redireccionamiento): puede utilizar esta opción cuando desee enviar a los visitantes del sitio a una página específica en un sitio web diferente.
Así que echemos un vistazo rápido a lo fácil que es configurar una confirmación de formulario simple en WPForms.
Para comenzar, haga clic en la pestaña Confirmaciones en el Editor de formularios en Configuración.
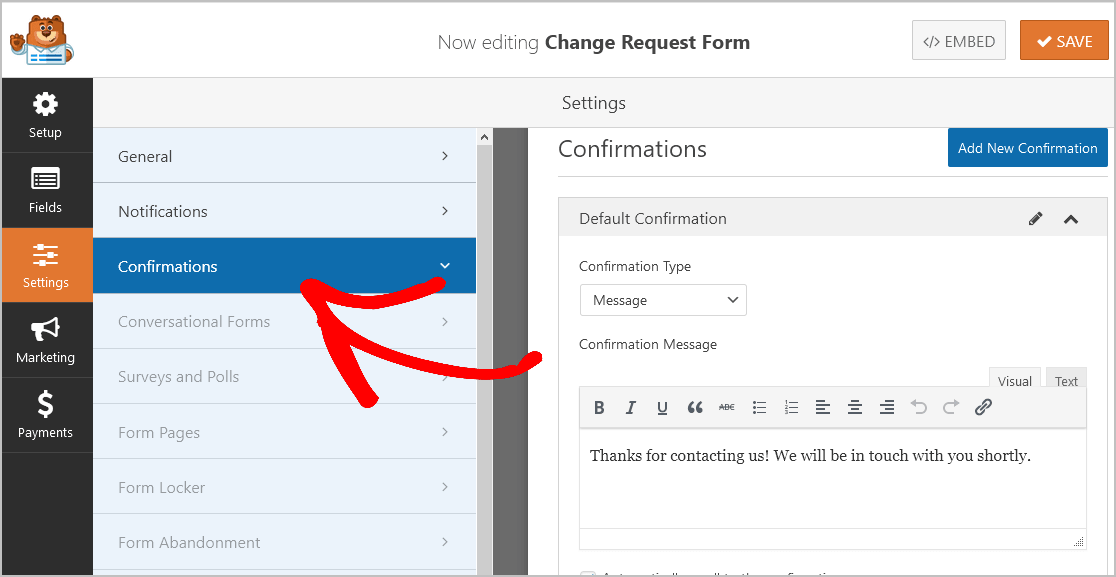
Luego, personalice el mensaje de confirmación a su gusto y haga clic en Guardar .
Y ahora, haga clic en la X en la esquina superior derecha del generador de formularios. Esto lo llevará de regreso a la página Resumen de formularios .
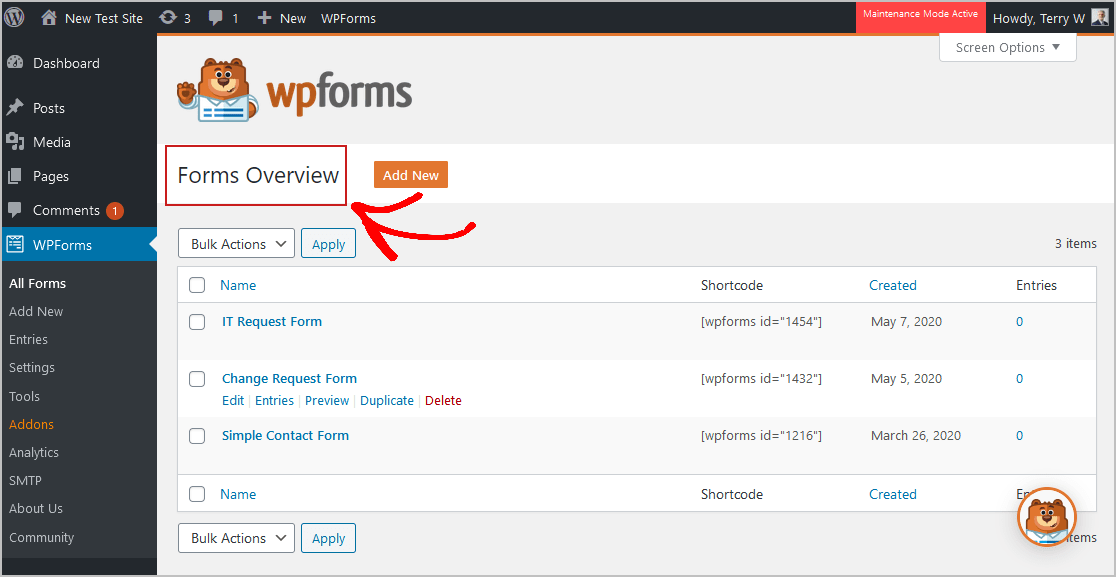
Y si necesita un poco de ayuda con otros tipos de confirmación, consulte nuestra documentación sobre cómo configurar confirmaciones de formularios.
Ahora, está listo para agregar su formulario de solicitud de cambio a su sitio web de WordPress.
Paso 5: agregue su formulario de solicitud de cambio a su sitio
Entonces, ahora que ha creado su formulario de solicitud de cambio, es hora de agregarlo a su sitio web de WordPress. WPForms le permite agregar formularios en muchos lugares de su sitio, incluidas las publicaciones de su blog, las páginas e incluso los widgets de la barra lateral.
Para comenzar, simplemente cree una nueva página o publicación en WordPress, o actualice una página existente si lo prefiere.
A continuación, haga clic dentro del primer bloque (el área en blanco debajo del título de su página) y comience a escribir WPForms en el cuadro y haga clic en el icono Agregar WPForms.
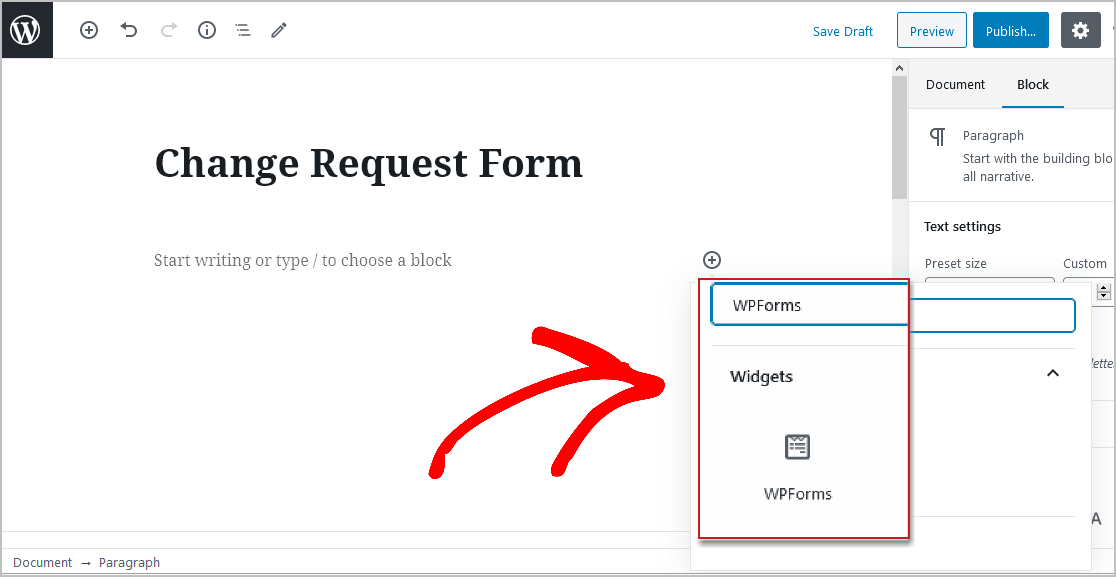
El widget WPForms aparecerá dentro de su bloque. Ahora, haga clic en el menú desplegable WPForms y seleccione el formulario que acaba de crear.
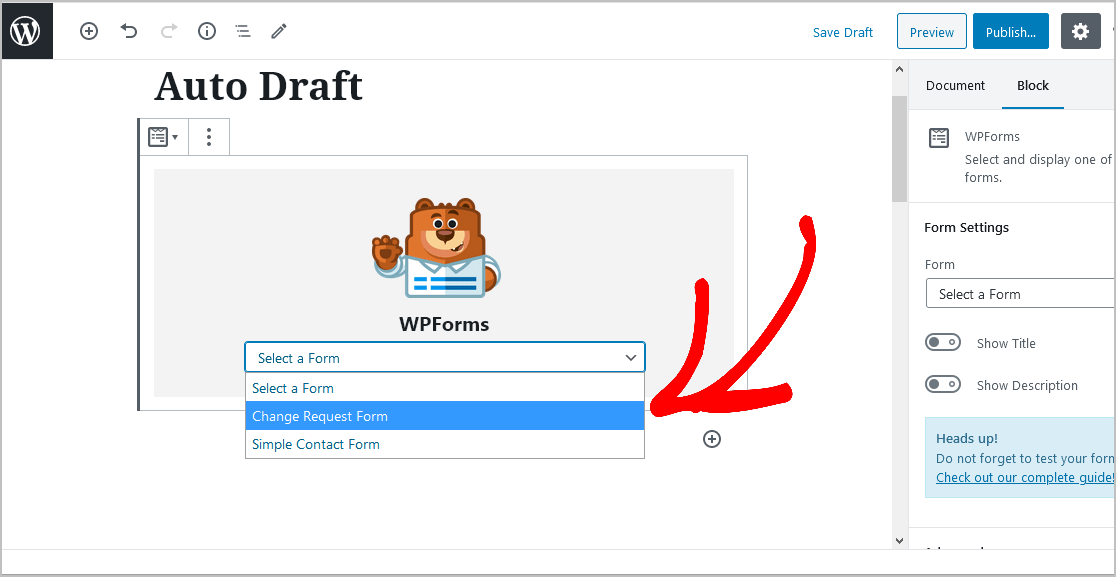
Ahora, presione el botón Publicar en su publicación o página, para que su formulario de solicitud de cambio aparezca en su sitio web.
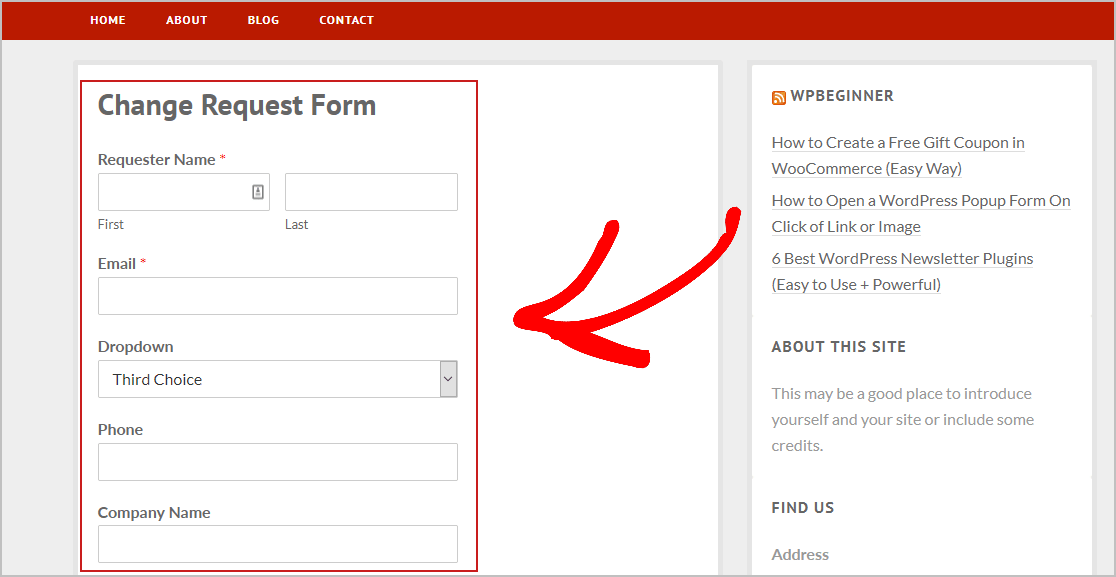
Y para ver las entradas del formulario de solicitud de cambio una vez enviadas, puede consultar esta guía completa para las entradas del formulario. Esta función le permite ver, buscar, filtrar, imprimir y eliminar las entradas del formulario de solicitud de cambio, lo que facilita mucho el proceso de gestión.
Haga clic aquí para comenzar a crear un formulario de solicitud de cambio ahora
Pensamientos finales
¡Y ahí está! Ahora sabe exactamente cómo crear un formulario de solicitud de cambio para su sitio web de WordPress. Asegúrese de consultar nuestra guía paso a paso sobre cómo hacer un formulario de plan de mejora de rendimiento en línea también.
¿Sus empleados viajan para encontrarse con clientes? Cree un formulario de solicitud de viaje en línea para realizar un seguimiento fácil de sus viajes y gastos.
¿Entonces, Qué esperas? Comience a usar el complemento de formulario de WordPress más poderoso hoy. WPForms Pro incluye un formulario de solicitud de cambio gratuito y ofrece una garantía de devolución de dinero de 14 días.
Y si disfruta de esta publicación, síganos en Facebook y Twitter para obtener más tutoriales gratuitos de WordPress.
