Cómo crear un formulario de reserva en WordPress (+ plantilla)
Publicado: 2018-08-09¿Busca un complemento de citas de WordPress para que sus clientes puedan programar citas en línea con un formulario de reserva? En estos tiempos, la reserva de citas en línea es vital para su negocio.
En este tutorial, le mostraremos cómo crear un formulario de reserva de citas sin problemas en WordPress utilizando un complemento.
Aquí hay una tabla de contenido para ayudarlo a navegar por el tutorial:
- Cree un formulario de reserva de cita
- Personalice el formulario de reserva de su cita
- Configure los ajustes de su formulario de reserva de citas
- Personalice las notificaciones de su formulario de reserva de citas
- Configure las confirmaciones de su formulario de reserva de citas
- Agregue su formulario de reserva de cita a su sitio web
- Integre el complemento de citas de WordPress con Google Calendar
Haga clic aquí para hacer su formulario de reserva de cita ahora
Tutorial en vídeo del formulario de reserva de WordPress
Aquí hay un video que le muestra todo el proceso de agregar un formulario de reserva a WordPress usando WPForms.
Si prefiere leer las instrucciones, puede seguirlas a continuación.
Cómo utilizar WPForms como formulario de reserva de WordPress
Como el mejor creador de formularios del mundo, WPForms viene con muchas características y funcionalidades que pueden ayudarlo a administrar y organizar su negocio en línea, incluida la capacidad de crear formularios de reserva de citas y un formulario de reserva.
¿Quiere que la gente pueda iniciar sesión en su sitio? Consulte nuestra guía sobre cómo crear una plantilla de formulario de registro de usuario de WordPress.
Aquí hay instrucciones paso a paso para configurar su formulario de reserva de citas con una plantilla.
Paso 1: cree un formulario de reserva de citas
Lo primero que debe hacer para comenzar a recibir solicitudes de reserva en línea es instalar y activar el complemento WPForms. Para obtener más detalles, consulte esta guía paso a paso sobre cómo instalar un complemento en WordPress.
A continuación, deberá crear un formulario dentro de su complemento de citas de WordPress. Para obtener ayuda con este paso, consulte nuestro tutorial sobre cómo crear un formulario de contacto simple como ejemplo para comenzar.
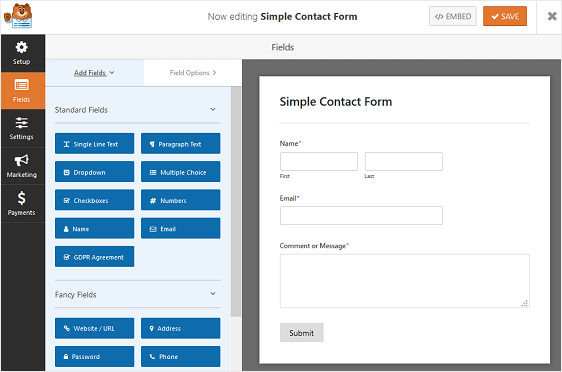
El formulario de contacto simple puede actuar como una plantilla de formulario de reserva e incluye los siguientes campos de formulario predeterminados para recopilar datos personales:
- Nombre
- Correo electrónico
- Comentario o mensaje
Si necesita más información de contacto u otra información personal, puede agregar campos personalizados adicionales a su formulario arrastrándolos desde el panel de la izquierda al panel de la derecha. Es completamente personalizable.
Luego, haga clic en el campo para realizar cambios. También puede hacer clic en un campo de formulario y arrastrarlo para reorganizar el orden en su formulario de contacto.
La misma plantilla también funcionará para otros tipos de reservas, incluso los formularios de admisión de pacientes veterinarios. Puede configurar todo exactamente como lo necesite.
Paso 2: personalice el formulario de reserva de su cita
Para nuestro ejemplo, crearemos un formulario que permita a los visitantes del sitio elegir un servicio de salón y elegir el día y la hora en que desean ingresar.
Para comenzar, arrastraremos el campo del formulario de opción múltiple desde el panel de la izquierda hacia la derecha y haremos clic en él para realizar cambios.
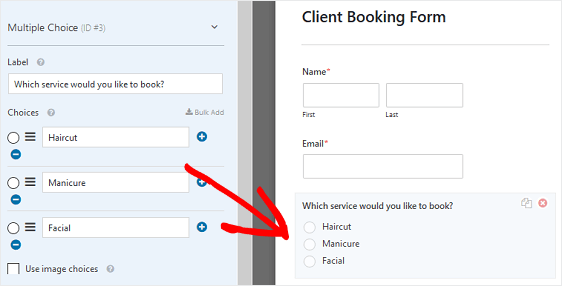
Daremos a los clientes 3 servicios para elegir cuando quieran reservar una cita en el salón.
Si desea permitir que las personas elijan más de una opción, use el campo de formulario Casillas de verificación en su lugar.
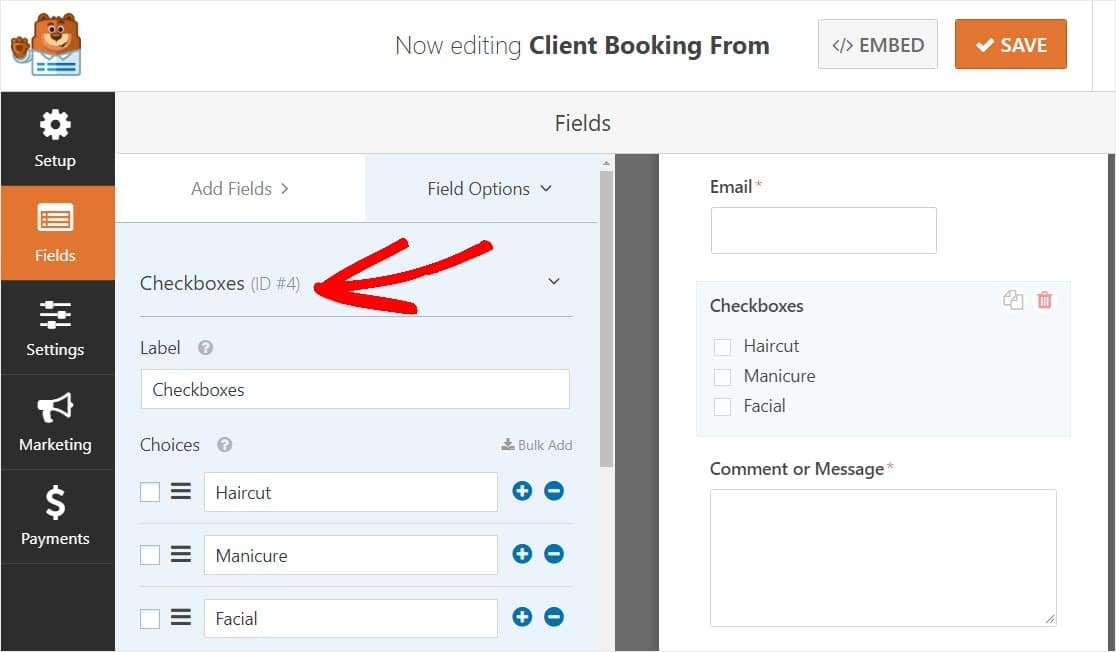
Ahora, también agregue un formulario de reserva a su sitio web que tenga horarios específicos, deberá agregar el campo del formulario Fecha / Hora para que los clientes puedan elegir el día y la hora en que les gustaría visitar el salón.
Busque el campo Fecha / Hora en el panel de la izquierda y arrástrelo al panel de la derecha.
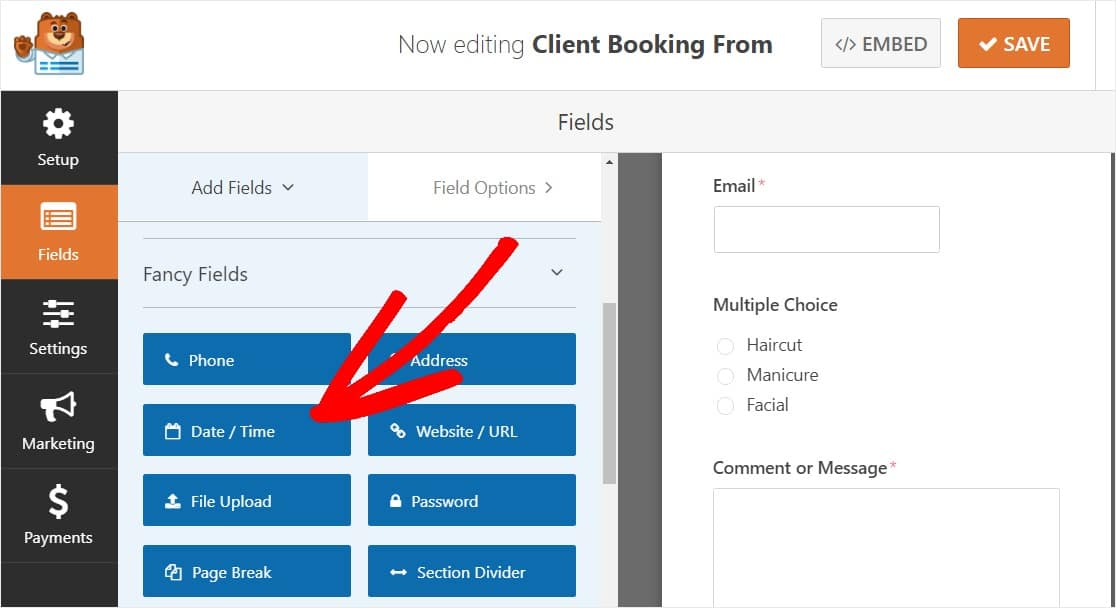
En la configuración del campo Fecha / Hora, puede especificar las fechas y horas que están abiertas para citas.
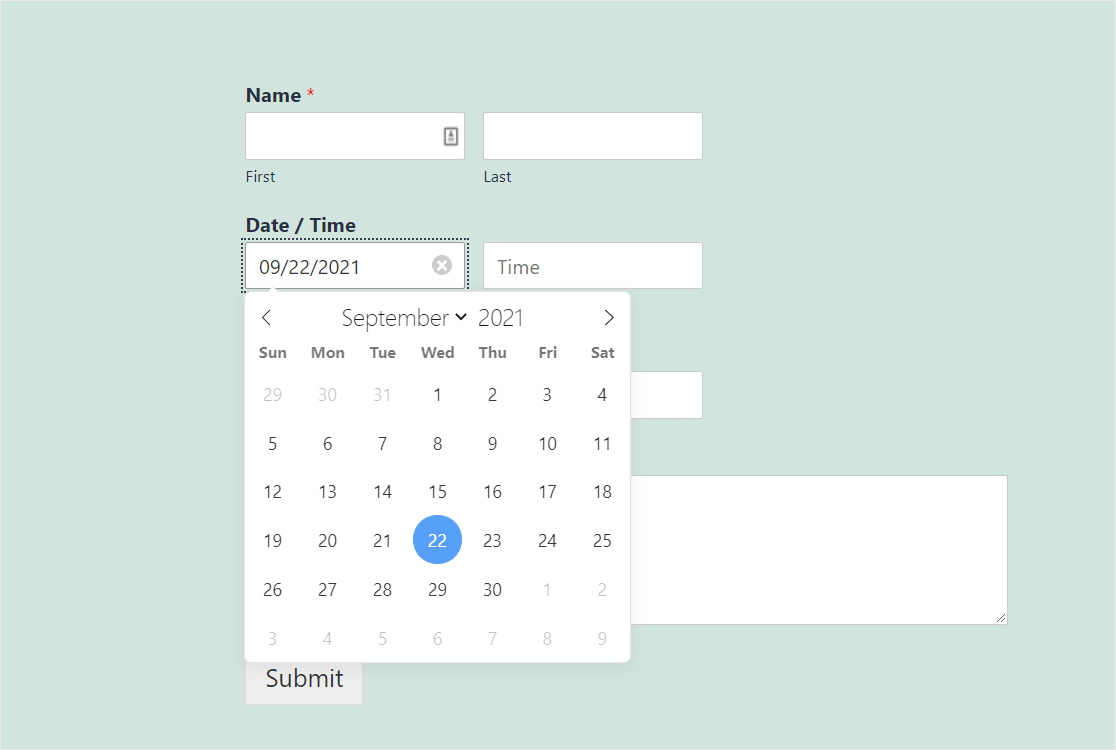
Lea nuestra guía completa sobre cómo crear un formulario de WordPress con un selector de fechas.
Cuando todos los campos de su formulario estén personalizados a su gusto, haga clic en Guardar .
Paso 3: Configure los ajustes de su formulario de reserva de citas
Hay varias configuraciones para configurar al crear un formulario de reserva de cliente en WordPress. Primero, comenzaremos con la configuración general.
Para comenzar, vaya a Configuración » General .
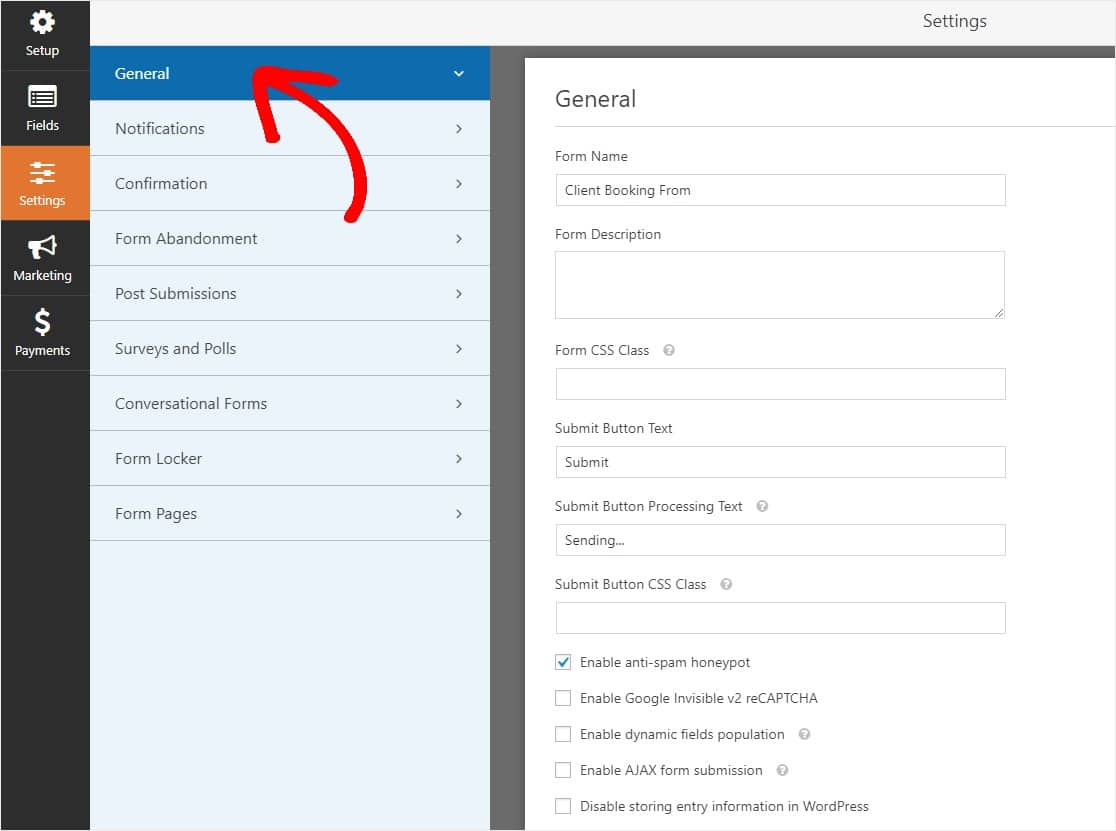
Aquí puede configurar los siguientes ajustes como:
- Nombre del formulario : cambie el nombre de su formulario aquí si lo desea.
- Descripción del formulario: proporcione una descripción a su formulario.
- Enviar texto del botón: personalice la copia en el botón enviar para personalizar el diseño de su formulario de reserva.
- Prevención de correo no deseado: detenga el correo no deseado de los formularios de contacto con la función antispam, hCaptcha o Google reCAPTCHA. La casilla de verificación antispam se habilita automáticamente en todos los formularios nuevos.
- Formularios AJAX: habilite la configuración AJAX sin recargar la página.
- Mejoras de GDPR: puede deshabilitar el almacenamiento de información de entrada y detalles de usuario, como direcciones IP y agentes de usuario, en un esfuerzo por cumplir con los requisitos de GDPR. Consulte nuestras instrucciones paso a paso sobre cómo agregar un campo de acuerdo GDPR a su formulario de contacto simple.
Haga clic en Guardar .

Paso 4: personalice las notificaciones de su formulario de reserva de citas
Las notificaciones son una excelente manera de enviar un correo electrónico cada vez que un cliente reserva una cita utilizando su formulario de WordPress. Esto hace que la experiencia de reserva del cliente sea más fácil, ya que puede comunicarse de inmediato.
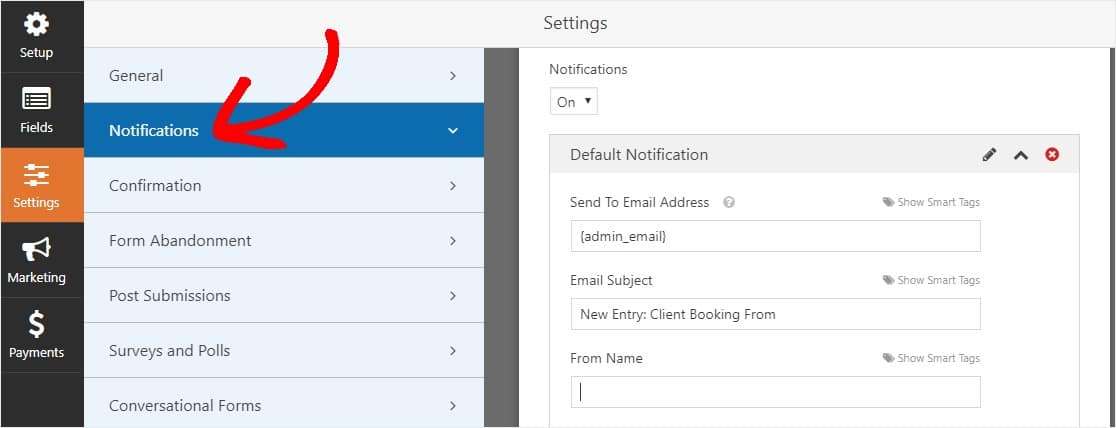
De hecho, a menos que desactive esta función, cada vez que alguien pase por el proceso de reserva y reserve una cita en su sitio, recibirá una notificación al respecto a través de su complemento de reserva de WordPress.
Si usa etiquetas inteligentes, también puede enviar una notificación a su cliente cuando reserve una cita, informándole que recibió su solicitud de cita y que se pondrá en contacto en breve. Esto asegura a los visitantes del sitio que sus formularios se hayan procesado correctamente.
Para obtener ayuda con este paso, consulte nuestra documentación sobre cómo configurar notificaciones de formulario en WordPress.
Y, si desea enviar más de un correo electrónico, lea este artículo sobre cómo crear múltiples notificaciones de formulario en WordPress.
Por último, si desea mantener la marca en sus correos electrónicos de notificación de manera consistente, puede consultar esta guía sobre cómo agregar un encabezado personalizado a su plantilla de correo electrónico.
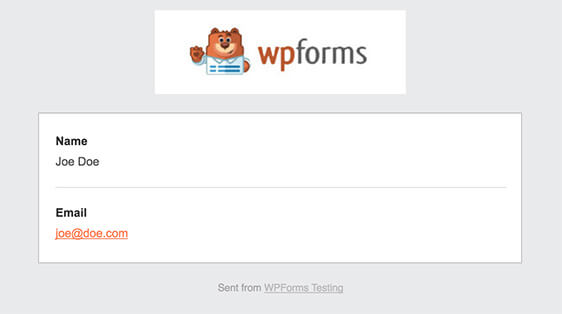
Paso 5: Configure las confirmaciones de su formulario de reserva de citas
Las confirmaciones de formulario son mensajes que se muestran a los visitantes del sitio una vez que envían un formulario de reserva de citas en su sitio web. Le informan a la gente que su solicitud de cita ha sido recibida y le ofrecen la oportunidad de informarles los próximos pasos y enviarles franjas horarias.
WPForms tiene 3 tipos de confirmación para elegir:
- Mensaje. Este es el tipo de confirmación predeterminado en WPForms. Cuando un visitante del sitio reserva una cita, aparecerá un mensaje de confirmación simple informándole que se recibió. Busque aquí algunos mensajes de éxito que ayudarán a aumentar la satisfacción del cliente.
- Mostrar página. Este tipo de confirmación llevará a los visitantes del sitio a una página web específica en su sitio para agradecerles por reservar una cita. Para obtener ayuda para hacer esto, consulte nuestro tutorial sobre cómo redirigir a los clientes a una página de agradecimiento. Además, asegúrese de consultar nuestro artículo sobre cómo crear páginas de agradecimiento efectivas para aumentar la lealtad de los clientes.
- Vaya a URL (Redirigir). Esta opción se utiliza cuando desea enviar a los visitantes del sitio a un sitio web diferente.
Veamos cómo configurar una confirmación de formulario simple en WPForms para que pueda personalizar el mensaje que los visitantes del sitio verán cuando reserven una cita en su sitio web.
Para comenzar, haga clic en la pestaña Confirmación en el Editor de formularios en Configuración .
A continuación, seleccione el tipo de tipo de confirmación que le gustaría crear. Para este ejemplo, seleccionaremos Mensaje .
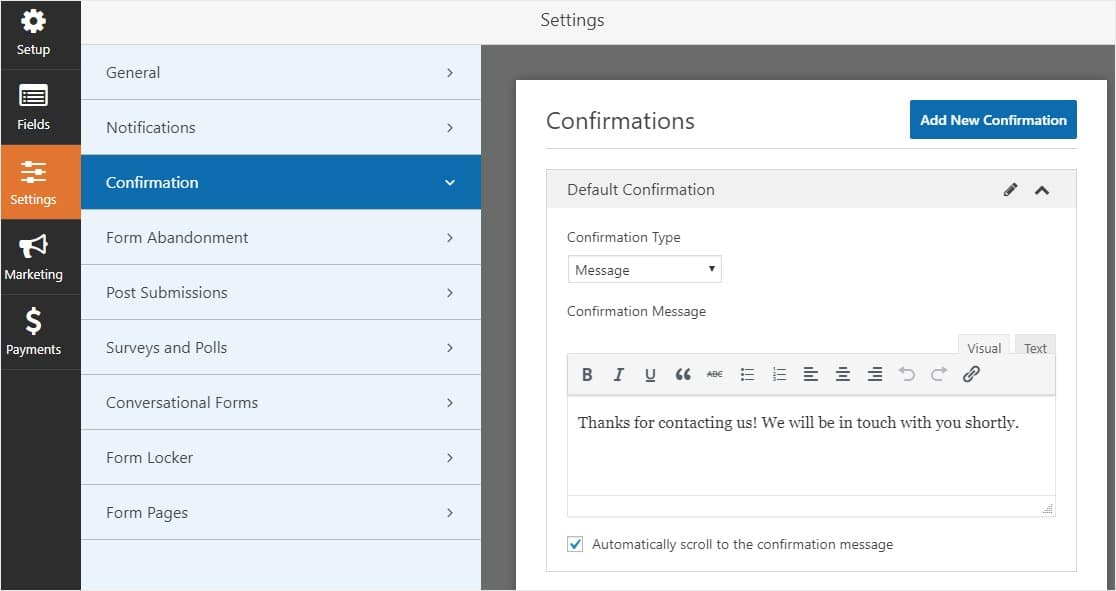
Luego, personalice el mensaje de confirmación a su gusto y haga clic en Guardar cuando haya terminado.
Para obtener ayuda con otros tipos de confirmación, consulte la documentación sobre la configuración de confirmaciones de formulario.
Paso 6: agregue su formulario de reserva de citas a su sitio web
Una vez que haya creado su formulario de reserva de cliente, debe agregarlo a su sitio web de WordPress.
WPForms le permite agregar sus formularios a muchas ubicaciones en su sitio web, incluidas las publicaciones de su blog, las páginas e incluso los widgets de la barra lateral.
Echemos un vistazo a la opción de inserción de publicación / página más común.
Para comenzar, cree una nueva publicación o página en WordPress y luego haga clic en el icono Agregar WPForms .
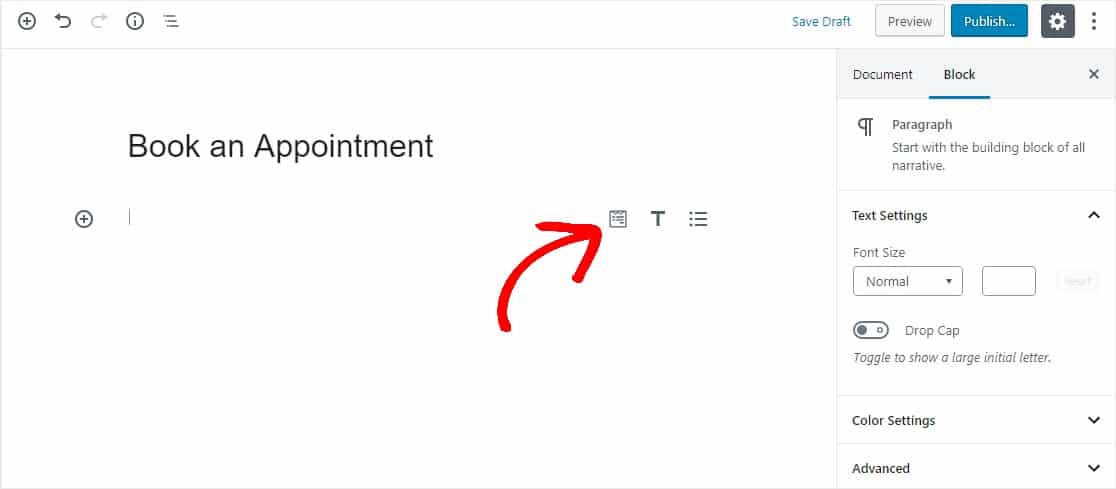
A continuación, seleccione el formulario de reserva de su cliente en el menú desplegable del widget WPForms.
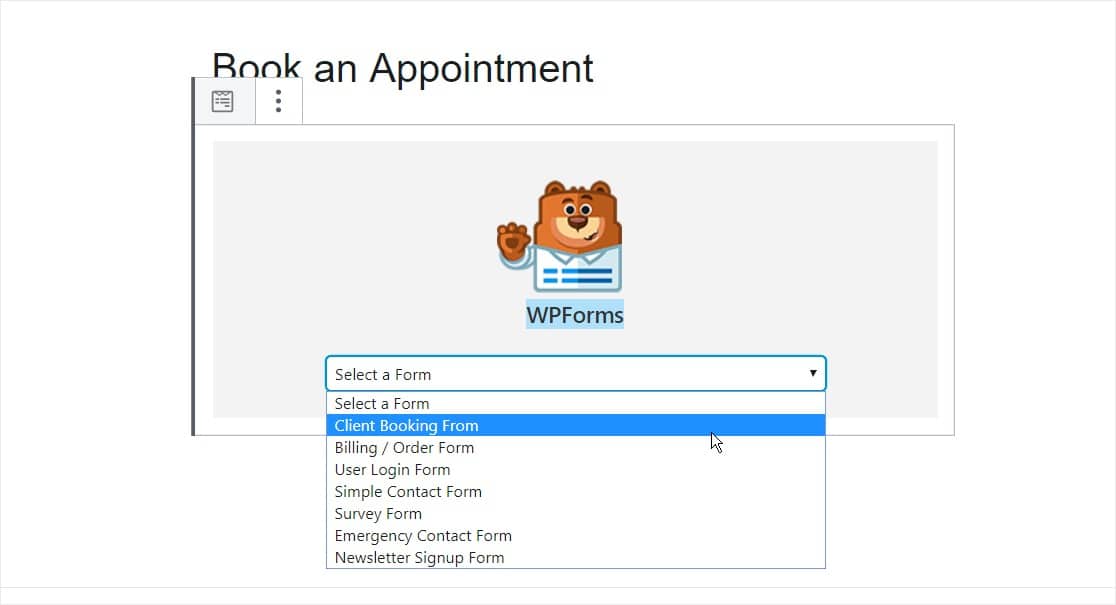
Luego, haga clic en el botón azul Publicar en la esquina superior derecha para publicar su publicación o página para que el formulario de reserva de su cliente aparezca en su sitio web.
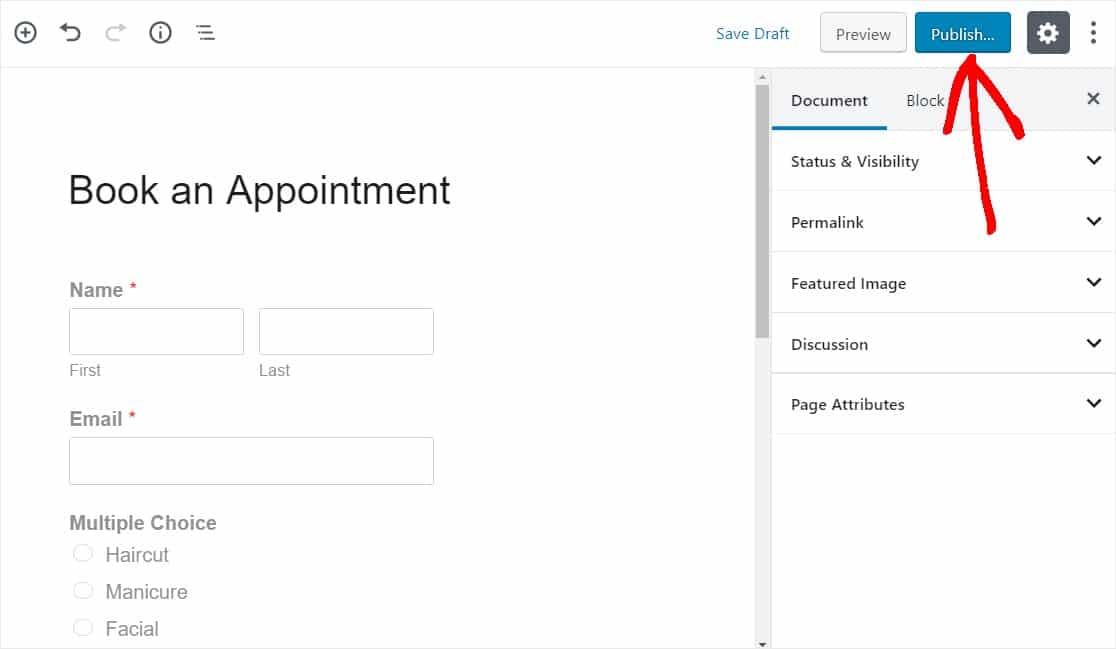
Paso 7: integre el complemento de citas de WordPress con Google Calendar
Para facilitar la administración de las citas de sus clientes, es posible que desee considerar sincronizar sus entradas de WPForms con Google Calendar.
De esa manera, toda la información de la reserva se envía automáticamente a su Calendario de Google. Le ahorra la molestia de tener que ingresar manualmente cada cita de cliente reservada a través de su sitio web.
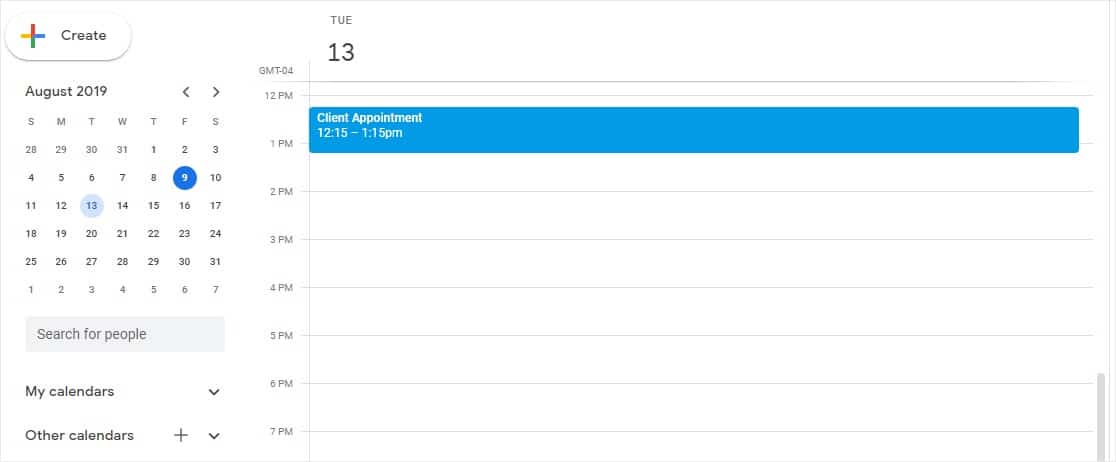
Para hacer esto, consulte nuestro tutorial sobre cómo enviar entradas de WPForms a Google Calendar.
¿Quiere que los usuarios realicen un seguimiento de la cita? Asegúrese de leer sobre cómo incluir una opción de agregar al calendario en sus formularios de WordPress.
Haga clic aquí para hacer su formulario de reserva en línea ahora
En conclusión
¡Y ahí lo tienes! Ahora sabe cómo aceptar citas en línea y crear un formulario de reserva de citas en WordPress.
¿Quiere aceptar pagos de sus clientes al mismo tiempo que envían su formulario de solicitud de reserva? Consulte nuestra publicación Stripe vs Paypal para decidir cuál funciona mejor para usted. También nos integramos con Authorize.Net.
¿Entonces, Qué esperas? Comience hoy mismo con el complemento de formularios de WordPress más poderoso y agregue un formulario de reserva a su sitio web con un complemento de citas de WordPress.
Y no olvide que si le gusta este artículo, síganos en Facebook y Twitter.
