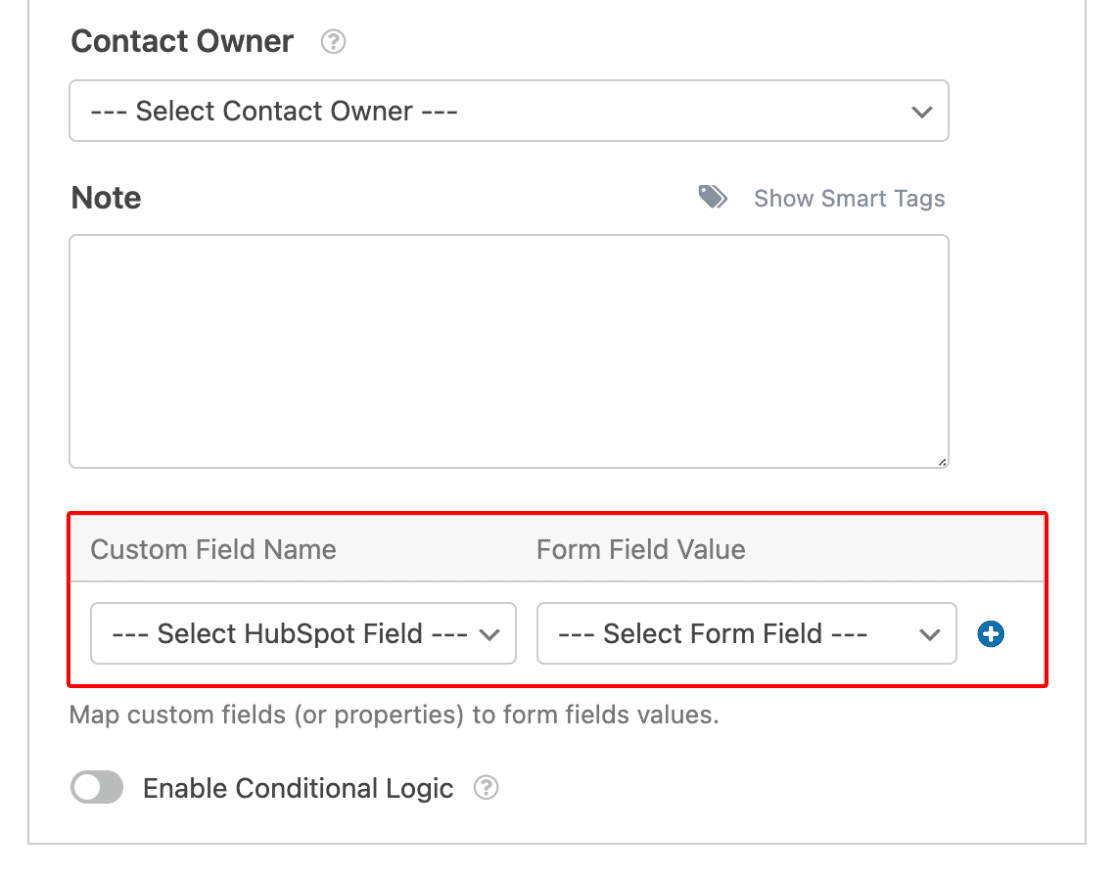Cómo enviar un contacto desde tus formularios de WordPress a HubSpot
Publicado: 2022-03-15¿Quieres aprender a enviar un contacto desde tus formularios de WordPress a HubSpot CRM?
WPForms hace que sea muy fácil integrar las entradas de tu formulario de contacto con HubSpot, ahorrándote un tiempo precioso.
En este tutorial, le mostraremos cómo integrar formularios de WordPress en su sitio y actualizar su CRM automáticamente cuando un usuario complete un formulario.
Integra formularios de WordPress con HubSpot ahora
¿Por qué debería vincular sus formularios de WordPress a HubSpot?
Debes vincular tus formularios de WordPress a HubSpot porque te permite actualizar automáticamente tu CRM de HubSpot a medida que se completan nuevas entradas en tu sitio.
HubSpot es una excelente plataforma de CRM para administrar sus clientes potenciales y contactos. Sin embargo, si los formularios de su sitio web de WordPress son una de sus principales fuentes de recopilación de clientes potenciales, puede llevar mucho tiempo copiar y pegar manualmente cada entrada de formulario de su sitio a HubSpot.
WPForms hace que sea muy fácil integrar tus formularios de contacto con HubSpot, lo que te permite tener flujos de trabajo de marketing mucho más eficientes.
Cómo enviar un contacto desde tus formularios de WordPress a HubSpot
Estos son los pasos para completar la integración del formulario de HubSpot WordPress:
- Instale WPForms y regístrese en HubSpot
- Instalar el complemento de HubSpot
- Conecta el complemento de HubSpot con WPForms
- Agrega HubSpot Connection a tu formulario de WordPress
- Configurar acciones y configuraciones de formulario
- Asignar campos personalizados a valores de campo de formulario (opcional)
- Incruste y pruebe su formulario
Sumerjámonos.
1. Instala WPForms y regístrate en HubSpot
Vamos a comenzar con la instalación de WPForms en su sitio de WordPress. Recuerda que necesitas al menos la licencia de WPForms Elite para acceder al complemento de HubSpot para la integración.
Con WPForms, no necesita ningún conocimiento de codificación para integrar sus formularios de contacto con HubSpot. Es la solución más fácil de usar cuando se trata de enviar tus contactos de WordPress al HubSpot CRM.
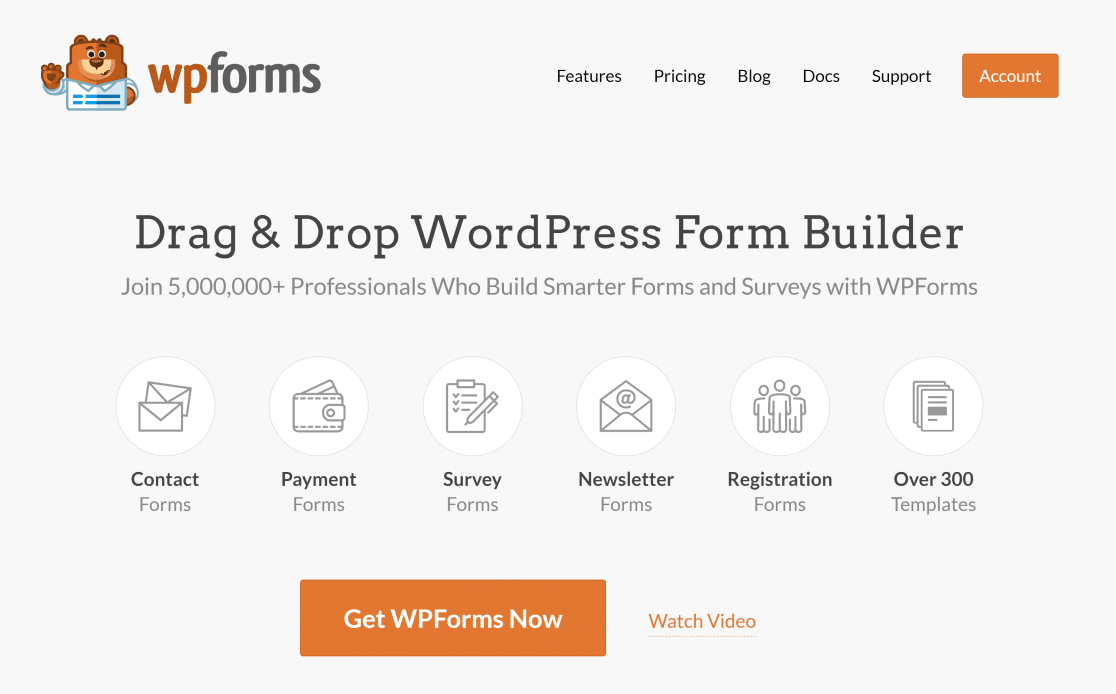
Para obtener ayuda con la instalación, puede consultar nuestro tutorial de instalación de WPForms. Cuando el complemento está instalado y activado en su sitio, debe asegurarse de tener una cuenta de HubSpot. Si aún no tienes uno, puedes crear uno gratis.
A continuación, configuraremos la adición del complemento de HubSpot a su instalación de WPForms.
2. Instala el complemento de HubSpot
Abra su área de administración de WordPress y, en la barra de menú de la izquierda, haga clic en WPForms » Addons.
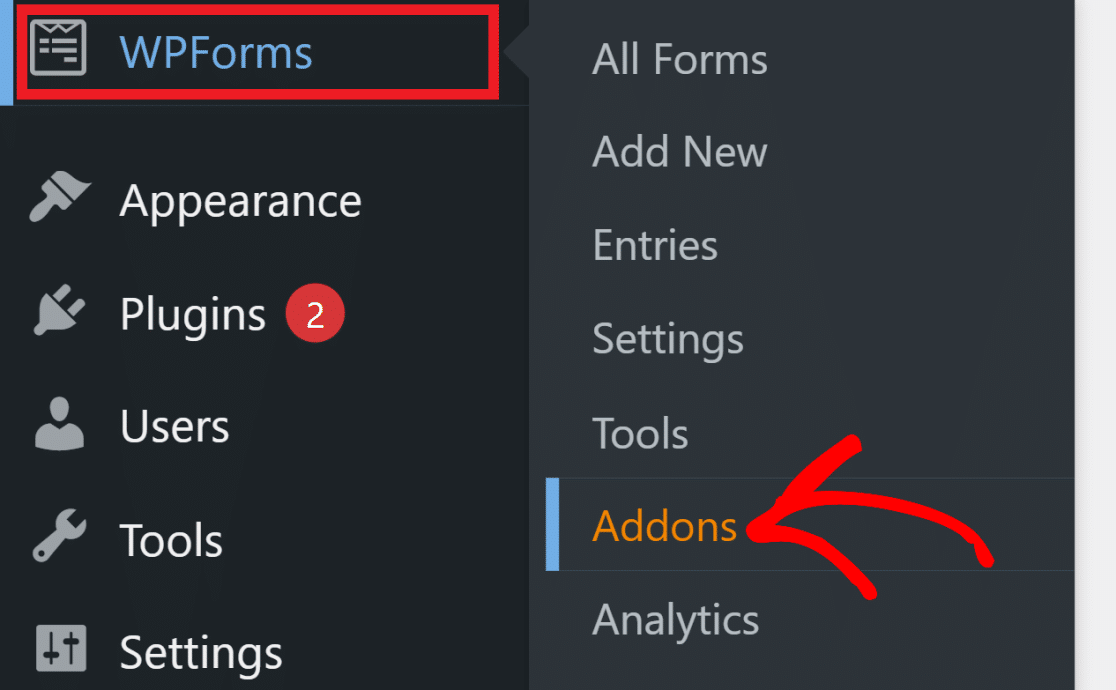
Aquí, busque HubSpot y luego haga clic en el botón Instalar complemento .
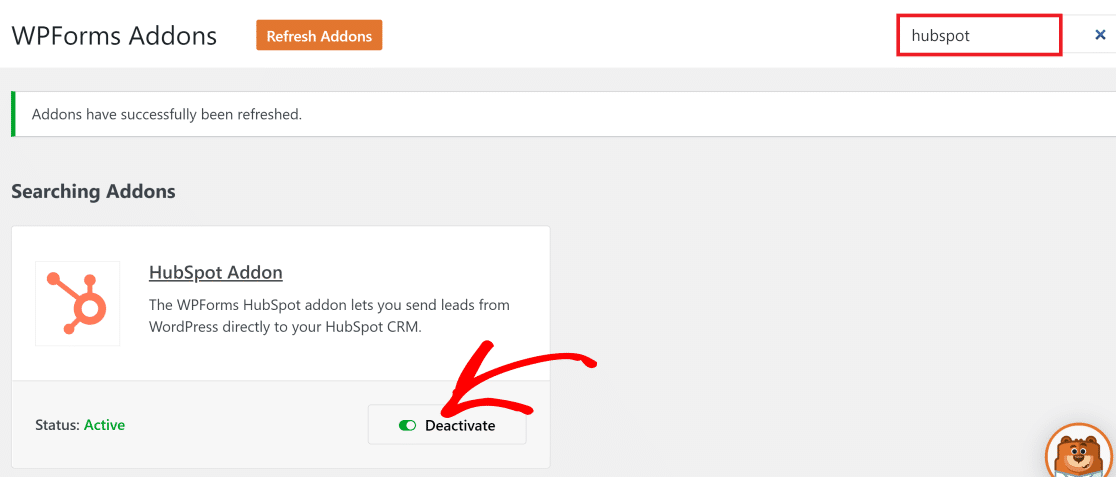
WPForms tardará solo unos segundos en instalar y activar el complemento de HubSpot. Cuando el Estado lee Activo, puedes pasar al siguiente paso para configurar el complemento de HubSpot.
3. Conecta el complemento de HubSpot con WPForms
Ahora, dirígete a WPForms » Configuración y luego haz clic en la pestaña Integraciones en la barra de menú.
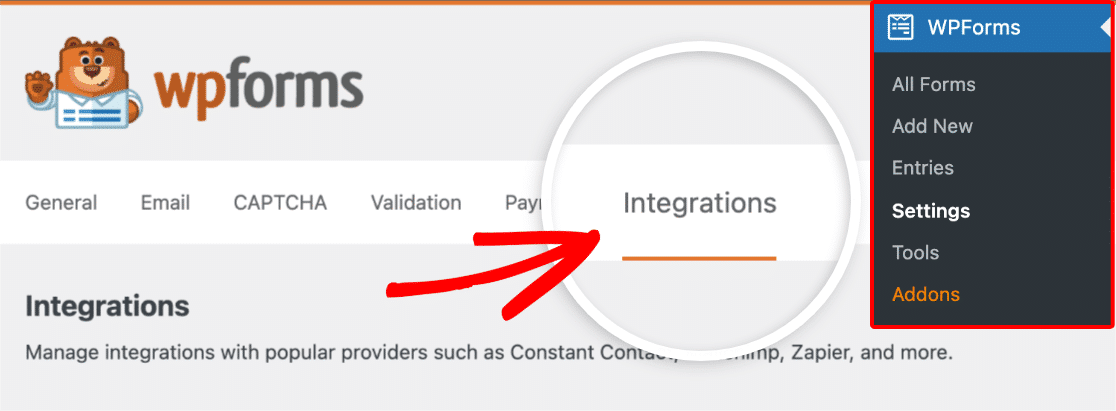
En esta pantalla, verá una lista de todos sus complementos activos de WPForms. Haz clic en el complemento HubSpot para revelar la configuración y luego haz clic en el botón Agregar nueva cuenta .
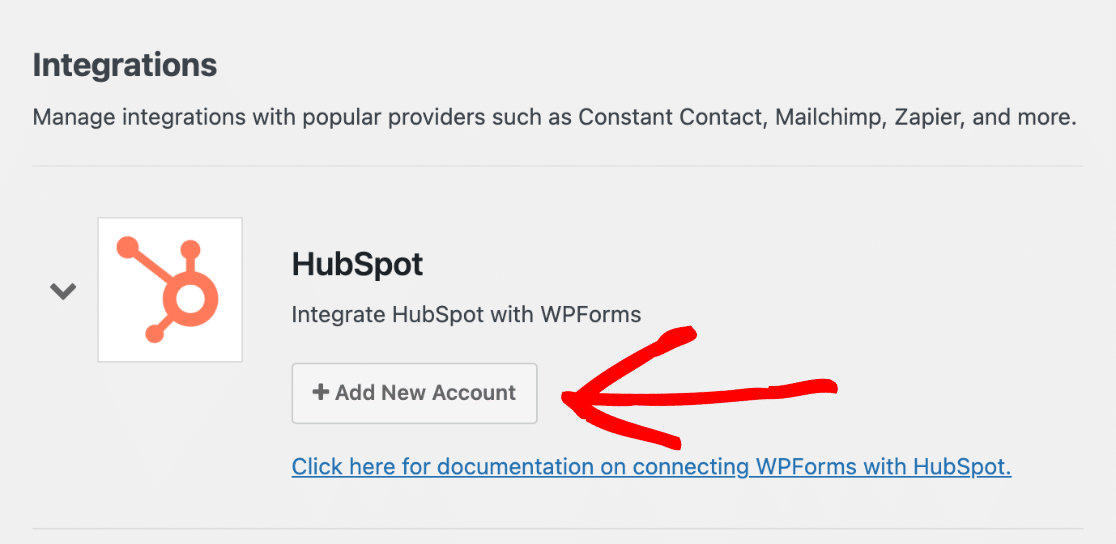
Se abrirá una nueva ventana para iniciar sesión en tu cuenta de HubSpot. Ingrese su correo electrónico y contraseña para iniciar sesión.
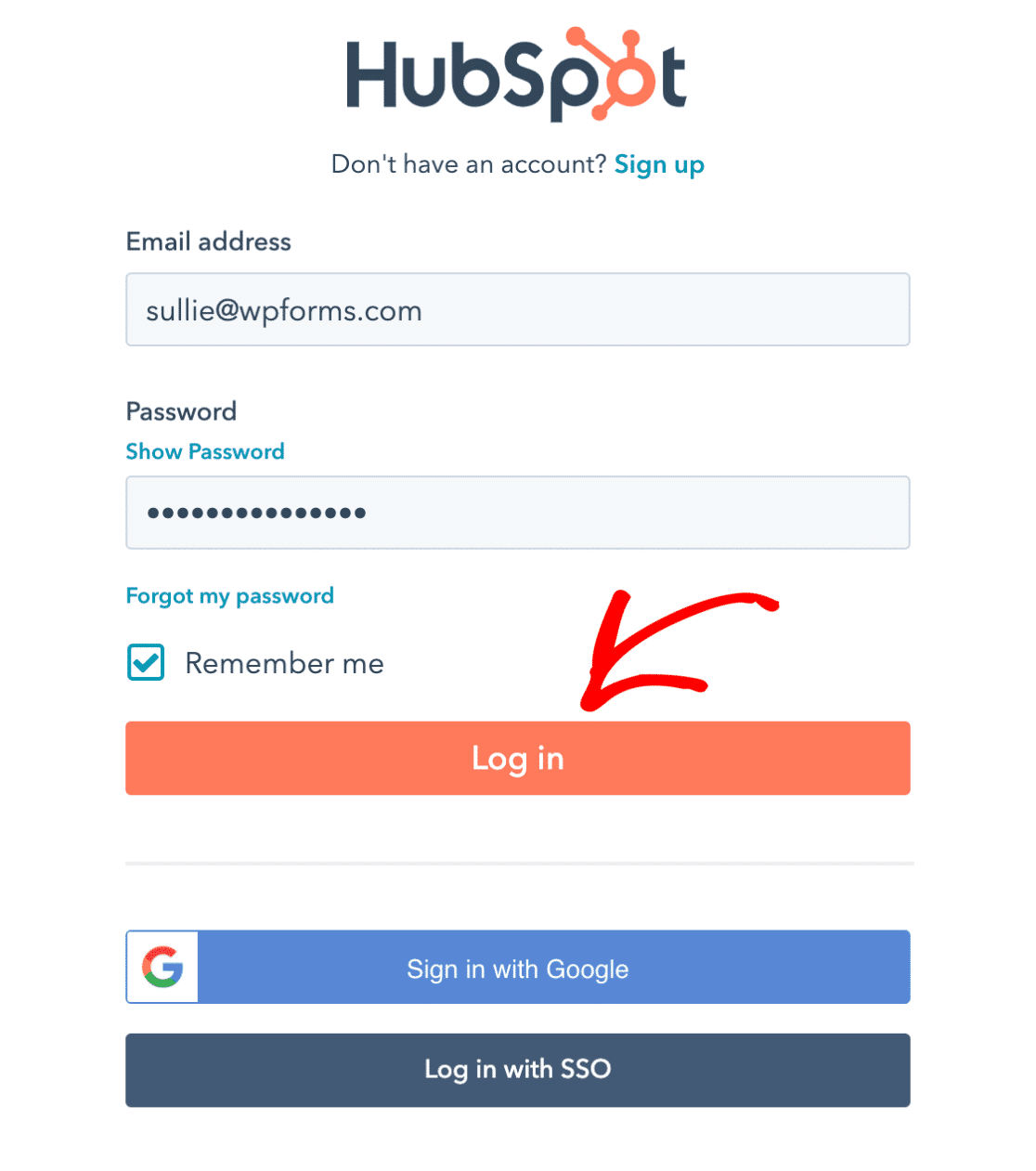
Ahora se te pedirá que elijas tu cuenta de HubSpot para conectarte con WPForms. Haga clic en el nombre de su cuenta y luego presione el botón Elegir cuenta para continuar.
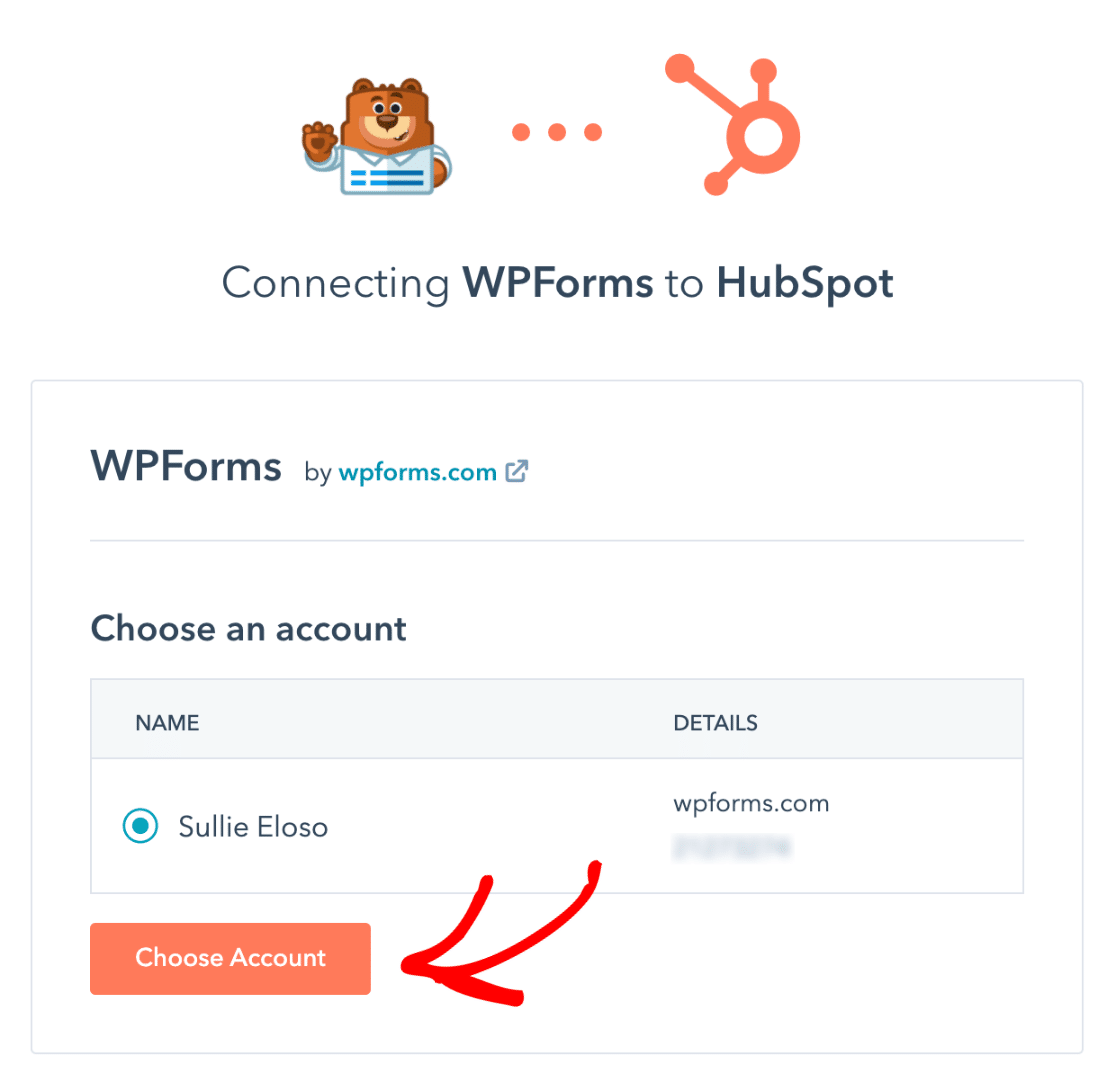
WPForms ahora solicitará algunos permisos de acceso para conectarse con HubSpot. Haga clic en el botón Conectar aplicación para permitir permisos.
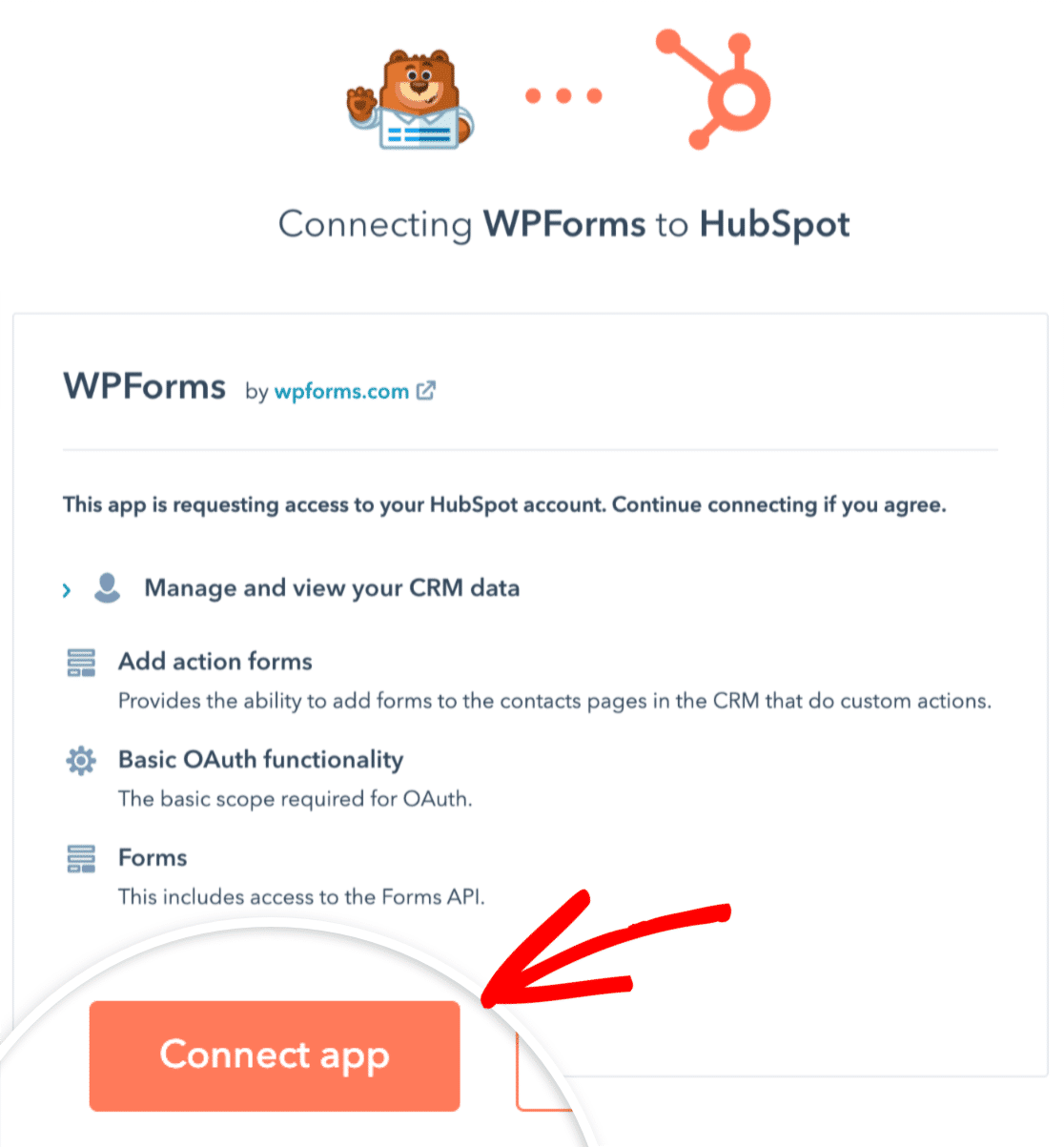
En su tablero de WordPress, regrese a la pantalla WPForms » Settings » Integrations . Ahora deberías ver Conectado marcado junto al complemento de HubSpot.
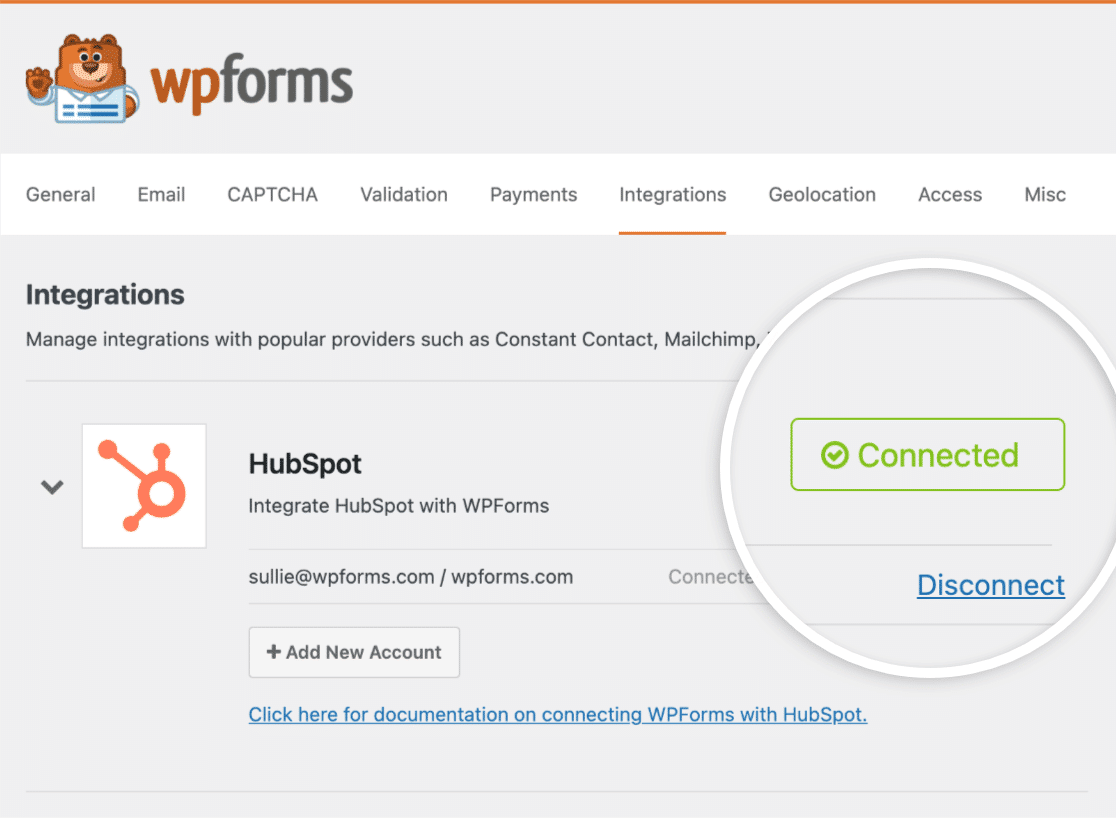
¡Estupendo! Ahora estamos listos para comenzar a crear formularios integrados con HubSpot.
4. Agregue la conexión de HubSpot a su formulario de WordPress
Vamos a crear un nuevo formulario y agregarle nuestra conexión de HubSpot. Desde su panel de WordPress, haga clic en WPForms » Agregar nuevo.
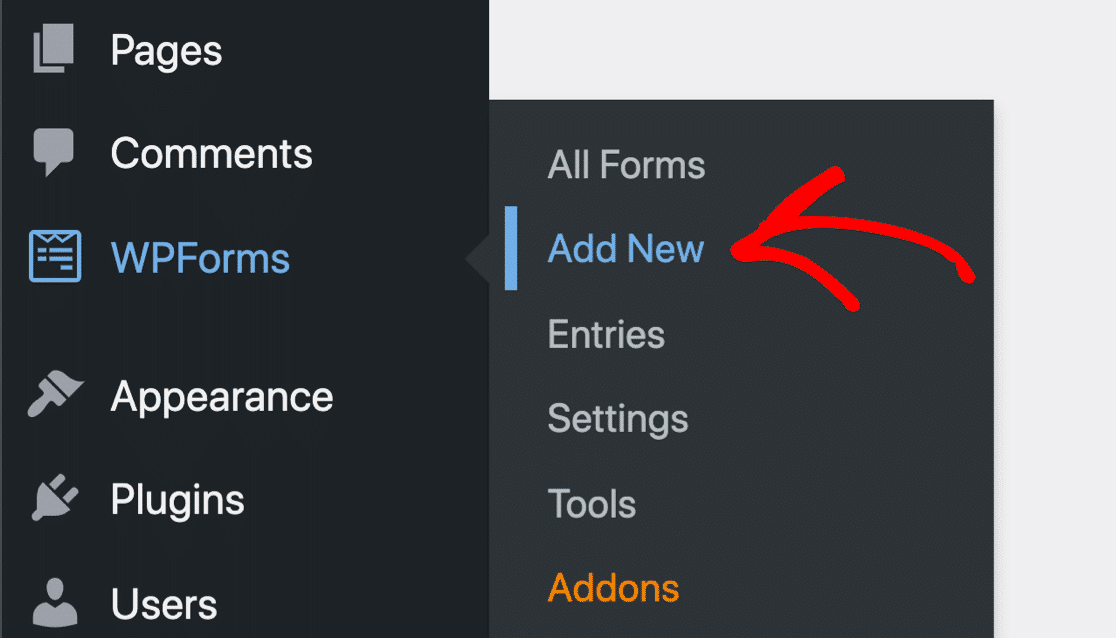
Ahora verá la pantalla del generador de formularios de WordPress. Puede darle a su formulario un nombre para identificarlo y seleccionar cualquier plantilla de su elección de la biblioteca de WPForm de más de 300 plantillas de formulario.
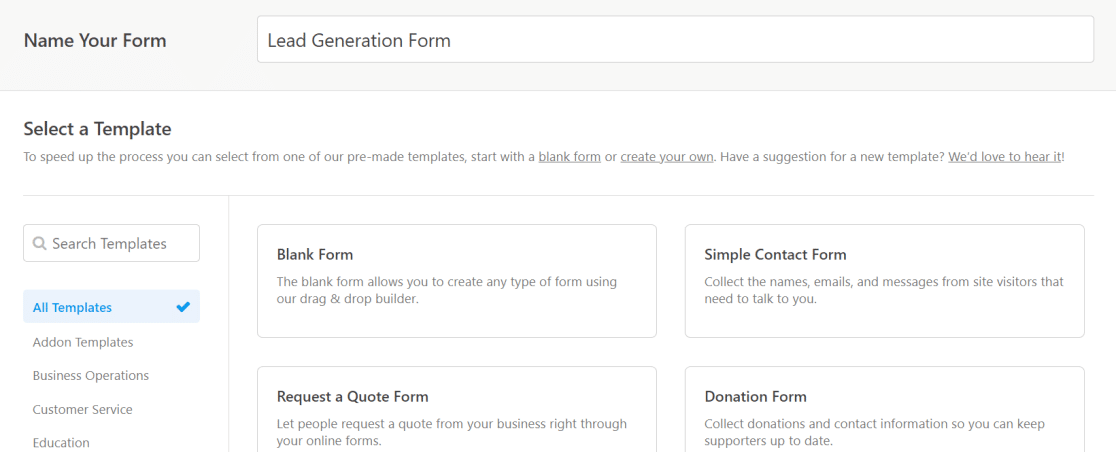
Después de seleccionar una plantilla, haga clic en Marketing en la barra de menú de la interfaz de WPForms a la izquierda. Luego seleccione HubSpot de la lista y haga clic en Agregar nueva conexión .
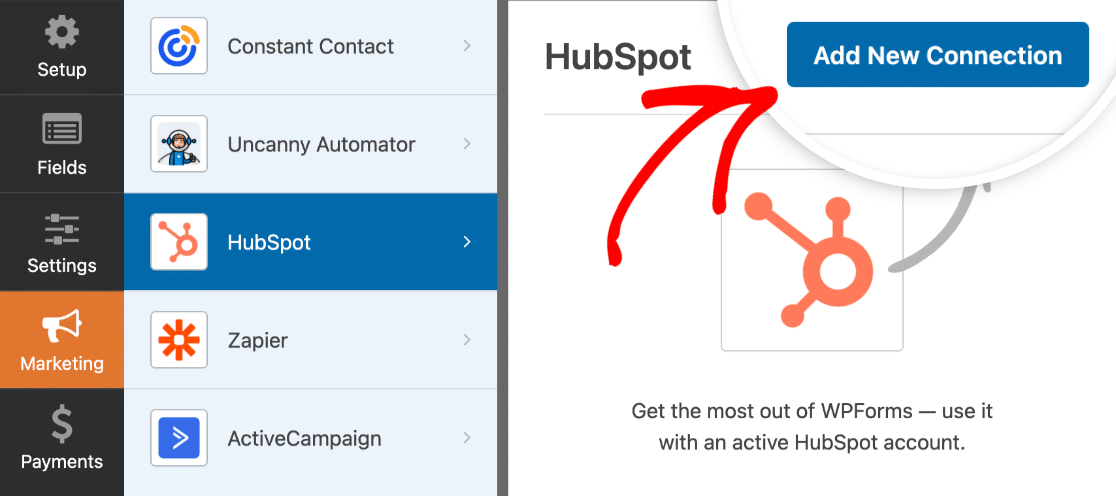

WPForms ahora le pedirá que ingrese un apodo de conexión. Eres libre de elegir cualquier nombre que quieras darle. Haga clic en el botón Aceptar cuando haya terminado.
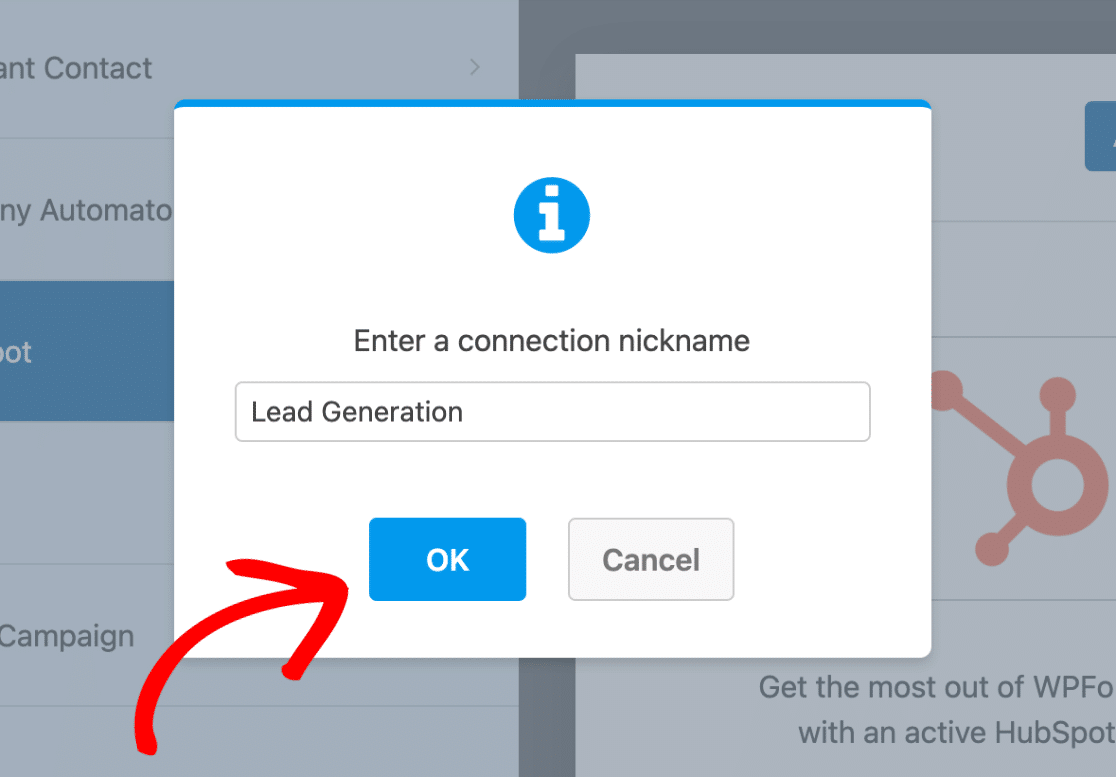
Esto creará una conexión entre tu formulario actual y tu HubSpot CRM. En el siguiente paso, configuraremos las acciones que queremos realizar en HubSpot cuando un usuario complete un formulario de WordPress.
5. Configurar acciones y configuraciones de formulario
Después de darle un apodo a su conexión, WPForms le pedirá que seleccione su cuenta de HubSpot y elija una Acción para realizar . La acción que elijas aquí determinará qué cambios se realizan en tu CRM de HubSpot cuando un usuario envía tu formulario.
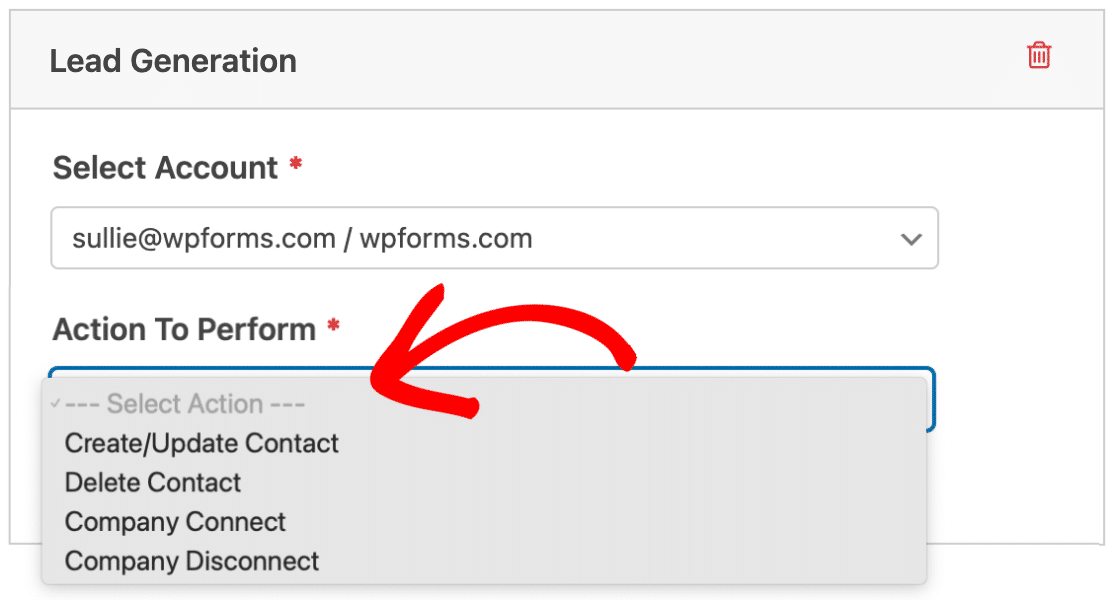
Como queremos enviar contactos desde nuestro formulario de WordPress a HubSpot, vamos a seleccionar la acción Crear/Actualizar contacto .
Después de seleccionar esta opción, aparecerán varias configuraciones nuevas dentro del formulario.
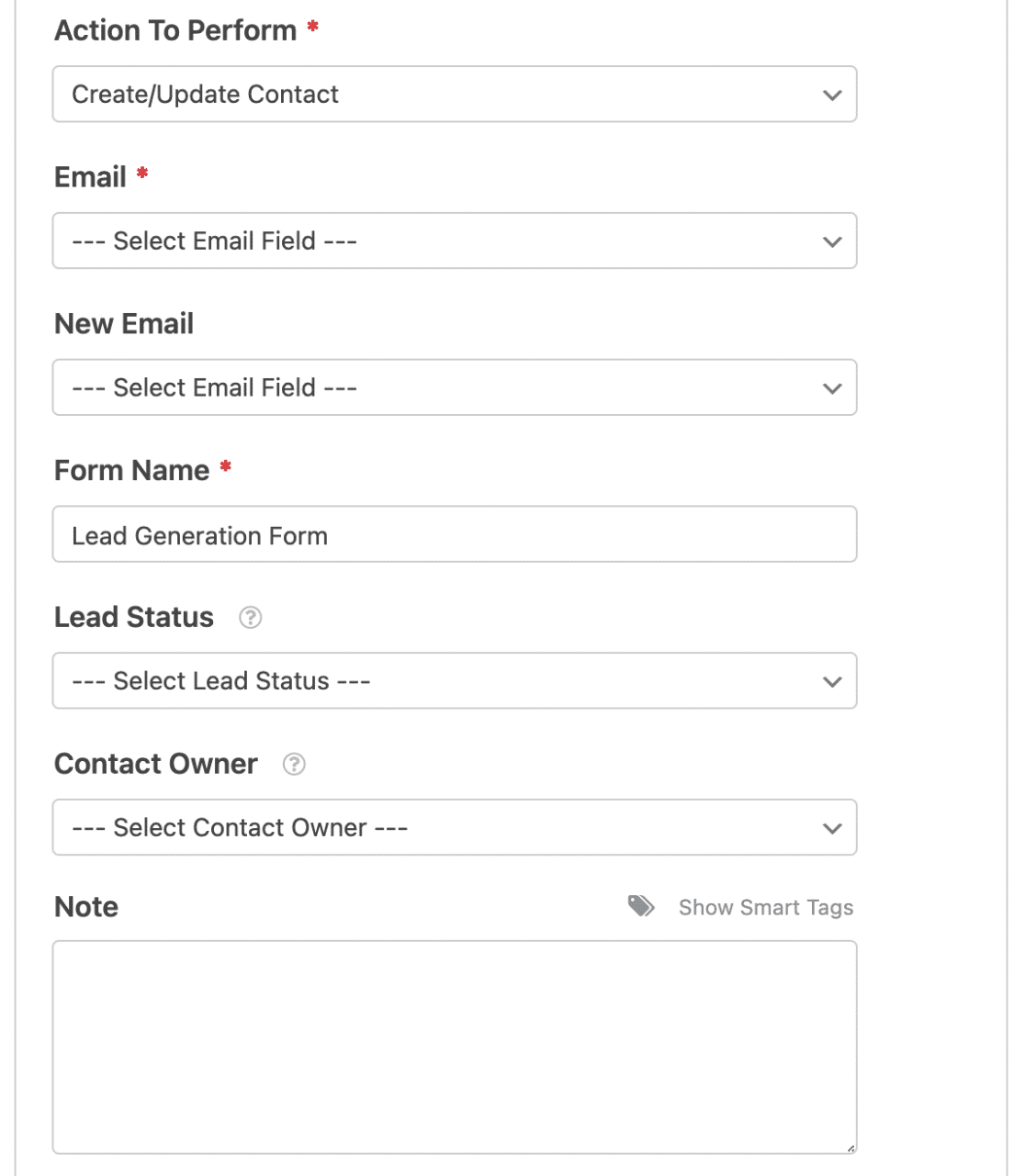
Esto es lo que significa cada una de estas opciones:
Nota: Los campos marcados con un asterisco (*) son obligatorios.
- Correo electrónico* : Esto le permite elegir un campo de correo electrónico de su formulario. La dirección de correo electrónico ingresada por los usuarios en este campo se enviará a tu base de datos de contactos en HubSpot.
- Nuevo correo electrónico : este no es un campo obligatorio. Debe usar esta configuración solo si desea permitir que sus usuarios actualicen sus direcciones de correo electrónico.
- Nombre del formulario* : con esta configuración, puedes cambiar el nombre de tu formulario tal como aparece en tu CRM de HubSpot. De forma predeterminada, se establece en el nombre que le dio cuando se creó el formulario por primera vez.
- Estado del cliente potencial: puede seleccionar un estado del cliente potencial para señalar exactamente dónde se posiciona su cliente potencial en su embudo de marketing.
- Propietario del contacto : Esto le permite elegir un propietario para el contacto que se está creando.
- Nota : usa esto para adjuntar una nota personalizada a la entrada del contacto en tu CRM de HubSpot.
Cuando haya terminado con esta configuración, puede pasar al siguiente paso, donde veremos cómo asignar campos adicionales a las propiedades de HubSpot.
6. Asignar campos personalizados a valores de campo de formulario (opcional)
La integración de HubSpot-WPForms te permite asignar campos adicionales a tu cuenta de HubSpot para enviar más detalles sobre tus contactos.
Si se desplaza hacia abajo, verá dos menús desplegables: Nombre de campo personalizado y Valor de campo de formulario.
El Nombre del campo personalizado es un campo dentro de tu HubSpot y el Valor del campo del formulario es un campo dentro del formulario que acabas de crear. Para asignar los dos, puede seleccionar un campo del menú desplegable Nombre de campo personalizado y elegir un campo de formulario correspondiente del menú desplegable Valor de campo de formulario.
Puedes agregar más propiedades personalizadas a tu HubSpot CRM. Para obtener más información, consulte la documentación de administración de propiedades de HubSpot.
7. Incruste y pruebe su formulario
¡Ya casi hemos terminado! Cuando haya terminado de realizar todos los cambios en su formulario, haga clic en el botón Insertar en la parte superior derecha de la pantalla del creador de formularios.
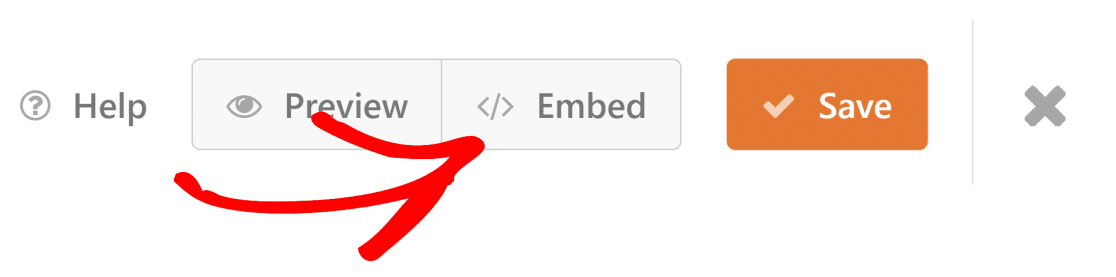
Ahora verá un aviso donde puede elegir si desea incrustar su formulario en una página existente o en una nueva. En este ejemplo, vamos a incrustar nuestro formulario en una página nueva.
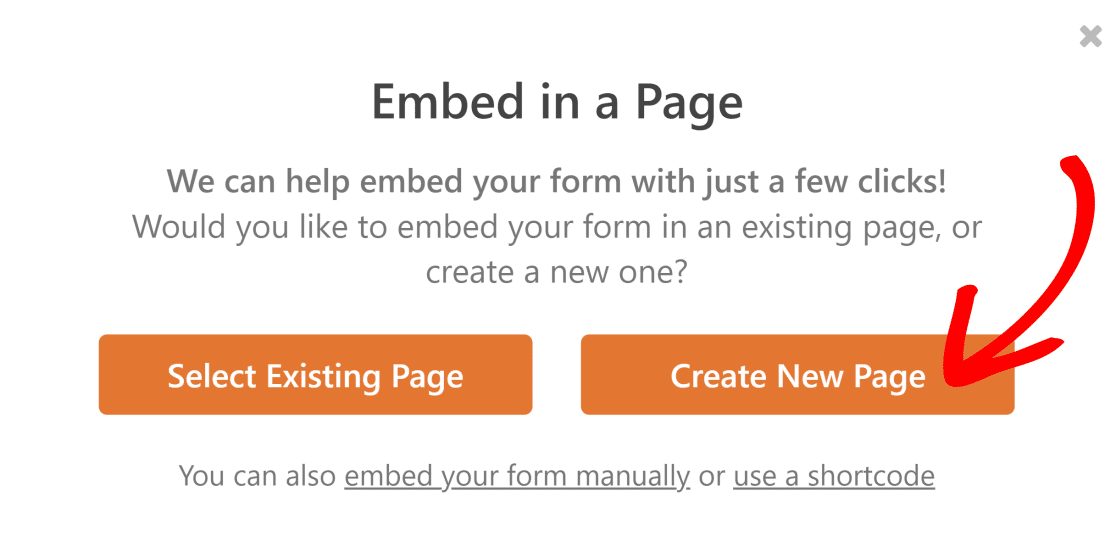
Luego, asigne un nombre a su nueva página y haga clic en el botón Let's Go .
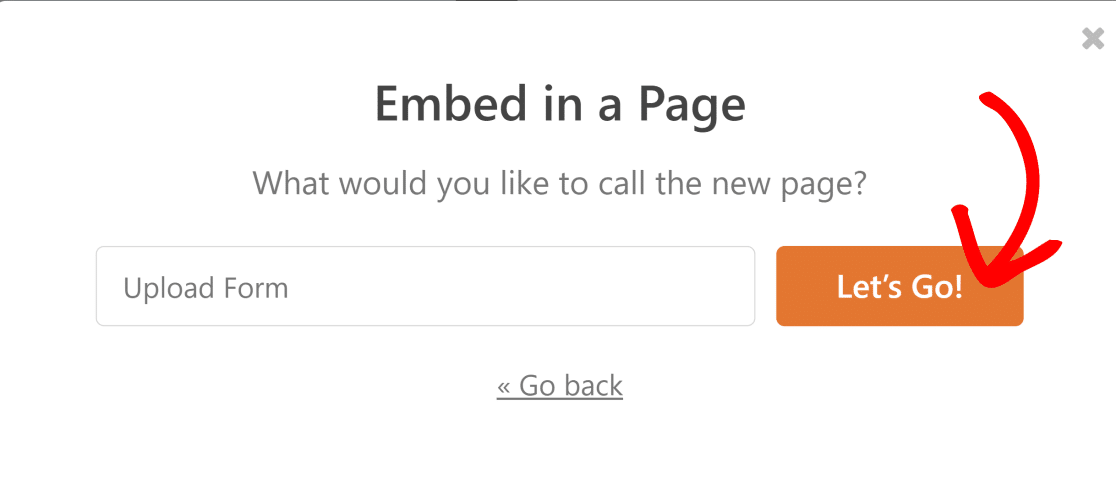
Esto lo llevará a la nueva página con su formulario ya incrustado. Haga clic en el botón Publicar .
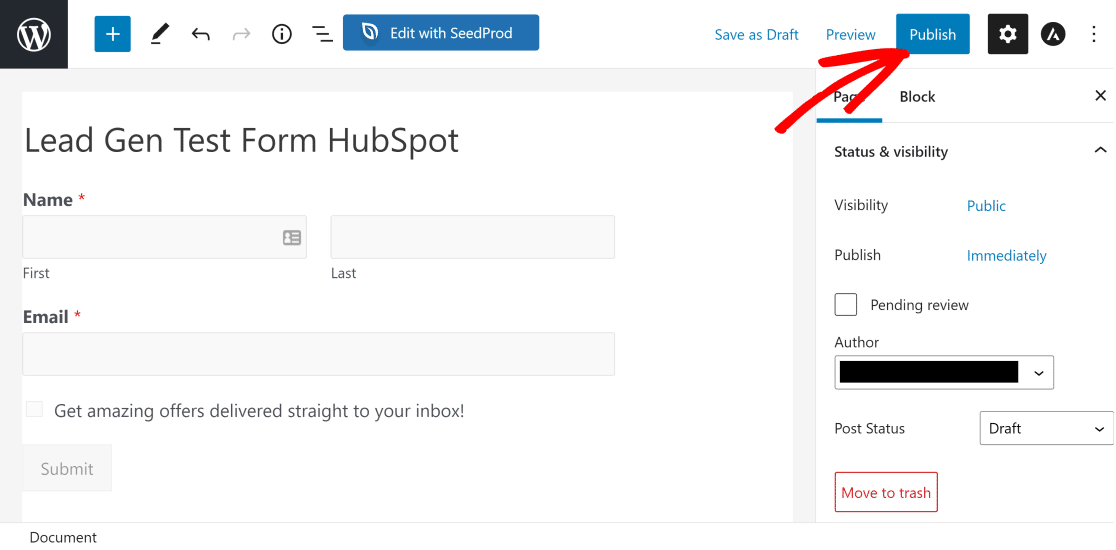
Ahora, complete el formulario para probar si está enviando sus datos de contacto a su base de datos de HubSpot correctamente.
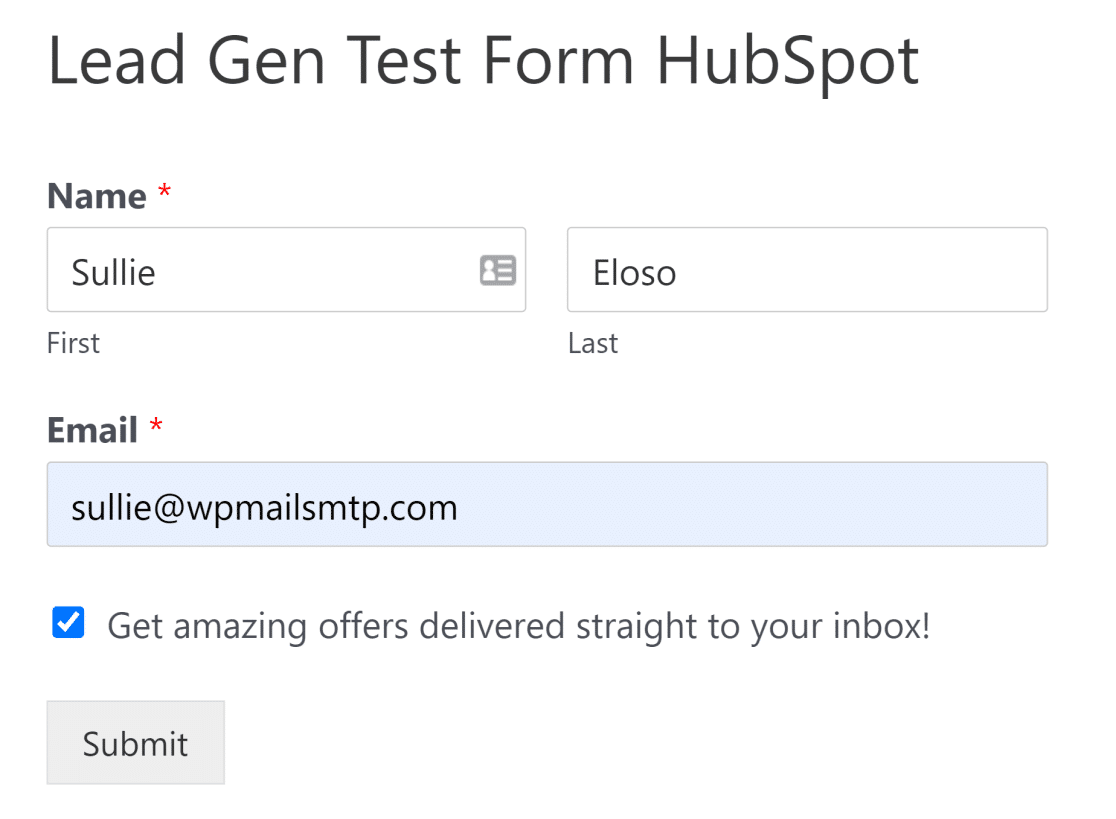
Ahora, inicie sesión en su HubSpot CRM y busque la entrada de prueba.
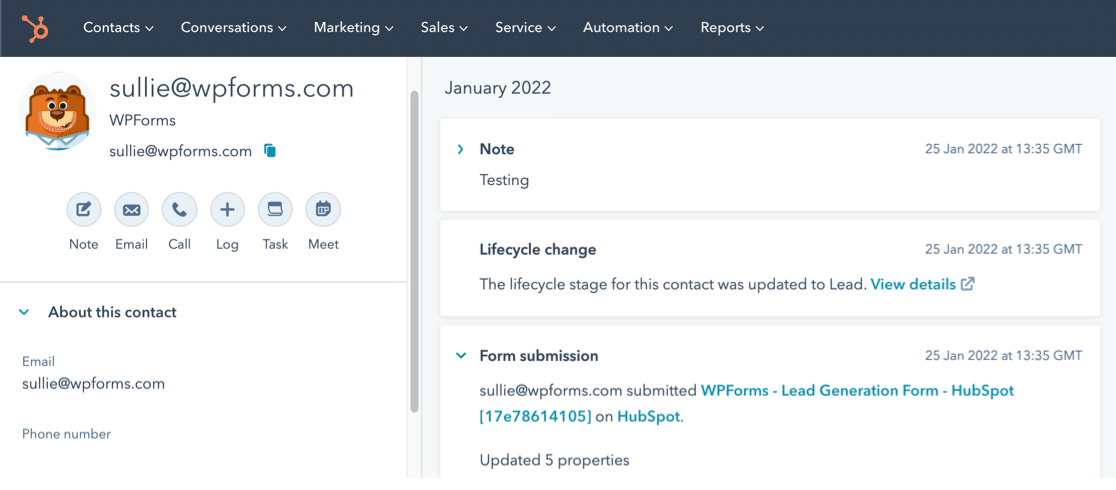
¡Y ahí lo tienes! ¡Ahora puedes enviar contactos desde formularios de WordPress a tu HubSpot!
A continuación, genere más tráfico con notificaciones automáticas
¿Quieres atraer más tráfico a tu sitio? Las notificaciones push pueden ser muy efectivas para este propósito. ¡Vea nuestra publicación sobre cómo enviar notificaciones automáticas desde WordPress y vea crecer su tráfico en muy poco tiempo!
También puede consultar nuestra revisión de SearchWP, que analiza este popular complemento de búsqueda de WordPress para ver si es realmente tan bueno como dice.
Integra formularios de WordPress con HubSpot ahora
¿Listo para construir tu formulario? Comience hoy con el complemento de creación de formularios de WordPress más fácil. WPForms Pro incluye muchas plantillas gratuitas y ofrece una garantía de devolución de dinero de 14 días.
Si este artículo te ayudó, síguenos en Facebook y Twitter para obtener más tutoriales y guías gratuitos de WordPress.