Cómo hacer una página de inicio de sesión personalizada de WordPress (la forma FÁCIL)
Publicado: 2020-12-11¿Quiere crear una página de inicio de sesión personalizada para su sitio web de WordPress? Tener una página de inicio de sesión personalizada es una excelente manera de reemplazar el inicio de sesión genérico de WordPress y agregar su propia marca.
En este artículo, le mostraremos la manera fácil de crear una página de inicio de sesión completamente personalizada para su sitio comercial.
Cree su formulario de inicio de sesión personalizado ahora
¿Por qué crear una página de inicio de sesión personalizada en WordPress?
Todos los sitios web de WordPress tienen la misma página de inicio de sesión. Es un formulario de inicio de sesión simple con el logotipo de WordPress encima.
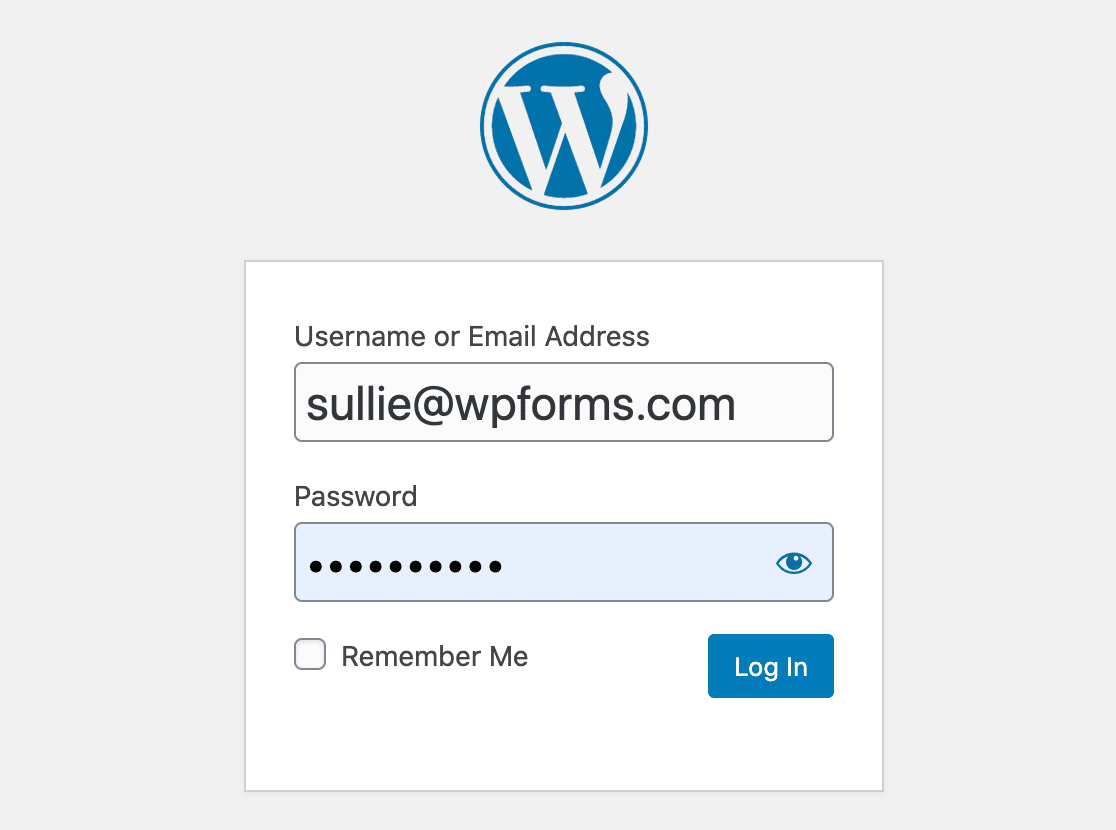
Esta página es genérica, por lo que es difícil saber en qué sitio web está iniciando sesión. El logotipo de WordPress también se vincula a WordPress.org, lo que podría alejar a los usuarios de su sitio si hacen clic en él.
Si crea una nueva página de inicio de sesión para su sitio, puede usarla para:
- Promociones
- Notificaciones
- Y más.
En WPForms, usamos el espacio adicional en nuestra página de inicio de sesión personalizada para que los usuarios conozcan las nuevas y emocionantes funciones.
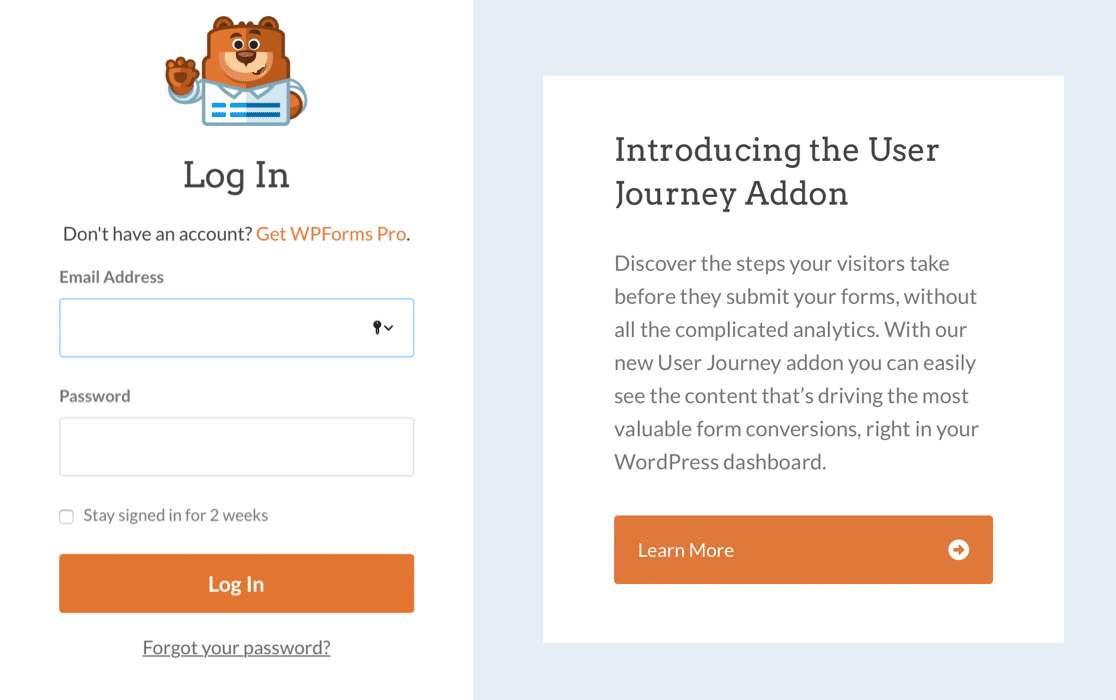
Es muy fácil crear una página de inicio de sesión personalizada y también puede ayudar con la seguridad de su sitio web. Al crear una página de inicio de sesión personalizada, puede ocultar la predeterminada para reducir el spam de inicio de sesión y mantener seguro su sitio de WordPress.
Ahora que sabemos por qué necesita una página de inicio de sesión personalizada, creemos una para su sitio.
Cómo hacer una página de inicio de sesión personalizada de WordPress
Usaremos WPForms para crear un formulario de inicio de sesión completamente personalizado para su sitio. Luego, le mostraremos cómo crear su página de inicio de sesión personalizada.
- Instale el complemento WPForms
- Cree su formulario de inicio de sesión personalizado de WordPress
- Agregue un enlace de contraseña olvidada a su formulario de inicio de sesión personalizado
- Personalice la configuración de su formulario de inicio de sesión personalizado
- Publique su página de inicio de sesión personalizada
Bien, comencemos instalando el complemento de página de inicio de sesión personalizado.
Paso 1: Instale el complemento WPForms
Lo primero que deberá hacer es instalar y activar el complemento WPForms. Para obtener más detalles, consulte esta guía paso a paso sobre cómo instalar un complemento en WordPress.
Para crear un formulario de inicio de sesión, necesitará WPForms Pro o superior.
Una vez que haya instalado WPForms, vaya a WPForms »Complementos .
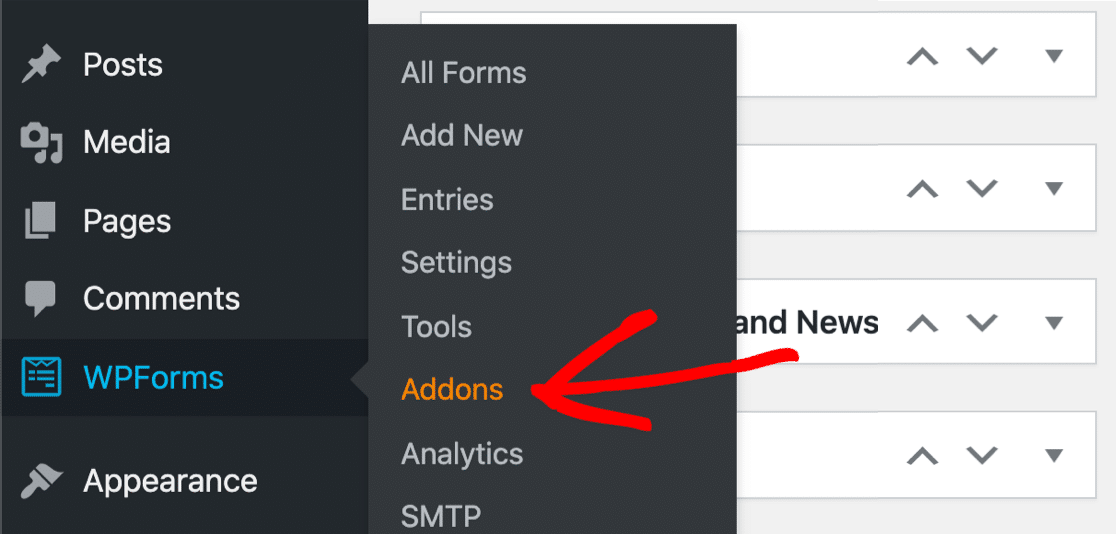
Desplácese hacia abajo hasta encontrar el complemento de registro de usuario . Haga clic en el botón para instalarlo.
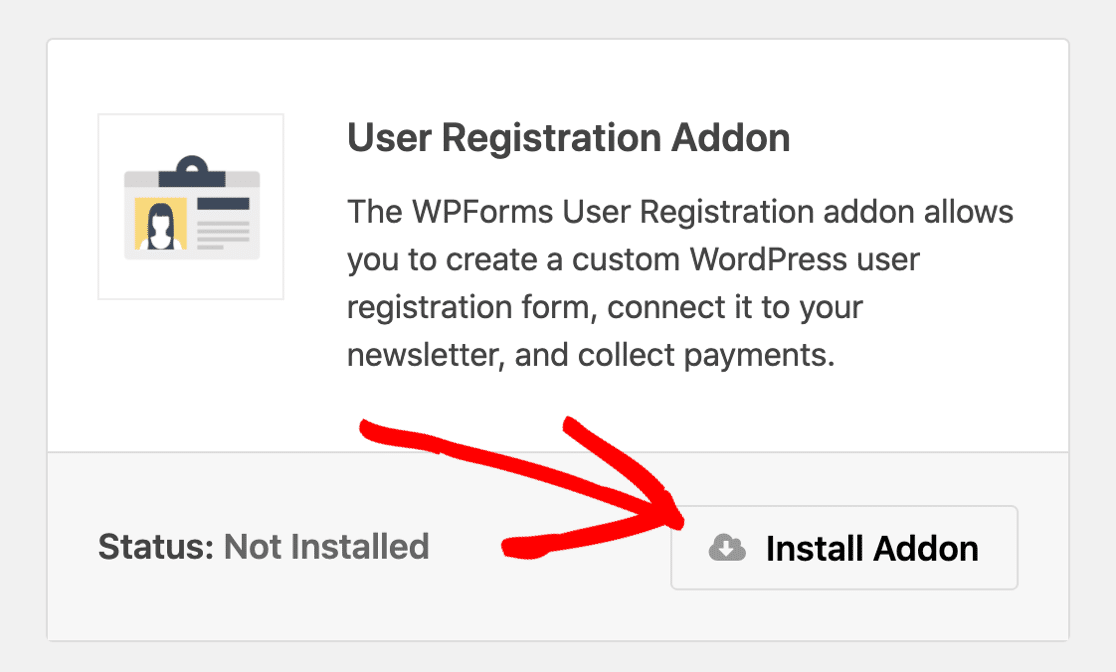
Si lo desea, puede restringir el acceso a WordPress mientras crea su nuevo formulario de inicio de sesión. Para saber cómo hacer esto, consulte nuestra guía sobre cómo ocultar su sitio de WordPress hasta que esté listo.
¡Estamos listos! Hagamos nuestro nuevo formulario de inicio de sesión personalizado.
Paso 2: Cree un formulario de inicio de sesión personalizado de WordPress
Ahora que tenemos WPForms instalado, creemos un nuevo formulario de inicio de sesión para WordPress.
Haga clic en WPForms »Agregar nuevo para comenzar.
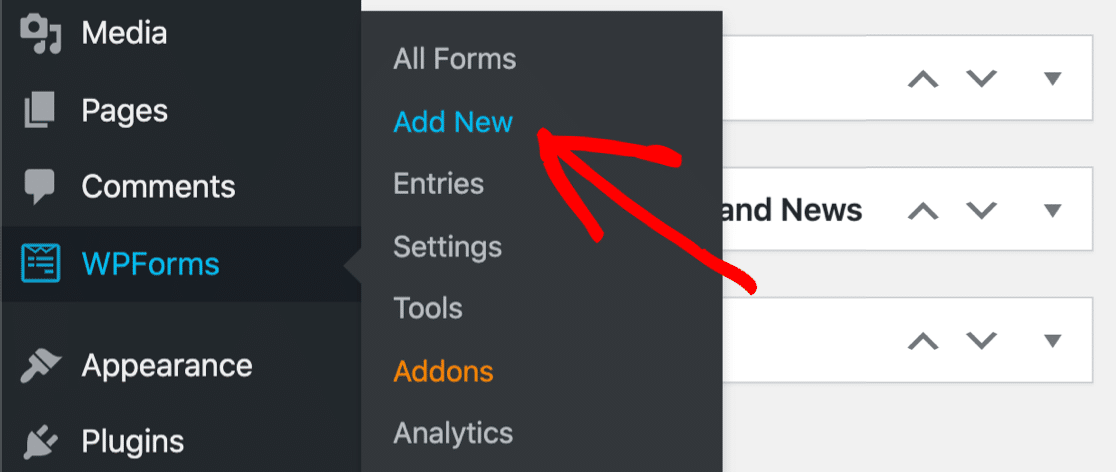
En la pantalla de configuración, nombre su formulario en la parte superior.
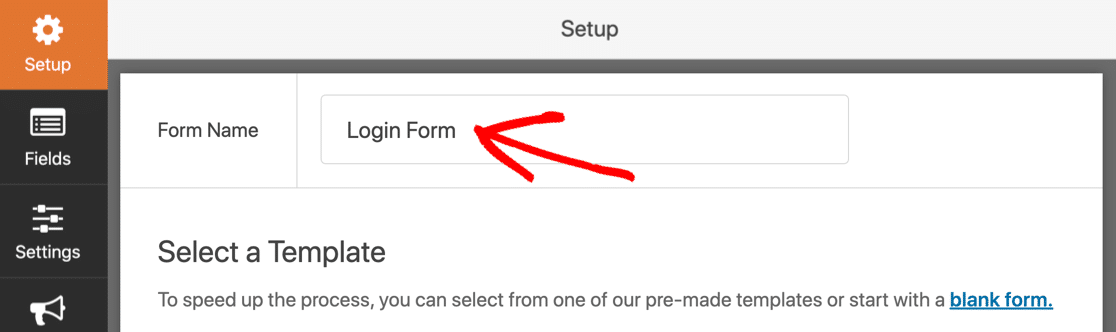
Ahora desplácese hacia abajo y seleccione la plantilla Formulario de inicio de sesión de usuario .
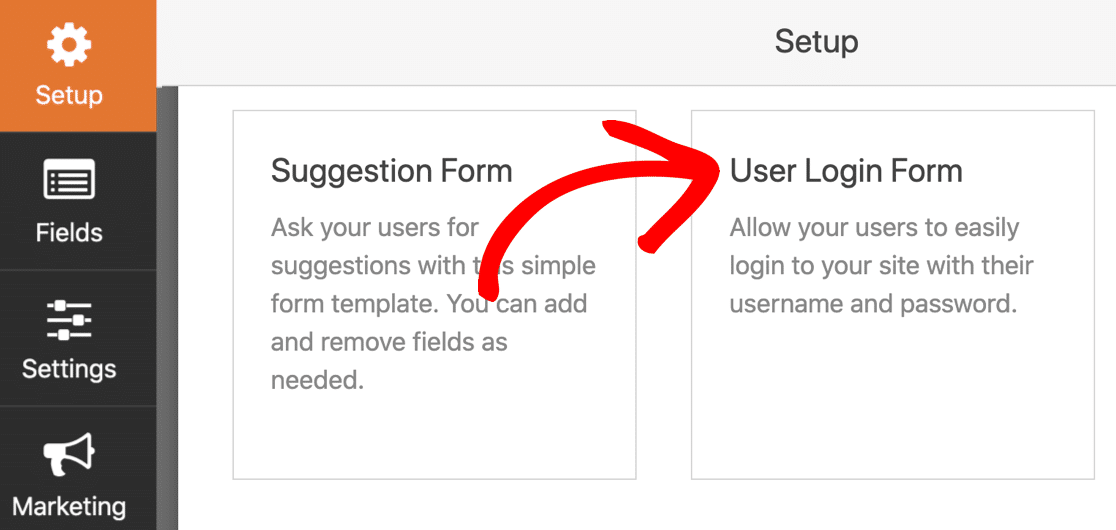
Verá que el formulario se abre en el generador de formularios. El formulario de inicio de sesión personalizado ya está configurado, por lo que no es necesario que agreguemos ningún campo.
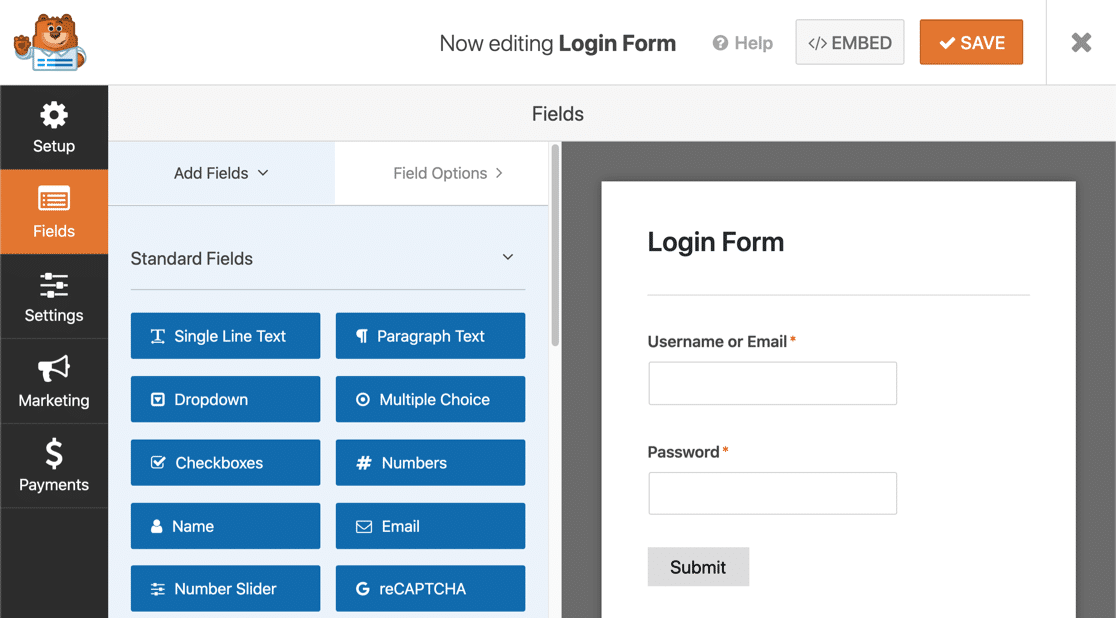
Ahora agreguemos un enlace para que los usuarios puedan recuperar fácilmente su contraseña.
Paso 3: agregue un enlace de contraseña olvidada a su formulario de inicio de sesión personalizado
El formulario de inicio de sesión se ve muy bien tal como está, pero necesitaremos agregar un enlace de contraseña olvidada. De lo contrario, los visitantes que olviden sus datos de inicio de sesión se atascarán en la página de inicio de sesión.
Para hacer esto, vamos a personalizar el campo Contraseña .
Vamos a agregar un enlace en la descripción aquí para que se muestre justo debajo del campo. Podemos usar la etiqueta inteligente {url_lost_password} para el enlace.
Haga clic en el campo de la contraseña para comenzar. En la Descripción, pegue esto en:
Forgotten your password? <a href={url_lost_password} >Click here</a> to reset it.
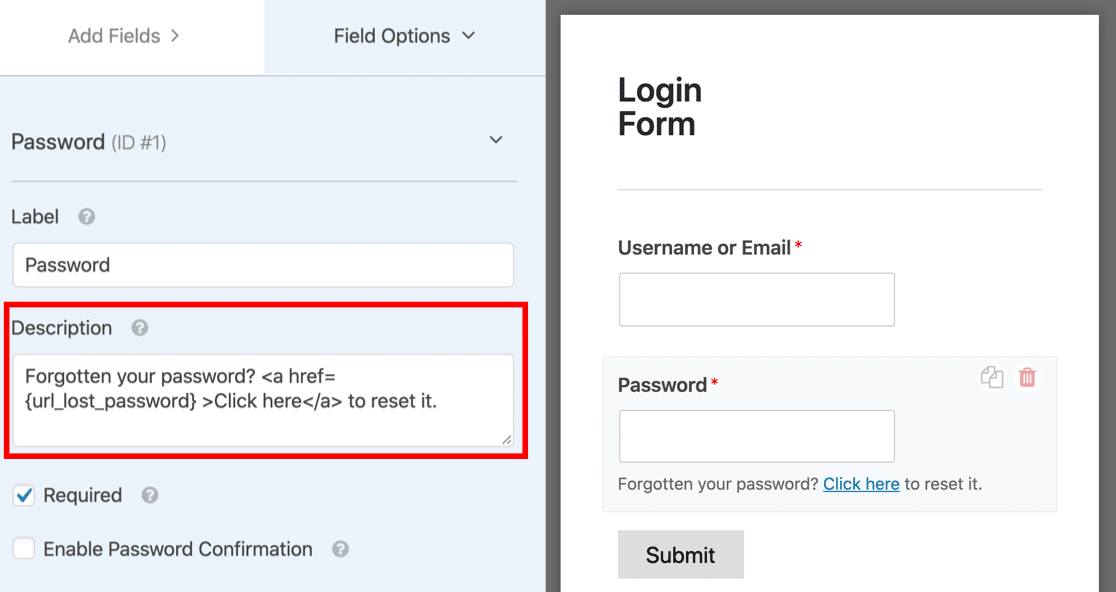
¡Eso es todo! La etiqueta inteligente {url_lost_password} se reemplazará con el enlace de contraseña olvidada cuando publiquemos el formulario.
WPForms se encargará de la conexión de la base de datos, por lo que no necesitamos un complemento de inicio de sesión separado para manejar eso.
Continúe y haga clic en Guardar para guardar su formulario de inicio de sesión hasta ahora.

Paso 4: Personalice la configuración de su formulario de inicio de sesión personalizado
En este paso, veremos la configuración del formulario de inicio de sesión. Esto nos permitirá controlar el botón en el formulario y la página a la que serán redirigidos nuestros visitantes.
Comience haciendo clic en Configuración en el lado izquierdo del generador de formularios.
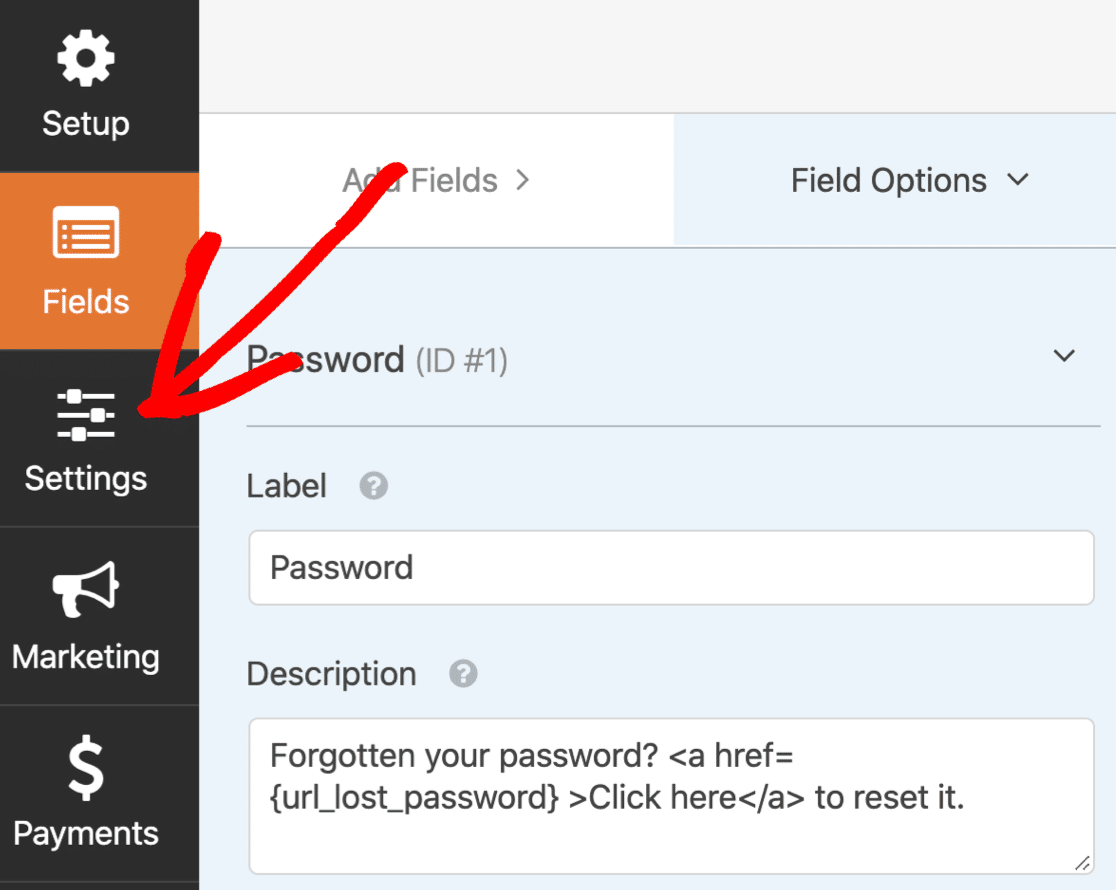
La configuración se abrirá en la pestaña General .
Desplácese hacia abajo hasta Enviar texto del botón y cámbielo para que diga Iniciar sesión.
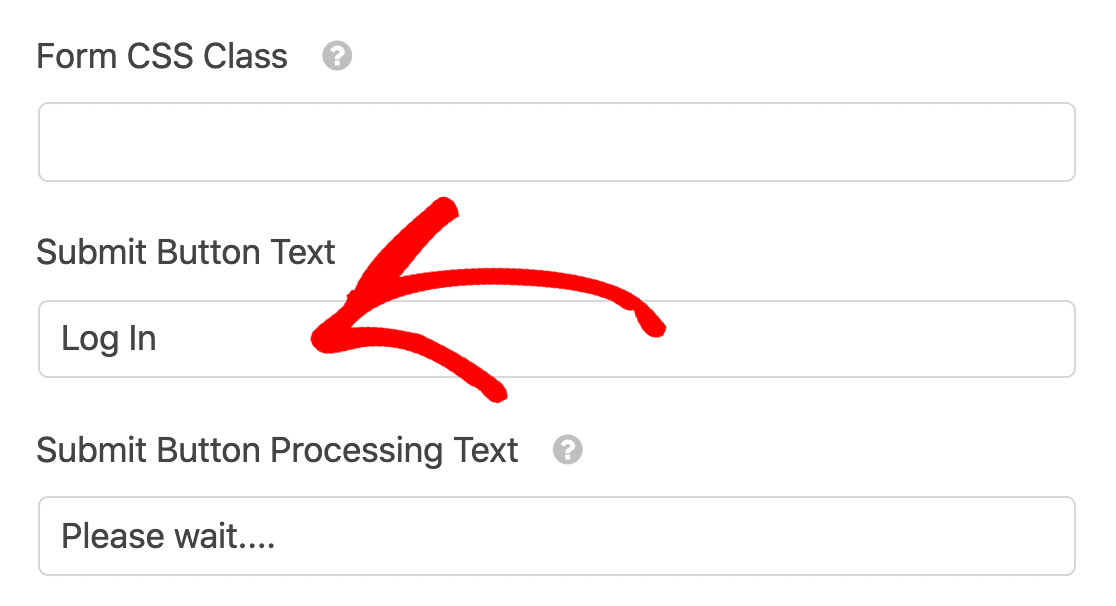
También cambiamos el texto de procesamiento del botón Enviar para que el usuario pueda ver que el inicio de sesión está en curso. Puede escribir algo más aquí si lo desea.
Debajo de esto, notará algunas configuraciones más. Querrá comprobar que estas 3 casillas de verificación estén seleccionadas:
- Habilitar la protección contra correo no deseado : esto utilizará un token de formulario inteligente para evitar inicios de sesión de bots.
- Deshabilite el almacenamiento de información de entrada en WordPress : no necesitamos almacenar estos envíos de formularios en la base de datos de WordPress.
- Ocultar el formulario si el usuario ya inició sesión : si un usuario ya inició sesión, sería confuso volver a mostrar el formulario de inicio de sesión. Esta configuración nos permite ocultarlo fácilmente.
Puede personalizar las otras configuraciones si lo desea.
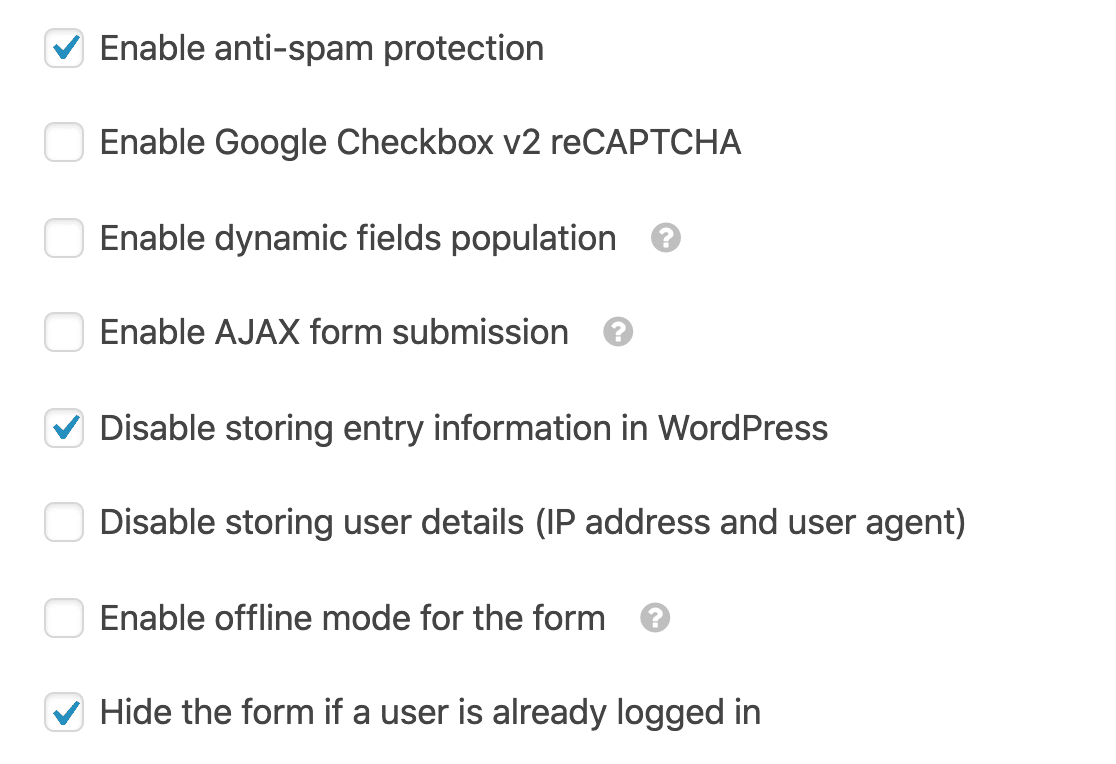
Si ve el antiguo honeypot anti-spam aquí, siga adelante y marque la nueva casilla de verificación anti-spam. El honeypot ahora está en desuso, y el nuevo token anti-spam mejorará la protección contra spam en su formulario de inicio de sesión.
Finalmente, hagamos clic en Confirmaciones .
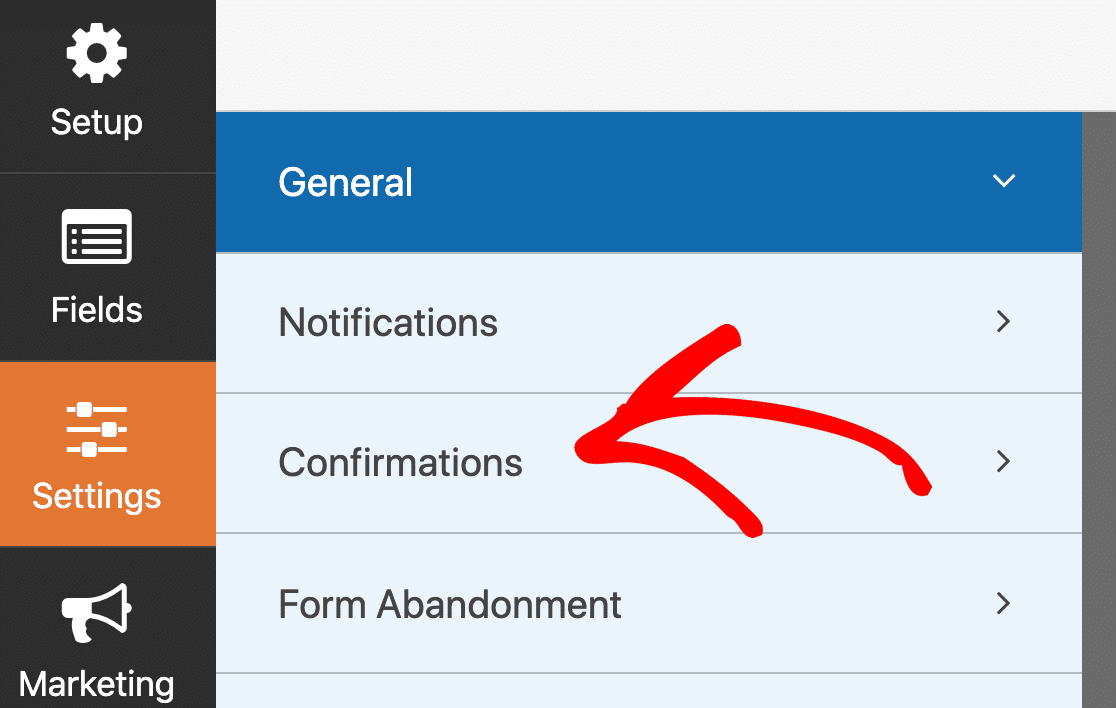
En esta pantalla, podemos elegir qué sucede cuando se envía el formulario de inicio de sesión. Puede hacer que sus usuarios abran el administrador de WordPress si lo desea. Para la mayoría de los sitios, tiene sentido redirigir el paquete a la interfaz.
Entonces, en este ejemplo, vamos a redirigir al usuario a la página de inicio.
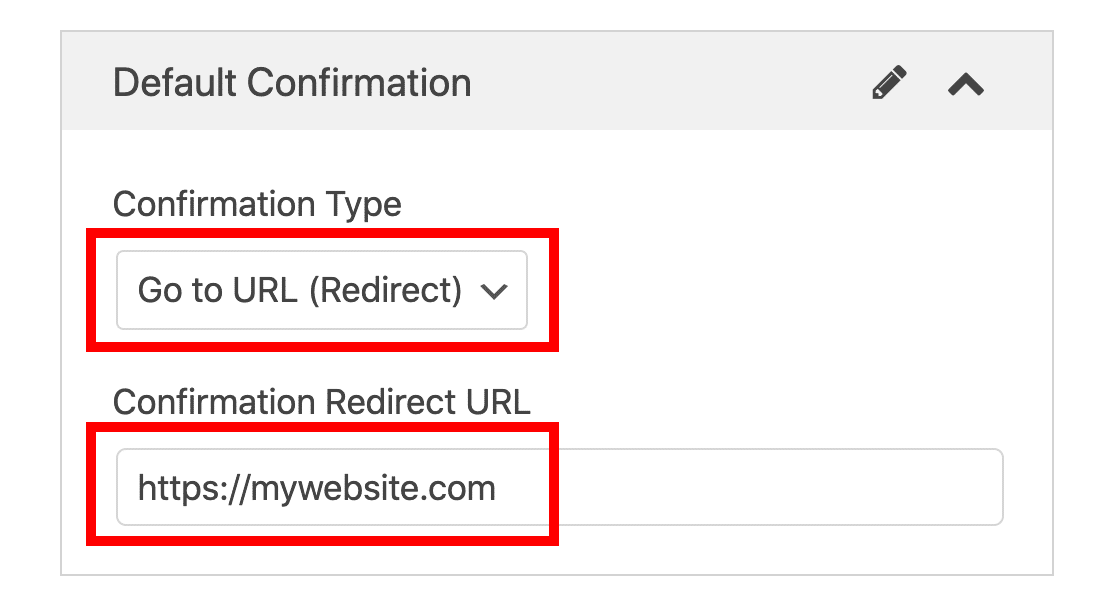
¡Excelente! Tómese el tiempo para revisar las otras configuraciones y realizar los cambios que desee realizar. Luego haga clic en Guardar en la parte superior del generador de formularios.
Paso 5: Cree su página de inicio de sesión personalizada
Ahora estamos listos para publicar su nuevo formulario de inicio de sesión.
Puede incrustar su formulario de inicio de sesión personalizado en cualquier lugar de su sitio, que incluye:
- Paginas
- Publicaciones
- En la barra lateral
- En el pie de página
Vamos a crear una página de inicio de sesión personalizada de WordPress en este ejemplo. No vamos a hacer mucha personalización, pero puede tomar más tiempo para marcar su página antes de publicarla si lo desea.
Para comenzar, haga clic en el botón Insertar en la parte superior del generador de formularios.
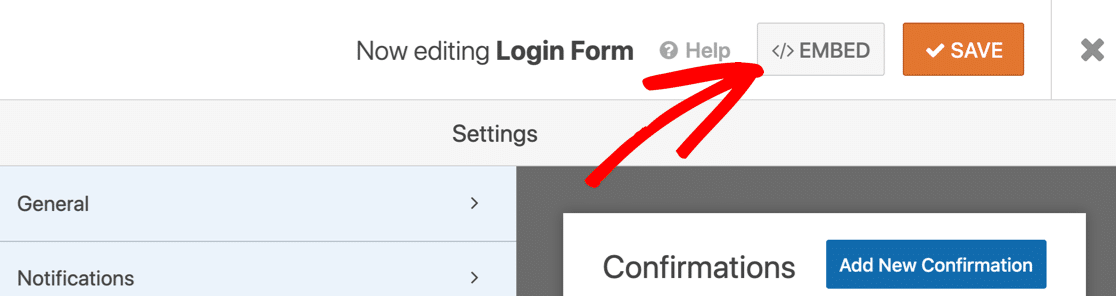
Haga clic en Crear nueva página ...
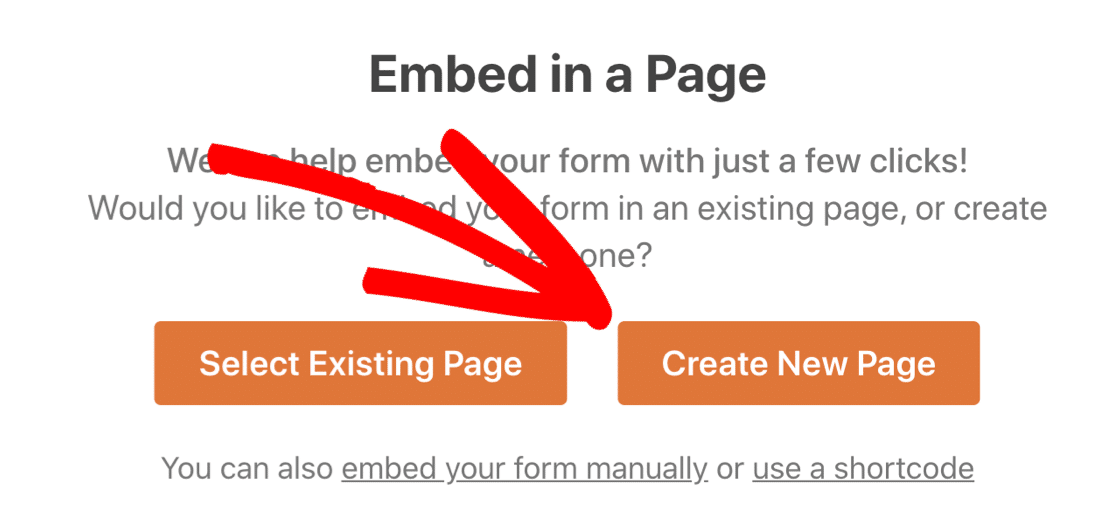
Y ahora dale un nombre a tu página. Una vez hecho esto, haga clic en Let's Go .
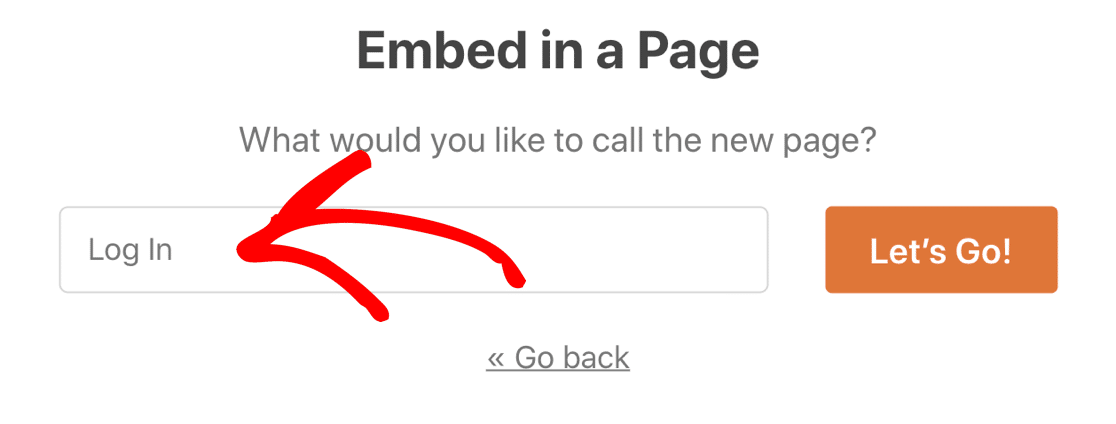
¡Su formulario de inicio de sesión personalizado está listo para personalizar! Puede agregar marcas e imágenes y jugar con el diseño hasta que se vea bien.
Luego, simplemente haga clic en el botón Publicar para publicar su página de inicio de sesión personalizada.
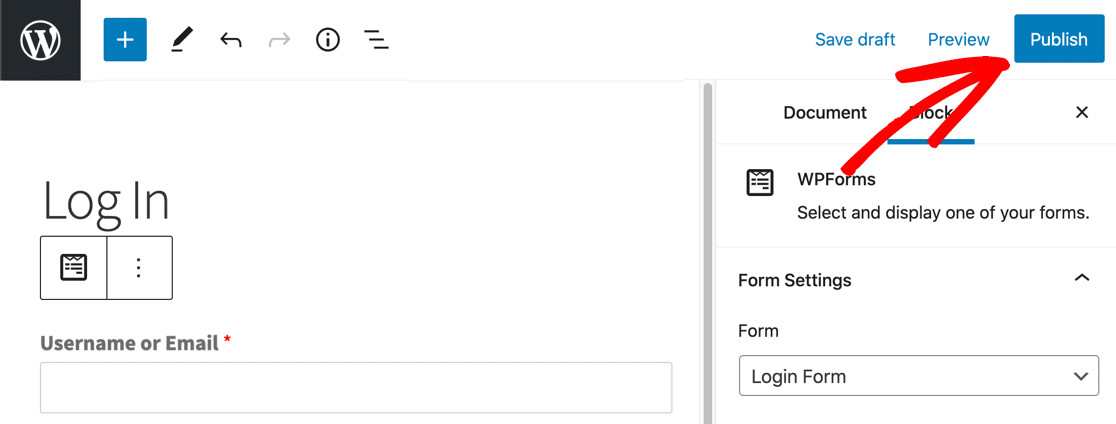
¡Eso es todo! Su página de inicio de sesión personalizada de WordPress está activa y lista para usar.
Recuerde: deberá cerrar sesión en WordPress para ver su formulario terminado. Si ha iniciado sesión, no verá la pantalla de inicio de sesión.
Si lo desea, puede utilizar un complemento de página de destino para crear una página de inicio de sesión personalizada e incrustar su formulario de inicio de sesión. Esto le permitiría configurar fácilmente una imagen de fondo y colores personalizados.
Cree su formulario de inicio de sesión personalizado ahora
Siguiente paso: personalice su formulario de registro
¡Y ahí lo tienes! Ahora sabe cómo crear un formulario de inicio de sesión personalizado en WordPress. Puede usar esto como punto de partida para desarrollar la marca en su página de inicio de sesión.
A continuación, consulte cómo crear un formulario de registro de usuario para su sitio. Hacer un formulario de registro personalizado es una excelente manera de hacer que su sitio se vea más profesional.
¿Listo para construir tu formulario? Empiece hoy mismo con el plugin de creación de formularios de WordPress más sencillo. WPForms Pro incluye el complemento de registro de usuario y ofrece una garantía de devolución de dinero de 14 días.
Si este artículo le ayudó, síganos en Facebook y Twitter para obtener más tutoriales y guías gratuitos de WordPress.
