Cómo crear un formulario de WordPress personalizado de Pipedrive (paso a paso)
Publicado: 2019-05-20¿Está buscando una forma de crear un formulario de WordPress personalizado de Pipedrive? Pipedrive es un CRM de ventas popular que le permite crear y administrar clientes potenciales en un solo lugar. Ofrece una metodología de canalización de ventas visual y le permite arrastrar y soltar acuerdos entre diferentes etapas.
En este artículo, le mostraremos cómo crear fácilmente un formulario de Pipedrive personalizado para su sitio web de WordPress.
Aquí hay una tabla de contenido si desea avanzar:
- Crear un formulario de WordPress
- Agregue la entrada de prueba a su formulario
- Instalar el complemento Zapier
- Crear un nuevo Zap
- Configurar WPForms como una aplicación de activación
- Configurar Pipedrive como una aplicación de acción
- Crear plantilla de Pipedrive
¿Por qué crear un formulario de WordPress de Pipedrive?
Aunque tu cuenta de Pipedrive CRM te ayuda a mantener el control del proceso de ventas, aún debes agregar contactos u ofertas manualmente a tu cuenta.
La mejor solución es crear un formulario personalizado de Pipedrive y agregarlo a su sitio de WordPress. Luego, puede conectar el formulario a su cuenta de Pipedrive con la ayuda de Zapier.
Entonces, cada vez que alguien envía el formulario, se creará una nueva oferta en tu cuenta de Pipedrive.
Esto facilitará que sus posibles clientes se comuniquen con usted. Además, le ayudará a ahorrar tiempo y aumentar su productividad con la captura de clientes potenciales.
Entonces, sin más preámbulos, comencemos con el proceso paso a paso de crear un formulario personalizado de Pipedrive WordPress en su sitio web.
Cómo crear un formulario de WordPress personalizado de Pipedrive
Siga estos pasos para comenzar a crear fácilmente su formulario personalizado de Pipedrive WordPress.
Paso 1: crea un formulario de WordPress
Lo primero que debe hacer es instalar y activar el complemento WPForms en su sitio web. Puede seguir la guía para principiantes sobre cómo instalar un complemento de WordPress en caso de que necesite ayuda.

Para crear un nuevo formulario, vaya a WPForms » Agregar nuevo desde la barra lateral izquierda de su panel de administración.
Por el bien de este tutorial, crearemos un formulario de generación de prospectos simple con algunos campos esenciales como nombre, correo electrónico, asunto y mensaje. Puede seguir nuestra guía sobre cómo crear un formulario de contacto simple para comenzar.
¿Quiere personalizar los campos del formulario? Simplemente puede hacer clic en cualquier campo para realizar cambios en él. Además, puede ir a la configuración del formulario para cambiar la configuración de notificación y confirmación.
Para guardar los cambios, haga clic en el botón Guardar en la esquina superior derecha de su pantalla.
Paso 2: agregue la entrada de prueba a su formulario
Después de crear el formulario, debe agregar al menos una entrada a su formulario para probar la conexión entre WPForms y Pipedrive. Esto será necesario más adelante en este tutorial.
Para hacerlo, comience incrustando su formulario en una página o en la barra lateral de su sitio web.
También puede utilizar la opción de vista previa del formulario para crear una nueva entrada de formulario. Así que dirígete a la página WPForms » All Forms .
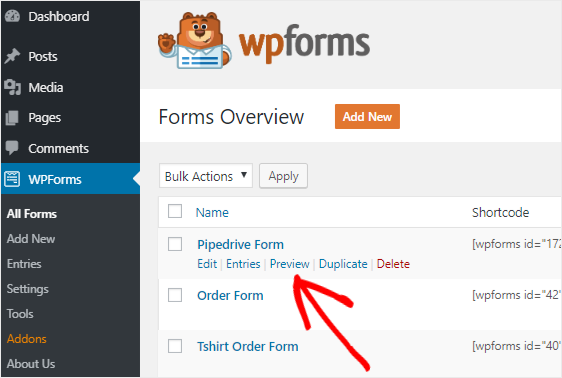
Luego, coloca el cursor del mouse sobre el título de tu formulario de Pipedrive y luego haz clic en el enlace Vista previa .
Esto abrirá su formulario en una nueva pestaña de su navegador web. Ahora complete el formulario y haga clic en el botón Enviar para crear una nueva entrada con fines de prueba.
Paso 3: Instale el complemento Zapier
Zapier le permite integrar WPForms a más de 1300 aplicaciones y realizar diferentes tipos de tareas automatizadas.
Puede usarlo para crear una tarea de Todoist, agregar eventos a Google Calendar, crear una entrada de contacto en Zoho y mucho más.
Para instalar el complemento, debe ir a la página WPForms » Complementos . Una vez que encuentre Zapier en esa página, continúe con la instalación y activación del complemento.
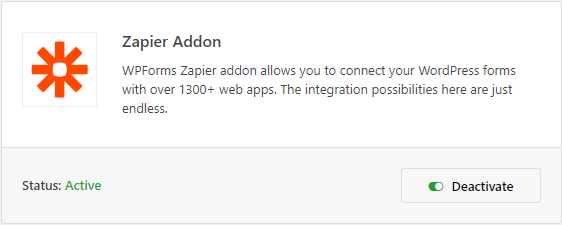
A continuación, diríjase a la página WPForms » Configuración y luego haga clic en la pestaña Integraciones para obtener la clave API de Zapier.
Ahora haga clic en el icono de Zapier para ver la clave API de su sitio. Debe mantener esta página abierta ya que usaremos esta clave API para conectar Zapier a WPForms.
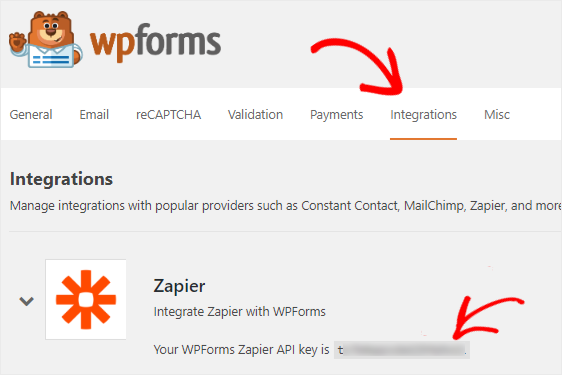
Paso 4: crea un nuevo Zap
Zapier te permite crear zaps para conectar 2 o más aplicaciones y hacer una tarea automática de forma continua. Y el zap requiere un disparador para realizar una acción específica.
En nuestro caso, el desencadenante es cuando alguien envía nuestro formulario de Pipedrive y la acción es enviar esos clientes potenciales a la cuenta de Pipedrive.
Así que vaya al sitio web de Zapier e inicie sesión en su cuenta. En caso de que no tenga una cuenta Zapier, puede crear una gratis.
Para crear un nuevo zap, haga clic en Make a Zap! botón presente en la esquina superior derecha. Esto abrirá una nueva página para iniciar el asistente de configuración.
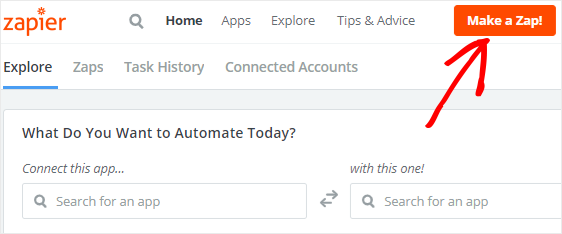
El proceso de creación de un zap se divide en dos partes. Primero, debe configurar WPForms como la aplicación de activación y luego, deberá configurar Pipedrive como la aplicación de acción.
Procedamos al siguiente paso para iniciar el proceso.
Paso 5: configurar WPForms como una aplicación de activación
Lo primero que debe hacer para continuar configurando su formulario de Pipedrive WordPress es buscar WPForms usando el cuadro de búsqueda Choose a Trigger App . Y luego haga clic en él para ir al siguiente paso.
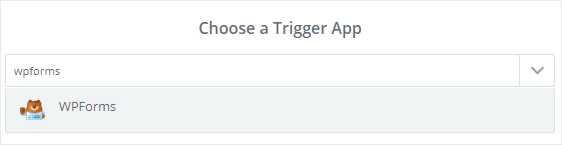
Tendrá que elegir una opción de activación ahora.
WPForms ofrece New Form Entry como la única opción de activación. Así que selecciónelo y haga clic en Guardar + Continuar .
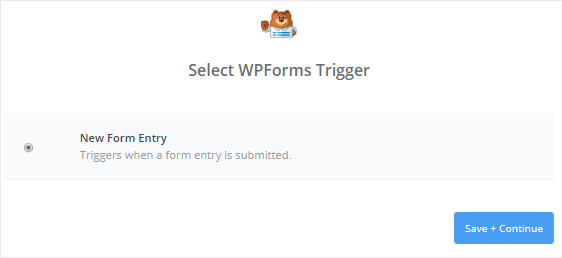
En el siguiente paso, deberá conectar Zapier a su cuenta de WPForms. Para hacer eso, haga clic en el botón Conectar una cuenta para iniciar el proceso.
Esto abrirá una ventana emergente y le pedirá que ingrese la URL de su sitio web y la clave API de Zapier. Puede volver al paso 3 para ver cómo obtener la clave API de Zapier.
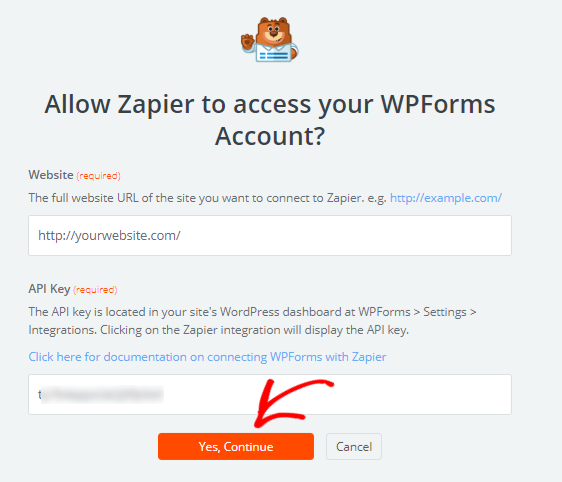
Una vez hecho esto, haga clic en Sí, continuar para conectar WPForms a Zapier y cierre la ventana emergente.
Para probar la conexión entre las 2 aplicaciones, puede hacer clic en el botón Probar . Si recibe un mensaje de éxito, haga clic en Guardar + Continuar para continuar.
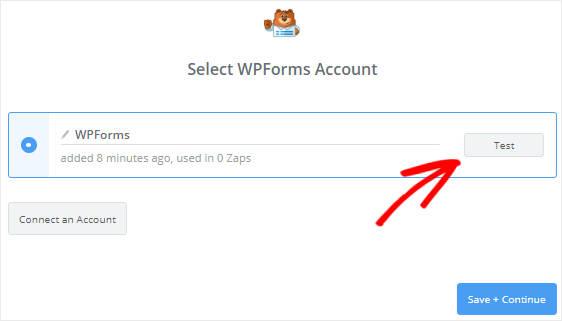
Zapier ahora recuperará todos los formularios web de su sitio web.
Continúa y selecciona el formulario de Pipedrive en el cuadro desplegable y haz clic en el botón Continuar .
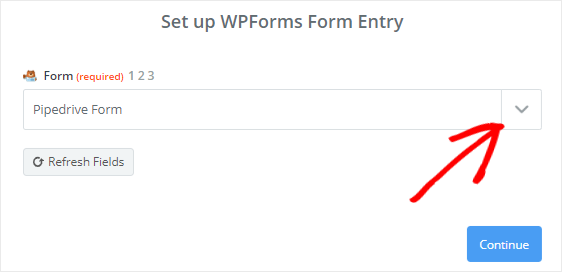
A continuación, Zapier le mostrará las entradas del formulario que ha seleccionado. Debe seleccionar cualquiera de las entradas del formulario con fines de prueba y hacer clic en Continuar para continuar con el siguiente paso.
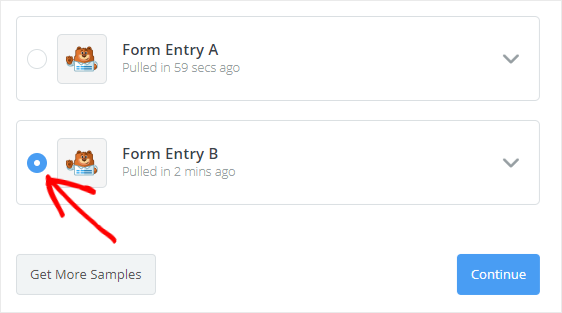
Paso 6: Configura Pipedrive como una aplicación de acción
En el paso anterior para configurar su formulario de Pipedrive WordPress, ha configurado WPForms como la aplicación de activación.
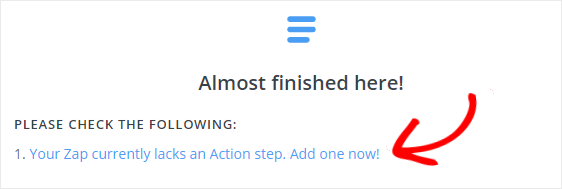
Es hora de configurar Pipedrive como nuestra aplicación de acción. Haga clic en “Su Zap actualmente carece de un paso de acción. ¡Agregue uno ahora! " enlace para iniciar el proceso.

Primero, debes buscar la aplicación Pipedrive usando el cuadro de búsqueda Choose an Action App y hacer clic en ella para continuar.
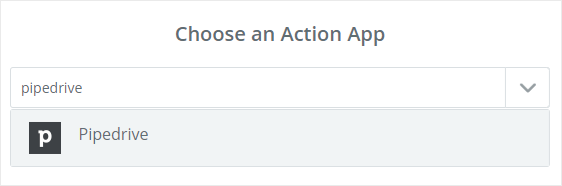
A continuación, se te pedirá que elijas una acción de Pipedrive que quieras que suceda una vez que se envíe una entrada de formulario de WordPress.
Dado que queremos crear una nueva oferta, seleccione Crear oferta y haga clic en Continuar .
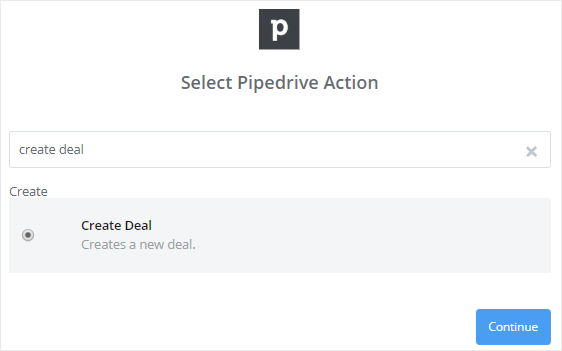
Ahora tendrás que conectar tu cuenta de Pipedrive a Zapier haciendo clic en el botón Conectar una cuenta . Esto abrirá una ventana emergente y le pedirá que ingrese el token de API.
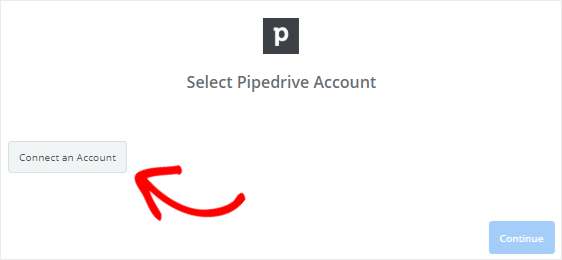
Para obtener el token de API, dirígete al sitio web de Pipedrive e inicia sesión en tu cuenta.
A continuación, haga clic en su nombre en la esquina superior derecha de su pantalla para mostrar el menú desplegable. Después de eso, haga clic en la opción Configuración .
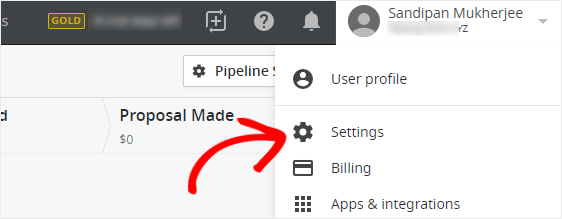
En la página de configuración, debe hacer clic en API en la sección Otros . Ahora podrás ver el token de API de tu cuenta de Pipedrive.
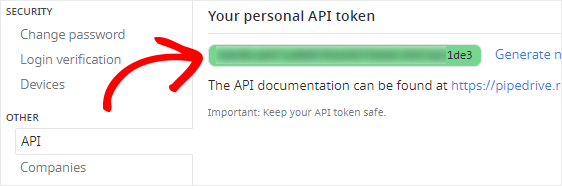
Continúe para copiar el token API y péguelo en el cuadro de texto API Token , presente en el cuadro emergente.
Una vez hecho esto, haz clic en el botón Sí, continuar para dar permiso a Zapier para acceder a tu cuenta de Pipedrive y realizar diferentes acciones.
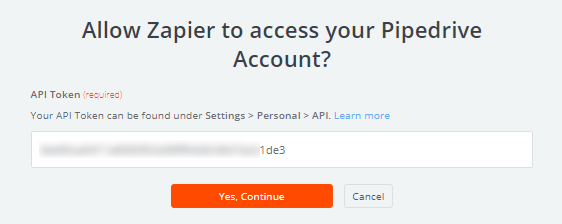
A continuación, debe hacer clic en el botón Probar para verificar la conexión entre Zapier y Pipedrive. Una vez que reciba el mensaje de éxito, puede hacer clic en Guardar + Continuar .
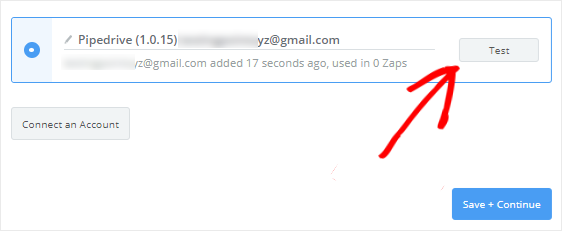
Paso 7: Crea una plantilla de Pipedrive
Ahora se te pedirá que configures una plantilla para crear una nueva oferta de Pipedrive. Siempre que alguien envíe tu formulario, Zapier seguirá esta plantilla para crear un trato en tu cuenta de Pipedrive.
Echemos un vistazo a cómo hacerlo para que pueda continuar configurando su formulario de Pipedrive WordPress.
El campo más importante de esta plantilla es el cuadro de texto Título . Así que haga clic en el icono "Insertar un campo" y seleccione el campo Asunto para agregarlo.
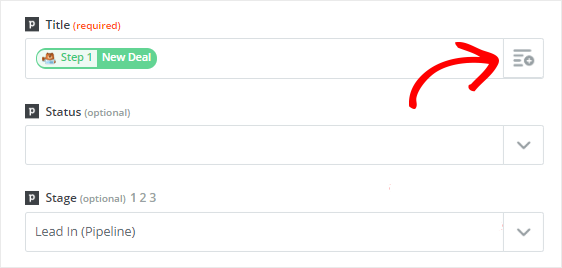
Si bien el resto de los campos son opcionales, debe configurar algunos de ellos para crear un trato adecuado.
El cuadro desplegable Etapa le permite elegir la etapa en la que desea colocar las nuevas ofertas. Así que haz clic en el cuadro desplegable y selecciona Lead In .
Zapier buscará detalles para algunos de los campos (como el escenario) de su cuenta de Pipedrive y el resto se recuperará de su formulario de WordPress.
Configuremos el campo Persona en esta plantilla ahora. Necesita el nombre y el correo electrónico de la persona que se comunicó con usted, ¿verdad?
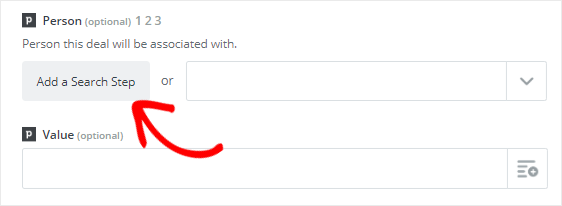
Desplácese hacia abajo para encontrar el campo Persona y luego haga clic en el botón Agregar un paso de búsqueda . Esto abrirá un cuadro modal para informarle que se creará un nuevo paso entre el disparador y los pasos de acción.
¿Por qué necesitamos otro paso? Bueno, queremos buscar si la persona ya está en nuestra lista de cuentas de Pipedrive. Y en caso de que no lo sean, crearemos un nuevo contacto con los detalles que tenemos.
Así que haz clic en Aceptar, agrégalo para crear un nuevo paso para configurar una plantilla para encontrar una persona en Pipedrive.
Para el campo Nombre , debe hacer clic en el icono "Insertar un campo" y luego seleccionar Nombre en el cuadro desplegable. Zapier utilizará este campo para buscar a la persona en tu cuenta de Pipedrive.
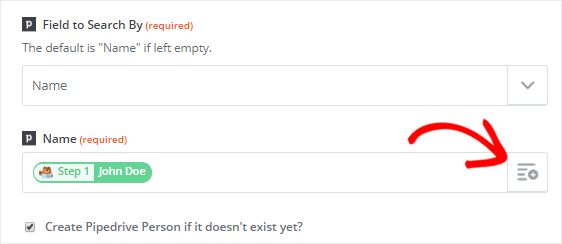
A continuación, debes seleccionar "¿Crear persona Pipedrive si aún no existe?" casilla de verificación, presente justo debajo del campo Nombre.
Esto abrirá algunos campos personalizados nuevos necesarios para crear un nuevo contacto en tu cuenta de Pipedrive. No se preocupe, todo lo que necesita se asignará a Pipedrive desde su formulario de WordPress.
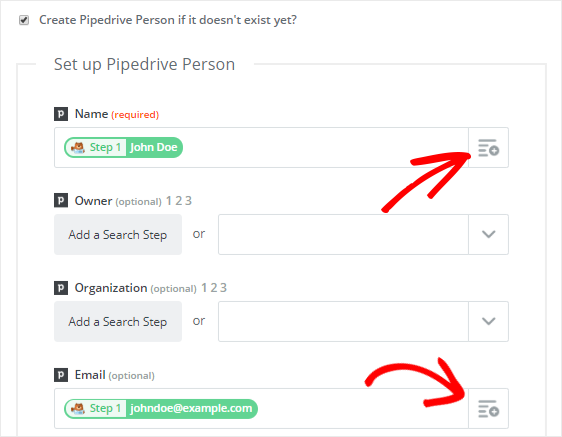
Continúe para seleccionar el nombre y el correo electrónico de los campos desplegables Nombre y Correo electrónico , respectivamente. La prueba de los campos es opcional, así que haga clic en Continuar para continuar.
Para probar esta plantilla, debe hacer clic en el botón Obtener y continuar . Verá un mensaje de éxito en su pantalla si todo funciona correctamente.
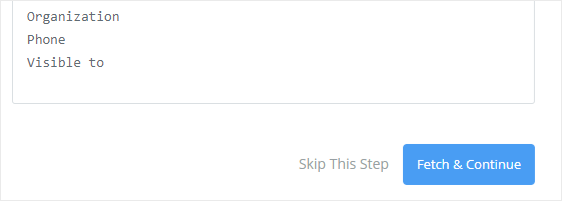
A continuación, deberá hacer clic en el paso Crear oferta en el lado izquierdo de la pantalla y luego seleccionar Editar plantilla .
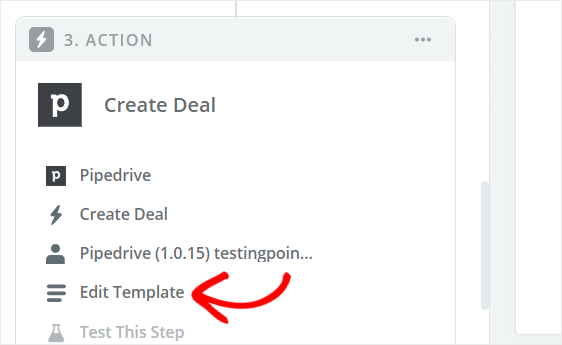
Esto te llevará de regreso a la página "Configurar oferta de Pipedrive".
Justo debajo del campo Persona , encontrará un nuevo campo llamado "Valor personalizado para ID de persona". Y se completará automáticamente con el valor de nuestro nuevo paso.
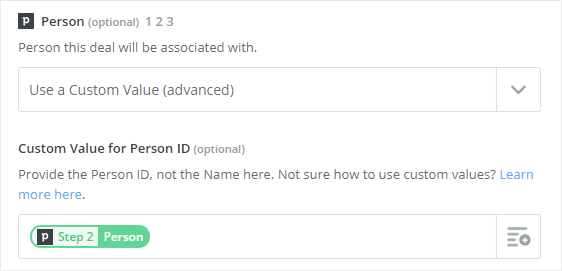
Así que desplácese hacia abajo hasta la parte inferior de la página y haga clic en Continuar .
Ahora puede hacer clic en Enviar prueba a Pipedrive para verificar la conexión entre WPForms y Pipedrive. Si todo funciona correctamente, se creará una nueva oferta en tu cuenta de Pipedrive.
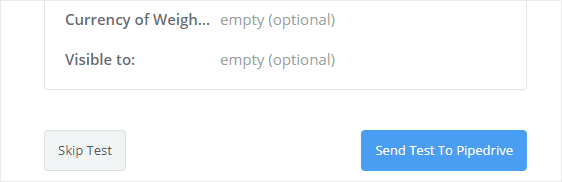
Después de recibir el mensaje de éxito, debe hacer clic en el botón Finalizar para completar el proceso.
Una última cosa que necesita hacer es alternar su Zap en ON. Esto asegurará que se cree un nuevo cliente potencial en tu cuenta de Pipedrive cada vez que se envíe una entrada de formulario.
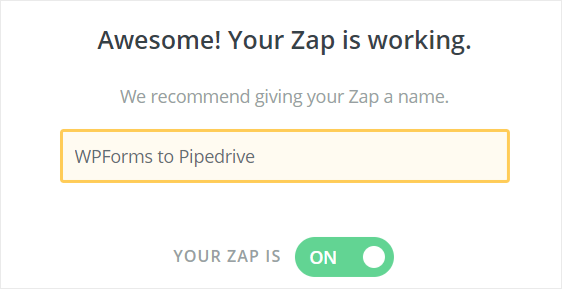
Además, puede darle a su Zap un nombre de su elección.
¡Eso es todo! Has conectado correctamente tu formulario de WordPress a Pipedrive para crear una nueva oferta.
Pensamientos finales
Esperamos que este artículo te haya ayudado a comprender mejor cómo crear un formulario personalizado de Pipedrive en WordPress.
Para conocer formas más increíbles de usar WPForms y Zapier juntos, consulte estas guías sobre cómo:
- Realiza automáticamente una tarea de Asana desde un formulario de WordPress
- Cree un formulario de registro personalizado de iContact en WordPress
- Conecte su formulario de contacto de WordPress a Discord
- Crea un formulario Airtable personalizado para WordPress
Si aún no está utilizando WPForms, ¡comience con el mejor complemento de creación de formularios de WordPress para arrastrar y soltar hoy mismo!
Además, síganos en Facebook y Twitter para recibir actualizaciones de nuestro blog.
