Cómo crear un formulario de ticket de soporte de Zendesk en WordPress
Publicado: 2018-12-24¿Está buscando crear un formulario de ticket de soporte personalizado de Zendesk en WordPress? Con WPForms, puede permitir fácilmente a sus usuarios solicitar asistencia en su sitio y solicitar cualquier información que necesite.
En este artículo, veremos cómo crear un formulario de ticket de soporte de Zendesk en WordPress.
¿Por qué utilizar WPForms con Zendesk?
Zendesk es el sistema de tickets de soporte más popular que le permite rastrear, priorizar y resolver tickets de soporte al cliente. Puede administrar toda la información de sus clientes en un solo lugar, lo que hace que la comunicación con sus clientes sea fácil y eficiente.
Si desea permitir que sus clientes envíen un ticket de Zendesk en su sitio, puede insertar un formulario de contacto simple usando WPForms.
Pero, ¿qué sucede si desea personalizar el formulario para solicitar más información, agregar imágenes a su formulario u otro HTML personalizado, o enviar notificaciones de formulario adicionales cuando se envía?
Con WPForms, puede crear fácilmente un formulario de ticket de soporte personalizado en WordPress y conectarlo con Zendesk. ¡No es necesario aprender ningún código!
Cómo crear un formulario de ticket de soporte de Zendesk en WordPress
Vamos a ver cómo funciona.
Paso 1: Cree un formulario de ticket de soporte personalizado
Lo primero que deberá hacer es instalar y activar el complemento WPForms. Para obtener más detalles, consulte esta guía paso a paso sobre cómo instalar un complemento en WordPress.
A continuación, deberá instalar y activar el complemento Paquete de plantillas de formulario para que pueda crear un formulario de ticket de soporte. Tenga en cuenta que si prefiere crear un formulario desde cero o utilizar una plantilla diferente, puede hacerlo. La plantilla de formulario de ticket de soporte es solo una manera fácil de comenzar.
Para hacer esto, vaya a WPForms » Addon y busque el que tiene la etiqueta For Templates Pack .
Haga clic en Instalar complemento y luego en Activar .
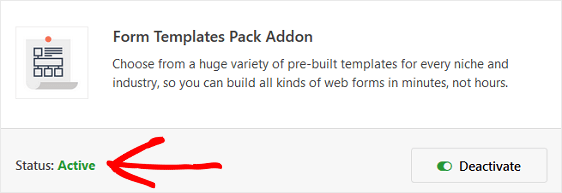
Ahora deberá crear un formulario nuevo.
Para hacer esto, vaya a WPForms » Add New , nombre su formulario y elija la plantilla Support Ticket Form .
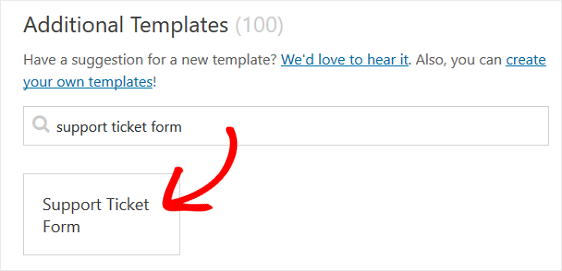
WPForms creará un formulario para usted. Para nuestro ejemplo, nombraremos nuestro formulario Formulario de ticket de soporte.
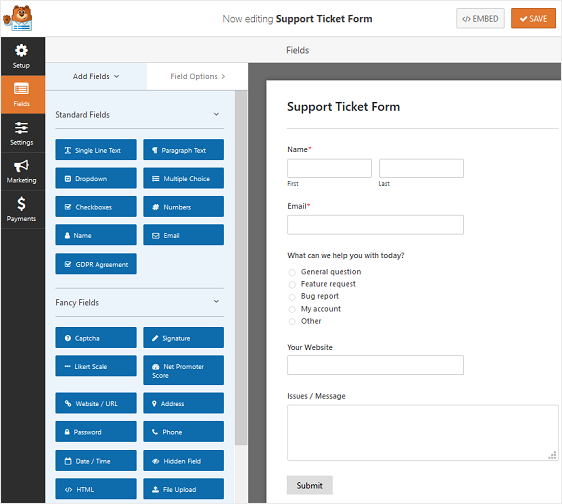
Verá que su formulario de ticket de soporte tiene los siguientes campos de formulario:
- Nombre
- Correo electrónico
- ¿En qué te podemos ayudar hoy? (Opción multiple)
- Su sitio web (sitio web / URL)
- Problemas / mensaje (texto del párrafo)
Por supuesto, esto es solo para comenzar y está dirigido a aquellos que brindan soporte informático a los clientes. Puede agregar o eliminar fácilmente cualquier campo de formulario que desee para personalizar el formulario de soporte para satisfacer sus necesidades.
Para agregar campos adicionales a su formulario, arrástrelos desde el panel de la izquierda al panel de la derecha.
Luego, haga clic en el campo para realizar cambios. También puede hacer clic en un campo de formulario y arrastrarlo para reorganizar el orden.
Así es como se ve nuestro formulario:
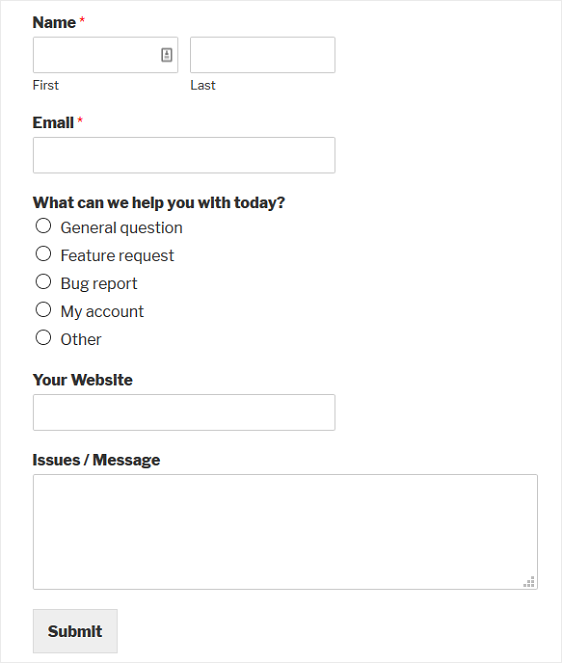
Para obtener más ayuda con la creación de su formulario, consulte este tutorial sobre cómo crear un formulario de ticket de soporte en WordPress.
Después de crear su formulario, deberá instalar y activar el complemento Zapier.
El complemento Zapier le permite conectar sus formularios de WordPress a más de 1,000 aplicaciones web, incluido Zendesk. Es rápido y fácil, y la mejor manera de administrar los tickets de soporte enviados en su sitio web de WordPress.
Para obtener más ayuda con este paso, eche un vistazo a cómo instalar y usar el complemento Zapier.
Ahora, echemos un vistazo a cómo conectar su formulario de soporte de WordPress a Zendesk.
Paso 2: crea un nuevo Zap
Lo primero que deberá hacer es iniciar sesión en su cuenta de Zapier y hacer clic en el botón Hacer un Zap cerca de la parte superior de la pantalla. Si no tiene una cuenta Zapier, puede crear una aquí.
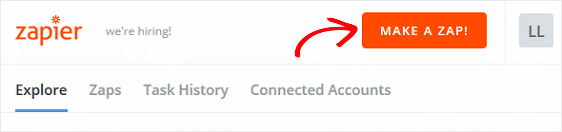
A continuación, deberá elegir una aplicación de activación, que en nuestro caso es WPForms. Busque WPForms en la barra de búsqueda y haga clic en él.
La única opción disponible será Entrada de formulario nuevo . Haga clic en Guardar + Continuar para que WPForms sea el disparador cuando se envía una entrada de formulario en su sitio web.
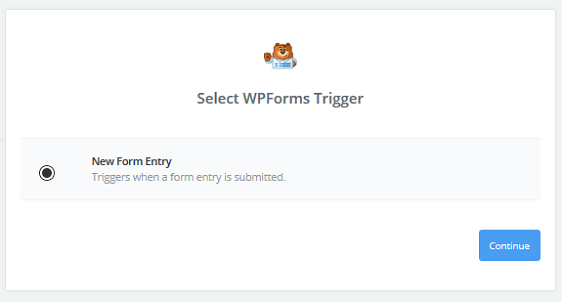
Desde allí, siga las instrucciones para finalizar WPForms como la aplicación de activación. Esto incluirá seleccionar una cuenta de WPForms y verificar que sea válida.
Para obtener ayuda con este paso, eche un vistazo a este tutorial paso a paso para usar Zapier con WPForms.
Cuando termine, Zapier ahora estará conectado a WPForms.
Cuando se le solicite configurar la entrada de WPForms, asegúrese de seleccionar el nuevo formulario de WordPress que creó anteriormente. Recuerde, llamamos a nuestro formulario Formulario de ticket de soporte.
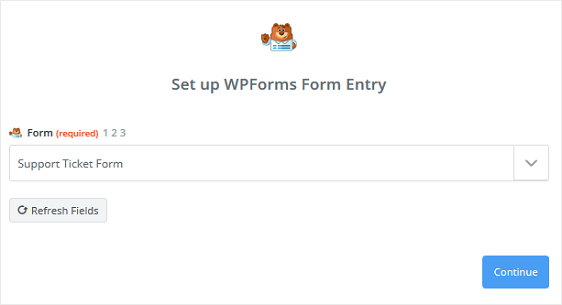
Haga clic en Continuar .
Ahora deberá probar su formulario de ticket de soporte para asegurarse de que funcione correctamente. La única forma en que Zapier puede probar su formulario es enviar al menos un formulario de prueba.

Para crear una entrada de prueba para que Zapier pueda buscar y probar su formulario de WordPress, vaya a WPForms » Todos los formularios y busque su formulario de Ticket de soporte. Haga clic en Vista previa .
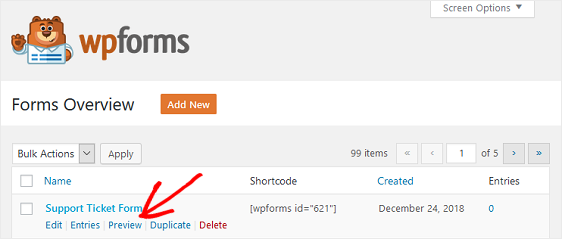
Verá una vista previa de su formulario de ticket de soporte. Complete el formulario y envíelo como si fuera un visitante del sitio. Esto le dará a su ticket de soporte una entrada, que verá en el tablero.
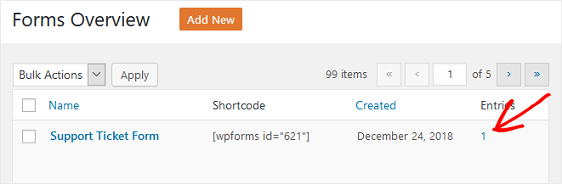
Una vez que tenga al menos una entrada de formulario para su formulario de ticket de soporte, vuelva a su cuenta de Zapier y haga clic en Extraer muestras .
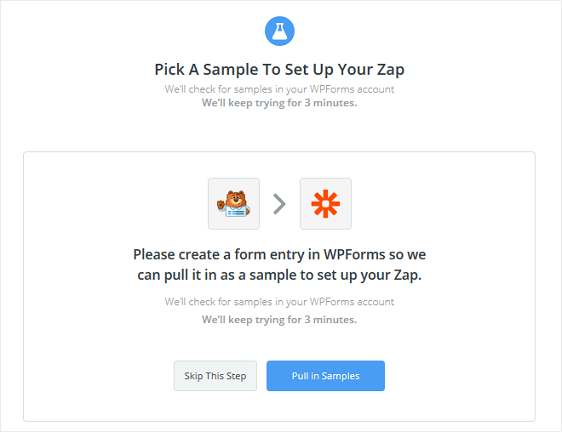
Si la entrada del formulario de prueba fue exitosa y Zapier está conectado a WPForms, verá la entrada del formulario en la siguiente pantalla. Si hace clic en la flecha desplegable, verá los campos del formulario tal como se completaron en la entrada del formulario de prueba.
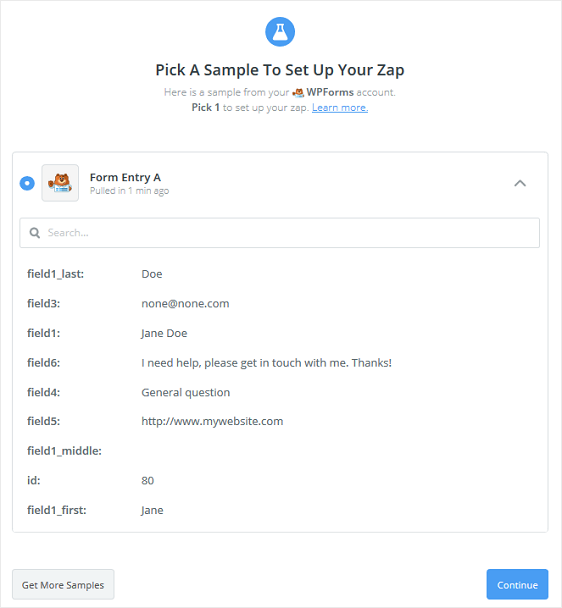
Haga clic en Continuar .
Paso 3: conecte sus formularios de WordPress a Zendesk
Ahora que Zapier está conectado al complemento WPForms, debe conectar WPForms a Zendesk.
Para comenzar, busque la aplicación de Zendesk en la barra de búsqueda y selecciónela como la aplicación de acción.
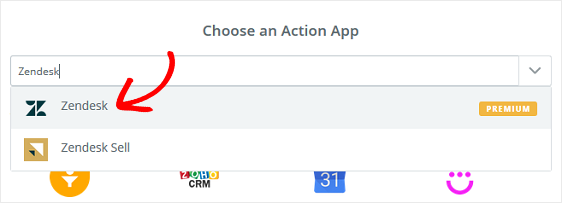
A continuación, elegirá la acción de Zendesk. Dado que estamos creando un formulario de ticket de soporte para recopilar las solicitudes de asistencia de los visitantes del sitio, seleccionaremos Crear ticket .
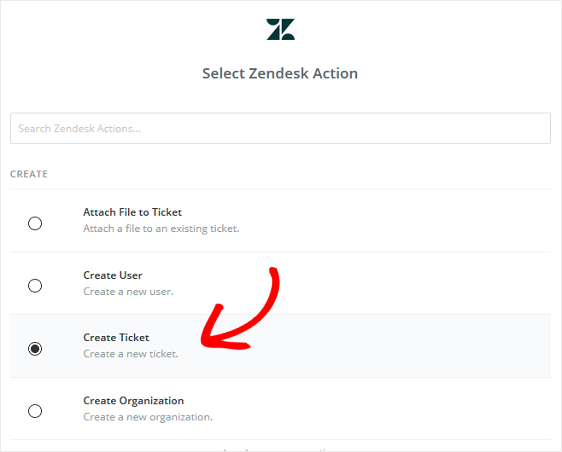
Haga clic en Guardar + Continuar .
Ahora necesita conectar su cuenta de Zendesk a Zapier.
Para hacer esto, deberá autorizar a Zapier a acceder a su cuenta de Zendesk ingresando el nombre de su cuenta de Zendesk, el correo electrónico del agente y el token de API. Puede encontrar el token de API en Admin »Canales» API en su cuenta de Zendesk.
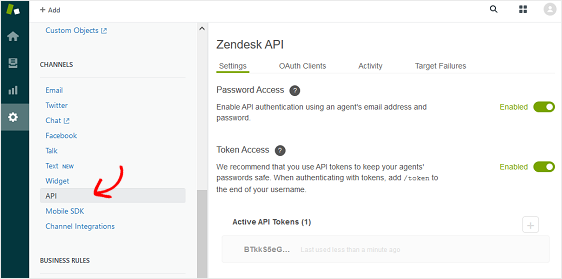
Complete la información solicitada en Zapier para conectar Zendesk a Zapier.
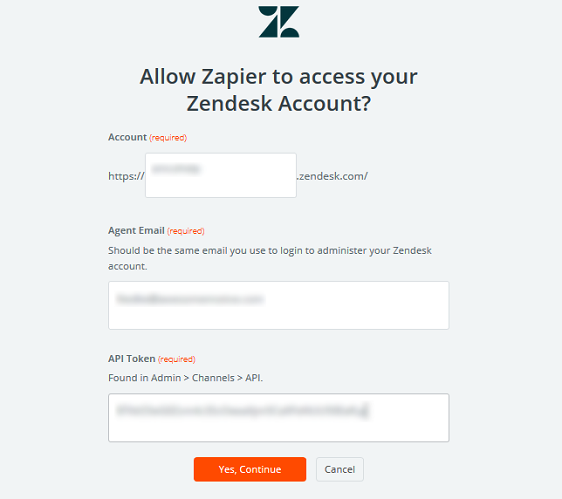
Haga clic en Sí, continuar para continuar con el siguiente paso.
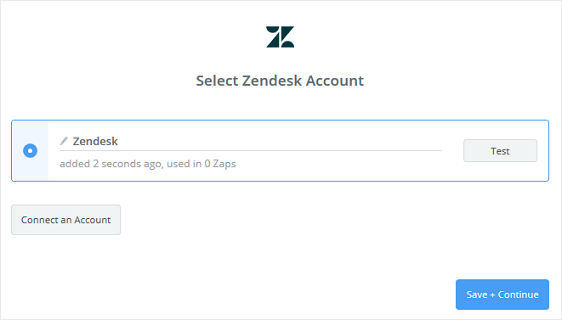
Haga clic en Guardar + Continuar para continuar con el siguiente paso.
Paso 4: cree un ticket de Zendesk
Ahora necesita configurar un ticket de Zendesk.
En este paso, deberá configurar los campos de WPForms correctos en sus campos correspondientes de Zendesk. Puede seleccionar el campo WPForms correcto haciendo clic en el icono + en cada campo en Zapier.
Vea la captura de pantalla a continuación.
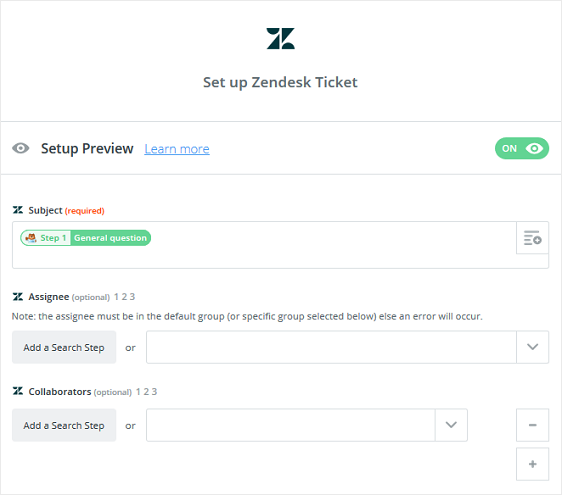
Haga clic en Continuar .
Para probar el ticket de Zendesk, haga clic en Enviar prueba a Zendesk .
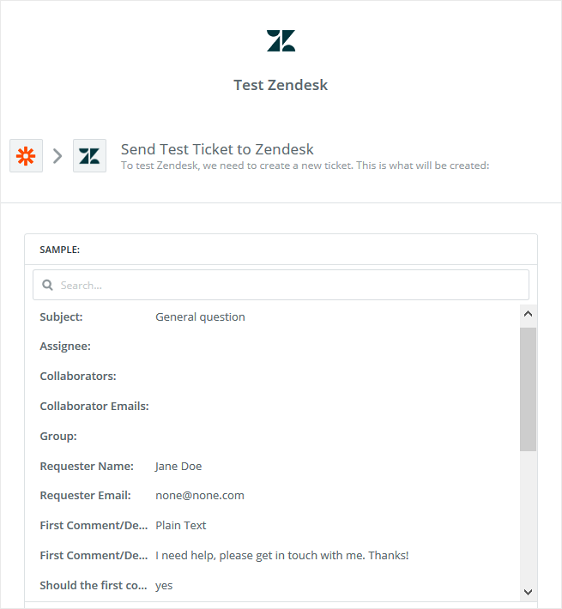
Verá un mensaje de éxito si se realizó la prueba.
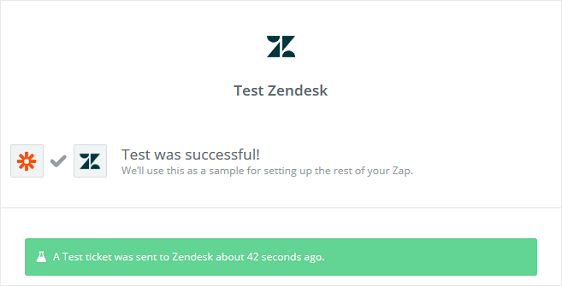
Puede iniciar sesión en su cuenta de Zendesk para ver el ticket recién agregado.
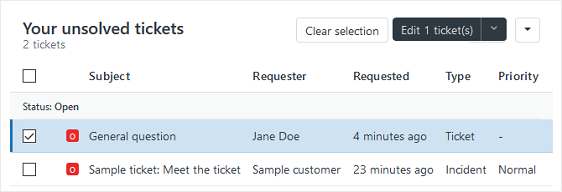
Haga clic en Finalizar en su cuenta de Zapier.
Por último, asigne un nombre a su Zap y actívelo para que cuando alguien envíe un formulario de ticket de soporte en su sitio web de WordPress, la entrada del formulario vaya directamente a su cuenta de Zendesk.
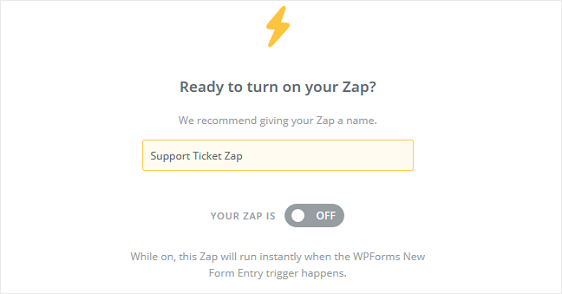
Haga que su sistema de soporte sea más eficiente
Puede seguir los siguientes consejos para acelerar el tiempo de respuesta y el tiempo de resolución. Estas cosas simples pueden hacer que su sistema de apoyo sea más eficiente.
- Haga preguntas detalladas en su formulario de ticket de soporte. Esto puede ayudarlo a comprender mejor los problemas de sus clientes y resolverlos rápidamente.
- Si tiene documentación extensa publicada en su sitio, es posible que desee alentar a sus usuarios a que la lean antes de enviar un ticket de soporte.
- Dígales a sus clientes cuánto tiempo suele tardar en recibir una respuesta de un agente. Esto puede ayudar a sus clientes a establecer expectativas sobre el tiempo de respuesta.
Reflexiones finales sobre Zendesk en WordPress
¡Y ahí lo tienes! Ahora sabe cómo crear un formulario de ticket de soporte personalizado en WordPress con Zendesk. Si le gusta usar Zapier para la automatización, es posible que desee ver cómo conectar su formulario de contacto de WordPress a Discord.
¿Entonces, Qué esperas? Empiece hoy mismo con el plugin de formularios de WordPress más potente.
Y no olvide que si le gusta este artículo, síganos en Facebook y Twitter.
