Cómo crear un formulario de registro por goteo en WordPress (2021)
Publicado: 2020-10-23¿Quiere una forma fácil de crear un formulario de registro por goteo en WordPress? La integración de WordPress y Drip le ayuda a automatizar el proceso de recopilación de clientes potenciales.
En este artículo, le mostraremos la mejor manera de crear un formulario de goteo en WordPress.
Cree su formulario de registro por goteo de WordPress ahora
¿Por qué hacer una integración por goteo con WordPress?
Gotee una increíble herramienta de automatización de correo electrónico que le permite enviar mensajes de correo electrónico y SMS a sus clientes potenciales.
Cuando integra Drip con WordPress, puede agregar contactos automáticamente a sus campañas de Drip directamente desde su sitio de WordPress.
Esto hace que sea mucho más fácil mantener sus listas actualizadas.
Drip tiene su propio creador de formularios, pero el estilo y las herramientas son bastante básicos. Definitivamente no tiene todas las características interesantes de WPForms, y no es tan poderoso.
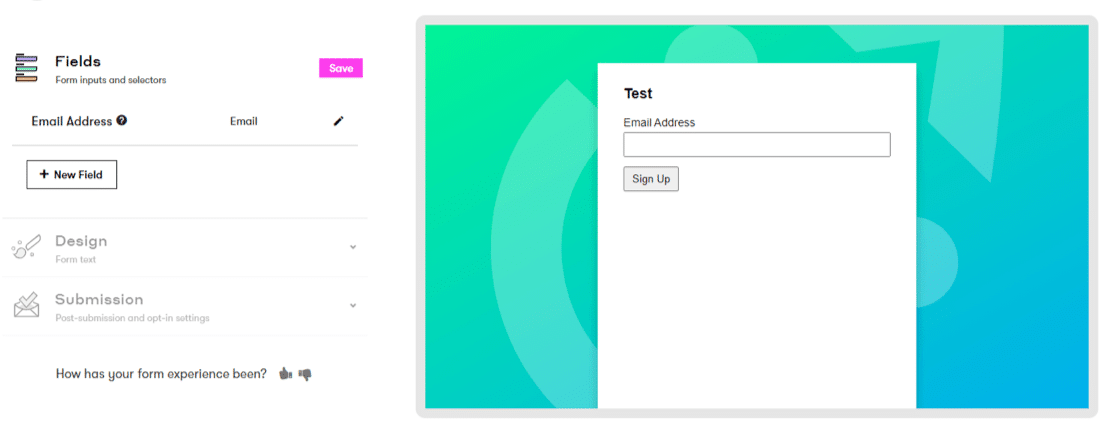
Le mostraremos una mejor manera de hacer un formulario de registro por goteo en esta guía.
Cómo crear un formulario de registro por goteo en WordPress
Vamos a recorrer 7 pasos para crear un formulario de registro de goteo personalizado en WordPress.
- Instale el complemento WPForms y el complemento de goteo
- Cree su formulario de registro por goteo en WordPress
- Agregar un campo de acuerdo GDPR
- Conecte su formulario de WordPress a Drip
- Configure su integración de WordPress Drip
- Configure los ajustes de su formulario de goteo
- Configure sus notificaciones de formulario de goteo
- Configure las confirmaciones de su formulario de goteo
- Agregue su formulario de registro por goteo a su sitio web
Comencemos instalando el mejor complemento de creación de formularios para WordPress.
Paso 1: Instale el complemento WPForms y el complemento de goteo
Lo primero que deberá hacer es instalar y activar el complemento WPForms. Para obtener más detalles, consulte esta guía paso a paso sobre cómo instalar un complemento en WordPress.
A continuación, vaya a WPForms »Complementos y busque el Complemento de goteo en la lista.
Continúe e instale el complemento Drip. También querrás activarlo.
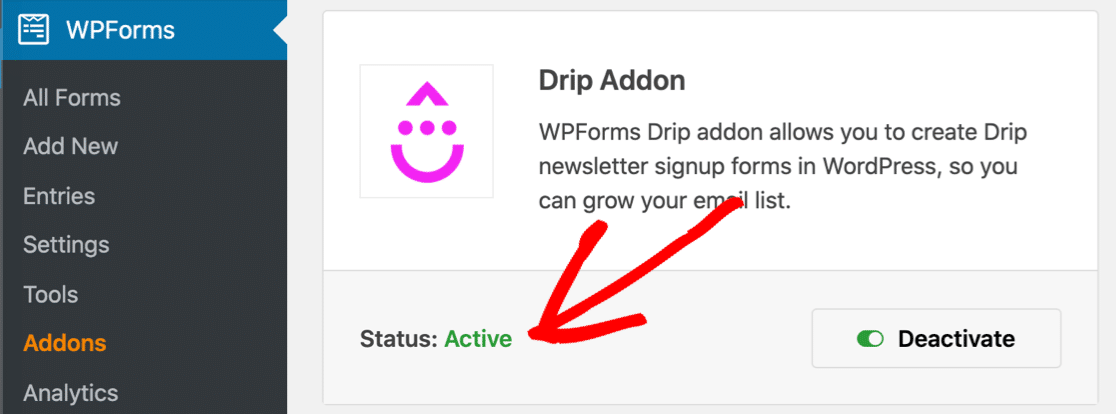
Ahora creemos nuestro formulario de goteo en WPForms.
Paso 2: cree su formulario de registro por goteo en WordPress
Una vez que su complemento WPForms Drip esté activo, es hora de crear su formulario personalizado.
Comience haciendo clic en WPForms »Agregar nuevo para crear un nuevo formulario.
En la pantalla de configuración, asigne un nombre a su formulario y haga clic en la plantilla Formulario de suscripción al boletín .
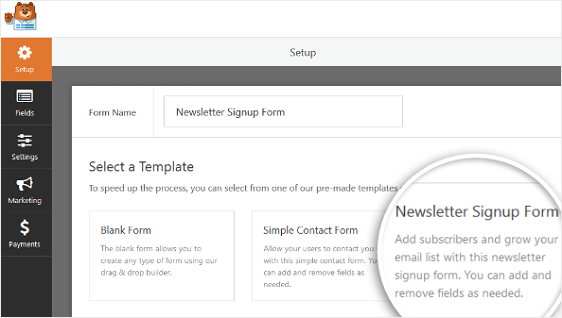
WPForms creará automáticamente un sencillo formulario de suscripción al boletín y abrirá el generador de formularios.
Puede agregar campos adicionales al formulario arrastrándolos desde el panel de la izquierda al panel de la derecha. Haga clic en cualquier campo para cambiar la configuración.
También puede hacer clic en un campo de formulario y arrastrarlo hacia arriba o hacia abajo.
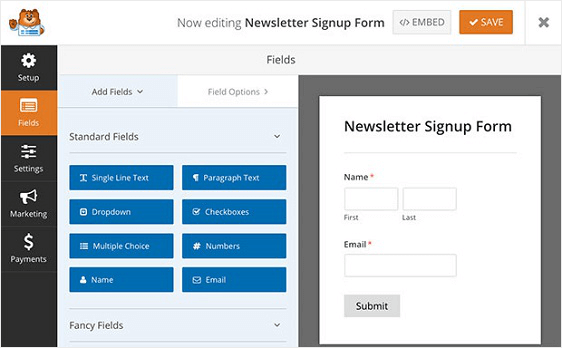
Una vez que haya configurado los campos de la forma que desee, es hora de pensar en el cumplimiento del RGPD.
Paso 3: agregue un campo de acuerdo GDPR
¿Tiene clientes en la Unión Europea? Si lo hace, querrá agregar un campo de Acuerdo GDPR a su formulario de registro por goteo.
Es importante crear formularios que cumplan con GDPR permitiendo que sus visitantes le den permiso para almacenar su información personal. También querrá verificar que estén de acuerdo en recibir materiales de marketing por correo electrónico.
Para activar las funciones de GDPR , vaya a WPForms » Configuración y haga clic en la casilla de verificación Mejoras de GDPR.
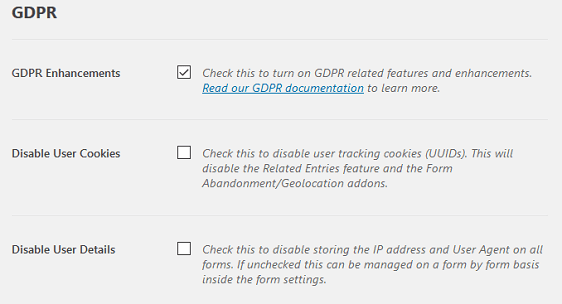
Cuando haga esto, podrá:
- Desactivar las cookies de usuario
- Deshabilite el almacenamiento de detalles del usuario, como direcciones IP.
Ahora que las mejoras de GDPR están activas, también podrá agregar un campo de GDPR a su formulario.
Vuelva a abrir su formulario en el generador de formularios. Ahora podrá arrastrar el campo GDPR al formulario donde desea que aparezca.
Puede cambiar la redacción haciendo clic en el campo y editando el texto del Acuerdo .
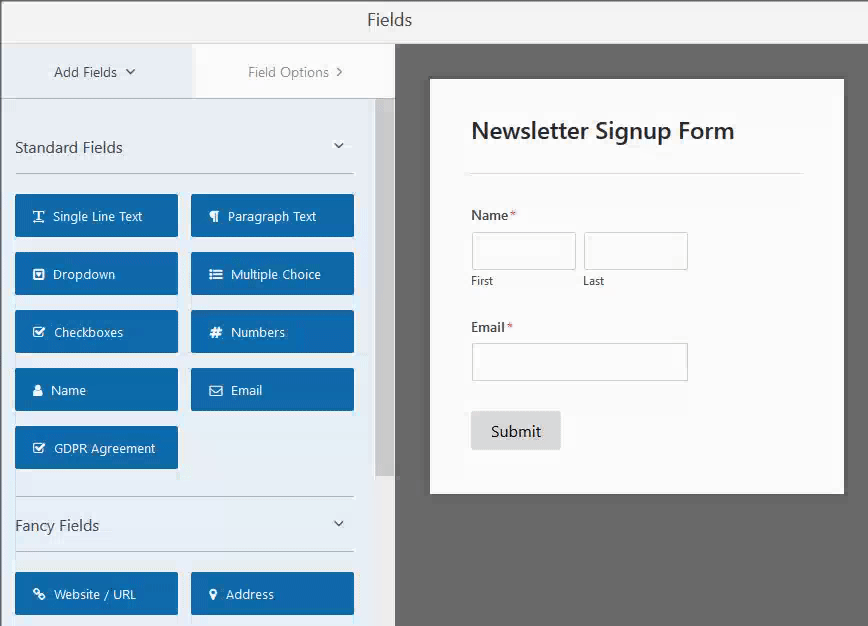
Cuando su formulario tenga el aspecto que desea, haga clic en Guardar .
Ahora, estamos listos para conectar el formulario a Drip. Si aún no tiene una cuenta de Drip, regístrese ahora antes de continuar con el paso 4.
Paso 4: Conecte su formulario de WordPress a Drip
Para conectar su formulario de suscripción al boletín con Drip, primero haga clic en Marketing »Drip en el generador de formularios.
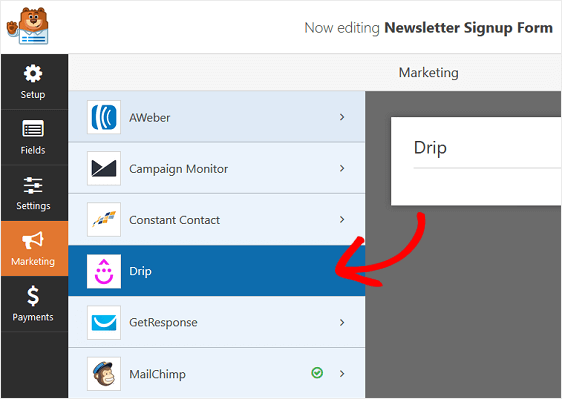
En el panel de configuración de goteo, haga clic en Agregar nueva cuenta .
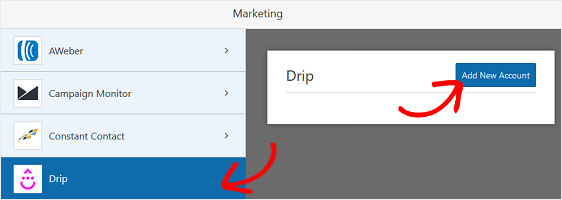
En la ventana emergente, querrá pegar su clave de API de goteo. Puede encontrar esto en la página de información del usuario en su cuenta de Drip.
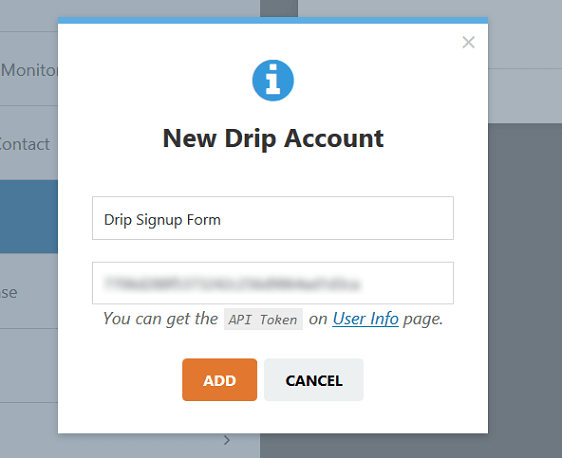
A continuación, aparecerá una ventana que le pedirá que nombre la conexión. Esto no será visible para sus clientes, así que escriba el nombre que desee en este cuadro.
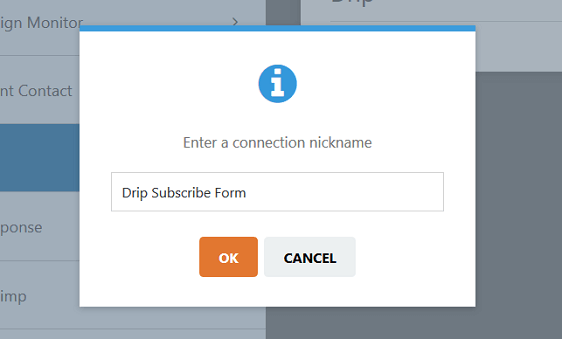
¿Todo listo? Haga clic en Aceptar . Ahora configuremos nuestra configuración de goteo.
Paso 5: Configure su integración de WordPress Drip
WPForms le permite elegir cómo agregará contactos a Drip directamente en el generador de formularios.
Configuremos la conexión ahora.
Primero, elija su cuenta de Drip en el primer menú desplegable. Luego, deberá elegir una Acción para realizar en el segundo menú desplegable.
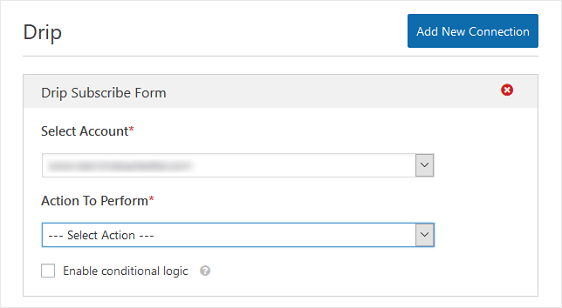
Echemos un vistazo rápido a las acciones y lo que hacen.
Acciones para agregar / actualizar un suscriptor por goteo
Si está creando un formulario de registro por goteo, estas son las acciones que querrá ver:
- Suscriptor: crear o actualizar : agrega al visitante a su lista de correo electrónico por goteo o actualiza su información si ya está suscrito. Esta acción no agrega automáticamente suscriptores a las campañas que ha creado.
- Campaña: Suscribirse : agrega el suscriptor a su lista de correo electrónico por goteo y lo agrega a una campaña que ha creado.
- Grabar evento : agrega un nuevo suscriptor a su lista de correo electrónico por goteo y registra un evento para rastrear su actividad.
Acciones para eliminar / cancelar la suscripción de un suscriptor por goteo
Si ha creado un formulario para darse de baja o un formulario que permite a sus suscriptores actualizar sus preferencias, querrá seleccionar 1 opción de esta lista:
- Suscriptor: Eliminar : elimina a la persona de su lista de correo electrónico por goteo.
- Campaña: Cancelar suscripción: elimina a la persona de una o todas las campañas de las que forma parte, pero no de su lista de correo electrónico de Drip.
Para nuestro ejemplo, elegiremos la opción Suscriptor: Crear o Actualizar .

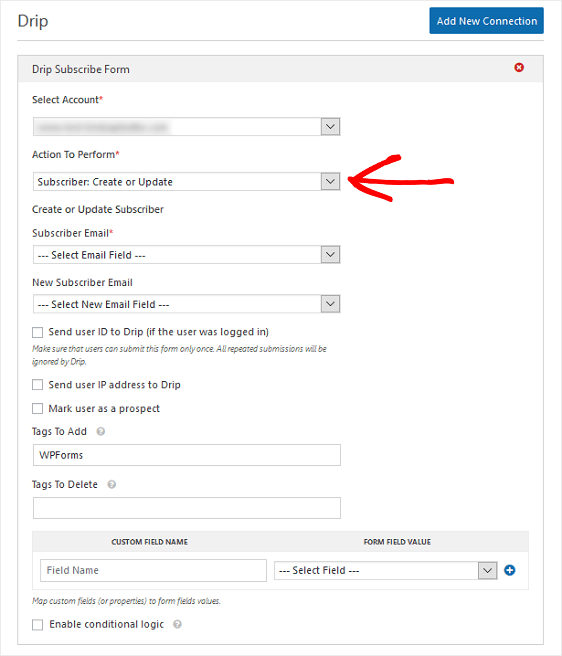
Cuando elige esta acción, aparece otro conjunto de opciones debajo. Veamos estos con más detalle:
- Correo electrónico del suscriptor : utilícelo para nuevos suscriptores o para aquellos que deseen actualizar sus correos electrónicos.
- Nuevo correo electrónico de suscriptor : use esto si alguien cambia su dirección de correo electrónico.
- Enviar ID de usuario a Drip (si el usuario inició sesión) : esto hará coincidir la ID de WordPress del usuario con la ID de usuario que Drip asigna a todos los suscriptores.
- Enviar la dirección IP del usuario a Drip : envía la dirección IP de su suscriptor a su cuenta de Drip.
- Marcar al usuario como cliente potencial : marca al suscriptor para que pueda etiquetarlo como cliente potencial en Drip.
- Valor de puntaje inicial de cliente potencial : asigna una puntuación de cliente potencial. Puede usar esto si primero selecciona la opción Marcar al usuario como un cliente potencial .
- Etiquetas para agregar / eliminar : agregue etiquetas para que pueda segmentar a sus suscriptores en Drip.
Una vez que haya elegido todos los ajustes que desea configurar, haga clic en Guardar .
Ahora veamos la configuración del formulario en sí.
Paso 6: Configure los ajustes de su formulario de goteo
A continuación, vamos a comprobar las opciones generales del formulario para que podamos comprobar que todo va a funcionar correctamente.
Para comenzar, vaya a Configuración » General .
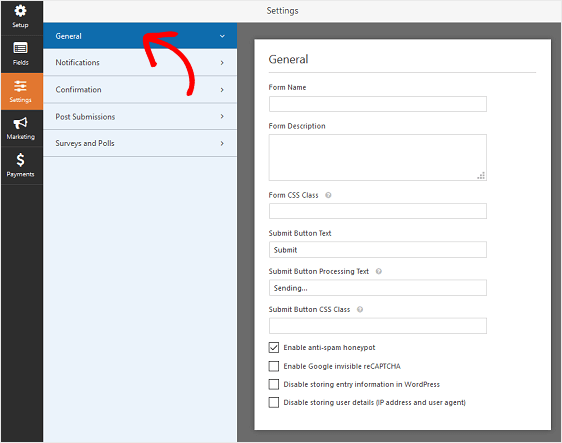
Aquí puede configurar estos ajustes:
- Nombre del formulario : cambie el nombre de su formulario aquí si lo desea.
- Descripción del formulario: proporcione una descripción a su formulario.
- Enviar texto del botón: personalice la copia en el botón de envío.
- Prevención de correo no deseado: detenga el correo no deseado de los formularios de contacto con la función antispam, hCaptcha o Google reCAPTCHA. La casilla de verificación antispam se habilita automáticamente en todos los formularios nuevos.
- Formularios AJAX: habilite la configuración AJAX sin recargar la página.
- Mejoras de GDPR: puede deshabilitar el almacenamiento de información de entrada aquí si activó las funciones de GDPR en el Paso 3.
Cuando haya terminado, haga clic en Guardar .
Bien, ahora verifiquemos que vamos a recibir un correo electrónico cuando se envíe el formulario.
Paso 7: Configure sus notificaciones de formulario de goteo
Las notificaciones son una excelente manera de enviar un correo electrónico cada vez que se envía un formulario en su sitio web.
Haga clic en Notificaciones en el generador de formularios para abrir el panel de notificaciones.
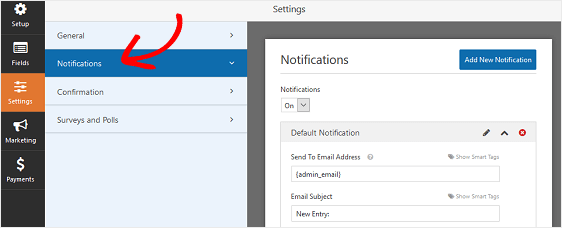
Si las notificaciones están encendidos, un correo electrónico será enviado cada vez que alguien somete el formulario en su sitio. El correo electrónico se enviará a la dirección en el campo Enviar a dirección de correo electrónico .
Si usa etiquetas inteligentes, también puede enviar una segunda notificación al usuario cuando se suscribe. Por ejemplo, puede agradecerles por registrarse en su lista. Para obtener más ayuda para configurar esta configuración, consulte nuestra documentación sobre cómo configurar las notificaciones de formulario en WordPress.
¿Todo listo? Sigamos adelante y revisemos una última cosa: confirmaciones de formularios.
Paso 8: Configure las confirmaciones de su formulario de goteo
La confirmación del formulario es la acción que ocurre cuando se envía el formulario. WPForms tiene tres tipos de confirmación para elegir:
- Mensaje. Este es el tipo de confirmación predeterminado en WPForms. Cuando un visitante envía un formulario, aparece un mensaje para informarle que su mensaje fue enviado.
- Mostrar página. Esta configuración llevará a los visitantes del sitio a una página web diferente en su sitio. Para obtener ayuda para usar esto, consulte nuestro tutorial sobre cómo redirigir a los clientes a una página de agradecimiento. Además, asegúrese de consultar nuestro artículo sobre cómo crear páginas de agradecimiento efectivas para aumentar la lealtad de los clientes.
- Vaya a URL (Redirigir). Esta opción se utiliza cuando desea enviar a los visitantes del sitio a un sitio web diferente.
Veamos cómo configurar la opción 1, un mensaje de confirmación de formulario.
Para comenzar, haga clic en la pestaña Confirmación en el Editor de formularios en Configuración .
A continuación, seleccione el tipo de tipo de confirmación que le gustaría crear. Para este ejemplo, seleccionaremos Mensaje en el menú desplegable.
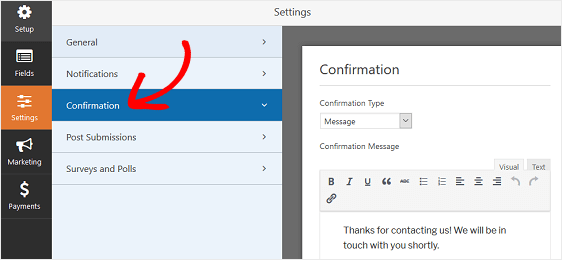
Luego personalice el mensaje de confirmación a su gusto y haga clic en Guardar .
Si desea mostrar diferentes confirmaciones a los visitantes del sitio en función de su comportamiento, asegúrese de leer sobre cómo crear confirmaciones de formularios condicionales.
Eso es todo. Ahora está listo para agregar su formulario de registro por goteo a su sitio web.
Paso 9: agregue su formulario de registro por goteo a su sitio web
Una vez que haya creado su formulario de suscripción por goteo, debe agregarlo a su sitio web de WordPress.
WPForms le permite agregar sus formularios a muchas ubicaciones en su sitio web, que incluyen:
- Publicaciones de blog
- Paginas
- Widgets de la barra lateral.
Echemos un vistazo a la opción más común: agregar su formulario de suscripción al boletín a una página.
Para comenzar, haga clic en el botón Insertar en la parte superior del generador de formularios.
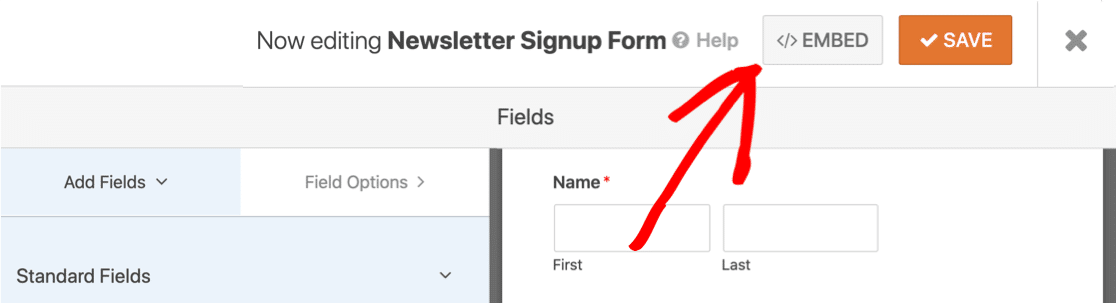
Ahora hagamos clic en el botón Crear nueva página para crear automáticamente una página para el formulario de goteo.
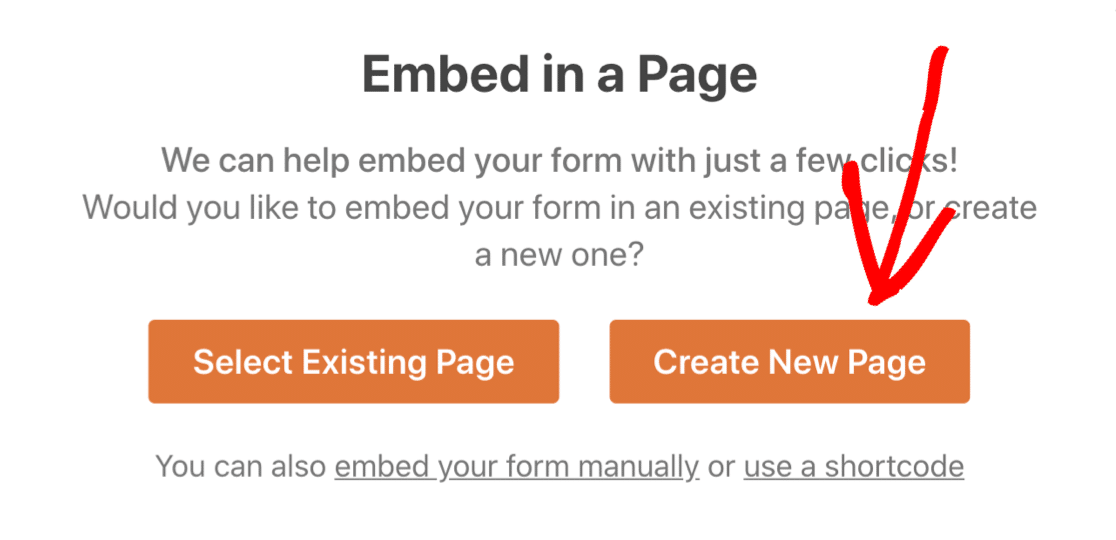
A continuación, todo lo que necesita hacer es escribir un nombre para su página y hacer clic en Vamos .
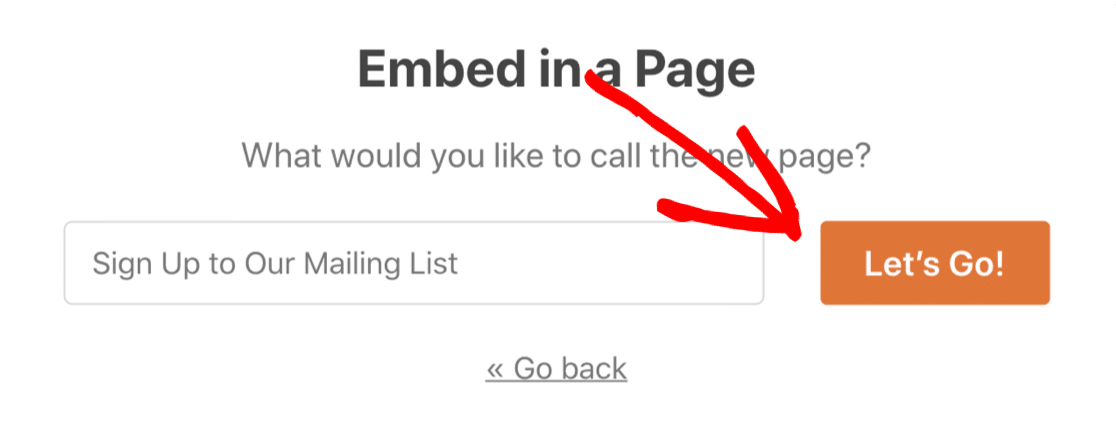
Cuando publique su publicación o página, su formulario de registro por goteo se activará en su sitio web.
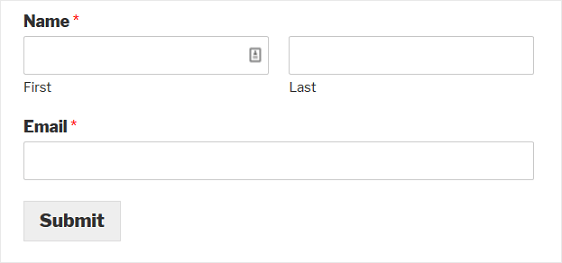
¡Y ahí lo tienes! Ahora sabe cómo crear un formulario de registro por goteo en WordPress.
Cree su formulario de registro por goteo de WordPress ahora
Siguiente paso: generar más clientes potenciales
¿Estás listo para generar más tráfico hacia tu formulario de registro por goteo?
Consulte nuestro útil artículo sobre cómo optimizar sus formularios de WordPress para la próxima generación de prospectos móviles. Y si desea ver qué tan bien se están desempeñando sus formularios de WordPress, asegúrese de verificar cómo realizar un seguimiento de las conversiones de sus formularios.
¿Listo para construir tu formulario? Empiece hoy mismo con el plugin de creación de formularios de WordPress más sencillo. WPForms Pro incluye una plantilla de formulario de suscripción al boletín gratuito y ofrece una garantía de devolución de dinero de 14 días.
Si este artículo le ayudó, síganos en Facebook y Twitter para obtener más tutoriales y guías gratuitos de WordPress.
