Cómo crear un formulario de suscripción GetResponse en WordPress (actualizado)
Publicado: 2020-12-16¿Quieres hacer un formulario GetResponse de WordPress? Si facilita la suscripción de sus visitantes, aumentará su lista mucho más rápido.
En este artículo, le mostraremos cómo crear un formulario de suscripción GetResponse en WordPress para que pueda crear su lista de correo electrónico.
Cree su formulario GetResponse de WordPress ahora
¿Cómo integro GetResponse con WordPress?
Puede integrar fácilmente GetResponse con WordPress utilizando el complemento WPForms.
WPForms es el mejor creador de formularios para WordPress. Le permite crear cualquier tipo de formulario para su sitio web sin escribir ningún código.
WPForms también tiene un complemento GetResponse que hace que sea muy fácil construir su formulario. Con WPForms, puede:
- Arrastre y suelte campos fácilmente en su formulario
- Utilice la lógica condicional para crear formularios inteligentes
- Agregue un acuerdo GDPR a sus formularios
- Hacer formularios de varios pasos
- Agregue campos de pago y campos de carga de archivos.
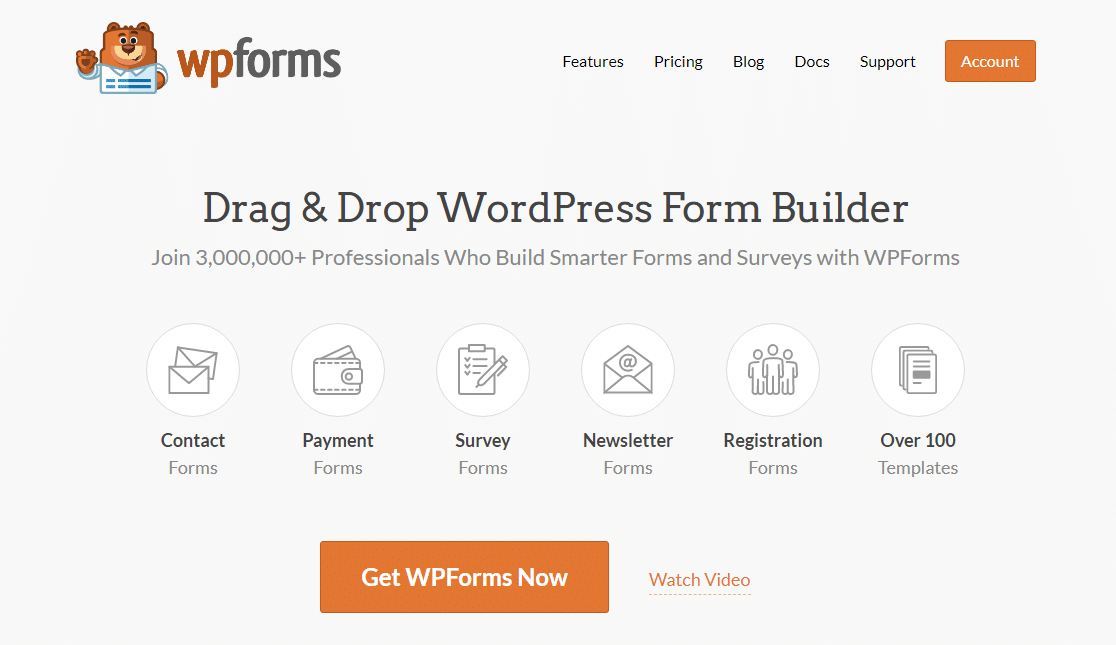
Todos los formularios que crea con WPForms responden a dispositivos móviles, lo que significa que se adaptarán al tamaño de la pantalla en la que se ven.
Tener un formulario de respuesta móvil es muy importante cuando desea capturar la mayor cantidad posible de clientes potenciales. Una de las principales quejas que vemos sobre los formularios es que son difíciles de usar y definitivamente no desea perder clientes potenciales porque sus formularios no se pueden ver fácilmente.
Entonces, si desea los formularios GetResponse de WordPress más fáciles y flexibles, necesita WPForms. Siga leyendo para ver lo fácil que es integrar GetResponse con su sitio de WordPress.
Cómo crear un formulario de suscripción GetResponse en WordPress
Si no se ha registrado en GetResponse, es una buena idea hacerlo antes de comenzar a trabajar con este tutorial.
- Instale el complemento WPForms
- Cree su formulario de WordPress GetResponse
- Conecte su formulario a GetResponse
- Configure su conexión GetResponse
- Configure la confirmación del formulario GetResponse
- Publique su formulario GetResponse de WordPress
Comencemos configurando la integración de WordPress GetResponse.
Paso 1: Instale el complemento WPForms
Lo primero que deberá hacer es instalar y activar el complemento WPForms. Para usar el complemento GetResponse, necesitará la licencia Pro o superior.
Si necesita ayuda para instalar el complemento en su sitio, consulte esta guía paso a paso sobre cómo instalar un complemento en WordPress.
A continuación, vaya a WPForms »Complementos
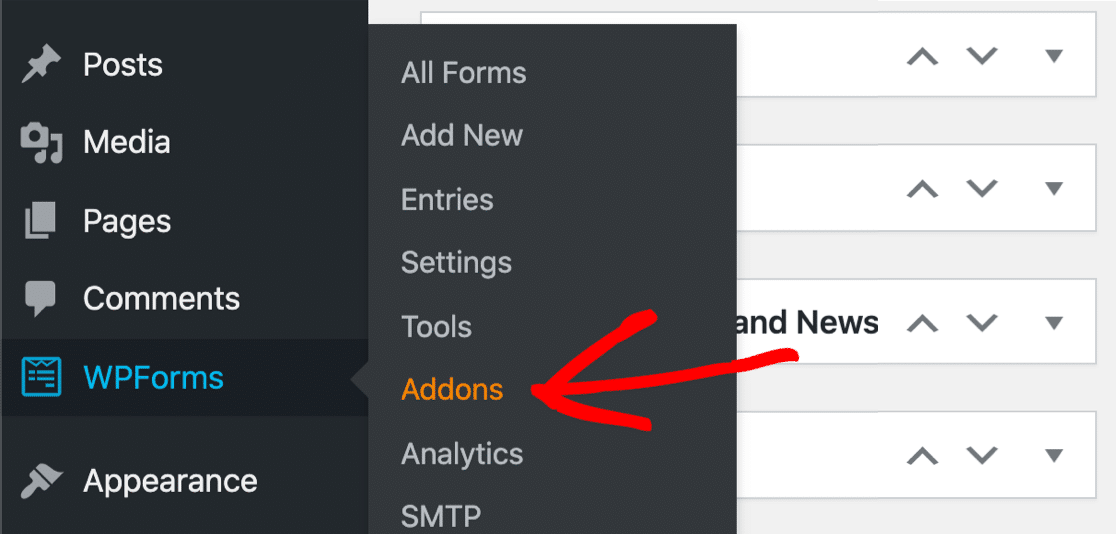
Desplácese hacia abajo hasta que vea el complemento GetResponse. Haga clic en el botón para instalarlo.
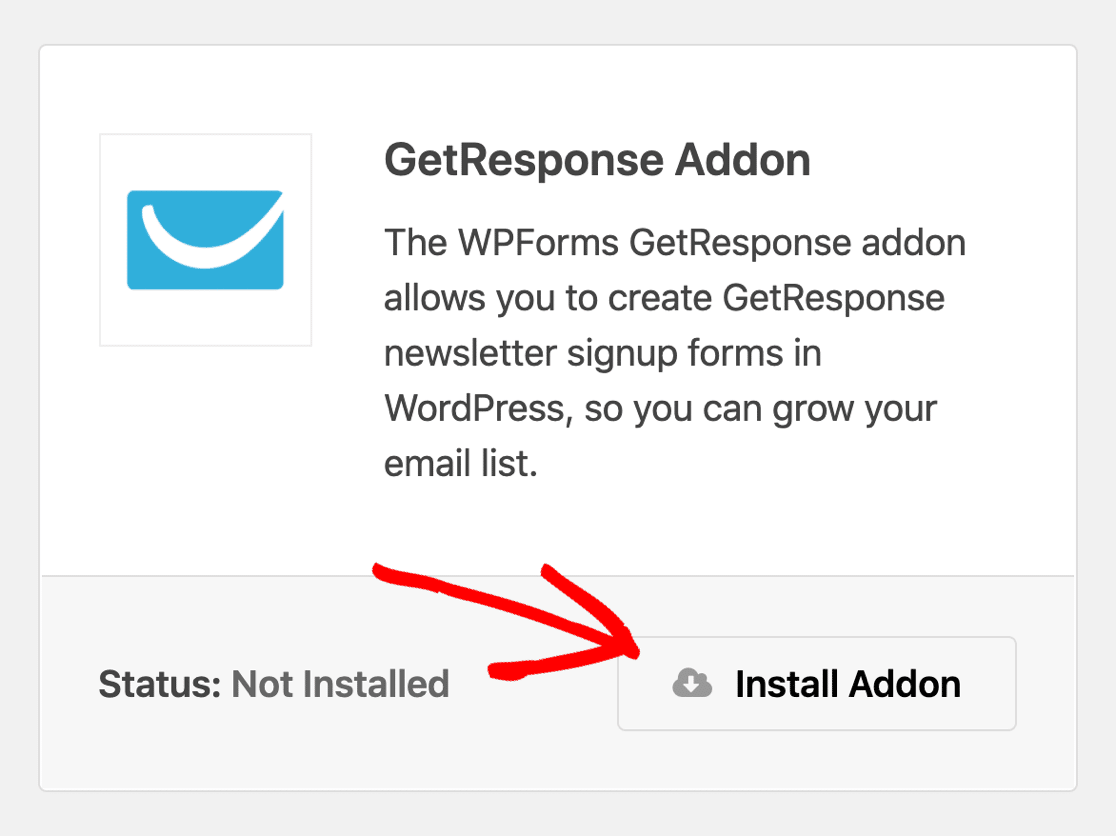
Ahora que estamos configurados, sigamos adelante y creemos su formulario GetResponse de WordPress.
Paso 2: Cree su formulario GetResponse de WordPress
Para facilitar la configuración del formulario de marketing por correo electrónico, usaremos una plantilla.
Comience haciendo clic en WPForms » Agregar nuevo .
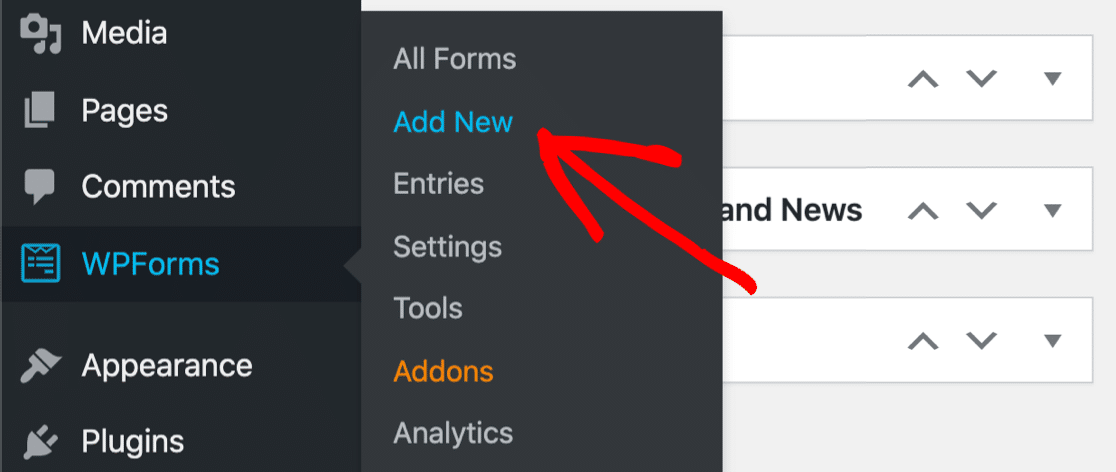
El constructor de WPForms se abrirá en la pantalla de configuración. En la parte superior, escriba un nombre para su formulario GetResponse de WordPress.
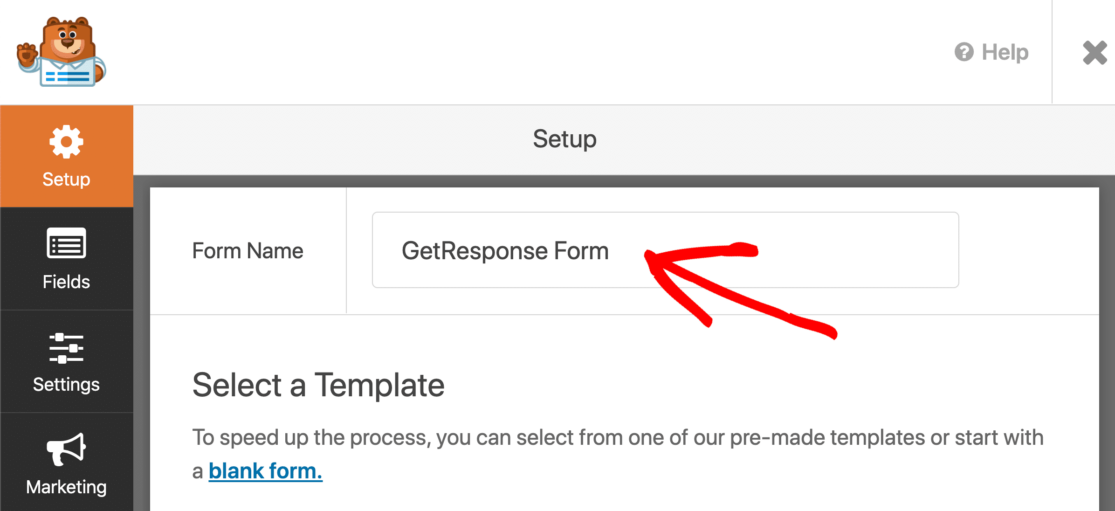
A continuación, desplácese hacia abajo y haga clic en la plantilla Formulario de suscripción al boletín.
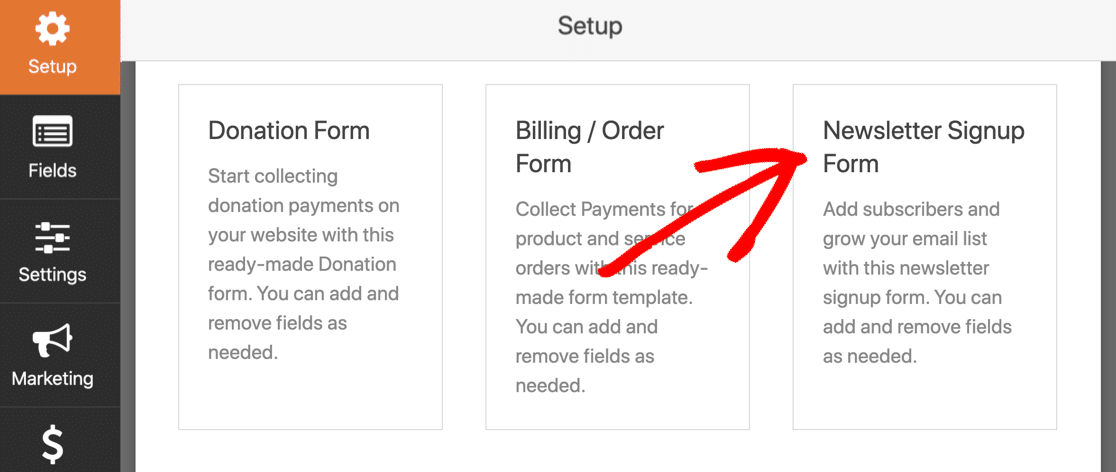
El formulario ya tiene un nombre y un campo de correo electrónico, por lo que puede continuar y usarlo sin cambiar nada si está satisfecho con él.
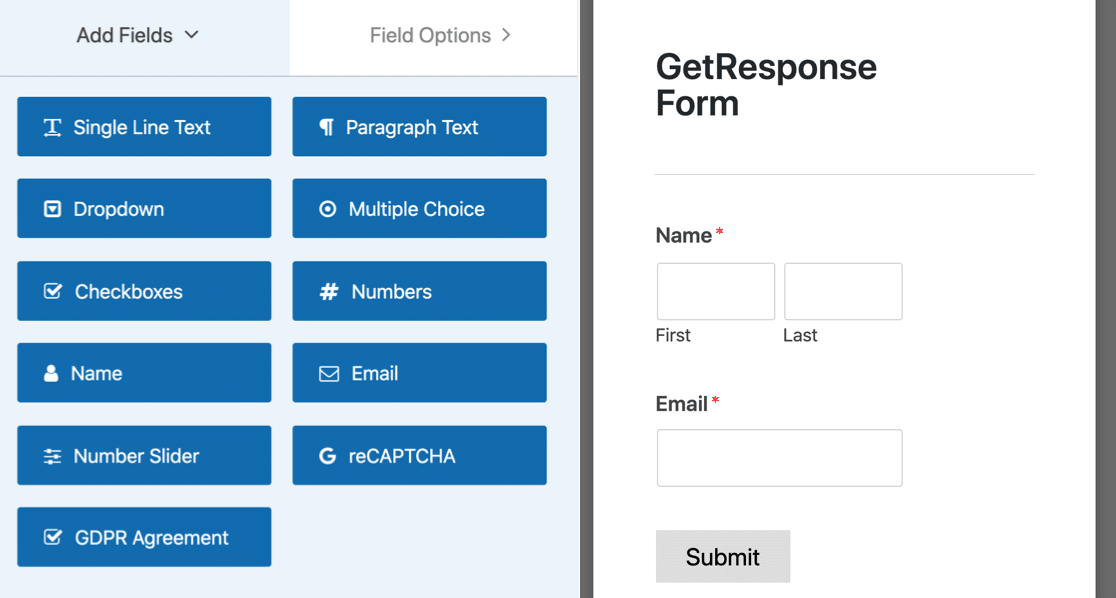
Si desea editar la plantilla, puede agregar campos adicionales arrastrándolos desde el panel de la izquierda al panel de la derecha. Luego, haga clic en el campo para realizar cambios.
WPForms le permite asignar campos a sus campos personalizados en GetResponse, por lo que también puede capturar datos como:
- Cumpleaños
- Ciudad
- Empresa
- Género
- Código Postal
- Y más.
Tenga en cuenta que obtendrá más conversiones si su formulario tiene 3 o menos campos. Consulte esta lista de estadísticas de marketing por correo electrónico para obtener más detalles.
Antes de continuar, hablemos sobre cómo hacer que su formulario sea compatible con GDPR.
Agregar un campo GDPR
Si tiene visitantes de la Unión Europea o el Reino Unido, definitivamente querrá agregar un acuerdo GDPR. WPForms es uno de los mejores complementos de GDPR para WordPress porque facilita el control de la forma en que se almacenan los datos personales.
Antes de agregar un campo GDPR a su formulario, querrá activar la configuración de GDPR en WPForms. Usted será capaz de:
- Desactivar las cookies de usuario
- Deshabilite los detalles del usuario, que incluyen direcciones IP y datos del agente de usuario
- Apague el almacenamiento de entrada.
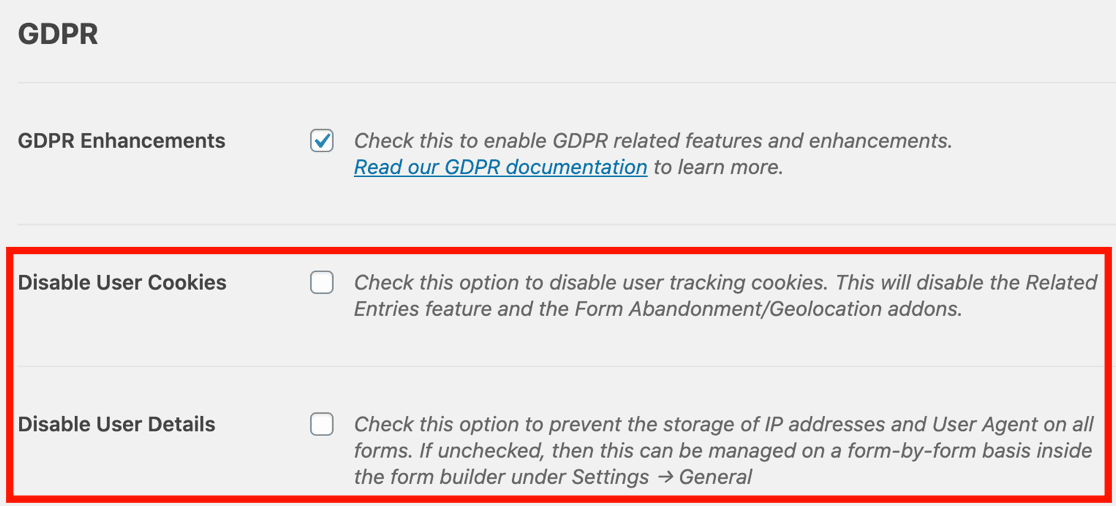
Si aún no ha activado las mejoras de GDPR, consulte nuestra guía completa para agregar un acuerdo de GDPR a sus formularios y siga los sencillos pasos.
Luego, todo lo que necesita hacer es arrastrar el campo del acuerdo GDPR a su formulario. Puede hacer clic en el campo si desea cambiar las palabras del acuerdo.
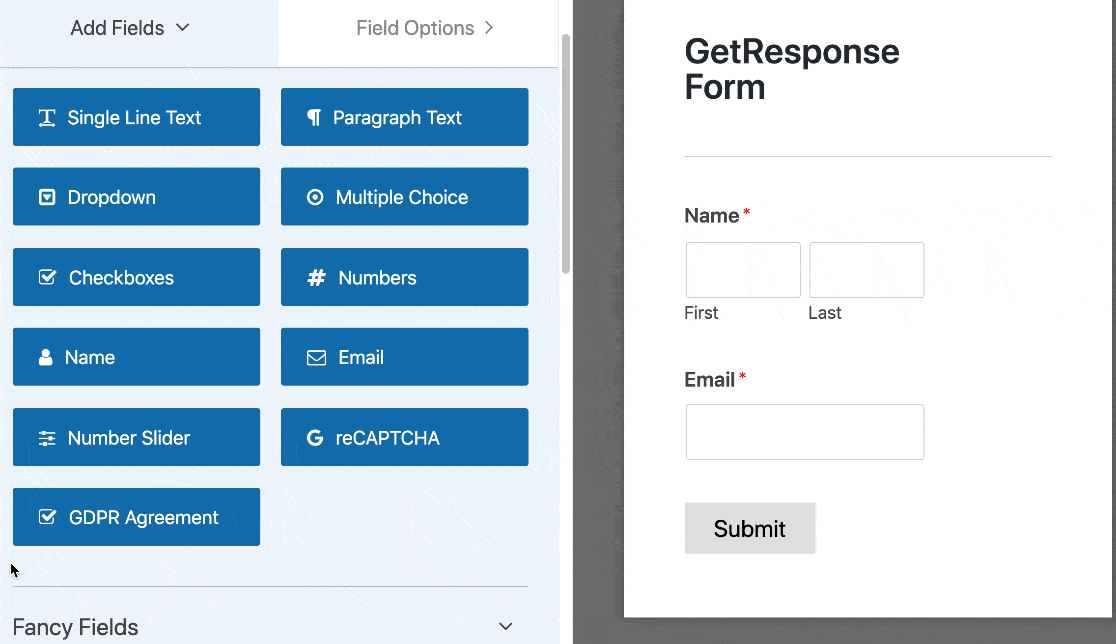
Cuando esté satisfecho con su formulario, haga clic en Guardar en la parte superior del generador de formularios.
Ahora, veremos cómo configurar los ajustes de GetResponse para que pueda conectar su formulario de suscripción a su servicio de boletín.
Paso 3: Conecte su formulario a GetResponse
A continuación, configuraremos la conexión a GetResponse. WPForms lo hace fácil. Solo necesitará pegar un par de claves de su cuenta GetResponse para configurar la integración.
Mire hacia el lado izquierdo del generador de formularios y haga clic en Marketing .
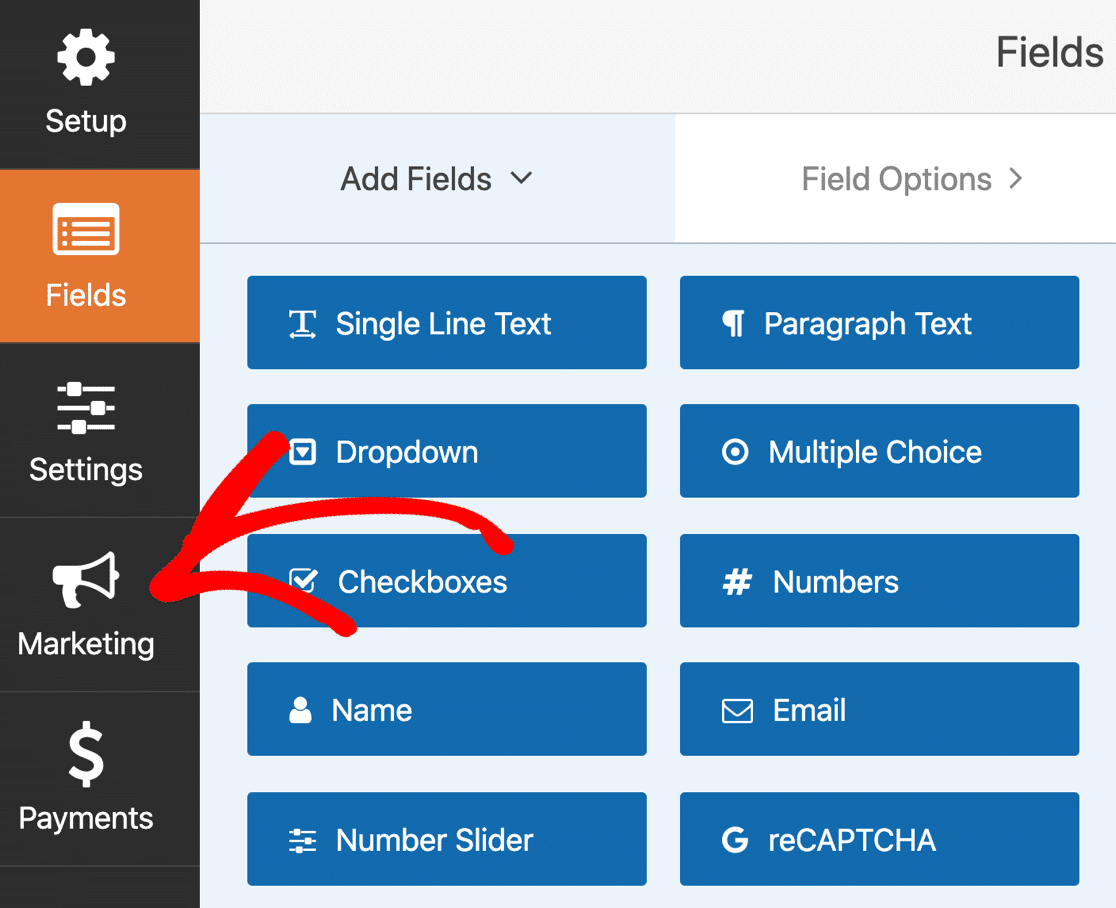
Ahora haga clic en GetResponse para abrir la configuración de conexión.
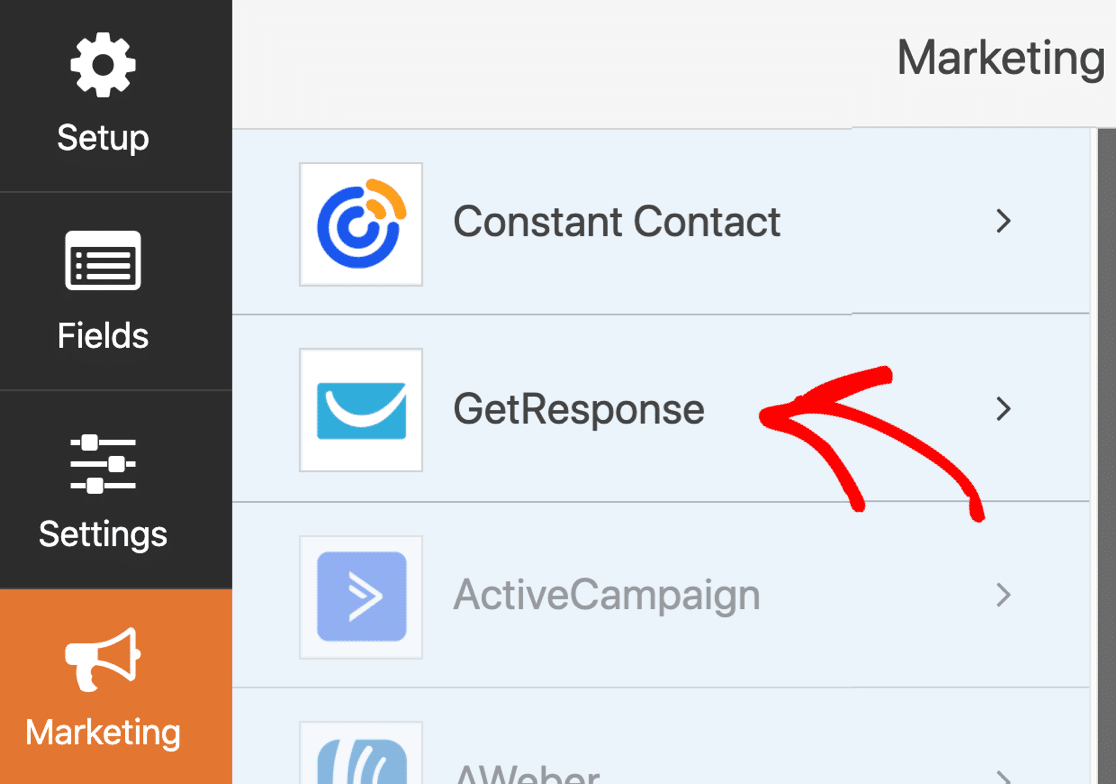
Si ve una opción etiquetada GetResponse (Legacy) en la lista aquí, asegúrese de no seleccionarla ya que ya no es compatible. Querrá seleccionar la opción simplemente etiquetada GetResponse .
A continuación, haga clic en Agregar nueva cuenta .
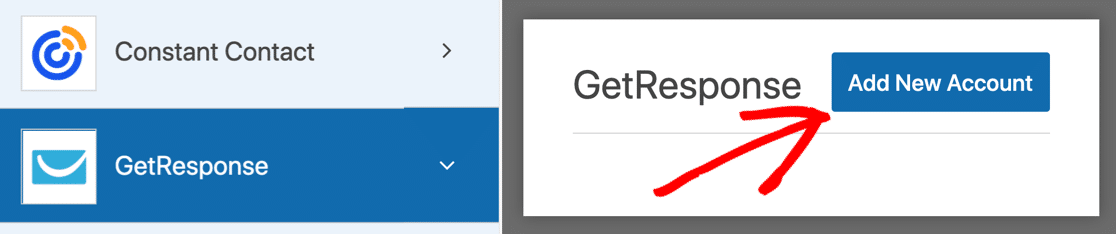
Aparecerá un cuadro que le pedirá que nombre la conexión. Antes de hacer eso, haga clic en el enlace en la ventana emergente para abrir GetResponse.
El sitio GetResponse se abre en una nueva pestaña, por lo que no necesita preocuparse por perder el progreso en su formulario.
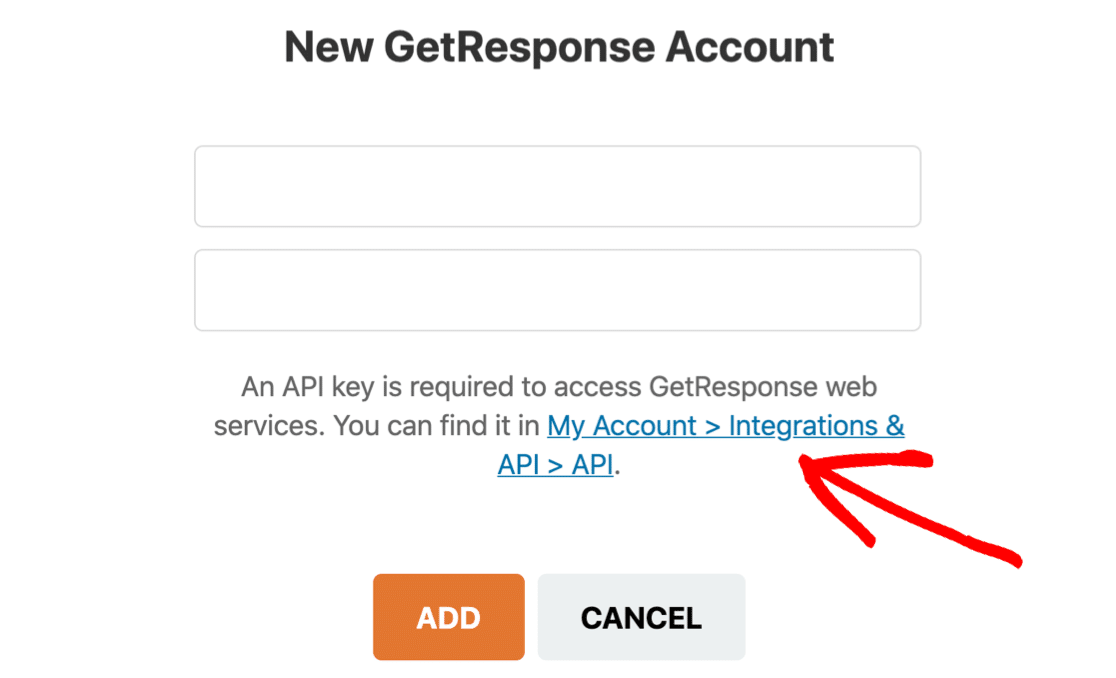
Mantenga abierta la pestaña WPForms y cambie a la pestaña GetResponse. Inicie sesión en su cuenta GetResponse si se le solicita.
Si ya ha creado claves de API, las verá en la lista ahora. Vamos a crear uno nuevo para la conexión con WPForms, así que hagamos clic en el botón azul Generar clave API .


Escriba un nombre para la nueva clave API y haga clic en Generar .
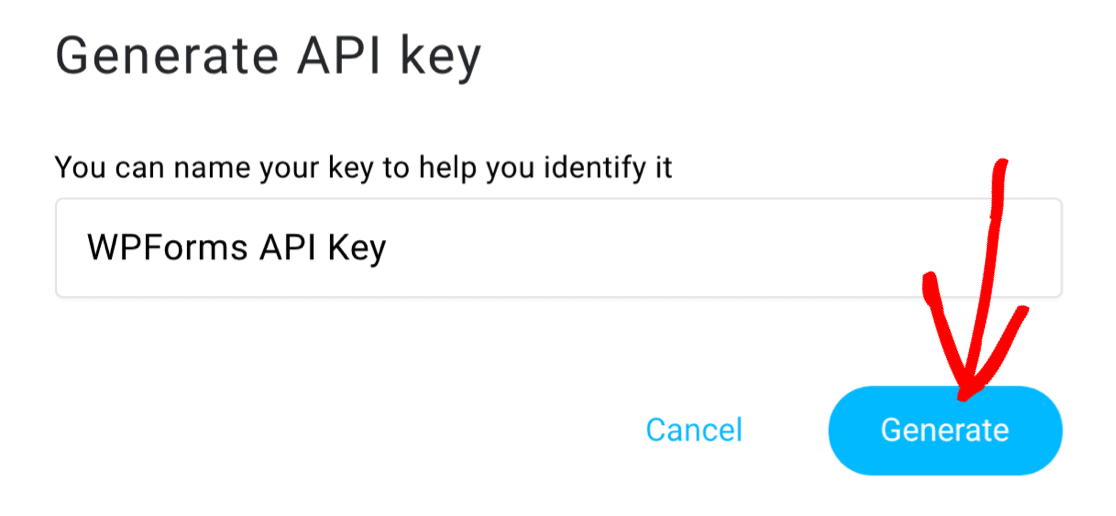
Y ahora copia la nueva clave.
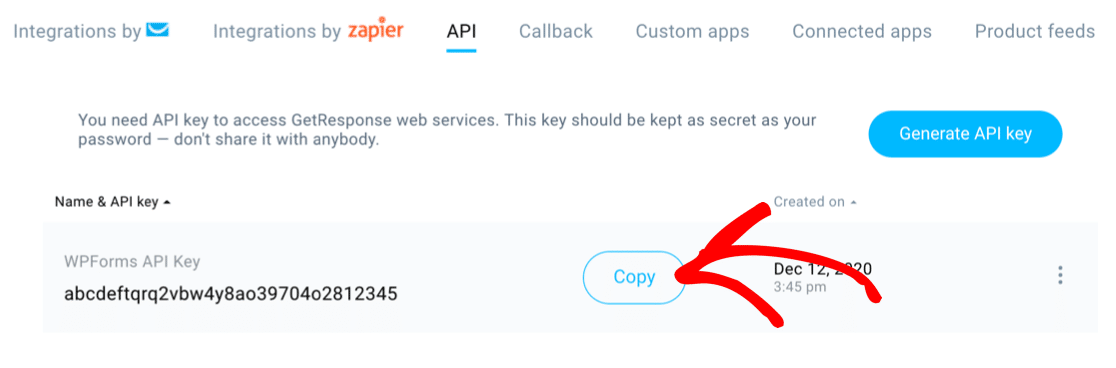
Ahora regrese a la pestaña WPForms en la que estábamos trabajando anteriormente.
Pegue la clave y escriba cualquier nombre para su conexión. El nombre que escriba aquí no tiene que coincidir con el nombre que escribió en GetResponse.
Cuando se hayan completado ambos campos, haga clic en Agregar .
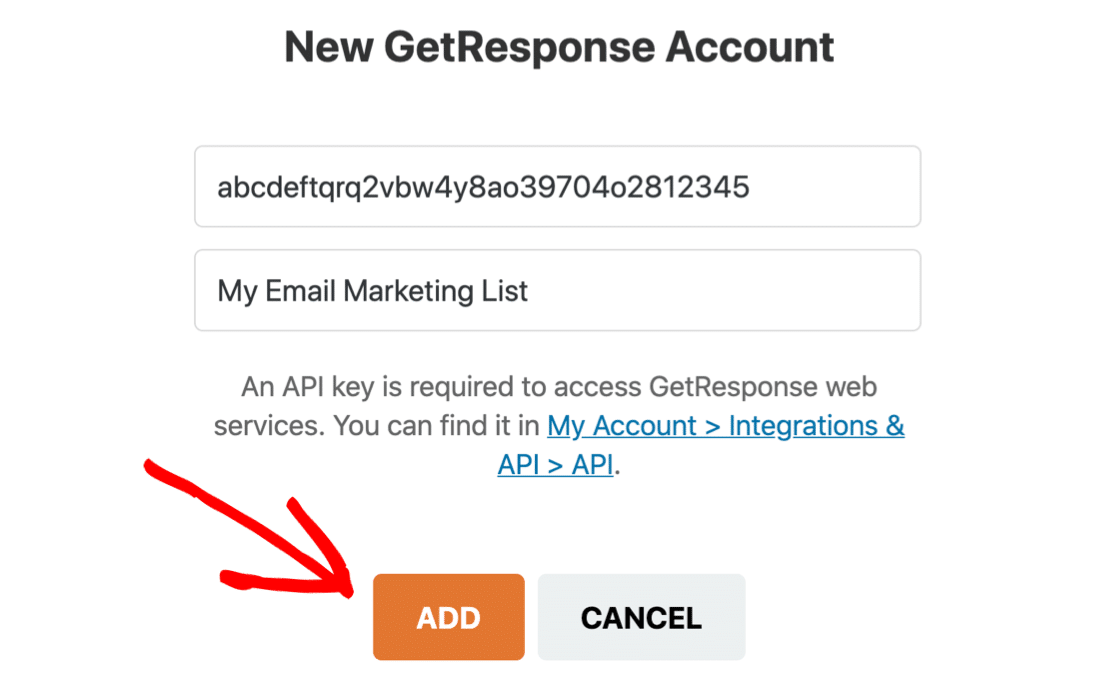
Ahora WPForms le pedirá que le dé un apodo a la conexión. Este apodo se utilizará para identificar la conexión en el generador de formularios.
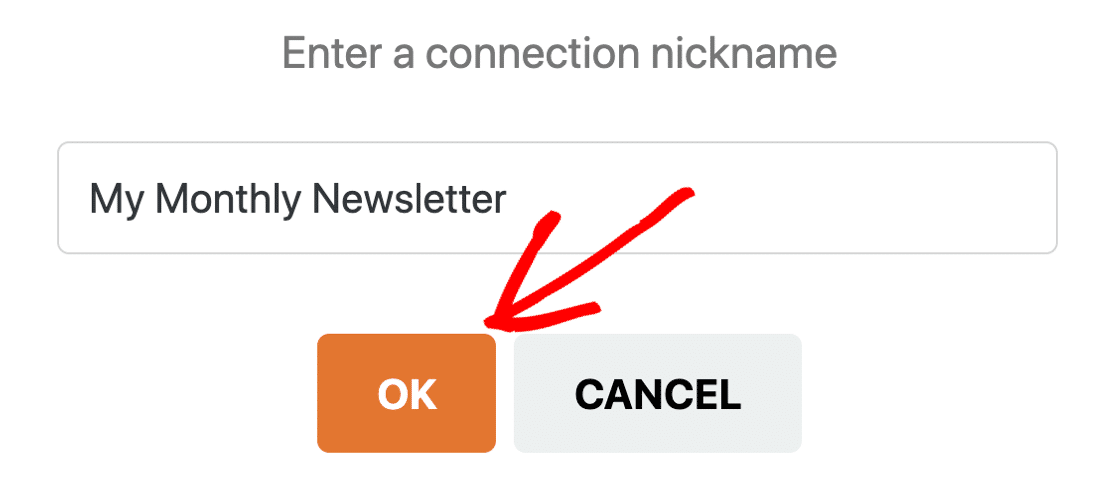
Estamos listos. En la siguiente sección, veremos el resto de opciones para configurar la conexión. Si desea etiquetar sus contactos, vuelva a GetResponse ahora y configure sus etiquetas para que estén listas para usar en el siguiente paso.
Haga clic en Guardar para guardar su formulario antes de continuar.
Paso 4: Configure su conexión GetResponse
Ahora que ha establecido la conexión con GetResponse, WPForms le pedirá que complete algunas configuraciones más. Hay bastante que ver, así que dividiremos esto en unos pocos pasos.
Primero, querrá seleccionar su cuenta GetResponse. Aquí es donde irá toda la información de sus suscriptores cuando los visitantes del sitio se suscriban.
Para hacer esto, simplemente elija la lista del menú desplegable etiquetado como Seleccionar cuenta .
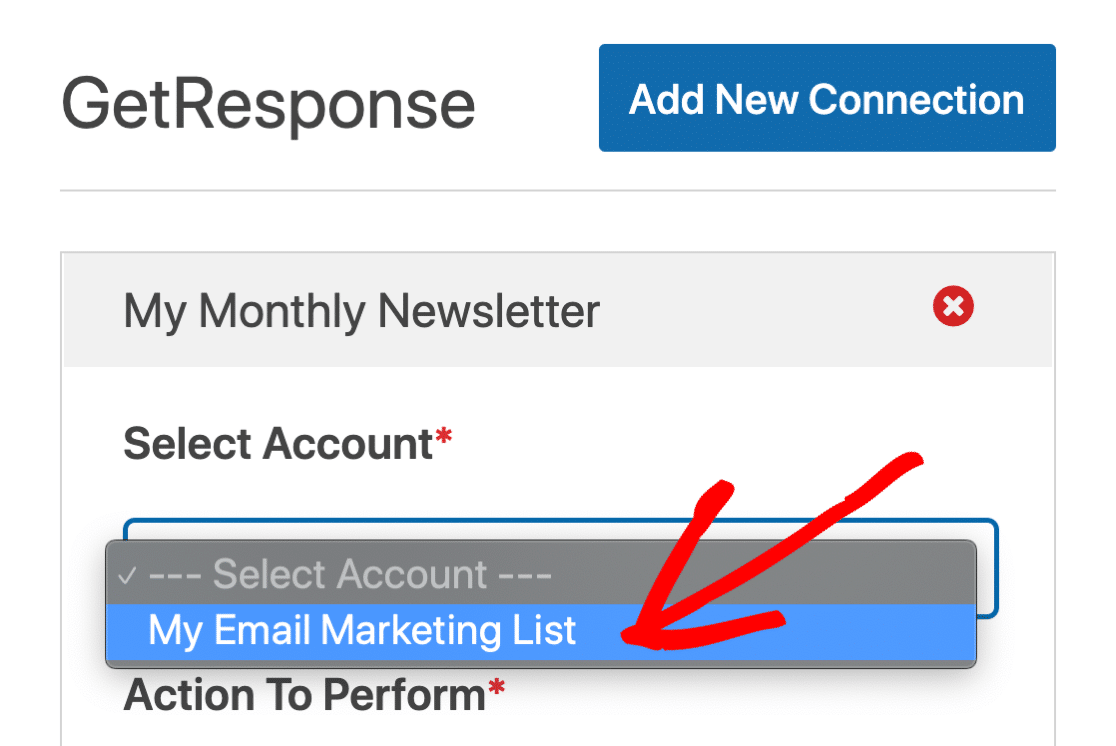
Ahora use el segundo menú desplegable para seleccionar Acción a realizar . Tienes 2 opciones aquí:
- Crear o actualizar suscriptor
- Dar de baja al visitante de la lista.
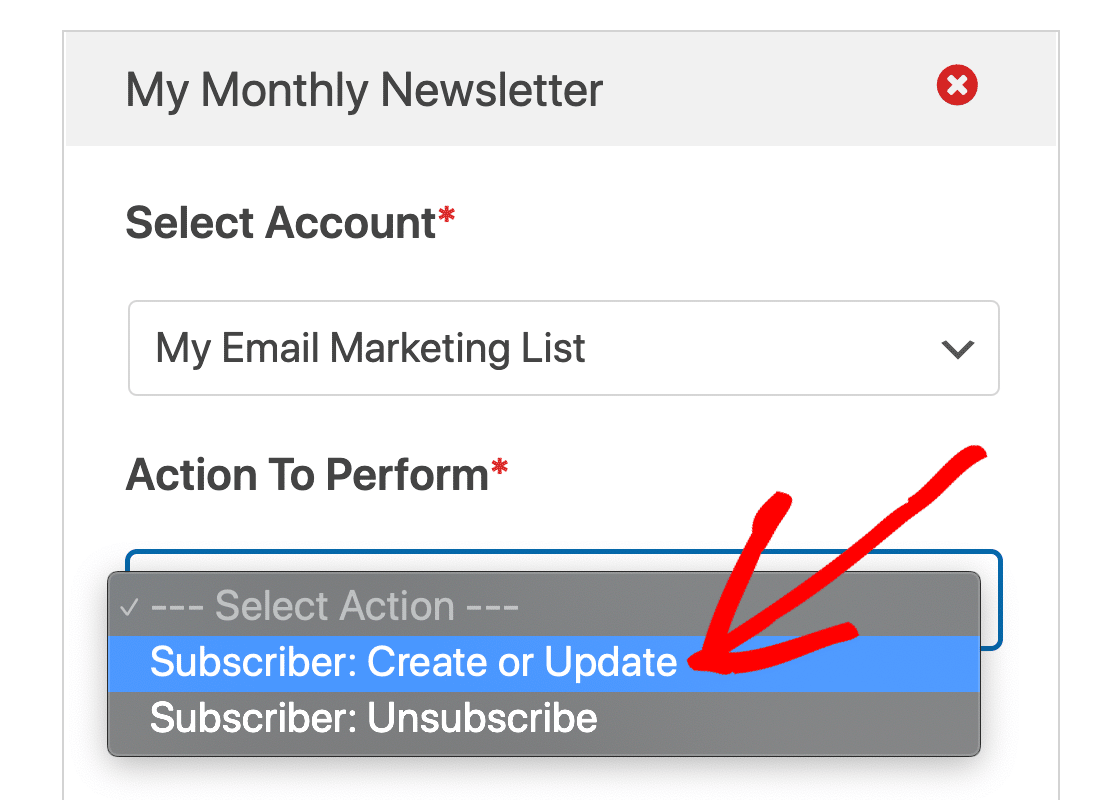
Verá otro conjunto de opciones desplegable debajo. Elegimos suscribir un nuevo contacto, así que veamos las opciones que verá para eso:
- Seleccionar lista : elija la lista GetResponse a la que desea agregar su suscriptor.
- Correo electrónico del suscriptor : use el menú desplegable para seleccionar el campo de correo electrónico en su formulario.
- Nombre del suscriptor : elija el campo Nombre del menú desplegable.
- Etiquetas para agregar : si tiene alguna etiqueta configurada en su cuenta GetResponse, use este menú desplegable para seleccionarla.
- Nuevas etiquetas para agregar : si desea etiquetar los contactos desde su formulario de WordPress, escriba sus nuevas etiquetas aquí separadas por una coma.
- Día del ciclo : este campo le permite agregar su contacto a una secuencia de respuesta automática, que es similar a una campaña de goteo. Para obtener más información sobre las secuencias de correo electrónico por goteo, lea nuestra guía para principiantes sobre la automatización del correo electrónico.
- Nombre de campo personalizado : use esto si desea asignar más campos desde su formulario de WordPress a GetResponse.
Haga clic en Guardar .
Ahora echemos un vistazo a lo que sucederá una vez que se haya enviado el formulario.
Paso 5: Configure la confirmación del formulario GetResponse
Las confirmaciones de formulario son mensajes que se muestran a los visitantes del sitio una vez que se suscriben a su lista de correo electrónico. Le informan a las personas que su formulario ha sido procesado y le ofrecen la oportunidad de informarles cuáles son los próximos pasos.
Para editar el mensaje de confirmación de su formulario GetResponse, haga clic en Confirmaciones.
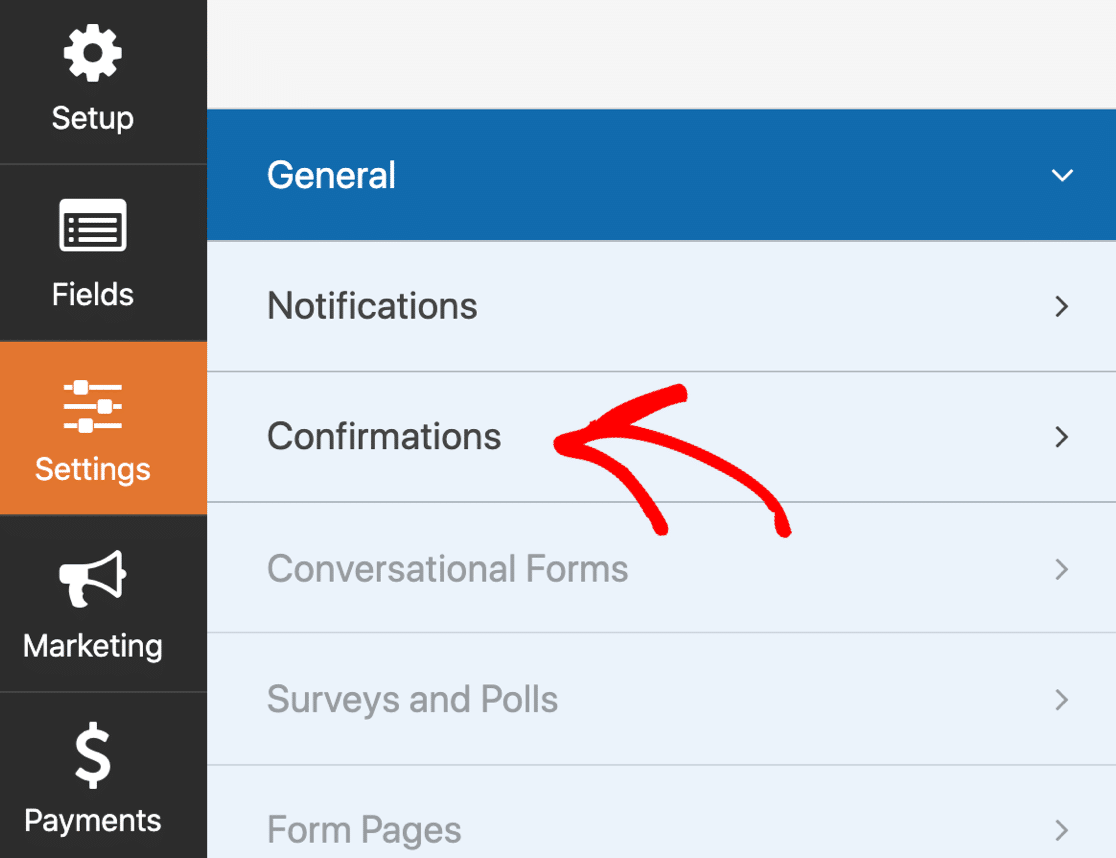
WPForms tiene tres tipos de confirmación para elegir:
- Mensaje. Este es el tipo de confirmación predeterminado en WPForms. Cuando un visitante del sitio se suscribe, aparecerá un mensaje de confirmación simple que le informará que su formulario fue procesado.
- Mostrar página. Este tipo de confirmación llevará a los visitantes del sitio a una página web específica en su sitio para agradecerles por suscribirse. Para obtener ayuda para hacer esto, consulte nuestro tutorial sobre cómo redirigir a los clientes a una página de agradecimiento.
- Vaya a URL (Redirigir). Esta opción se utiliza cuando desea enviar a los visitantes del sitio a un sitio web diferente.
Continúe y use el menú desplegable para cambiar el tipo de confirmación.
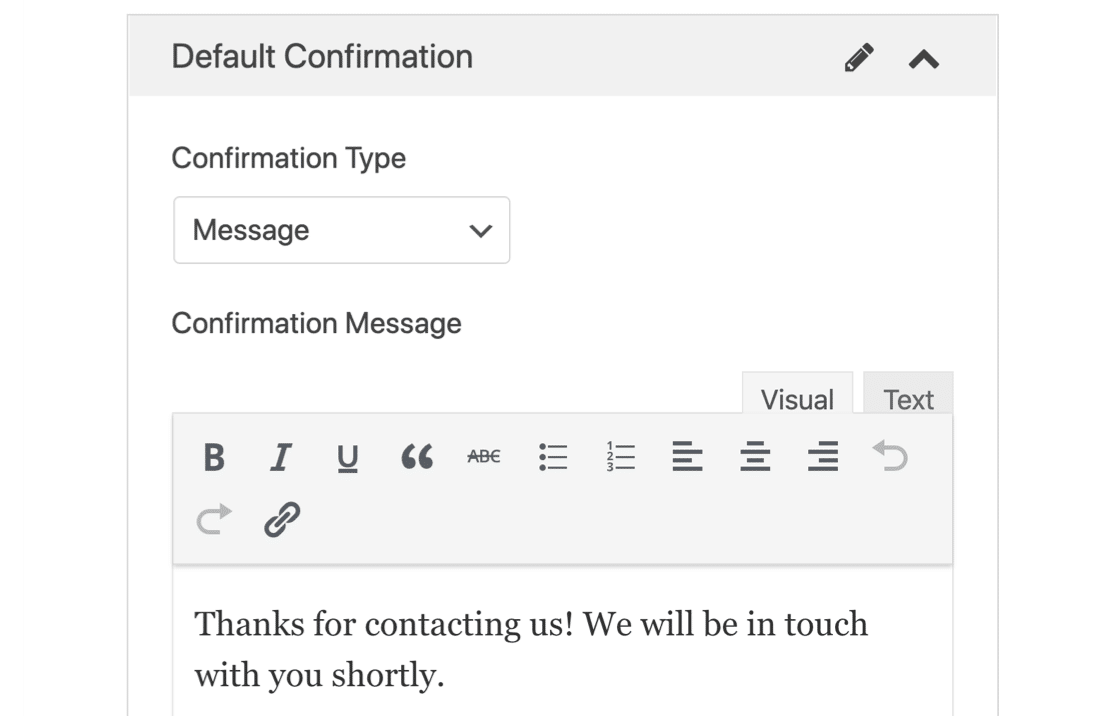
¿Todo listo? Haga clic en Guardar cuando haya terminado.
Ahora está listo para agregar su formulario GetResponse a su sitio web.
Paso 6: Publique su formulario GetResponse de WordPress
Ahora publiquemos su formulario GetResponse en WordPress.
WPForms le permite agregar sus formularios a muchas ubicaciones en su sitio web, que incluyen:
- Publicaciones de blog
- Paginas
- Widgets de la barra lateral
- El área de pie de página de su plantilla.
Echemos un vistazo a la opción más común: agregar su formulario GetResponse a una página de WordPress.
Para comenzar, haga clic en Insertar en la parte superior del generador de formularios.
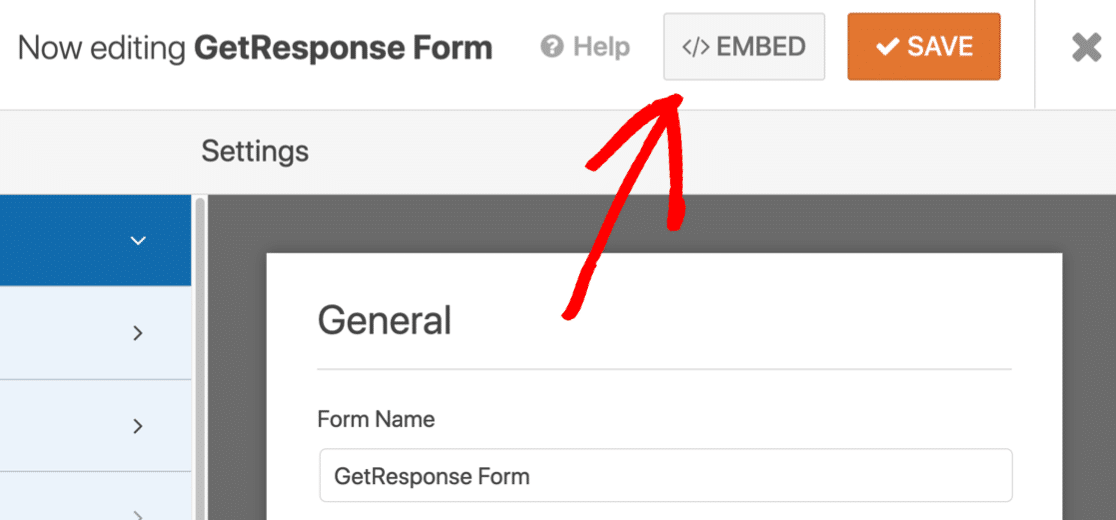
Y luego haga clic en Crear nueva página .
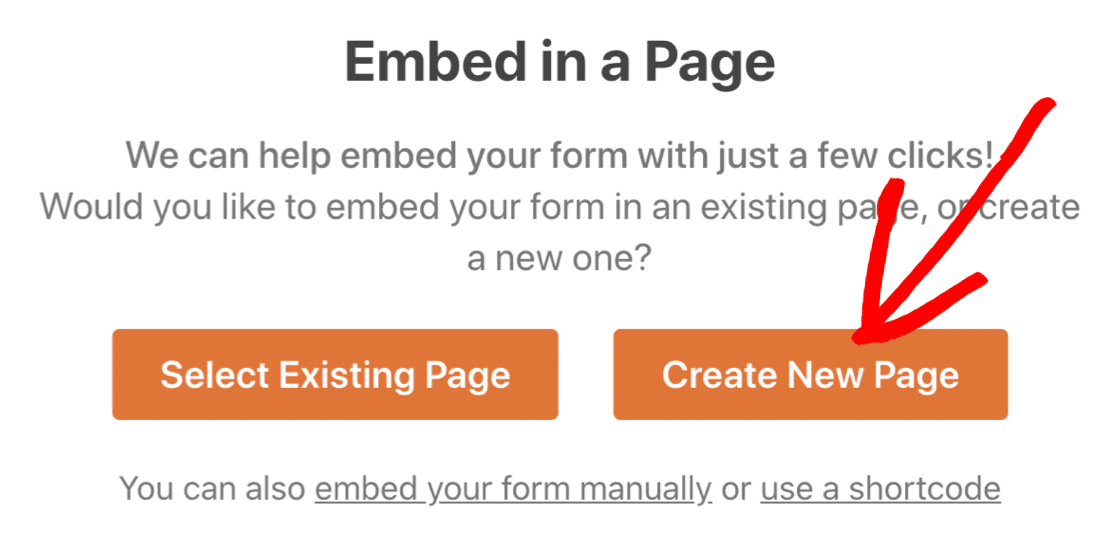
Y finalmente, asigne un nombre a su nueva página y haga clic en Let's Go .
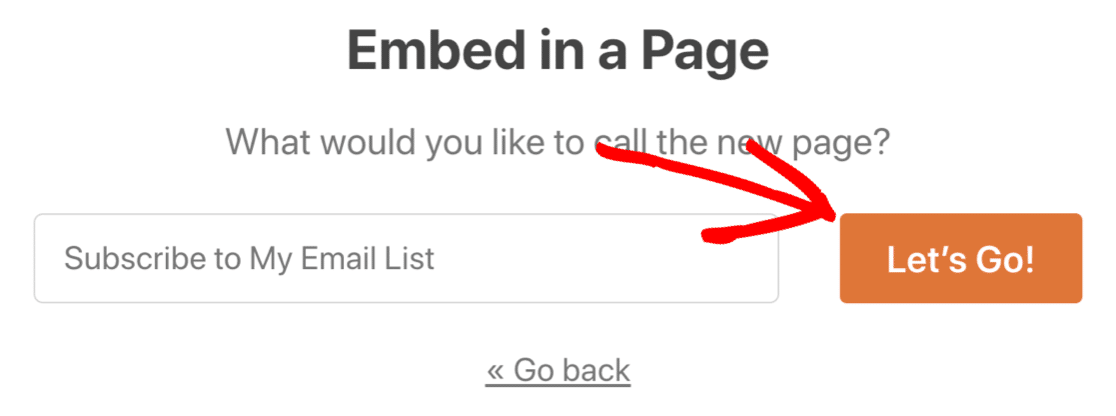
WPForms creará una nueva página de registro e incrustará su formulario GetResponse. Todo lo que tienes que hacer es presionar Publicar.
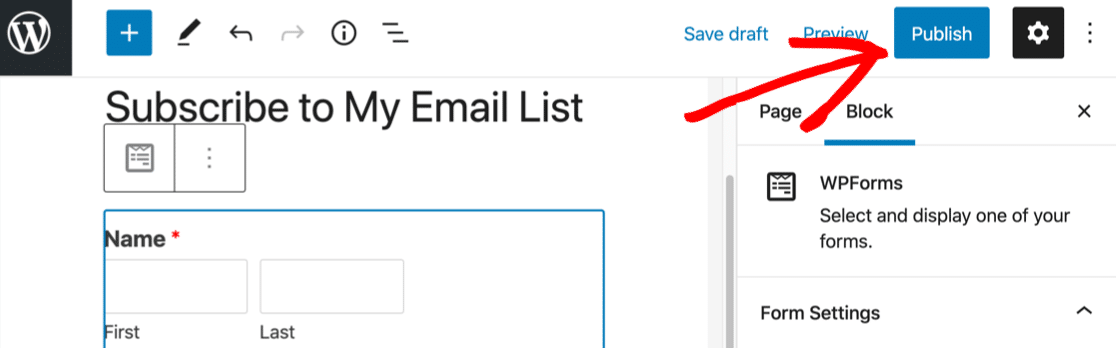
¡Y eso es! Ahora ha integrado GetResponse y WordPress usando WPForms. Su nuevo formulario de suscripción al boletín informativo está listo para usar.
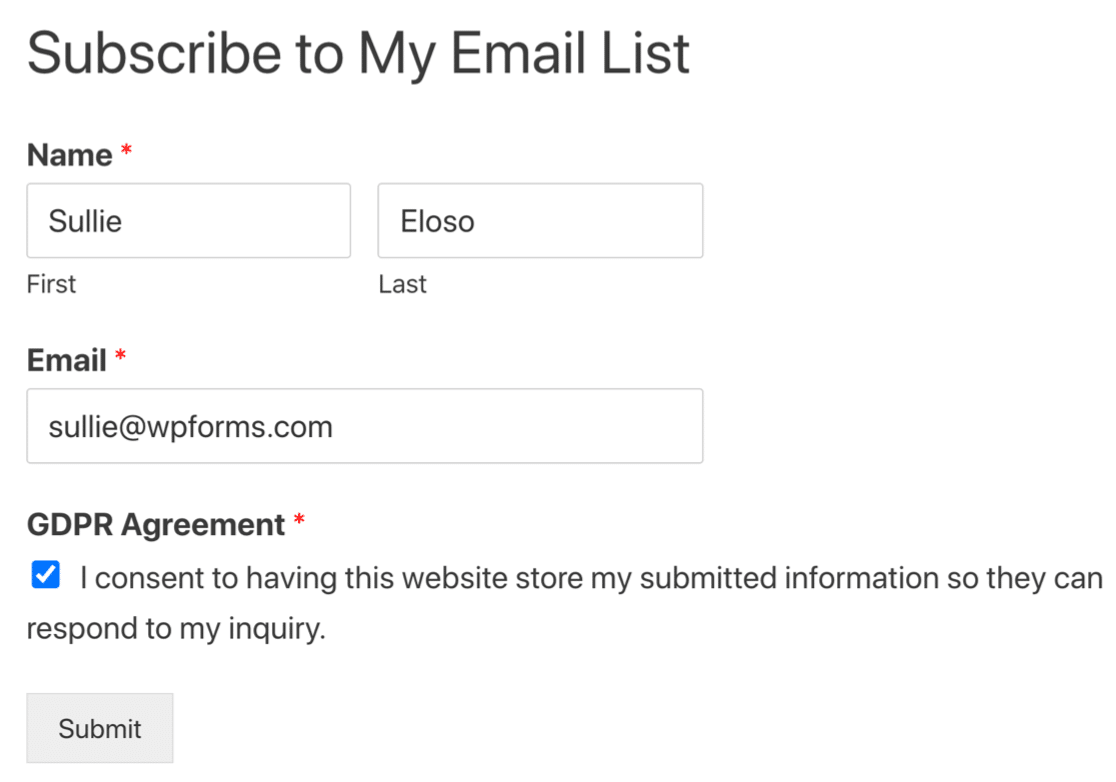
Cree su formulario GetResponse de WordPress ahora
Siguiente: Mida sus campañas de marketing por correo electrónico
Ahora que está obteniendo más suscriptores en GetResponse, querrá medir el éxito de su lista. Consulte las principales métricas de marketing por correo electrónico que más le importan.
También puede configurar alertas adicionales. Consulte esta guía para enviar una notificación por SMS cuando reciba una nueva entrada de formulario.
¿Listo para construir tu formulario? Empiece hoy mismo con el plugin de creación de formularios de WordPress más sencillo. WPForms Pro incluye muchas plantillas gratuitas y ofrece una garantía de devolución de dinero de 14 días.
Si este artículo le ayudó, síganos en Facebook y Twitter para obtener más tutoriales y guías gratuitos de WordPress.
