Cómo crear un formulario de solicitud de empleo en WordPress (la forma más fácil)
Publicado: 2019-12-30¿Contratar y buscar candidatos en línea? En minutos, puede configurar un formulario en línea con una plantilla de solicitud de empleo que le permite encontrar candidatos más calificados para su puesto.
Entonces, en este tutorial, lo guiaremos exactamente cómo crear un formulario de solicitud de empleo en WordPress.
Haga clic aquí para hacer su formulario de solicitud de empleo ahora
Video tutorial sobre cómo hacer un formulario de solicitud de empleo
Aquí hay un video que le muestra cómo crear una solicitud de empleo en WPForms.
Si desea trabajar con el tutorial escrito sobre cómo crear un formulario de solicitud, encontrará todo lo que necesita en los pasos a continuación.
Cómo crear un formulario de solicitud de empleo en WordPress
Aquí hay una tabla de contenido para navegar fácilmente por este tutorial sobre cómo hacer un formulario de solicitud:
- Crear un formulario de solicitud de empleo en WordPress
- Personalice su formulario de solicitud de empleo
- Habilitar lógica condicional
- Configure las opciones de su formulario
- Personalice las notificaciones de su formulario de solicitud de empleo
- Configure las confirmaciones de su formulario
- Agregue su formulario de solicitud de empleo a su sitio web
¿Está buscando los mejores complementos de solicitud de empleo para que las personas puedan postularse a sus listas de trabajo?
Esta publicación tiene cubierto el más fácil de usar para crear su formulario de solicitud de empleo. Echemos un vistazo a exactamente cómo crear un formulario de solicitud de empleo en WordPress con el complemento WPForms.
Paso 1: Cree un formulario de solicitud de empleo en WordPress
Lo primero que debe hacer si se pregunta cómo crear un formulario de solicitud en línea es instalar y activar el complemento WPForms. Para obtener instrucciones detalladas, consulte esta guía paso a paso sobre cómo instalar un complemento de WordPress.
WPForms es el mejor creador de formularios para WordPress. Entre sus muchas características poderosas, funciona muy bien como un complemento de WordPress para aplicaciones de trabajo.
A continuación, deberá instalar y activar el complemento del paquete de plantillas de formulario. Con este complemento, podrá acceder a la plantilla de formulario de solicitud de empleo prediseñada, así como a toneladas de otras plantillas específicas de la industria para crear formularios personalizados para su sitio.
Esto le ahorra mucho tiempo, ya que no tendrá que empezar desde cero y agregar campos manualmente a un formulario de contacto simple.
Desde la página de complementos de WPForms, busque el paquete de plantillas de formulario.
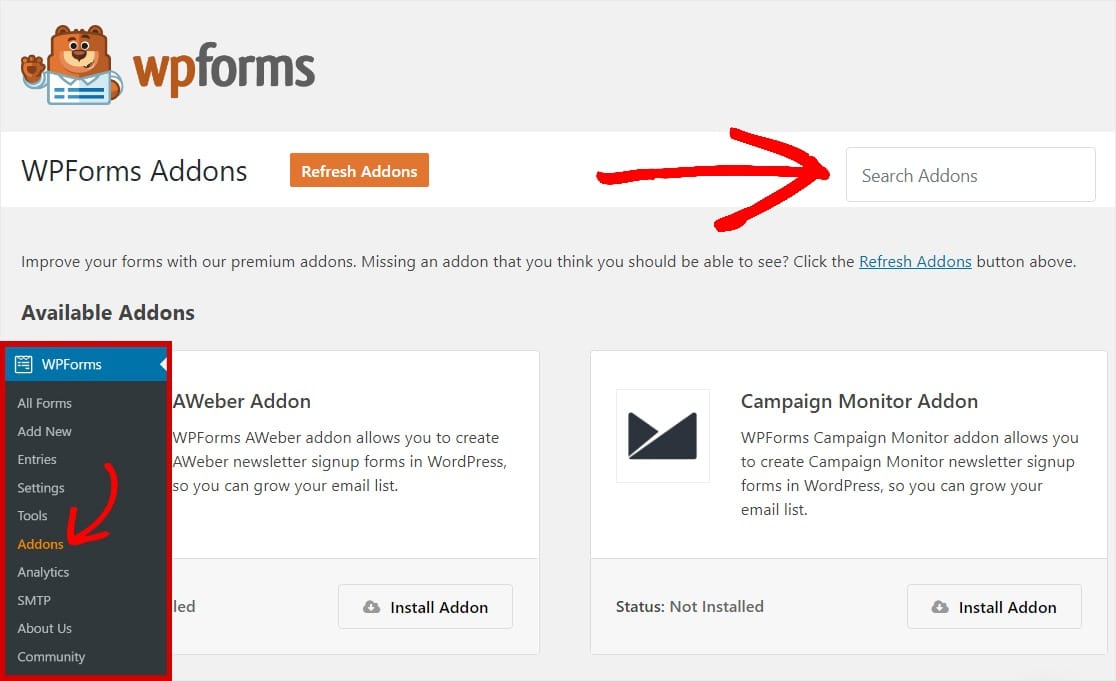
Haga clic en Instalar complemento y activar .
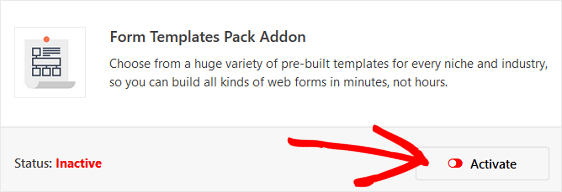
A continuación, vaya a WPForms » Agregar nuevo para crear un nuevo formulario.
En la pantalla de configuración, asigne un nombre a su formulario y desplácese hacia abajo hasta la parte inferior de la pantalla de plantillas donde dice Plantillas adicionales .
Escriba "Trabajo" en la barra de búsqueda y aparecerá la plantilla del formulario de solicitud de empleo.
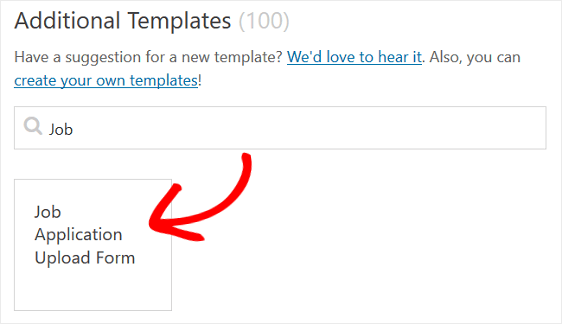
Haga clic en la plantilla y WPForms creará un formulario de solicitud de empleo (plantilla de solicitud de empleo) para usted. Estás un paso más cerca de crear un formulario de solicitud para un trabajo en WordPress.
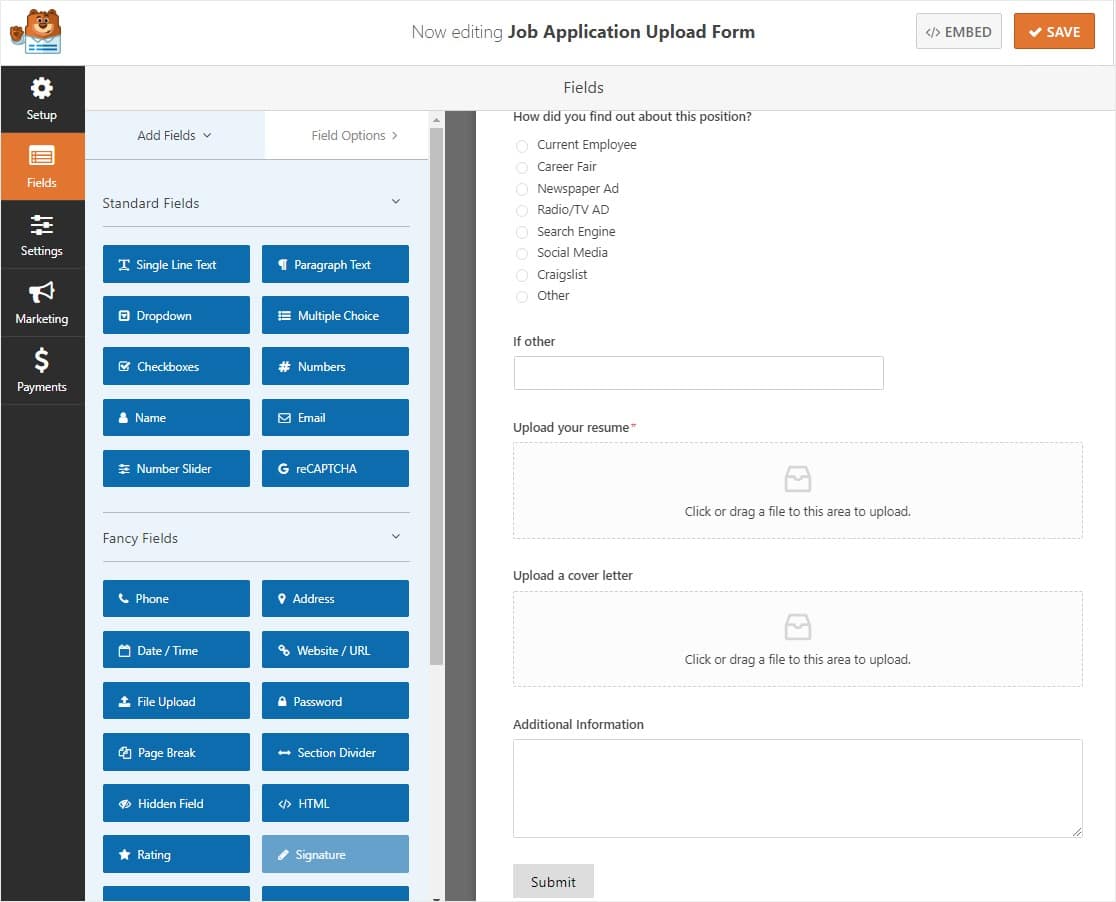
Paso 2: personalice su formulario de solicitud de empleo
Puede hacer un formulario de solicitud que sea exactamente lo que necesita. WPForms facilita la personalización de formularios.
Además de los campos del formulario estándar Nombre, Correo electrónico, Número de teléfono y Dirección, observará los siguientes campos del formulario de solicitud de empleo:
- Opción multiple
- Texto de una sola línea
- Carga de archivos (2)
- Texto de párrafo
La plantilla de solicitud de empleo ya incluye preguntas básicas como información de contacto, pero puede solicitar más información si la necesita. Puede agregar campos de formulario adicionales a su formulario de solicitud de empleo arrastrándolos desde el panel de la izquierda al panel de la derecha.
A continuación, se muestran algunas ideas de campos de formulario adicionales que quizás desee agregar mediante el generador de formularios de arrastrar y soltar:
- Posición: agregue una opción múltiple, una casilla de verificación o un campo de texto de una sola línea para que las personas elijan el puesto que están solicitando.
- Fecha de inicio: agregue un campo de texto de una sola línea y permita que las personas ingresen cuando puedan comenzar. Si lo desea, cree una máscara de entrada para que las personas puedan ingresar fácilmente una fecha.
- Remisión: agregue una opción múltiple, una casilla de verificación o un campo de texto de una sola línea que pregunte a las personas si fueron derivadas por otro empleado, un familiar o un amigo, etc.
También puede solicitar información como historial de empleo, salario deseado, nombres de supervisores anteriores, motivo por el que dejó trabajos anteriores, antecedentes educativos, trabajo voluntario, pasatiempos e intereses, licencias y certificaciones, disponibilidad y más.
Por último, es importante que personalice el campo Carga de archivos para asegurarse de que los candidatos potenciales sepan dónde cargar sus currículums o cartas de presentación en su solicitud de empleo.
Para hacer esto, haga clic en el campo Carga de archivo y haga lo siguiente:
- Cambie la etiqueta para que la gente sepa qué subir
- Agregue una descripción con instrucciones si es necesario
- Especifique los tipos de extensiones de archivo que permitirá que las personas carguen
- Ingrese un tamaño de archivo máximo si desea restringir el tamaño para que sea más pequeño que el predeterminado de 128 MB
- Cambie el número máximo de archivos predeterminado de 1 si desea permitir más archivos por campo
- Haga clic en la casilla de verificación Obligatorio si todos los solicitantes deben cargar un archivo
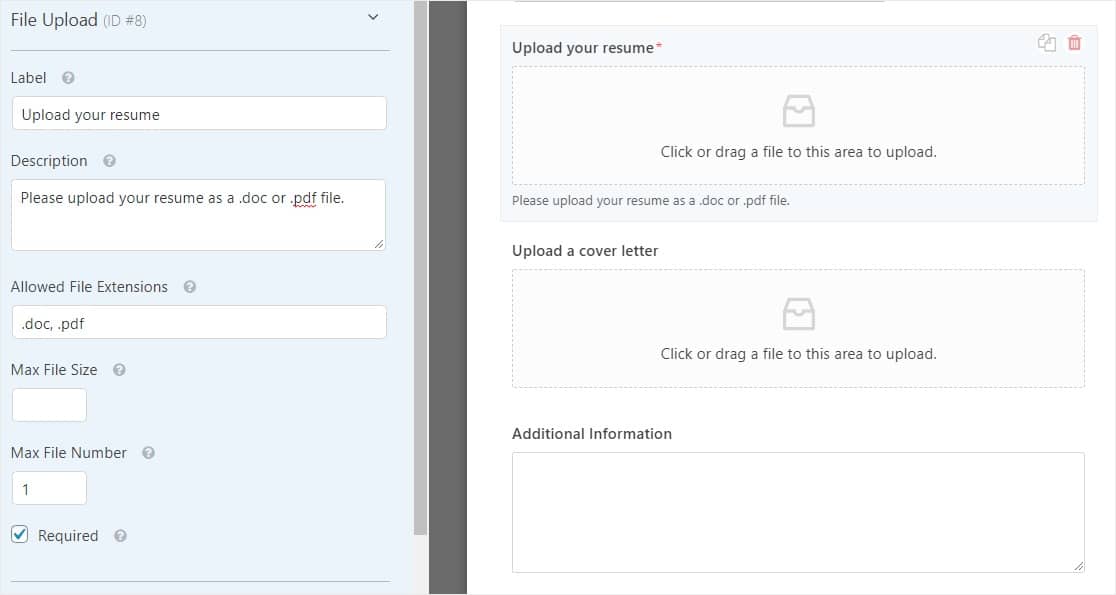
En la sección Opciones avanzadas , haga clic en la casilla de verificación etiquetada Almacenar archivo en la biblioteca multimedia de WordPress para acceder fácilmente a los archivos que sus solicitantes cargan en sus formularios.
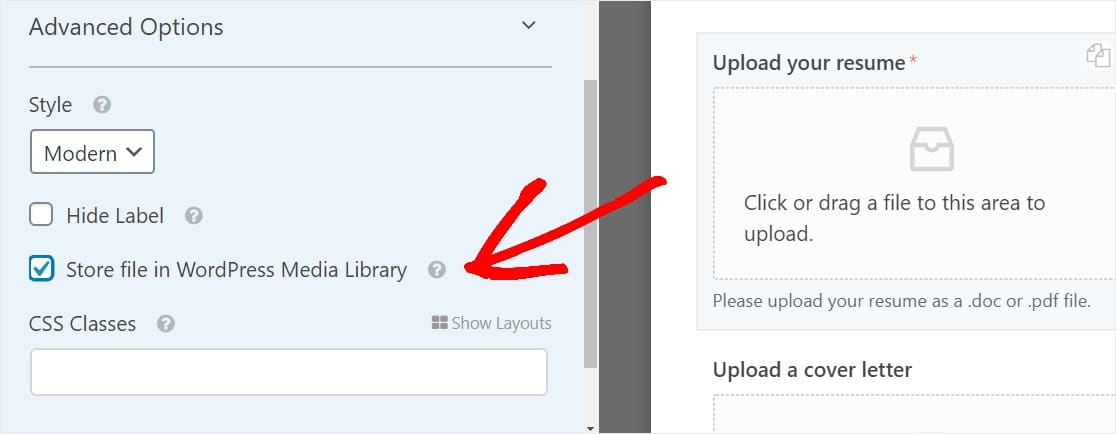
¿Quiere tener un botón de carga en lugar del cargador de archivos de estilo moderno?
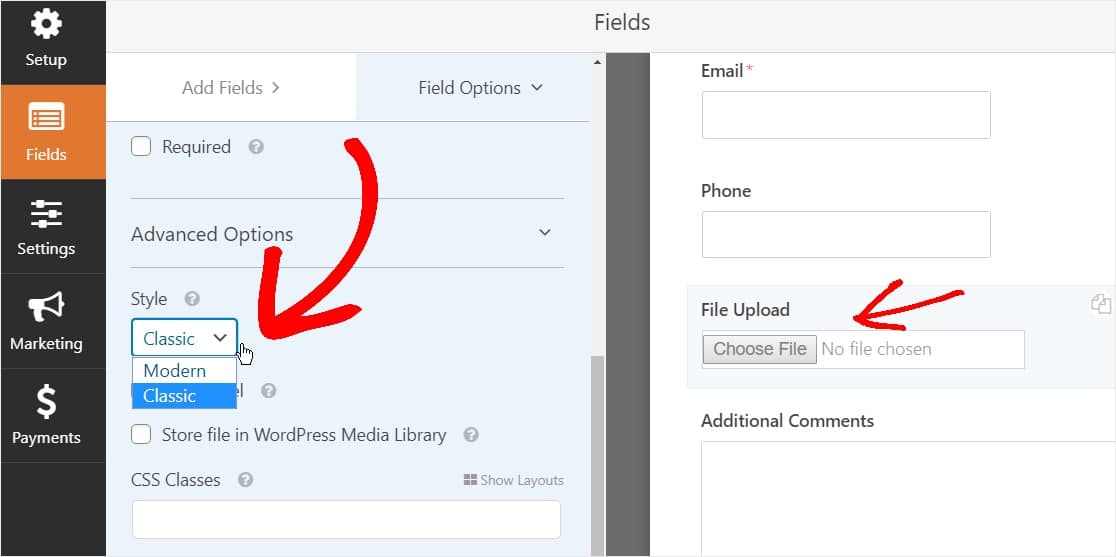
Puede leer el Paso # 2 en esta publicación sobre cómo cambiar al estilo Clásico para su campo de carga.
Cuando haya terminado de personalizar su formulario, haga clic en Guardar .
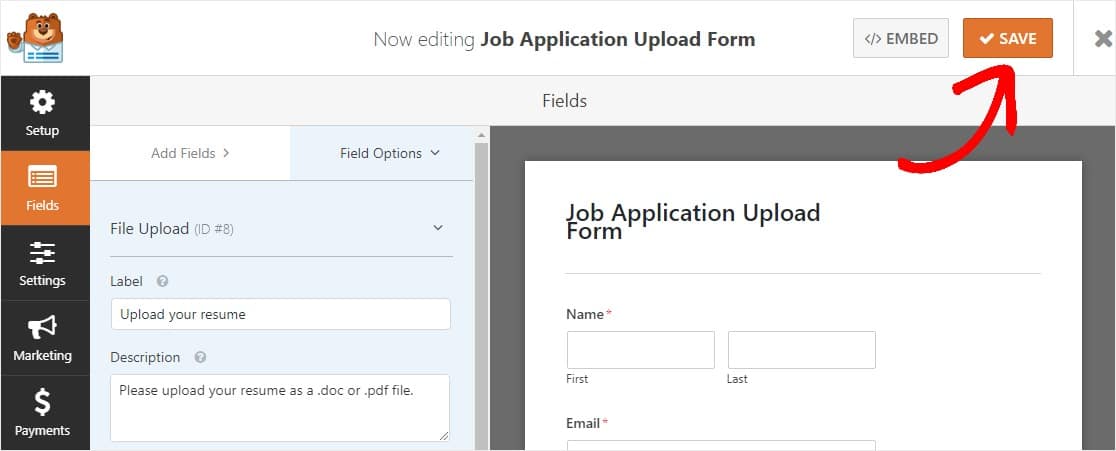
Paso 3: habilitar la lógica condicional
Tenga esto en cuenta cuando aprenda a hacer un formulario de solicitud:
Tener un formulario de solicitud de empleo extenso no es ideal. Para combatir la fatiga de formularios, crear formularios sin desorden y aún así recopilar la información que necesita de los candidatos, debe habilitar la lógica condicional inteligente en su formulario de WordPress.
Echemos un vistazo a cómo hacer esto.
En nuestro ejemplo, preguntaremos a las personas que llenen el formulario de solicitud de empleo si fueron referidas por un empleado existente. Si seleccionan sí, aparecerá un cuadro pidiendo el nombre del empleado. Bastante genial, ¿verdad?
Entonces, para configurar esta pregunta, arrastre el campo Opción múltiple desde del panel izquierdo del Editor de formularios al panel derecho. Luego, haga clic en el campo para realizar cambios.
Aquí puede cambiar la etiqueta y agregar las opciones que desea que la gente elija.
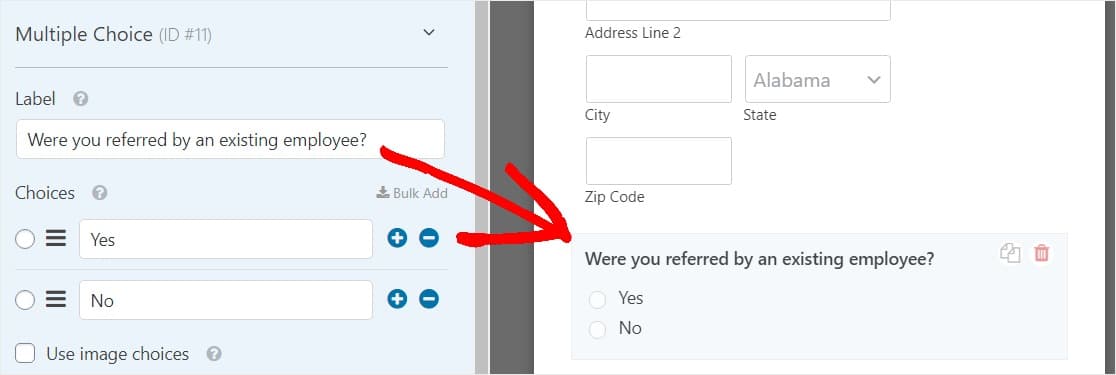
Y en Opciones avanzadas, cambie el Diseño de opciones a dos columnas.
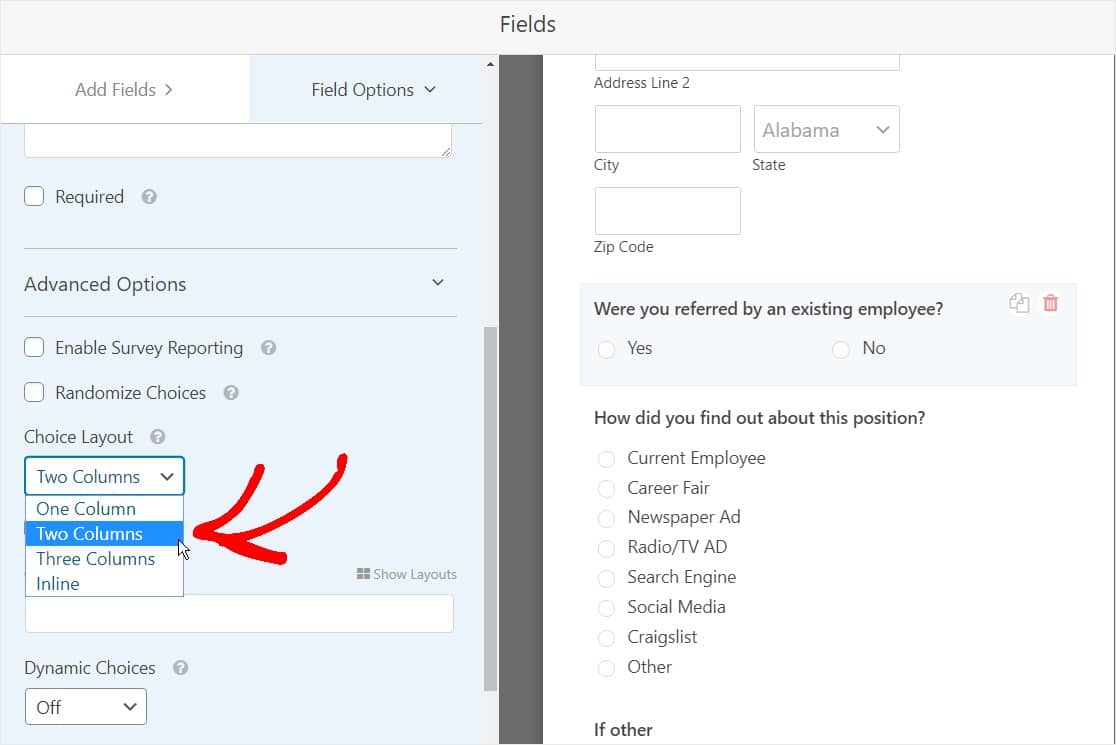
A continuación, en Agregar campos , arrastre un campo de formulario de texto de una sola línea directamente debajo de la pregunta de referencia en su formulario. Una vez que haya hecho eso, haga clic en el campo para realizar cambios.
Empiece por cambiar la etiqueta del campo. En nuestro ejemplo, haremos la pregunta "¿Quién te recomendó?"

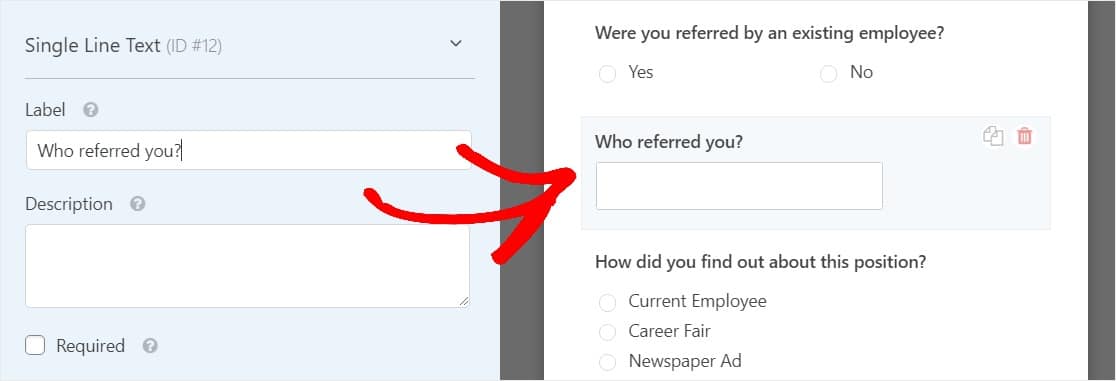
Para habilitar la lógica condicional, desplácese hacia abajo hasta la sección etiquetada Condicionales . Luego, haga clic en la casilla de verificación etiquetada Habilitar lógica condicional .
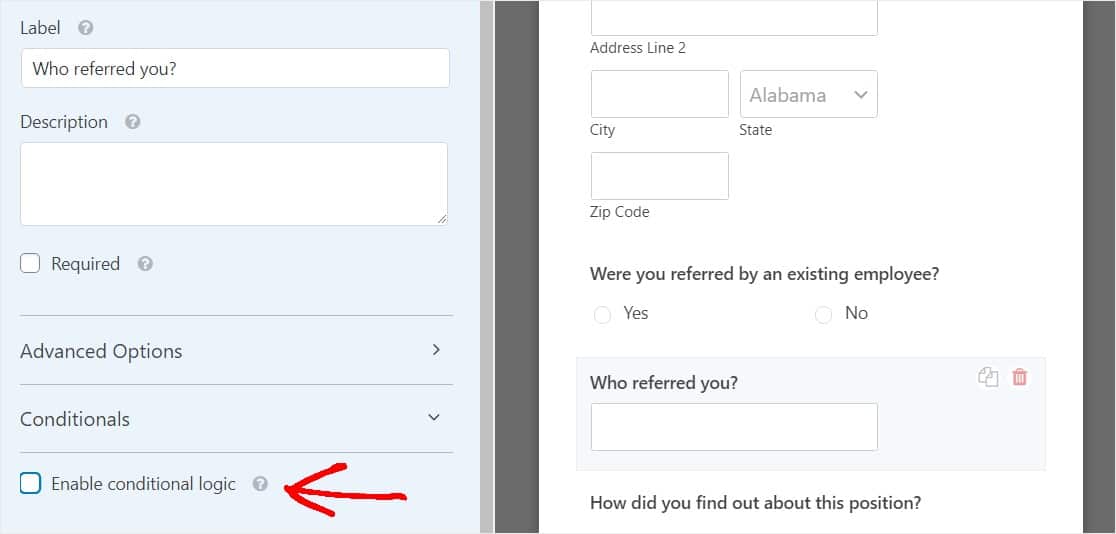
Después de hacer clic en la casilla de verificación, personalice las condiciones. Seleccione Mostrar este campo si fue recomendado por un empleado existente. es sí .
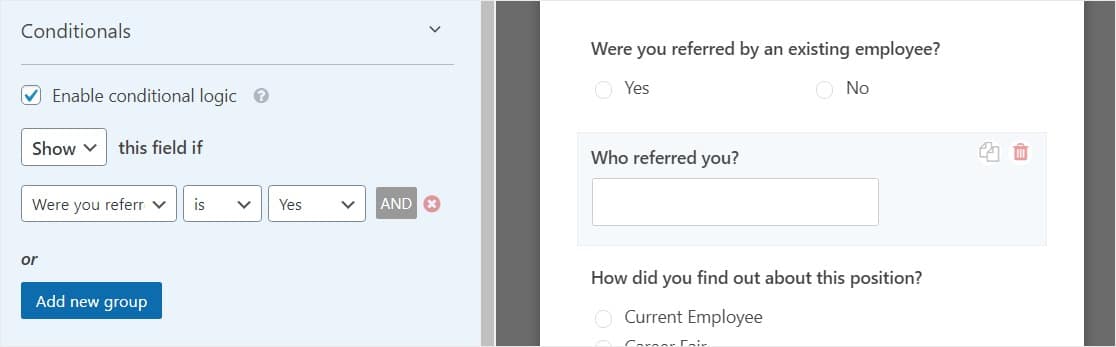
Ahora, cada vez que alguien que completa su formulario de solicitud de empleo de WordPress selecciona la opción de opción múltiple "Sí" al responder la pregunta "¿Lo refirió un empleado existente?" aparecerá el campo de texto de una sola línea para que puedan ingresar quién los refirió.
Echale un vistazo:
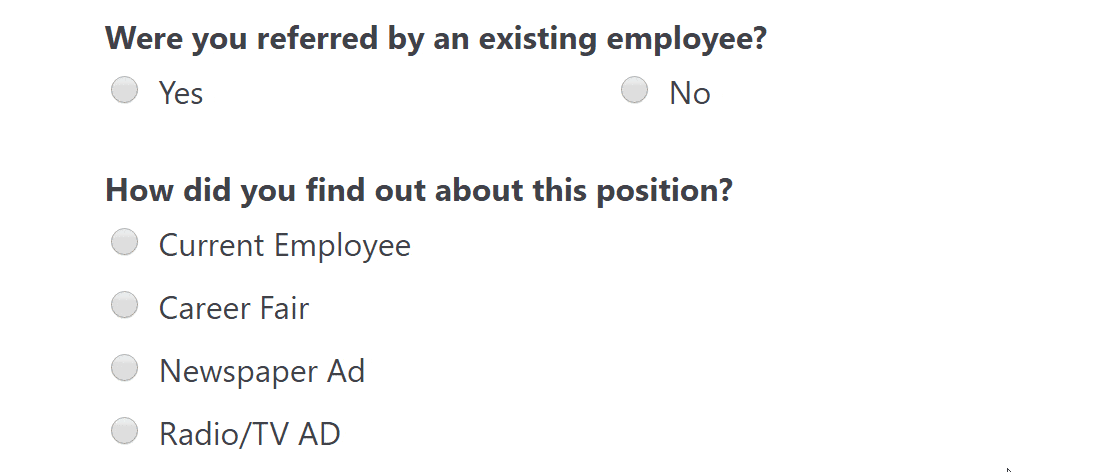
Cuando haya terminado, haga clic en Guardar .
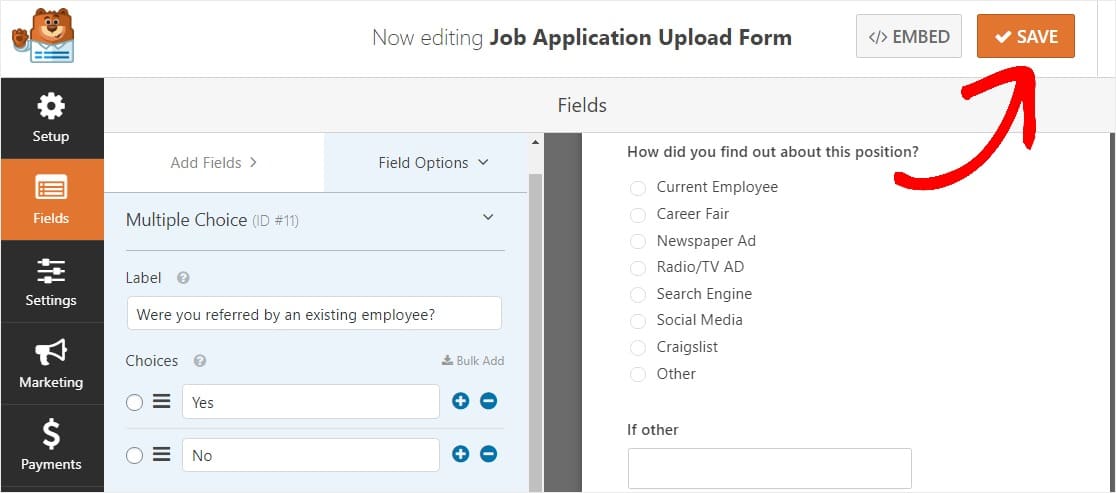
Paso 4: Configure las opciones de su formulario
Para comenzar, vaya a Configuración » General .
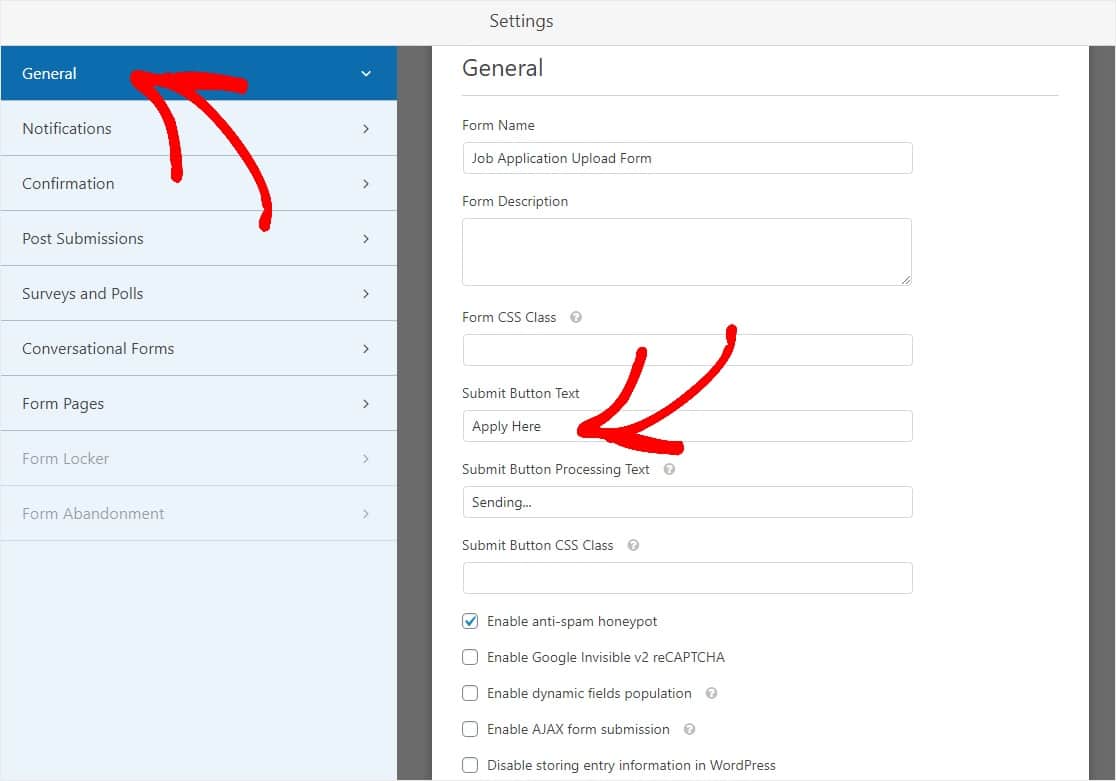
Aquí puede configurar lo siguiente:
- Nombre del formulario : cambie el nombre de su formulario aquí si lo desea.
- Descripción del formulario: proporcione una descripción a su formulario.
- Enviar texto del botón: personalice la copia en el botón de envío.
- Prevención de correo no deseado: detenga el correo no deseado de los formularios de contacto con la función antispam, hCaptcha o Google reCAPTCHA. La casilla de verificación antispam se marca automáticamente en todos los formularios nuevos.
- Formularios AJAX: habilite la configuración AJAX sin recargar la página.
- Mejoras de GDPR: puede deshabilitar el almacenamiento de información de entrada y detalles de usuario, como direcciones IP y agentes de usuario, en un esfuerzo por cumplir con los requisitos de GDPR. Consulte nuestras instrucciones paso a paso sobre cómo agregar un campo de acuerdo GDPR a su formulario de contacto simple.
Cuando haya terminado, haga clic en Guardar .
No olvide que puede activar el complemento Form Locker y agregar una fecha de vencimiento a su formulario. Esto le permitirá cerrar el formulario en una fecha y hora establecidas.
Paso 5: Personalice las notificaciones de su formulario de solicitud de empleo
Las notificaciones por correo electrónico son una excelente manera de enviar un correo electrónico cada vez que se envía una solicitud en su sitio web de WordPress.
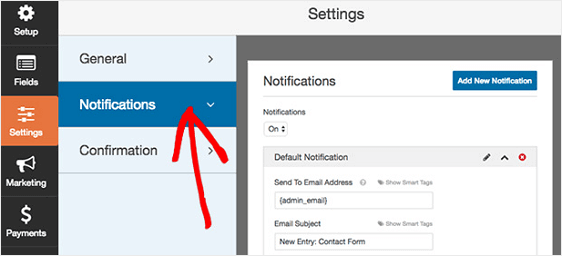
De hecho, a menos que desactive esta función, cada vez que alguien envíe un formulario de solicitud de empleo en su sitio, recibirá una notificación al respecto.
Si usa etiquetas inteligentes, también puede enviar una notificación al usuario cuando solicite en línea una de sus vacantes de trabajo, informándole que recibió su solicitud y que se pondrá en contacto en breve. Esto asegura a las personas que su aplicación se ha realizado correctamente.
Para obtener ayuda con este paso, consulte nuestra documentación sobre cómo configurar notificaciones de formulario en WordPress.
Y si desea mantener la marca en sus correos electrónicos de manera consistente, puede consultar esta guía sobre cómo agregar un encabezado personalizado a su plantilla de correo electrónico.
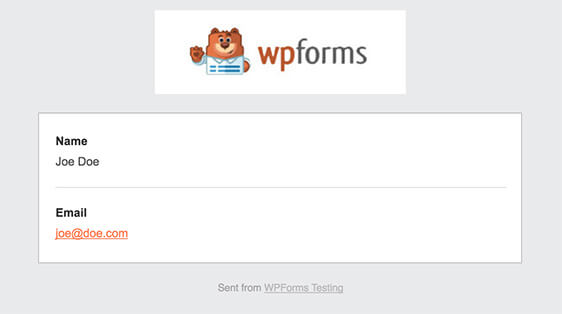
Paso 6: Configure las confirmaciones de su formulario
Las confirmaciones de formulario son mensajes que se muestran a los visitantes del sitio una vez que envían una solicitud de empleo en línea en su sitio web. Le hacen saber a la gente que su aplicación ha sido aprobada y le ofrecen la oportunidad de informarles cuáles son los próximos pasos.
WPForms tiene 3 tipos de confirmación para elegir:
- Mensaje: este es el tipo de confirmación predeterminado en WPForms. Cuando un visitante del sitio envía un formulario de solicitud de empleo, aparecerá un mensaje de confirmación simple que le informará que su solicitud fue procesada. Vea algunos mensajes de éxito para ayudar a aumentar la felicidad del usuario.
- Mostrar página: este tipo de confirmación llevará a los visitantes del sitio a una página web específica en su sitio para agradecerles su solicitud. Para obtener ayuda para hacer esto, consulte nuestro tutorial sobre cómo redirigir a los clientes a una página de agradecimiento. Además, asegúrese de consultar nuestro artículo sobre cómo crear páginas de agradecimiento eficaces.
- Ir a URL (redireccionamiento): esta opción es para cuando desee enviar a los visitantes del sitio a un sitio web diferente.
Veamos cómo configurar una confirmación de formulario simple en WPForms para que pueda personalizar el mensaje que los visitantes del sitio verán cuando soliciten un puesto para el que está contratando.
Para comenzar, haga clic en la pestaña Confirmación en el Editor de formularios en Configuración .
A continuación, seleccione el tipo de tipo de confirmación que le gustaría crear. Para este ejemplo, seleccionaremos Mensaje .
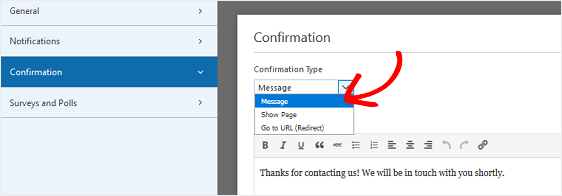
Luego, personalice el mensaje de confirmación a su gusto y haga clic en Guardar .
Para obtener ayuda con otros tipos de confirmación, consulte nuestra documentación sobre cómo configurar confirmaciones de formulario.
Así que ahora está listo para agregar su formulario de solicitud de empleo a su sitio web.
Paso 7: agregue su formulario de solicitud de empleo a su sitio web
Una vez que haya creado su formulario, debe agregarlo a su sitio de WordPress. WPForms le permite agregar sus formularios a muchas ubicaciones en su sitio web, incluidas las publicaciones de su blog, las páginas e incluso los widgets de la barra lateral.
Así que echemos un vistazo a la opción de ubicación más común: incrustación de página o publicación de WordPress.
Para comenzar, cree una nueva página o publicación en el backend de WordPress, o vaya a la configuración de actualización en una existente.
Después de eso, haga clic dentro del primer bloque (el área en blanco debajo del título de su página) y haga clic en el icono Agregar WPForms.
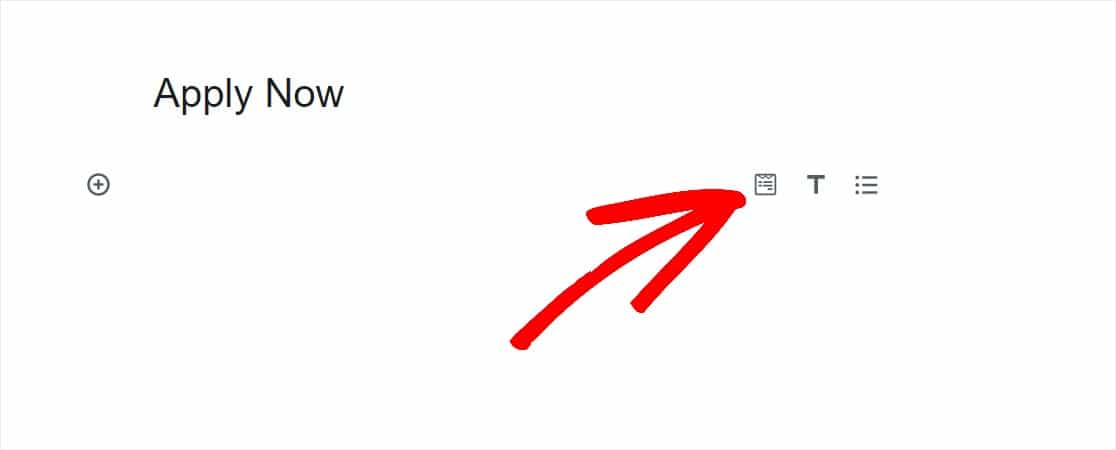
El práctico widget WPForms aparecerá dentro de su bloque. Haga clic en el menú desplegable WPForms y elija cuál de los formularios que ya ha creado desea insertar en su página. Seleccione su formulario de solicitud de empleo.
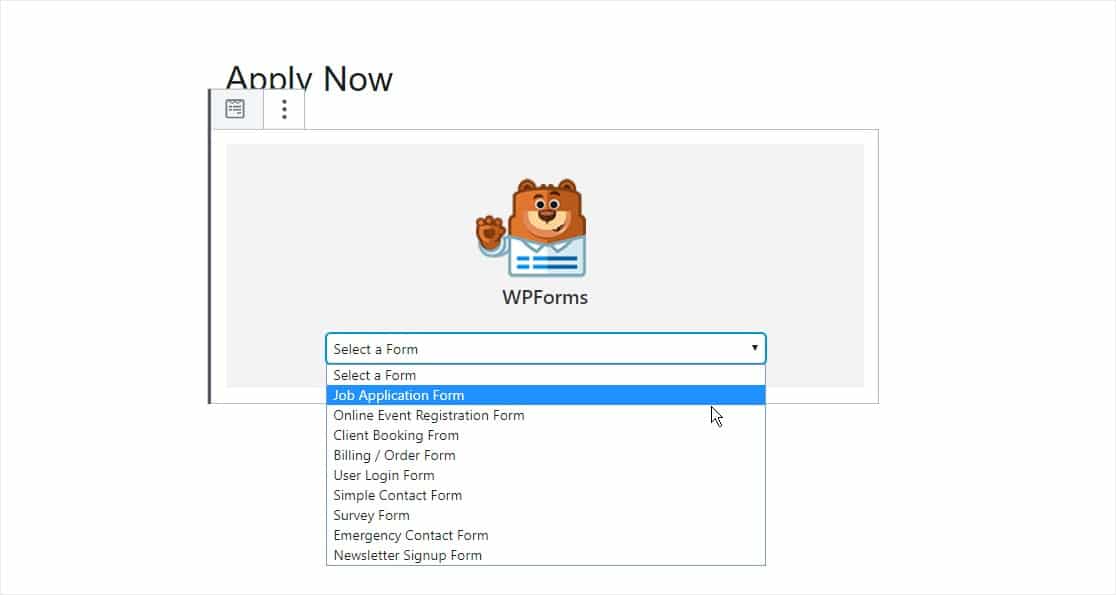
Luego, publique su publicación o página para que su formulario de solicitud de empleo aparezca en su sitio web.
Si lo desea, también puede crear su formulario de solicitud de empleo publicándolo con un código corto. Encontrarás el código corto en el área de WPForms de tu panel de WordPress.
Para ver las entradas del formulario de solicitud después de que se hayan enviado, consulte esta guía completa para las entradas del formulario. Por ejemplo, puede:
- Vea, busque, filtre, imprima y elimine las entradas del formulario de solicitud, lo que facilita mucho el proceso de contratación.
- Utilice nuestro complemento Zapier para guardar automáticamente las cargas de archivos en servicios en la nube como Google Drive y Dropbox.
- Exporta todas tus solicitudes de empleo en un archivo CSV.
Haga clic aquí para hacer su formulario de solicitud de empleo ahora
Reflexiones finales sobre cómo hacer un formulario de solicitud
¡Y ahí está! Ahora sabe cómo crear un formulario de solicitud de empleo en línea en WordPress utilizando el complemento WPForms para que pueda obtener fácilmente solicitantes de empleo y encontrar a la persona adecuada para el puesto que está tratando de cubrir.
¿Querer aprender más?
- Si su solicitud de empleo es larga y desea dividir el formulario en secciones más fáciles de digerir, asegúrese de consultar cómo crear un formulario de varias partes en WordPress.
- También tenemos más consejos sobre cómo crear un formulario para recomendar a un amigo y agregar incentivos.
- Si un empleado se va, puede obtener fácilmente sus comentarios haciendo estas preguntas de la encuesta de salida.
¿Listo para hacer tu formulario de solicitud? Empiece hoy mismo con el plugin de formularios de WordPress más potente. WPForms Pro viene con una plantilla de formulario de solicitud de empleo gratuita.
Y no olvide que si le gusta este artículo, síganos en Facebook y Twitter.
