¿Cómo crear una encuesta de escala Likert en WordPress? (Guía Fácil)
Publicado: 2022-04-18Si se pregunta cómo crear una encuesta de escala Likert en WordPress, este artículo es justo lo que necesita.
El psicólogo estadounidense Rensis Likert introdujo por primera vez una escala de Likert en 1932 para realizar investigaciones sociales y educativas. Hoy en día, es el enfoque ampliamente utilizado para medir la actitud y la opinión de las audiencias hacia los productos, servicios y marcas.
Ofrece opciones de respuesta preestablecidas con actitudes positivas y negativas y un punto medio neutral. Por lo tanto, los encuestados pueden elegir libremente sus respuestas sin experimentar ninguna presión. Por lo tanto, este método de encuesta tiene una tasa de respuesta de audiencia más alta, lo que lo hace popular entre los grandes encuestadores e investigadores.
Entonces, en este artículo, lo guiaremos a través de una guía fácil sobre cómo crear una encuesta de preguntas de escala Likert en WordPress que arroje resultados. Por lo tanto, ¡sigue leyendo!
Consejos para crear preguntas de escala Likert para encuestas
Los buenos resultados de la encuesta pueden hacer maravillas para mejorar su negocio al siguiente nivel. Entonces, antes de pasar a cualquier otra cosa, exploremos algunos consejos para escribir un cuestionario de escala de Likert efectivo para obtener mejores resultados de la encuesta.
I. Determine lo que quiere medir
Todas las preguntas de la escala de Likert y las respuestas que busca dependen de su decisión sobre qué información percibir de su audiencia. Por lo tanto, lo más importante que debe hacer es tener claro qué desea medir con precisión, como la satisfacción, el nivel de acuerdo, la frecuencia del comportamiento, etc.
II. Mantenlo simple y fácil de entender
Mientras escribe el cuestionario de la encuesta de escala Likert, asegúrese de no aburrir o confundir a sus encuestados con preguntas largas y complicadas. En su lugar, utilice un lenguaje sencillo y fácil que sus encuestados puedan entender rápidamente.
tercero Haz varias preguntas
Puede agrupar tantas preguntas como pueda sobre un tema relevante para obtener una visión más profunda de sus audiencias sobre sus productos, servicios, etc.
IV. Mantenga su escala impar
La escala de Likert posee tipos de escala tanto pares como impares. Sin embargo, es aconsejable elegir la escala impar, ya que consiste en una opción neutral. Por el contrario, el tipo de escala de Likert par carece de un punto neutral y puede obligar a las personas a seleccionar las opciones de respuesta que realmente no reflejan sus sentimientos. Una escala Likert de 5 a 7 puntos se considera la mejor para realizar encuestas en línea.
V. Etiquete sus escalas numéricas
Presentar a los encuestados opciones de respuesta numérica puede confundirlos, ya que no podrán distinguir los sentimientos positivos y negativos. Por lo tanto, recuerde siempre incluir palabras en sus preguntas de escala numérica para recopilar los comentarios correctos de la audiencia.
Con estos valiosos consejos en mente, es hora de crear preguntas de encuesta de escala Likert a continuación en este tutorial.
¿Cómo crear una encuesta de escala Likert?
Puede crear las preguntas de la encuesta de escala Likert en WordPress siguiendo los sencillos pasos a continuación:
Paso 1. Elija el mejor complemento de encuestas de WordPress
En primer lugar, debe elegir el complemento de WordPress correcto para crear una encuesta de escala Likert en WordPress. Hay bastantes complementos de encuestas de WordPress que lo ayudarán a hacerlo, pero la mejor opción es Everest Forms.
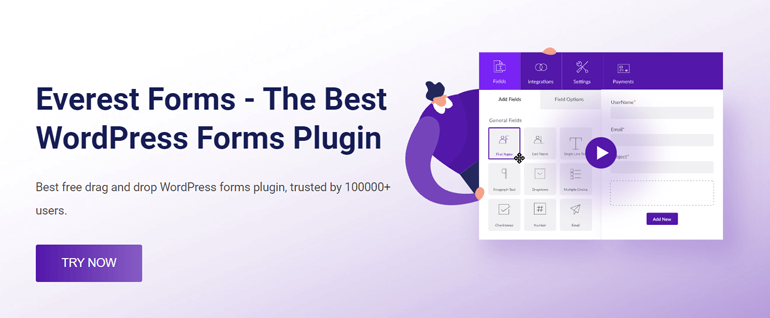
Everest Forms es un popular complemento de creación de formularios que lo ayuda a crear formularios en línea ilimitados. Puede diseñar varios formularios, como formularios de contacto, formularios de solicitud de empleo, formularios de reserva de hotel y muchos más, incluidos formularios de encuestas. La mejor parte es que cualquiera puede crear estos formularios con facilidad utilizando la interfaz de arrastrar y soltar del complemento.
Con sus complementos Encuesta, Sondeos y Cuestionarios, puede crear interesantes encuestas, sondeos y cuestionarios en muy poco tiempo. Se pueden usar diferentes tipos de campos de formulario, como texto de una sola línea, opciones múltiples, casillas de verificación, menús desplegables, etc., para agregar preguntas a la encuesta.
Además, ofrece tres campos de encuesta distintos como Calificaciones, Likert y Calificación de escala para realizar encuestas profesionales. Además, puede editar y personalizar fácilmente estos campos a su gusto. Todas estas características increíbles lo convierten en uno de los mejores complementos de encuestas para WordPress.
Paso 2. Instale el complemento Everest Forms
Para instalar el complemento, primero inicie sesión en su panel de WordPress y vaya a Complementos>>Agregar nuevo.
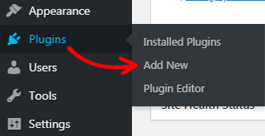
Luego, en la esquina superior derecha, escriba Everest Forms en el cuadro de búsqueda. Una vez que encuentre el complemento, puede instalarlo y activarlo en su sitio.
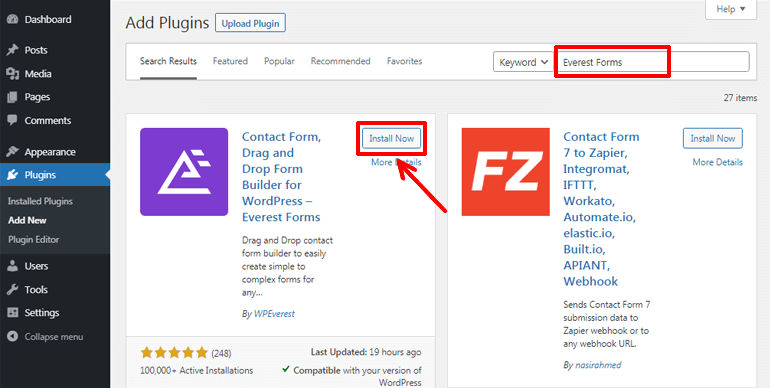
¡Felicitaciones! Ha instalado y activado con éxito el complemento gratuito Everest Forms en su sitio.
Paso 3. Instale el complemento Everest Forms Pro y Survey, Polls y Quiz
Una versión gratuita de Everest Forms le permite crear formularios de contacto simples, formularios de solicitud de permiso, etc. Sin embargo, estamos tratando de crear preguntas de encuesta de escala Likert aquí. Por lo tanto, necesitaremos el complemento Survey, Polls y Quiz, que solo está disponible para los usuarios premium con el plan Plus o superior.
Por lo tanto, primero debe ir a su página oficial de precios y comprar uno entre Plus, Professional y Agency.
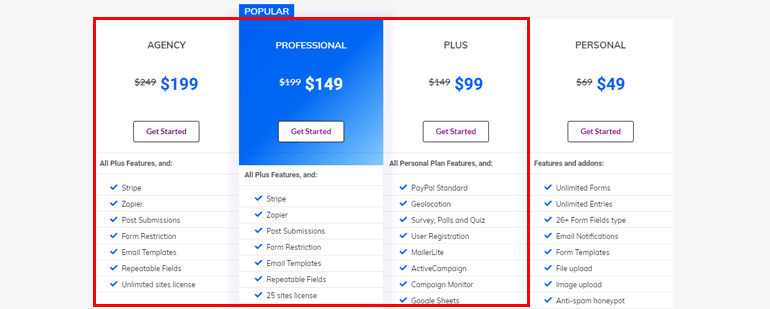
Luego, cree una nueva cuenta de usuario e inicie sesión en la cuenta. Desde el panel de control de su cuenta, vaya a la pestaña Descargas y haga clic en ella. Ahora, puede descargar el complemento profesional de Everest Forms desde allí. Estará disponible para usted como un archivo zip.
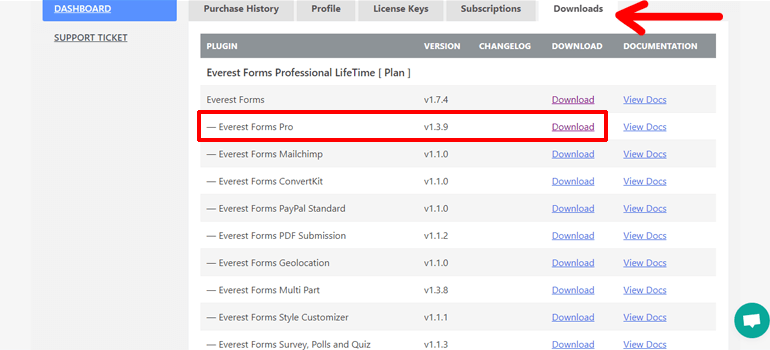
Además, copie la licencia de la pestaña Claves de licencia porque deberá ingresarla más adelante en los pasos.
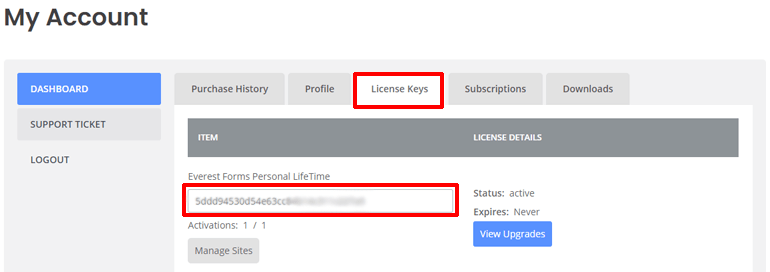
A continuación, vaya a Complementos>>Agregar nuevo y haga clic en el botón Cargar complemento en la parte superior. Luego, elija el archivo zip que descargó antes y haga clic en el botón Instalar ahora .
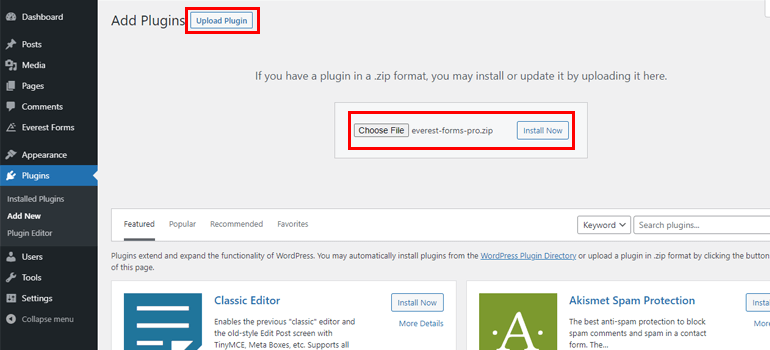
Una vez completada la instalación, presione el botón Activar .
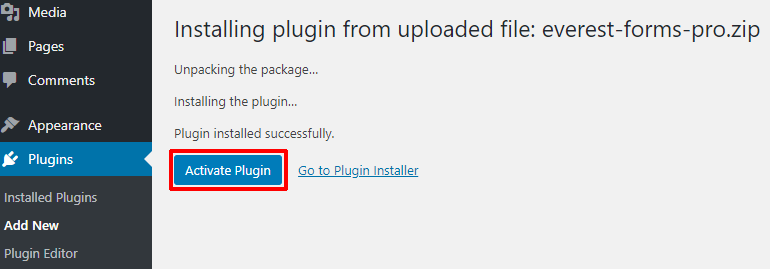
Ahora, se le pedirá que ingrese la clave de licencia. Pegue la licencia que copió anteriormente y el complemento premium de Everest Forms estará listo para usar.
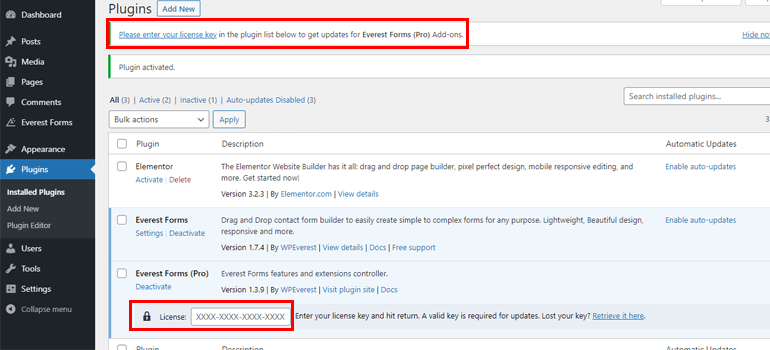
Del mismo modo, para instalar el complemento Survey, Polls y Quiz, descargue primero el archivo zip del complemento desde la pestaña Descargas del panel de control de su cuenta.
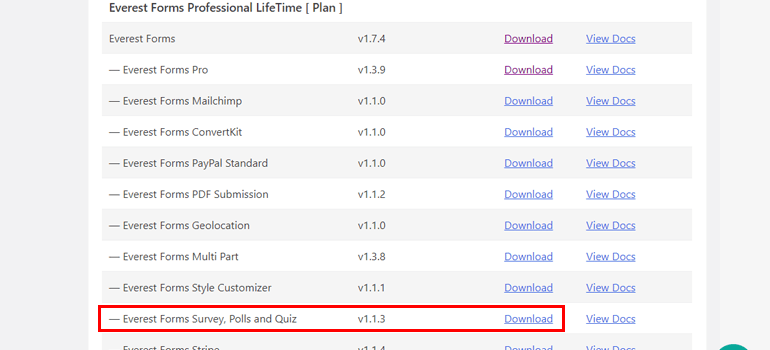
Luego, puede seguir un procedimiento similar al de Everest Forms pro, es decir, elegir el archivo zip para cargar, presionar el botón Instalar ahora y activarlo.
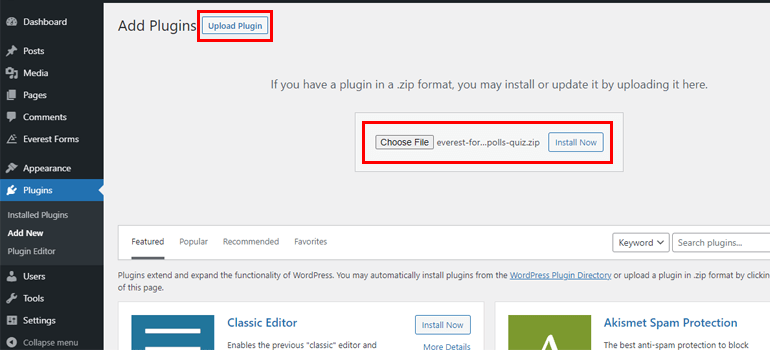
Ahora que todas las herramientas necesarias están listas, está listo para crear su primera encuesta de escala Likert en WordPress.
Paso 4. Crear un nuevo formulario de encuesta
Desde su panel de WordPress, vaya a Everest Forms>>Add New . En la página Agregar nuevo formulario , encontrará varias plantillas de formulario prediseñadas para diferentes propósitos. Por lo tanto, si tiene poco tiempo, puede usar estas plantillas para crear formularios atractivos con unos pocos clics. Por el contrario, también puede crear los formularios desde cero.
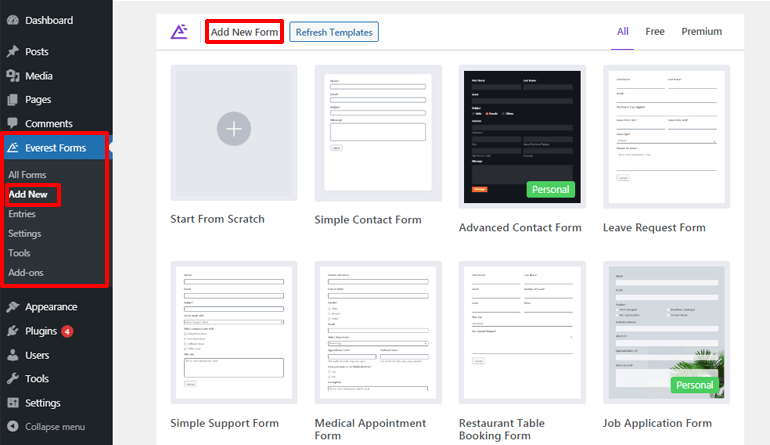
Aquí, le mostraremos cómo crear las preguntas de la encuesta de escala Likert desde cero. Entonces, haga clic en la opción Comenzar desde cero . A continuación, asigne un nombre adecuado a su formulario y haga clic en el botón Continuar .
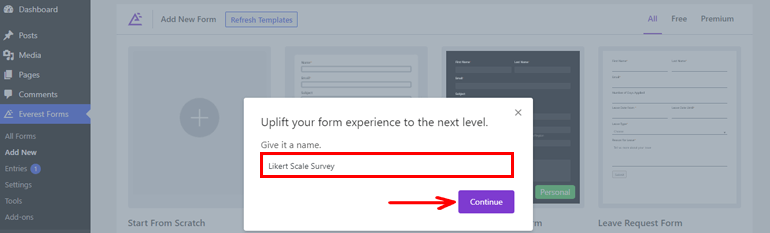
Te llevará a la ventana del editor de formularios, que se parece a la imagen de abajo.

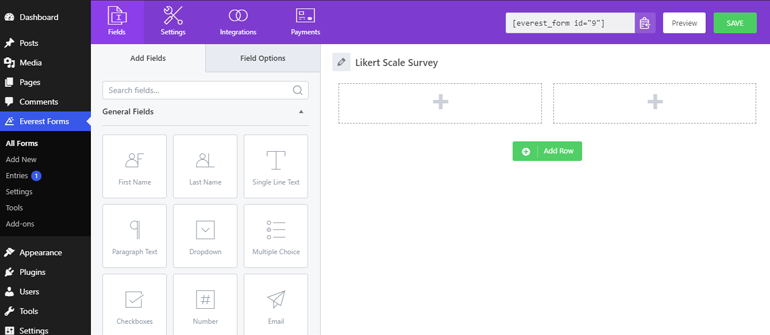
Hay varios tipos de campos de formulario en el lado izquierdo, mientras que en el lado derecho está en blanco. Entonces, todo lo que necesita hacer es arrastrar los campos de formulario necesarios desde la izquierda y soltarlos hacia la derecha para agregarlos a sus formularios. ¡Pan comido!
Paso 5. Agregue el campo de escala de Likert a su formulario de encuesta y personalícelo
A medida que se desplaza hacia abajo en el panel de campos, encontrará la pestaña Campos de la encuesta con tres opciones diferentes: Calificación, Likert y Escala de calificaciones.
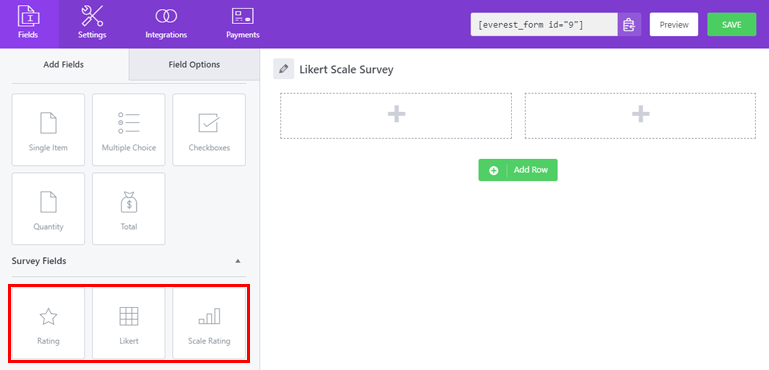
Seleccione el campo Likert . Simplemente puede arrastrar y soltar el campo en su formulario de encuesta, como se mencionó anteriormente.
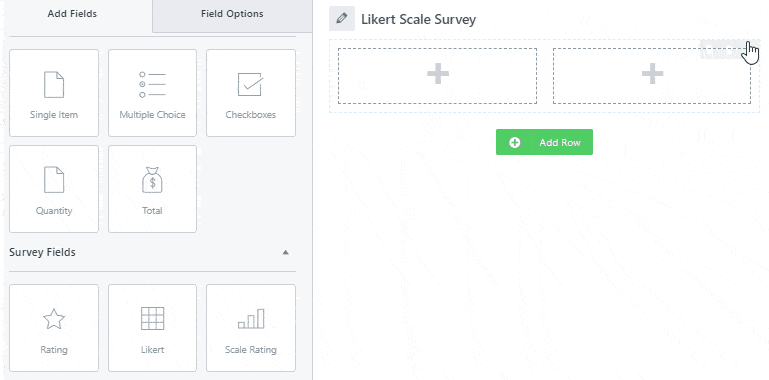
Ahora, haga clic en el campo para abrir las pestañas de configuración de Opciones de campo . Desde aquí, puede agregar la etiqueta a su cuestionario de encuesta de escala Likert. Además, le permite elegir entre tres tipos de entrada, es decir, botón de opción, casilla de verificación y menú desplegable, según su conveniencia.
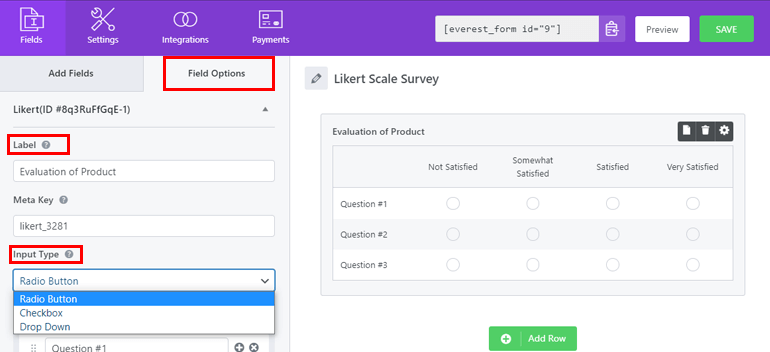
En la opción Filas , puede crear tantas preguntas de escala Likert como desee para su investigación de mercado. Simplemente presione el botón ( +) para agregar la fila de escala Likert para sus preguntas. Asimismo, si desea eliminar la fila, haga clic en el botón (x) .
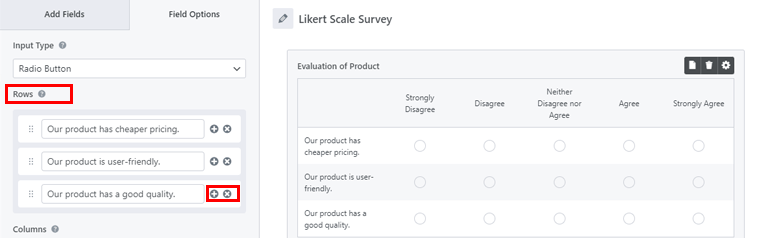
Además, encontrará la opción Columnas , desde donde puede agregar las opciones de respuesta para los encuestados. Al igual que Filas , también le permite agregar las opciones de respuesta según sus necesidades. Por lo tanto, puede crear sin esfuerzo diferentes tipos de encuestas, como encuestas de escala Likert de 5 o 7 puntos, etc.
Por ejemplo, aquí hemos configurado la encuesta de escala Likert de 5 puntos con opciones de respuesta que varían desde totalmente de acuerdo hasta totalmente en desacuerdo.
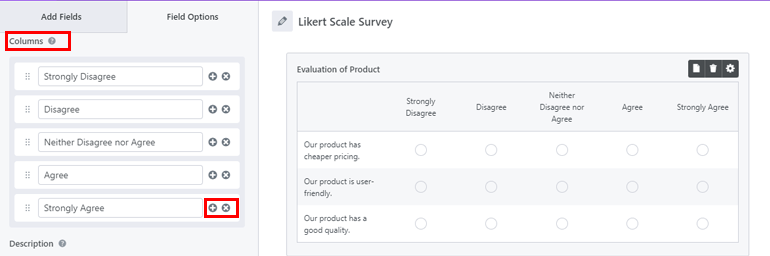
Además, también están las Opciones Avanzadas para Ocultar Etiqueta o agregar Clases CSS. Y, si desea mostrar u ocultar su campo de formulario según la respuesta anterior de su usuario, también puede habilitar la función Lógica condicional . Obtenga más información sobre esta función en nuestra guía para principiantes sobre lógica condicional.
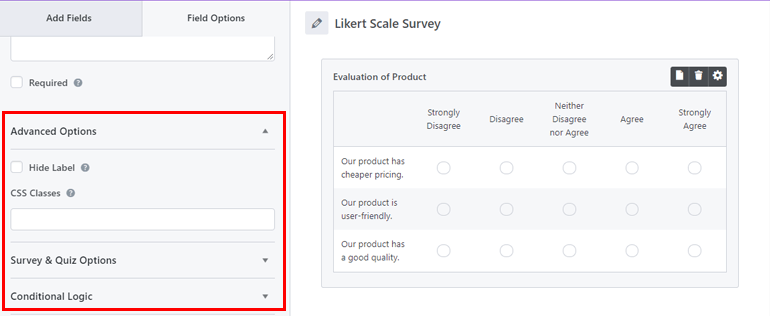
Del mismo modo, encontrará las Opciones de encuestas y cuestionarios . Hablaremos de este tema en la siguiente sección. Entonces, una vez que haya terminado, no olvide presionar el botón GUARDAR en la parte superior. Sin mencionar que también obtiene una opción de Vista previa para ver cómo se ve su formulario de encuesta desde el frente.
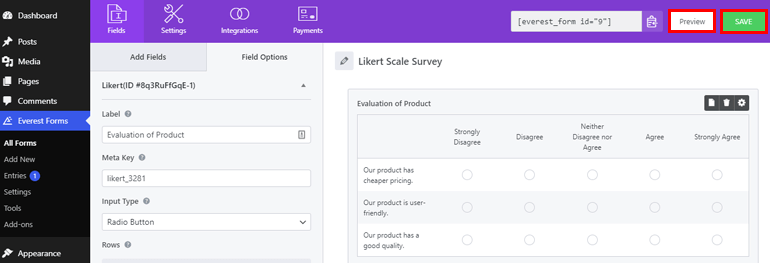
Paso 6. Habilite los informes de encuestas
Una vez que su formulario de encuesta de escala Likert esté listo, debe habilitar la opción de informes de encuestas para guardar todas las respuestas de sus usuarios con fines informativos. Para ello, vaya a Configuración>>Encuesta, sondeos y cuestionarios y marque la opción Habilitar informes de encuestas . Ahora, todos los campos admitidos para los informes de encuestas estarán activados.
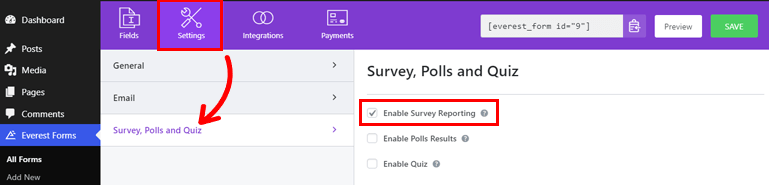
Sin embargo, si desea deshabilitar los informes para un determinado campo de escala Likert, también es posible. Para esto, navegue a la pestaña Opciones de campo , vaya a Opciones de encuestas y cuestionarios que encontramos en nuestra sección anterior.
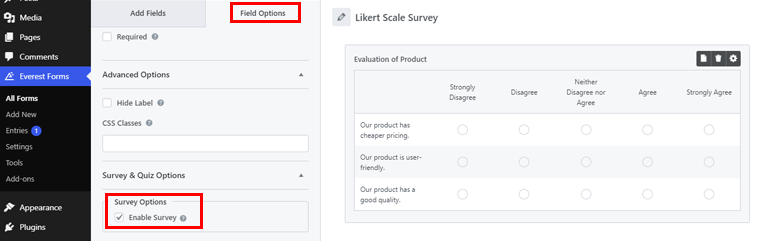
Dado que habilitó la opción de informes de encuestas anteriormente, está marcada de forma predeterminada. Por lo tanto, debe desmarcarlo para deshabilitar la funcionalidad. Eso es todo.
Paso 7. Configure los ajustes del formulario de encuesta de escala Likert
Ahora es el momento de discutir algunas configuraciones esenciales para su formulario de encuesta de escala Likert, como la configuración general y de correo electrónico . Para la configuración general, vaya a Configuración>>General .
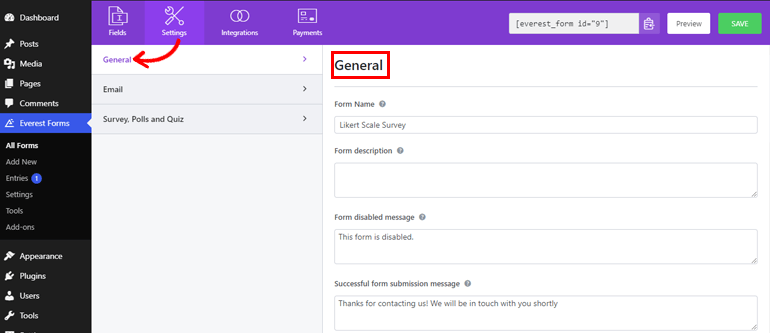
Desde aquí, puede editar el nombre del formulario, proporcionar una descripción del formulario, agregar mensajes de formulario deshabilitado y correcto. Además, puede elegir diferentes opciones de redirección, diseños de diseños e incluso personalizar el botón de envío.
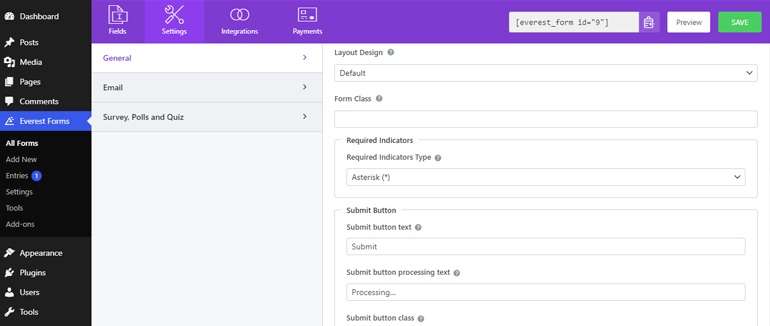
Además, le permite habilitar o deshabilitar el honeypot antispam, el envío de formularios ajax y más.
Del mismo modo, vaya a Configuración>>Correo electrónico para configurar las notificaciones por correo electrónico. Puede configurar fácilmente las direcciones de correo electrónico de origen y destino desde aquí. Además, también se pueden agregar asuntos y mensajes de correo electrónico. Y también es posible habilitar la lógica condicional para sus correos electrónicos.
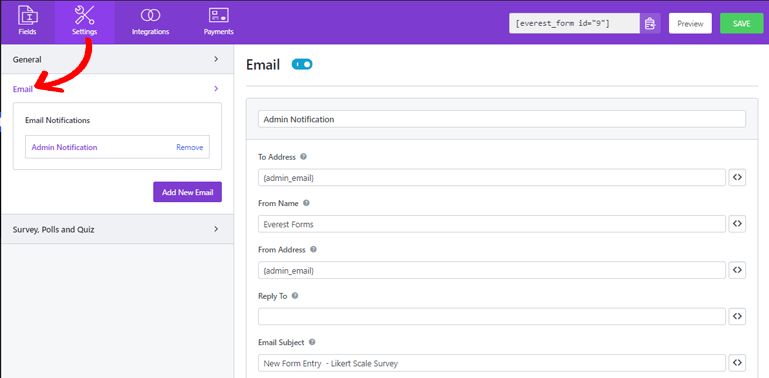
Después de configurar los ajustes necesarios, asegúrese de guardar los cambios.
Paso 8. Agregue el formulario de encuesta de escala Likert a su sitio web de WordPress
Dado que el formulario de encuesta de escala Likert ya está listo, puede publicarlo en su sitio. Para hacerlo, puede agregar su formulario a las publicaciones, la página o en cualquier lugar de su sitio. Aquí, lo agregaremos a las publicaciones. Por lo tanto, vaya a Publicaciones>>Agregar nuevo .
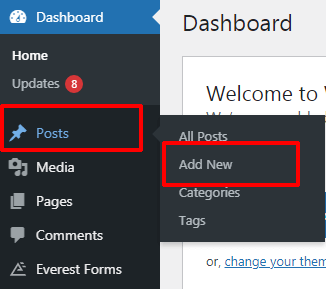
Luego, haga clic en el botón (+) Agregar bloque, busque el bloque Everest Forms y haga clic en él.
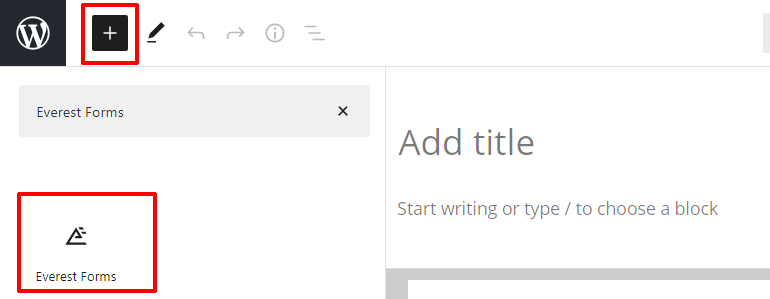
Ahora, desde los menús desplegables, seleccione el formulario de encuesta de escala Likert.
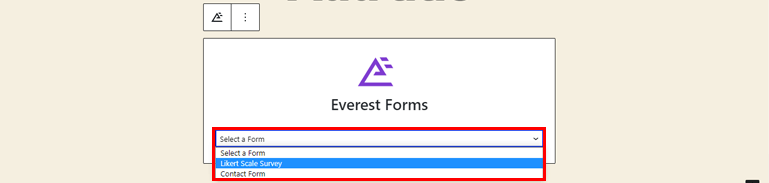
A continuación, proporcione un título adecuado para su formulario y presione el botón Publicar .
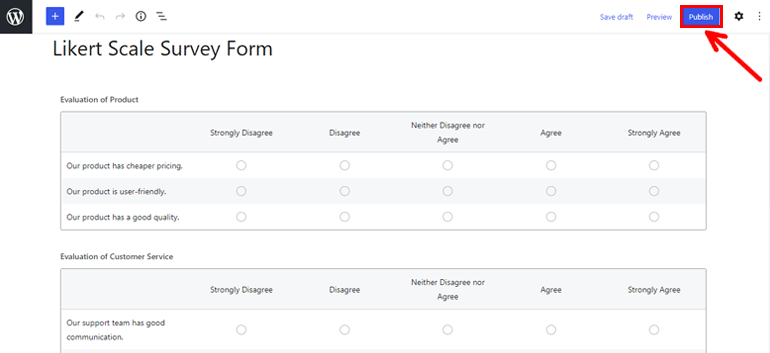
Paso 9. Revise los informes de su encuesta de escala Likert
Simplemente crear las preguntas de la encuesta de escala Likert no es suficiente. También debería poder ver los informes y evaluarlos para obtener una visión más profunda del tema de sus intereses. Pero no te preocupes, con Everest Forms no es un problema. Puede ir a Everest Forms>>Entries para ver el informe completo de la encuesta.
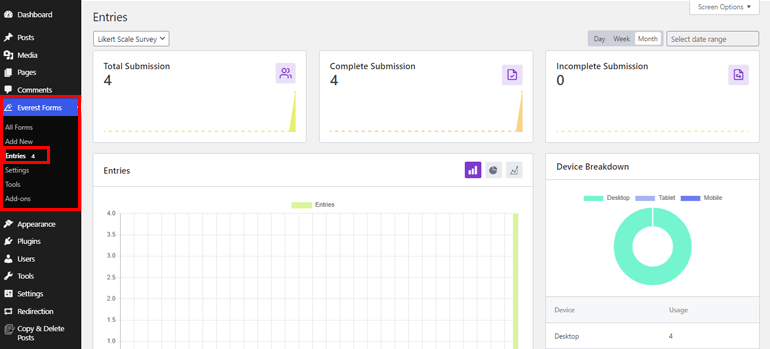
Puede ver los envíos de formularios de encuesta completos, incompletos o totales y los dispositivos utilizados para completar los formularios. Además, hay una representación gráfica (gráfico de barras, gráfico circular) del número de entradas del formulario.
Además, puede optar por ver resúmenes de campos individuales o todos los resúmenes de su formulario de encuesta. También muestra las respuestas totales, completadas y descartadas para cada campo. Y, todas las respuestas están expresadas en porcentaje.
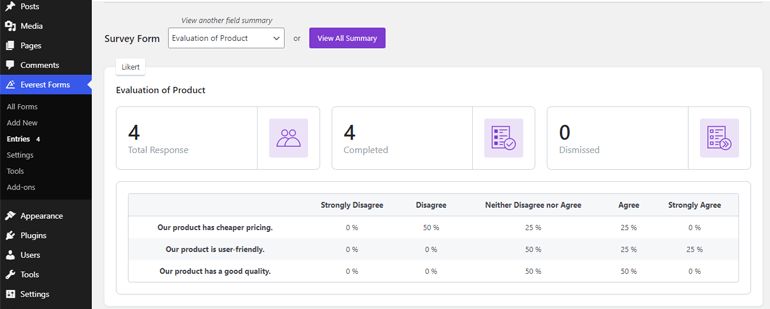
Si se desplaza hacia abajo, también encontrará muchas otras opciones, como ver cada entrada por separado o eliminarlas. Y también puede exportar las entradas del formulario como un archivo CSV.
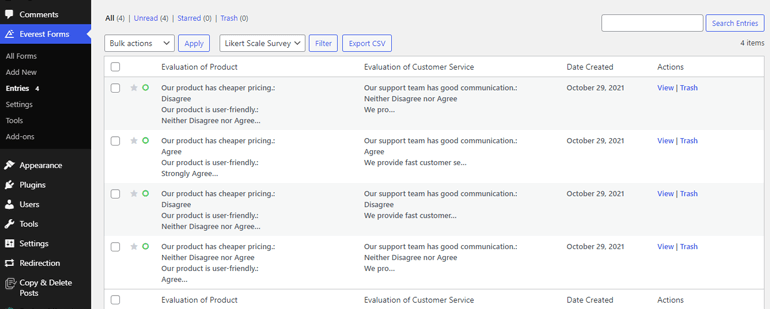
Resumiendo
En pocas palabras, Everest Forms le permite crear preguntas de encuestas de escala Likert en WordPress sin esfuerzo. Le permite agregar preguntas ilimitadas y personalizar completamente su formulario de encuesta según sus necesidades. Además, puede ver los informes directamente desde el tablero.
Y ahora estamos al final de nuestro artículo sobre cómo crear una encuesta de escala Likert en WordPress. Con suerte, hemos resuelto todas sus consultas sobre este tema. De lo contrario, puede compartir sus preguntas con nosotros en la sección de comentarios a continuación.
Para obtener más artículos útiles, como la creación de formularios de donación y formularios de devolución de llamada, consulte las publicaciones de nuestro blog.
Además, asegúrese de compartir este artículo en sus redes sociales y síganos en Twitter y Facebook para obtener más actualizaciones de artículos.
