Cómo crear un formulario de suscripción de Mailchimp en WordPress
Publicado: 2021-08-06¿Quieres aprender a crear un formulario de suscripción de Mailchimp en WordPress? Agregar un formulario de registro de Mailchimp a su sitio web es una excelente manera de hacer crecer su lista de marketing por correo electrónico y generar un mayor número de seguidores.
En este artículo, le mostraremos cómo crear un formulario de suscripción de Mailchimp en WordPress.
Cree su formulario de WordPress ahora
Tabla de contenido para una navegación rápida:
- Instalar y activar el complemento WPForms
- Instalar y activar el complemento Mailchimp
- Crear un formulario de suscripción de Mailchimp en WordPress
- Conecta tu formulario a Mailchimp
- Configure sus notificaciones de formulario de suscripción
- Configure las confirmaciones de su formulario de suscripción
- Agrega tu formulario de suscripción de Mailchimp a tu sitio
¡Pero primero!
¿Por qué utilizar WPForms para conectar formularios de suscripción de Mailchimp a WordPress?
WPForms es el mejor creador de formularios para WordPress. Puede crear cualquier formulario digital que pueda imaginar y publicarlo fácilmente en su sitio web.
Si está buscando una manera fácil de conectar Mailchimp a su sitio de WordPress, sin duda, WPForms es la mejor opción.
No solo viene con la integración incorporada de Mailchimp, sino que también incluye un montón de funciones que te ayudan a impulsar las conversiones de formularios de suscripción al boletín.
Aquí hay algunas características de primer nivel del complemento WPForms Mailchimp:
- Flexibilidad para seleccionar a qué grupo de Mailchimp o audiencia de correo electrónico se debe agregar un suscriptor.
- Las siguientes acciones se pueden realizar utilizando el complemento de Mailchimp.
Suscribirse : esta acción te permite agregar al usuario como un nuevo contacto a tu audiencia de Mailchimp.
Cancelar suscripción: si lo desea, puede cancelar la suscripción de un contacto existente de su audiencia de Mailchimp.
Archivar : esto te permite archivar un contacto existente de tu audiencia de Mailchimp.
Eliminar : te brinda la flexibilidad de eliminar permanentemente un contacto existente de tu audiencia de Mailchimp.
Grabar evento : una de las características más útiles, puede grabar un evento para un contacto específico después del envío del formulario. - Puede marcar a los suscriptores como VIP.
- Flexibilidad total para usar el complemento Mailchimp con cualquiera de los formularios de su sitio web y también puede agregar una casilla de verificación de suscripción para hacer crecer su lista más rápido.
- Te permite agregar etiquetas automáticamente desde tu cuenta de Mailchimp.
- Incluye una función para que los usuarios se vuelvan a suscribir a través de su formulario fácilmente.
- Le permite crear campos personalizados.
Crear un formulario de suscripción de Mailchimp en WordPress
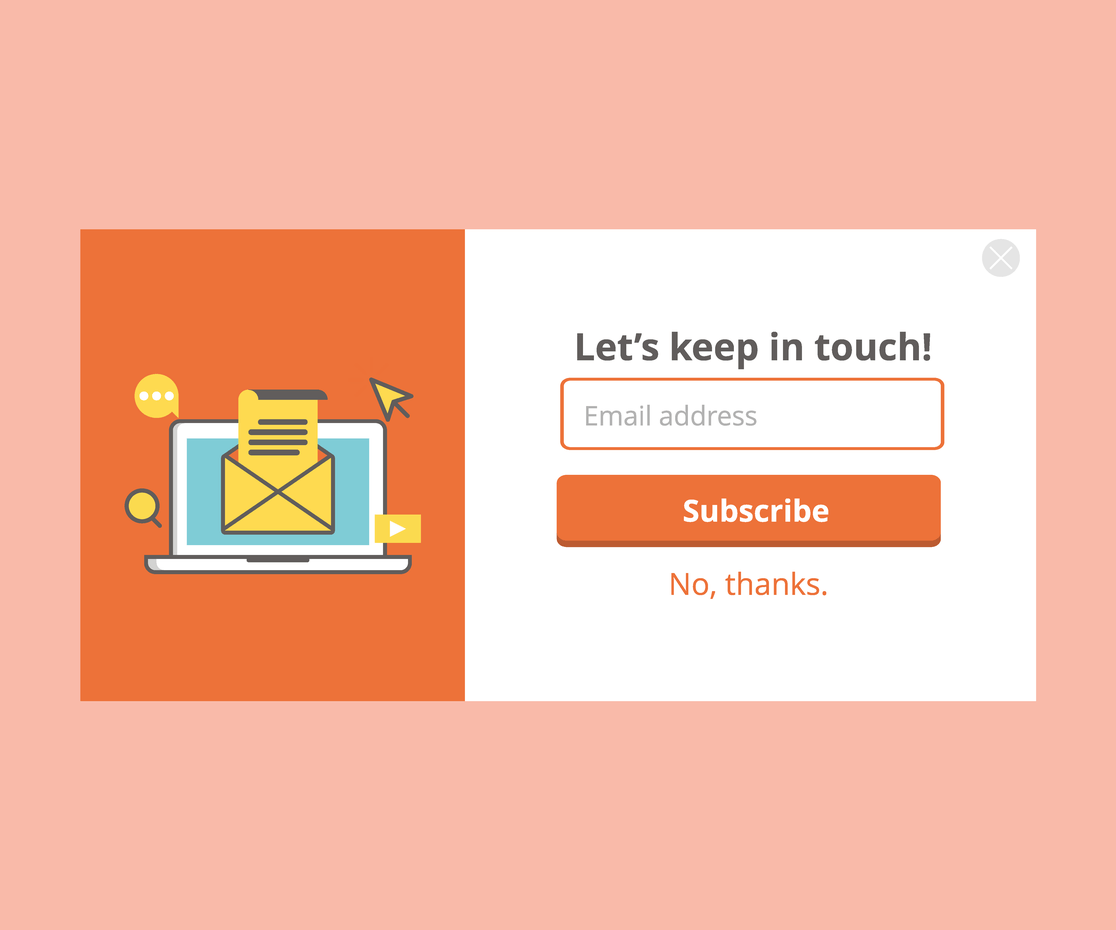
Paso 1: Instale y active el complemento WPForms
Lo primero que deberá hacer es instalar y activar el complemento WPForms. Para obtener más detalles, consulte esta guía paso a paso sobre cómo instalar un complemento en WordPress.
Paso 2: instala y activa el complemento Mailchimp
A continuación, debemos activar el complemento WPForms Mailchimp. Vaya a WPForms »Complementos y busque el complemento de Mailchimp .
Instala y activa el complemento Mailchimp.
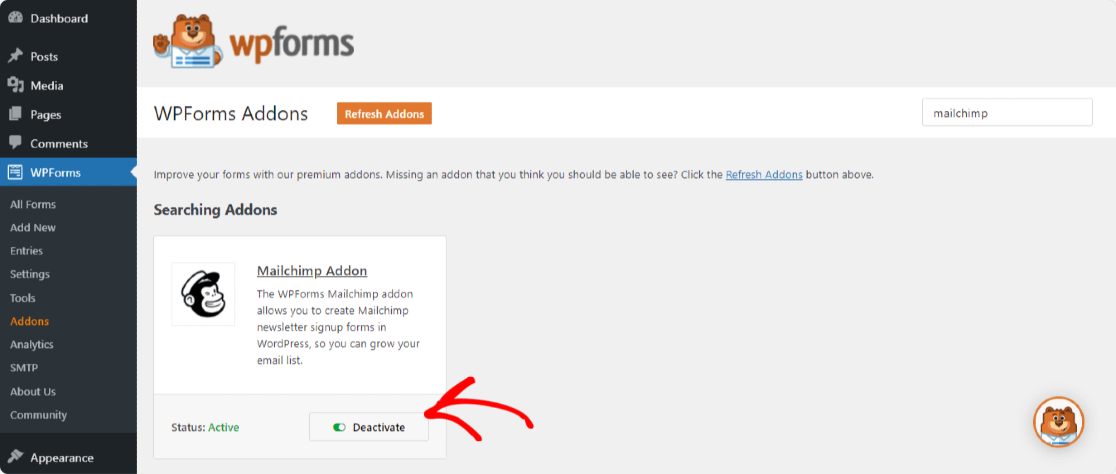
Paso 3: crea un formulario de suscripción de Mailchimp en WordPress
Una vez que su complemento WPForms Mailchimp esté activo, vaya a WPForms »Agregar nuevo para crear un nuevo formulario.
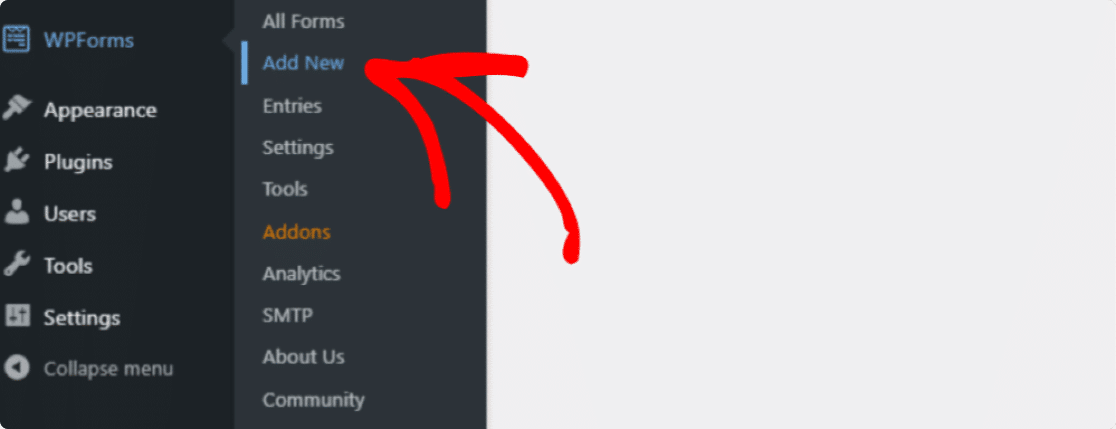
En la pantalla de configuración, asigne un nombre a su formulario y seleccione la plantilla Formulario de suscripción al boletín .
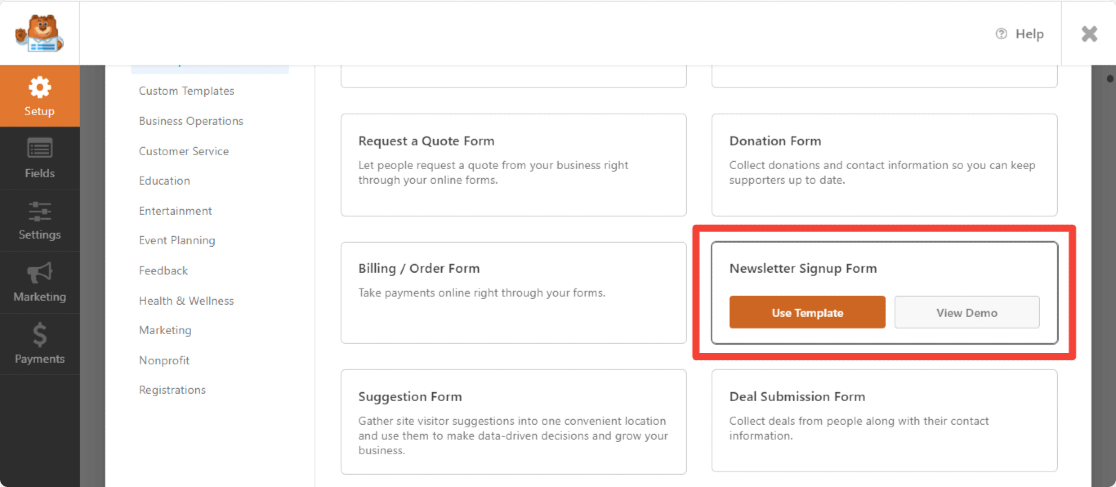
WPForms creará un formulario de suscripción al boletín simple.
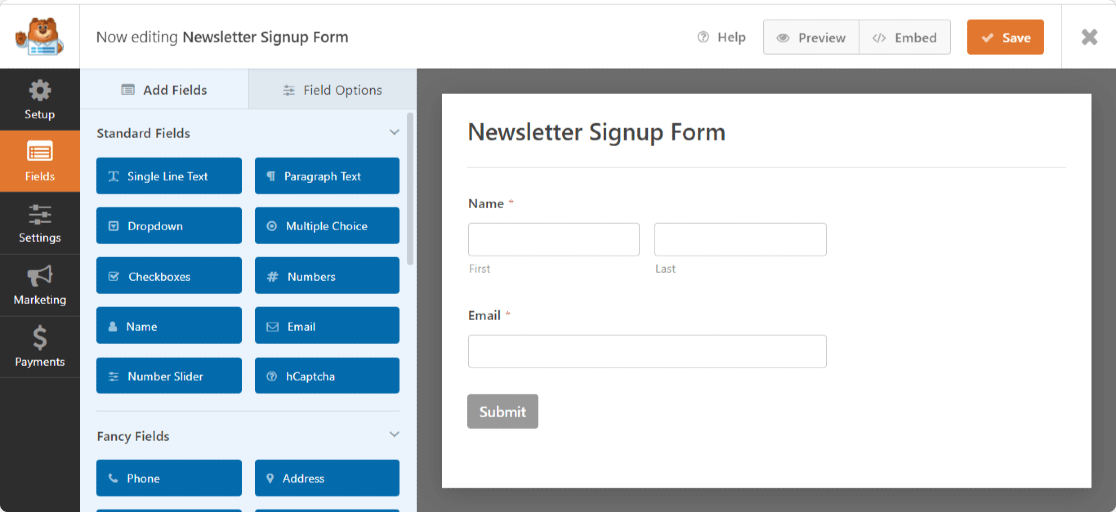
Aquí, puede agregar campos adicionales arrastrándolos desde el panel de la izquierda al panel de la derecha.
Luego, haga clic en el campo para realizar cambios. También puedes hacer clic en un campo de formulario y arrastrarlo para reorganizar el orden en tu formulario de suscripción de Mailchimp.
Uno de los campos de formulario más importantes que debes considerar agregar a tu formulario de registro de Mailchimp es el campo Acuerdo GDPR .
Este campo de formulario le ayuda a crear formularios que cumplan con el RGPD al brindarles a los visitantes de su sitio una forma explícita de aceptar almacenar su información personal y enviarles materiales de marketing por correo electrónico.
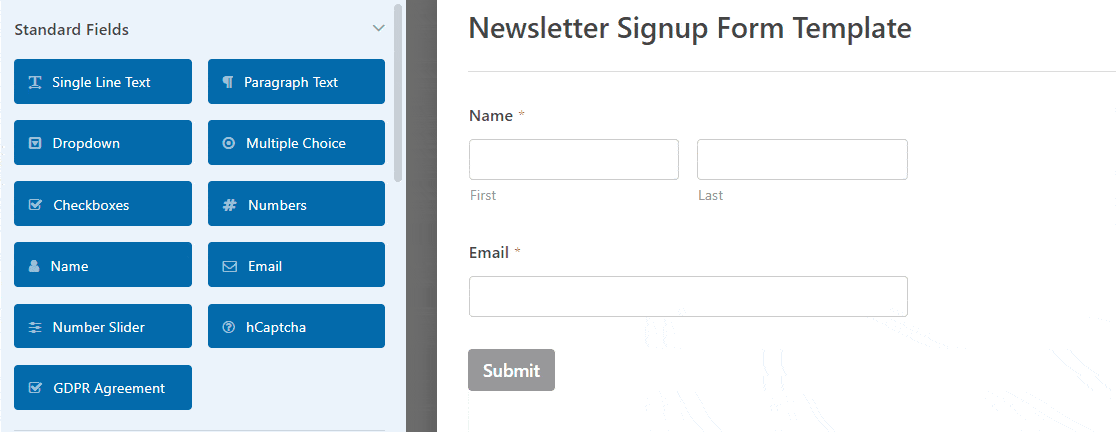
Tenga en cuenta que todo lo que tiene que hacer es hacer clic en el campo del formulario para cambiar el idioma predeterminado que tiene el campo del formulario GDPR.
Para utilizar el campo del formulario GDPR, deberá ir a WPForms » Configuración y hacer clic en la casilla de verificación Mejoras de GDPR.
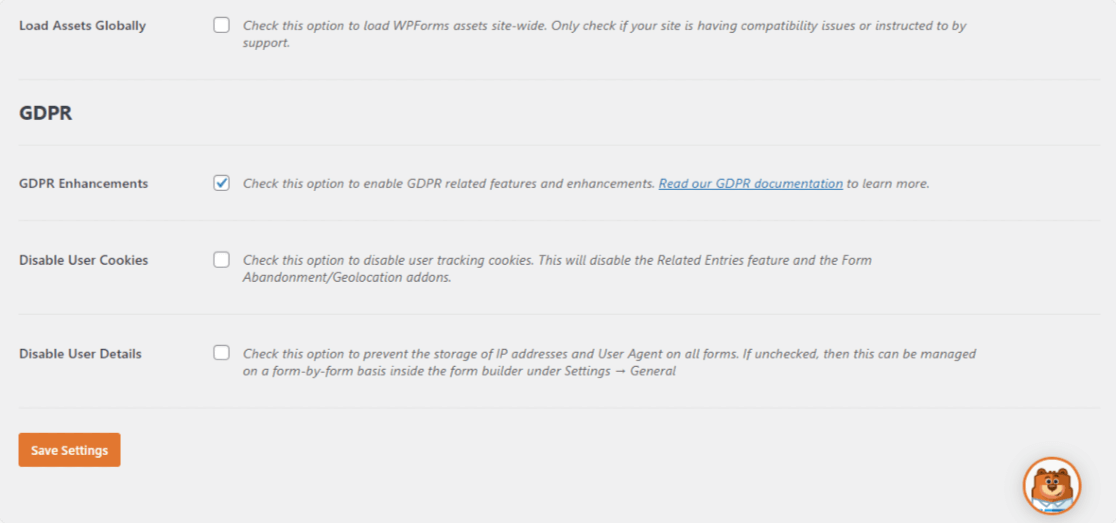
Al hacer esto, habilitará las funciones de mejora de GDPR que WPForms tiene disponibles para que usted cumpla con GDPR sea mucho más fácil.
De hecho, podrá:
- Desactivar las cookies de usuario
- Deshabilite los detalles del usuario, que incluyen direcciones IP y datos del agente de usuario
- Acceda al campo del formulario GDPR para sus formularios de WordPress
Una vez que haya terminado de personalizar su formulario, haga clic en Guardar .
Ahora, veremos cómo configurar los ajustes de Mailchimp para que puedas conectar tu formulario de suscripción a tu servicio de boletín.
Paso 4: conecta tu formulario a Mailchimp
Para conectar tu formulario de suscripción al boletín con Mailchimp, ve a Marketing »Mailchimp .
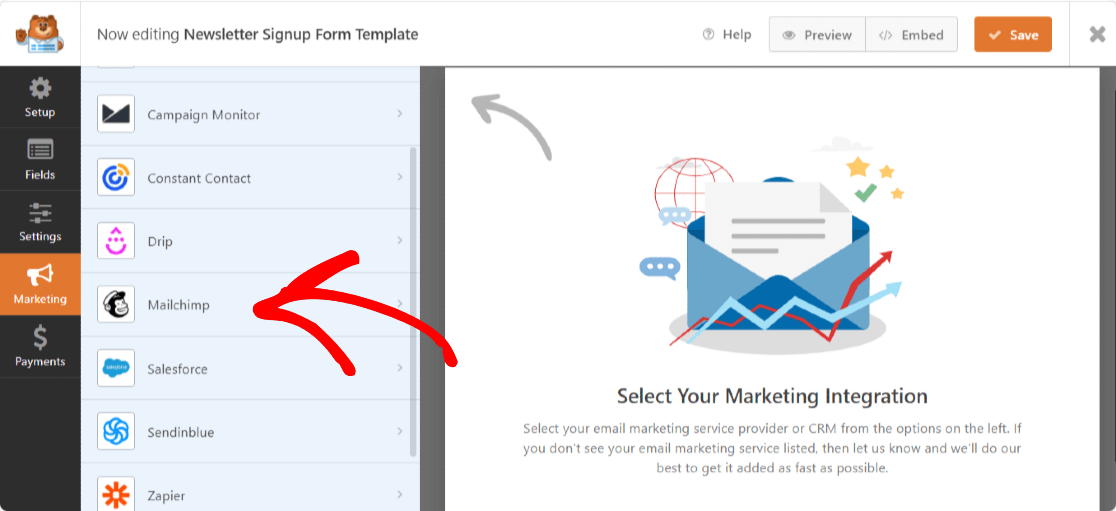

A continuación, haga clic en Agregar nueva conexión .
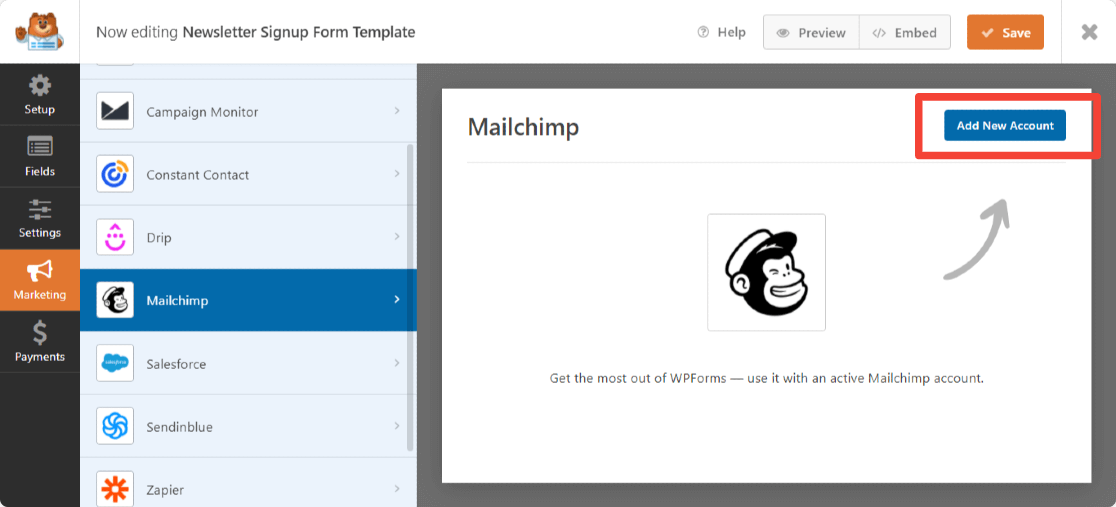
Aparecerá un cuadro que le pedirá que agregue la clave API de Mailchimp y el apodo de la cuenta.
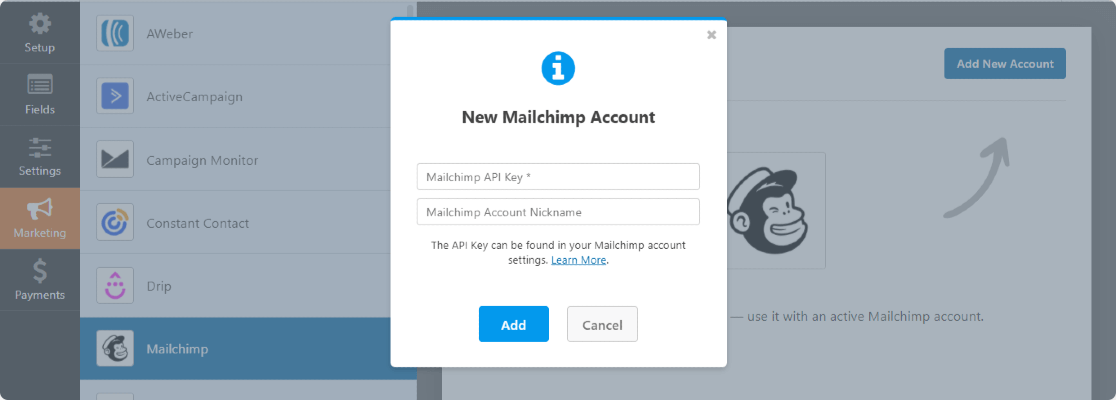
Puede obtener su clave API de Mailchimp iniciando sesión en su cuenta de Mailchimp. Copia y pega tu clave API de Mailchimp en el campo requerido.
Ingrese el nombre de la cuenta según su elección, ya que esto es solo para su referencia, y haga clic en el botón Agregar .
Después de hacer clic, aparecerá una ventana emergente más pidiendo que ingrese un apodo de conexión. Aquí también puede agregar cualquier nombre según su elección .
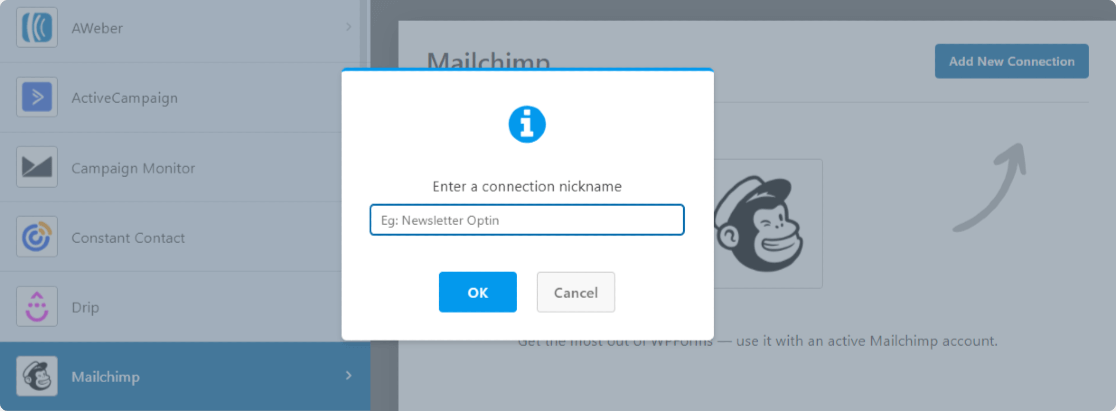
Después de ingresar su nombre de conexión, aparecerá una nueva ventana. Aquí puedes:
- Selecciona tu cuenta de Mailchimp
- Elija la lista de correo electrónico a la que desea que se agreguen las personas cuando se suscriban
- Haga clic en el menú desplegable Dirección de correo electrónico y en cualquier otro campo de formulario que desee que se agregue a su cuenta de Mailchimp cuando alguien se suscriba.
- Habilite la lógica condicional si se aplica a su formulario
- Habilite la opción de suscripción doble si lo desea
- Marcar suscriptores como VIP
- Actualice el perfil si este contacto ya está en una audiencia
- Notificar a los usuarios que ya están suscritos
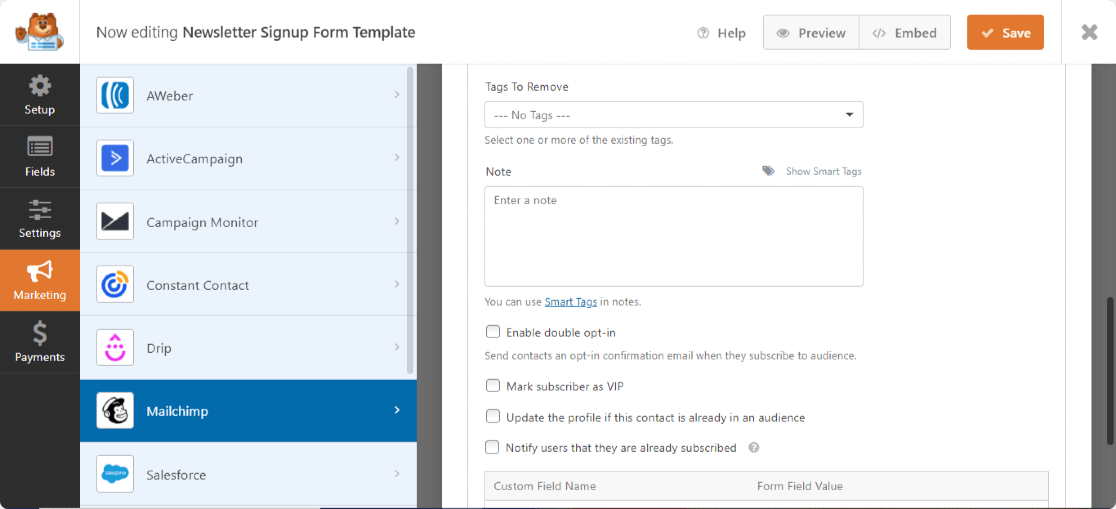
Si estás interesado en permitir que los visitantes de tu sitio elijan la lista de correo a la que quieren unirse, consulta nuestra guía útil sobre cómo permitir que los usuarios elijan una lista de Mailchimp.
Después de configurar estos ajustes, haga clic en Guardar .
Paso 5: Configure las notificaciones del formulario de suscripción
Las notificaciones son una excelente manera de enviar un correo electrónico cada vez que se envía su formulario de suscripción en su sitio web.
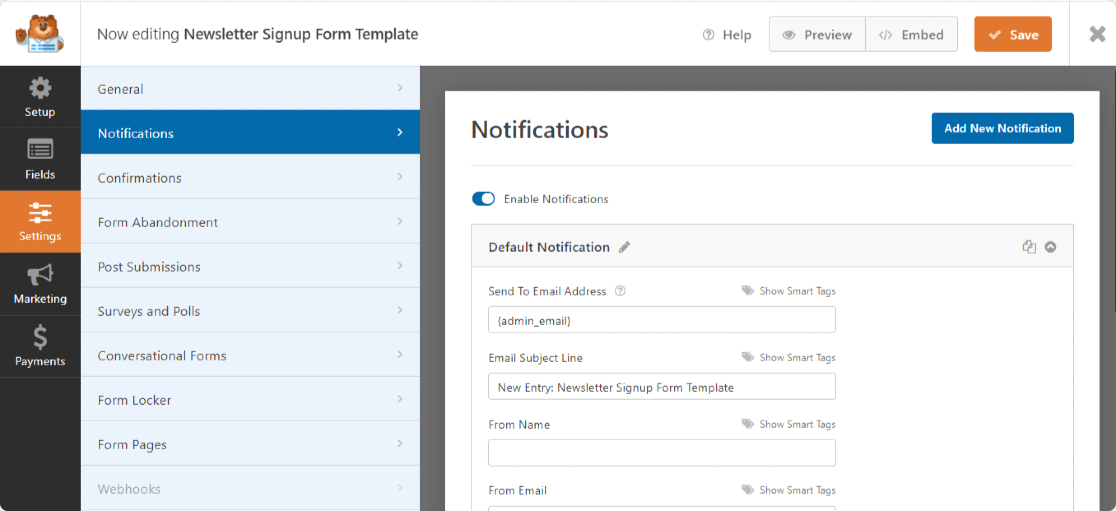
Puede enviarse un correo electrónico a sí mismo, lo que WPForms hace automáticamente a menos que desactive las notificaciones de formulario.
También puede enviar una notificación a un miembro de su equipo agregando su correo electrónico al campo Enviar a dirección de correo electrónico .
Además, si usa etiquetas inteligentes, incluso puede enviar una notificación de formulario al visitante de su sitio para informarle que su formulario ha sido recibido.
Para obtener ayuda con este paso, consulte nuestra documentación sobre cómo configurar notificaciones de formulario en WordPress.
Paso 6: Configure las confirmaciones de su formulario de suscripción
Las confirmaciones son una excelente manera de que los visitantes de su sitio sepan inmediatamente que su formulario ha sido enviado.
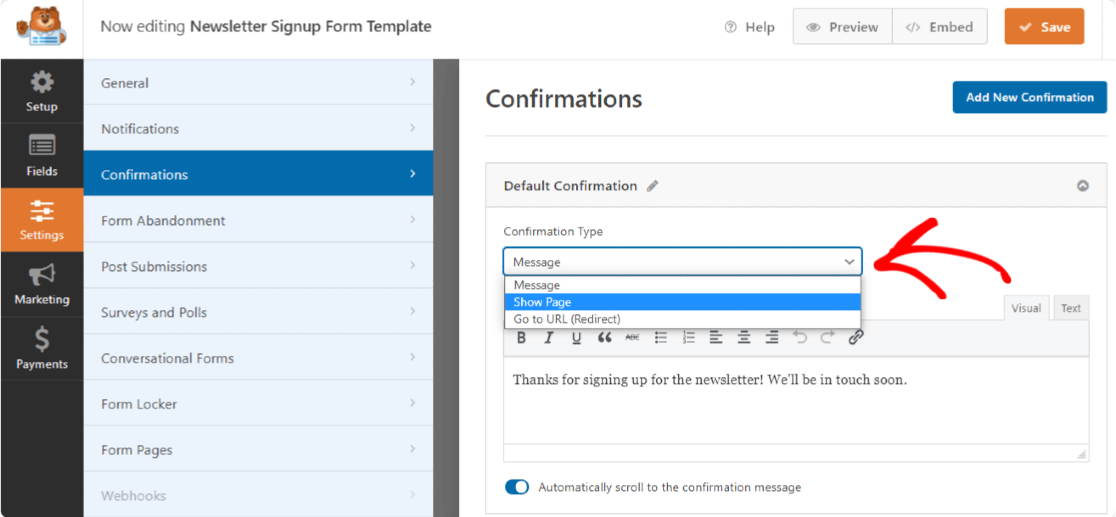
WPForms le permite elegir entre 3 tipos de confirmaciones:
- Mensaje. Este tipo de confirmación mostrará un mensaje simple una vez que un visitante del sitio envíe su formulario, haciéndole saber que su formulario ha sido procesado.
- Mostrar página. Este tipo de confirmación llevará a los visitantes del sitio a una página web específica en su página web. Para obtener ayuda con este paso, consulte nuestro tutorial sobre cómo redirigir a los visitantes del sitio a una página de agradecimiento, así como nuestra guía para crear páginas de agradecimiento efectivas.
- Vaya a URL (Redirigir). Este último tipo de confirmación enviará a los visitantes del sitio a un sitio web diferente.
Para obtener instrucciones paso a paso, consulte esta documentación sobre cómo configurar confirmaciones de formulario.
Paso 7: agregue el formulario de suscripción de Mailchimp a su sitio web de WordPress
Una vez que hayas creado tu formulario de suscripción de Mailchimp, debes agregarlo a tu sitio.
WPForms le permite agregar sus formularios en varias ubicaciones, incluidas las publicaciones de su blog, las páginas e incluso como un widget de barra lateral.
Puede incrustar su formulario con el asistente de incrustación o utilizar el bloque WPForms en el editor de bloques. De cualquier manera, puede incrustar el formulario sin agregar ningún código personalizado.
Abra la página / publicación donde desea mostrar su formulario. Ahora haga clic en el icono "+" y busque el bloque WPForms en el editor de bloques.
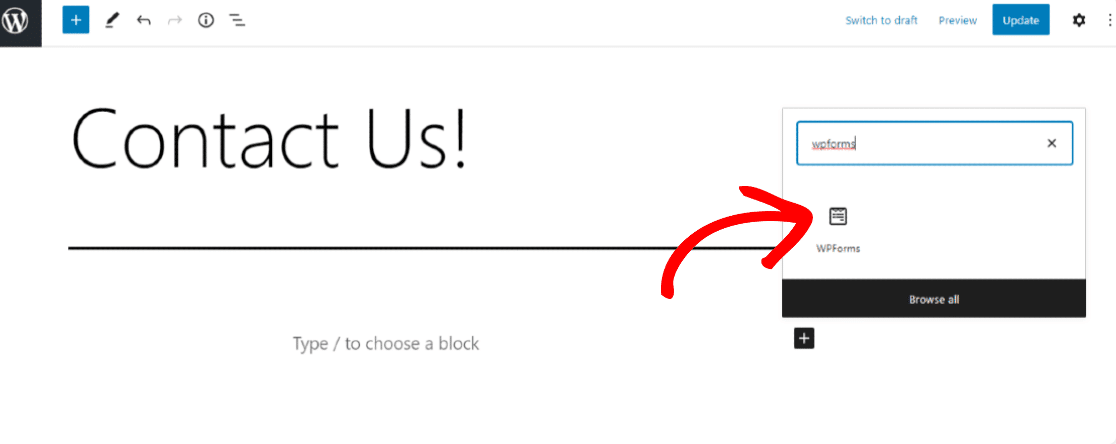
Haga clic en el bloque de WPForms y seleccione el formulario de suscripción que desea incrustar en la página / publicación.
Así es como se verá tu formulario de suscripción de Mailchimp en tu sitio web.
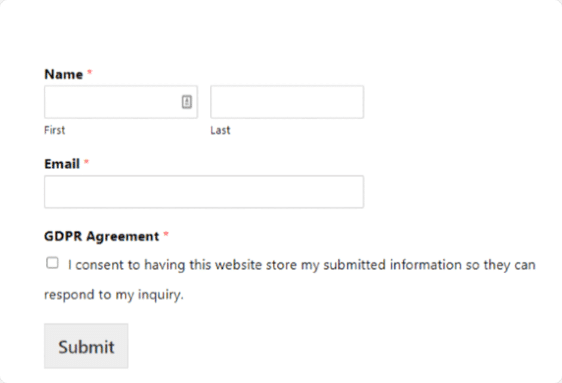
Reflexiones finales sobre el formulario de suscripción de Mailchimp
¡Y ahí lo tienes! Ahora sabe cómo crear un formulario de suscripción de Mailchimp en WordPress para ayudarlo a crear una lista de correo electrónico más grande y hacer crecer su negocio. Consulte nuestra lista de integraciones de Mailchimp para ver más trucos de Mailchimp.
Si desea una forma de impulsar las conversiones de formularios y alentar a más visitantes del sitio a suscribirse a su lista de correo electrónico, considere entregar una actualización de contenido a los suscriptores a cambio de su dirección de correo electrónico.
También es posible que desee leer algunas otras publicaciones relacionadas con Mailchimp que hemos escrito:
- WPForms vs Mailchimp Form Builder: ¿Cuál debería usar?
- 5 alternativas de Mailchimp que son más poderosas (+ mejor soporte)
¿Entonces, Qué esperas? Empiece hoy mismo con el plugin de formularios de WordPress más potente.
Y no olvide que si le gusta este artículo, síganos en Facebook y Twitter.
