Cómo crear un sitio web de WordPress en varios idiomas
Publicado: 2020-05-08Una excelente manera de aumentar el tamaño de su audiencia y alcance es proporcionar su contenido en varios idiomas. Afortunadamente, hacer que su sitio web sea multilingüe no es tan difícil y no tiene por qué ser costoso. En este artículo, veremos cómo crear un sitio web de WordPress en varios idiomas con un complemento gratuito llamado Polylang.
¿Qué es un sitio web multilingüe?
En pocas palabras, un sitio web de WordPress en varios idiomas proporciona contenido en varios idiomas. Incluyen botones en algún lugar del sitio web (generalmente dentro del menú de navegación) con el nombre de un idioma o una bandera. Este botón le permite elegir fácilmente el idioma en el que desea leer el contenido. Una vez que seleccione un idioma, verá que el contenido, los menús y el sitio web cambian al idioma que ha seleccionado.
¿Por qué no dejar que el visitante use Google Translate?
El usuario puede traducir el texto estándar de un sitio web haciendo clic derecho en algún lugar de la página web y seleccionando traducir. Los navegadores también pueden detectar cuando un sitio web está en otro idioma y preguntar si desea que se traduzca el sitio web cuando se carga la página.
El problema con este método es que no tienes control sobre la traducción y Google Translate, aunque puede ser una buena herramienta de traducción, no siempre es precisa. Esto puede hacer que su mensaje se pierda en la traducción.
Un mejor método es traducir tu contenido manualmente y permitir que el lector elija su traducción preferida.
Polilang
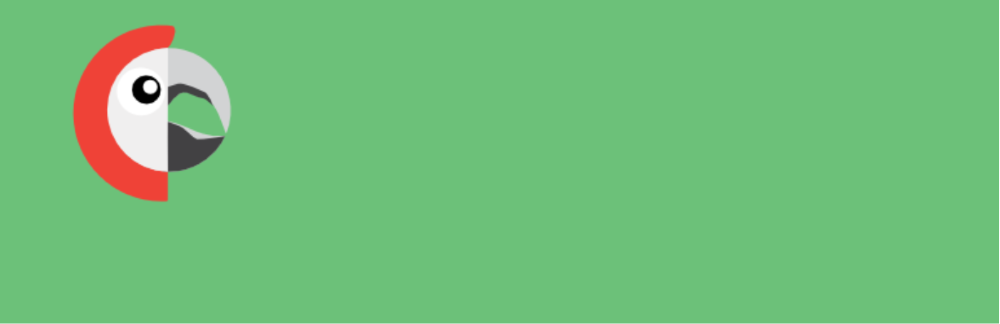
Hay varios complementos populares para crear un sitio web multilingüe. Polylang es el complemento multilingüe gratuito más popular en el repositorio de WordPress. Traduzca páginas, publicaciones, tipos de publicaciones personalizadas, categorías, etiquetas, menús, medios, taxonomías personalizadas, publicaciones fijas, fuentes RSS y widgets. Es compatible con RTL y puede usar tantos idiomas como desee.
Cree su contenido como de costumbre y luego agregue el idioma. Crea automáticamente una copia del meta y une el contenido. Incluye un selector de idioma personalizable que se puede usar en el menú de navegación y como un widget en la barra lateral. Los usuarios pueden elegir el idioma que quieren ver.
La versión Pro agrega aún más funciones y hay muchos complementos disponibles. La traducción puede ser manejada por un servicio de traducción profesional o automático con un complemento llamado Lingotek Translation. Lingotek es un completo sistema de gestión de traducción que proporciona servicios de traducción humana y automática.
Echemos un vistazo a la versión gratuita.
Idiomas
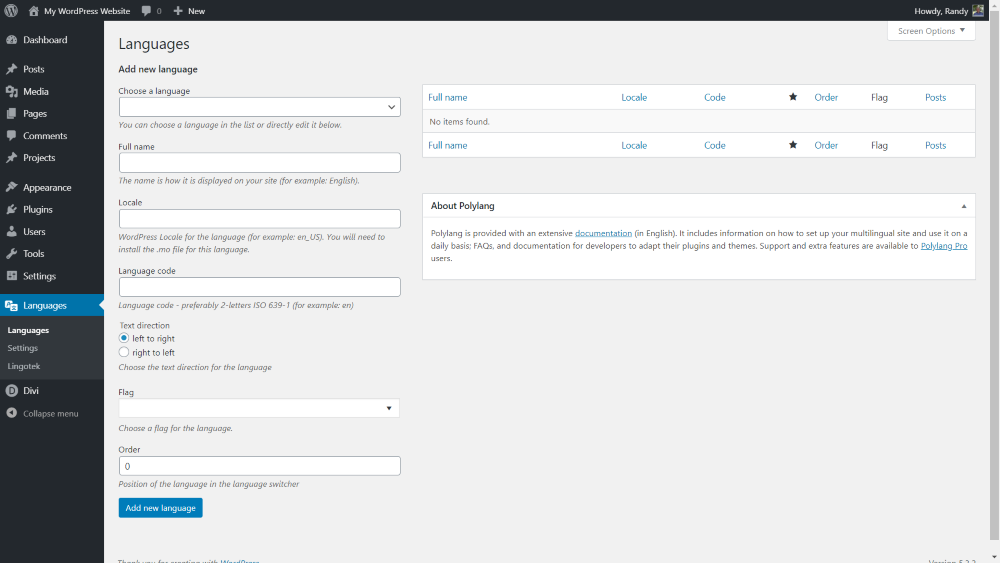
Una vez que haya instalado y activado el complemento, aparecerá un nuevo menú en el tablero llamado Idiomas . Vaya a Idiomas > Idiomas para agregar un nuevo idioma al que traducir su contenido. Aquí es donde especificará el idioma predeterminado y todos los idiomas que sus visitantes pueden seleccionar desde el conmutador de traducción.
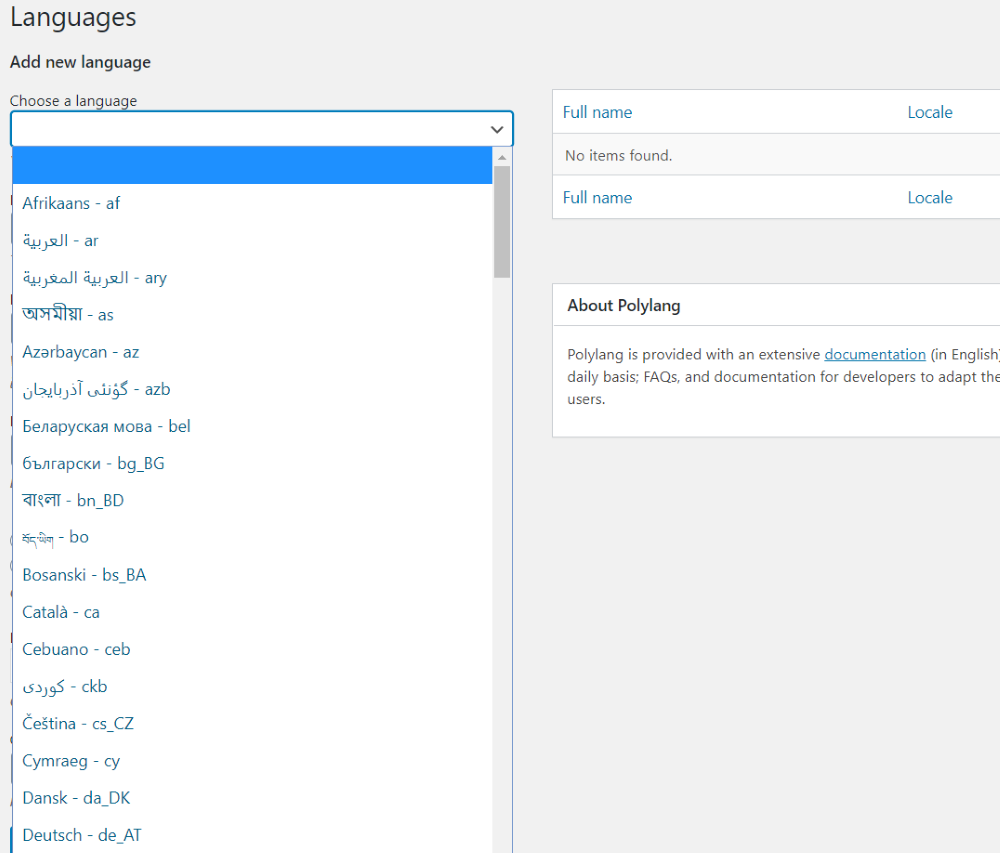
Para agregar un nuevo idioma, elija el idioma en el cuadro desplegable . El primero será su idioma predeterminado.
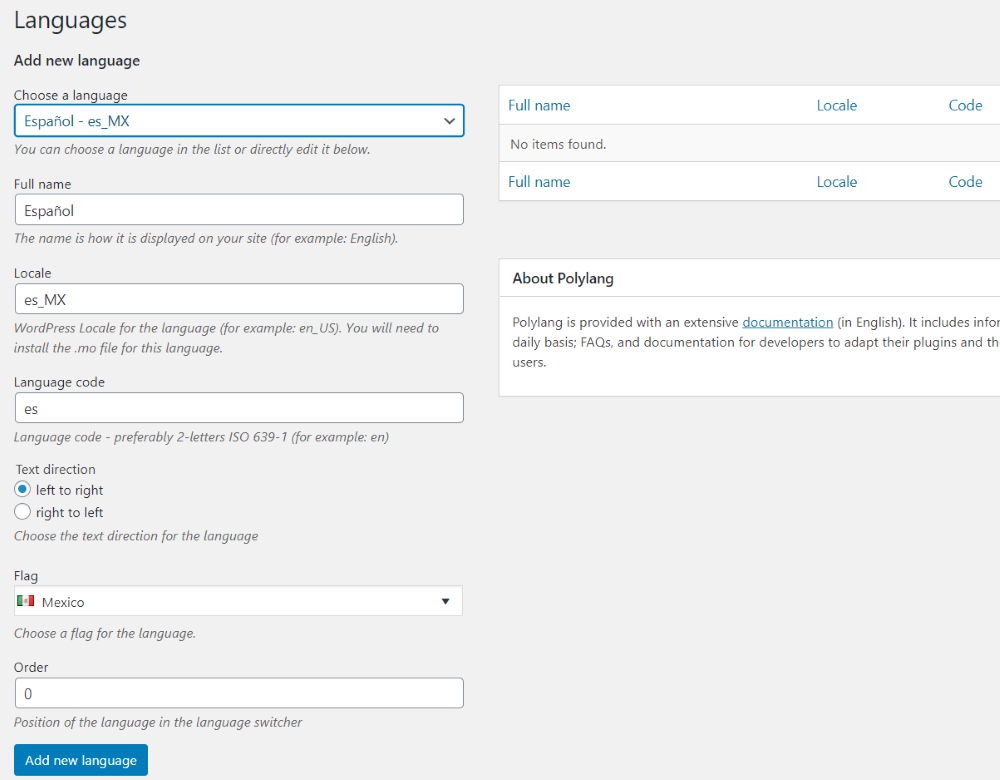
Automáticamente completará el resto de los campos por usted. Haga clic en Agregar nuevo idioma .
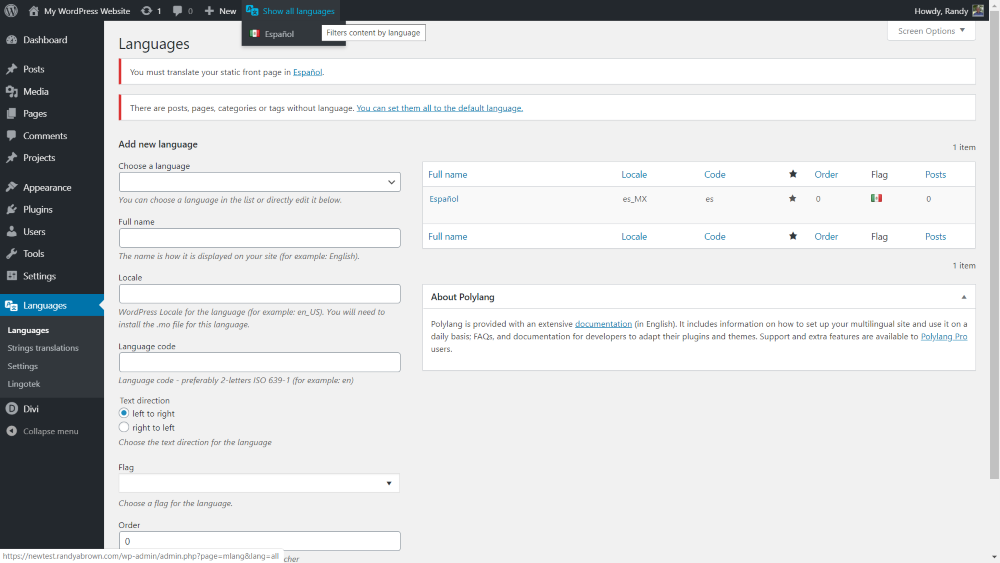
Esto agregará el idioma a la lista y le proporcionará algunas notificaciones con enlaces para crear la traducción para su nuevo idioma. También agregará el idioma a la barra de menú y una nueva opción al menú del tablero llamada Traducciones de cadenas .
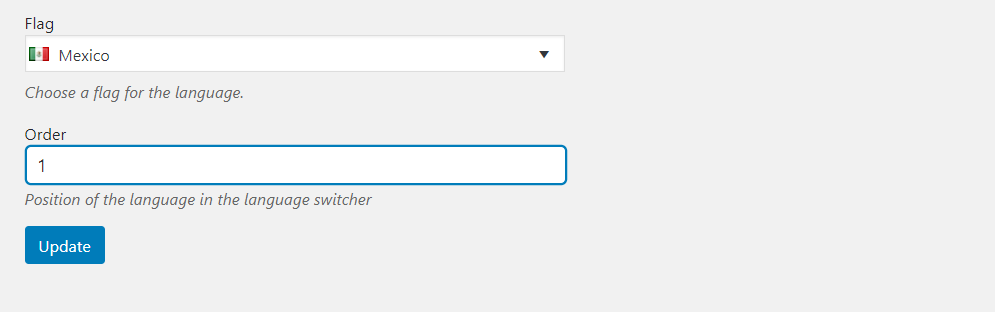
Cambie el orden en que aparecen sus traducciones en el conmutador en el campo Orden en la parte inferior de la página.
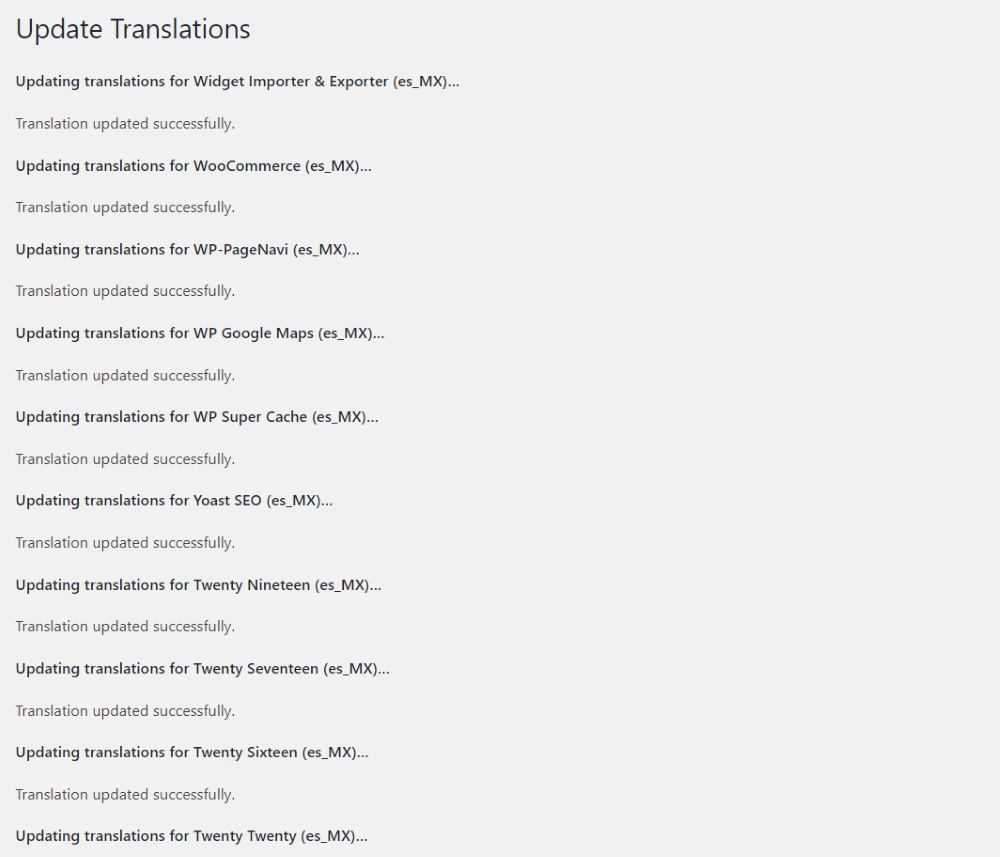
Mostrará que tiene una actualización de traducción . Hacer clic para actualizar traduce todos los elementos estándar de WordPress.
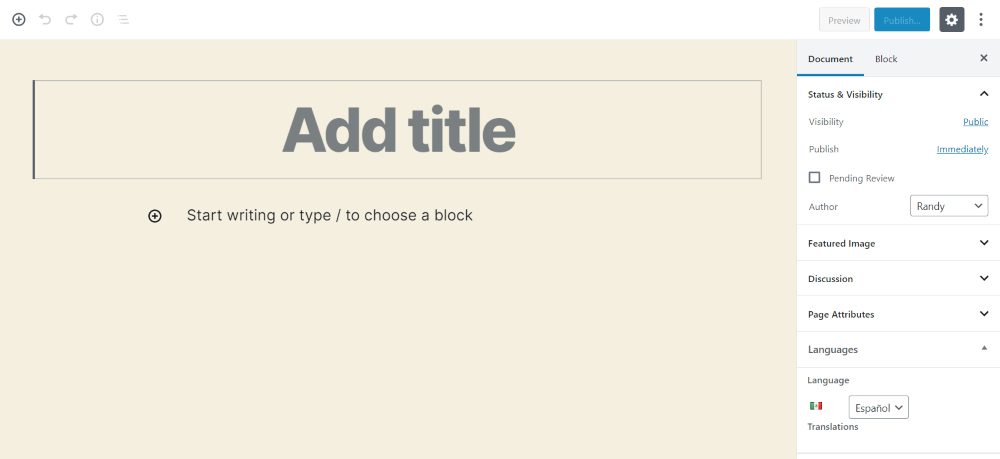
Al hacer clic en la notificación de que debe traducir la página de inicio estática en su nueva traducción, se abre el editor de páginas con su traducción seleccionada en Idiomas en el menú del documento.
Traducciones de cadenas
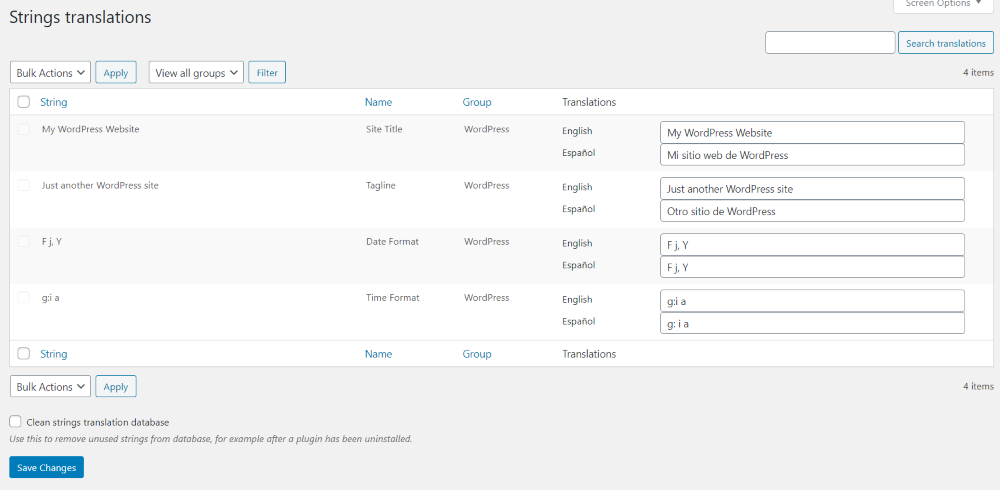
Una vez que haya agregado sus traducciones, vaya a Idiomas > Traducciones de cadenas en el menú del tablero para traducir el título, el eslogan, el formato de fecha y el formato de tema de su sitio . He agregado inglés y español. El texto en todos los campos estará en su idioma predeterminado. Seleccione los campos y agregue manualmente su traducción. Para mi ejemplo, utilicé la traducción de Google Translate (por lo que podría no ser perfecto). Guarde sus cambios.
Ajustes
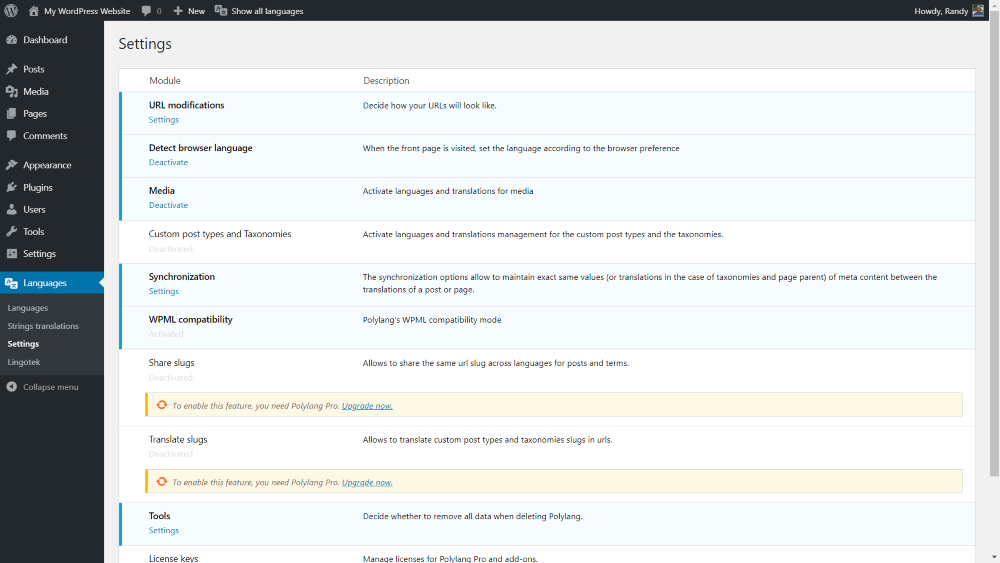
El menú Configuración le permite realizar ajustes y activar o desactivar ciertas funciones.
modificaciones de URL

Elige de la lista cómo quieres que se vean las URL y dónde se traduce . Puede establecer el idioma del contenido y obtener el idioma del nombre del directorio o el subdominio en bonitos enlaces permanentes. Puede optar por ocultar la información de idioma de la URL para el idioma predeterminado y eliminar o mantener el idioma en bonitos enlaces permanentes. También puede configurar la URL de la página principal para que contenga el código de idioma en lugar de un nombre o una identificación.
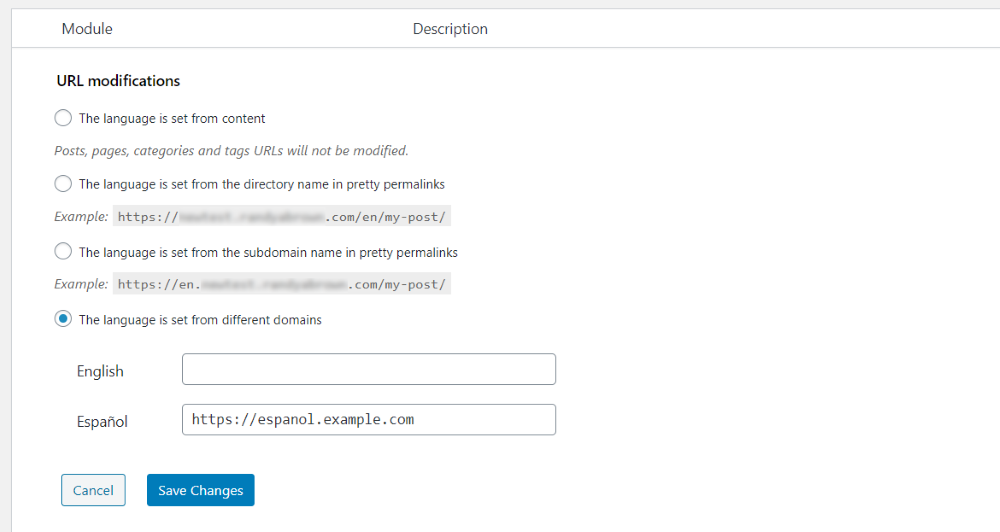
Si elige que el idioma se establezca desde un dominio diferente, se abrirá un campo donde puede ingresar el dominio para cada idioma .
Sincronización

La sincronización le permite mantener los valores de meta entre las traducciones de una página o publicación.
Instrumentos


Las herramientas le permiten eliminar los datos de Polylang cuando elimina el complemento.
Traducir su sitio web de WordPress
Puede traducir publicaciones, páginas, menús, etc. Aquí le mostramos cómo traducir cada uno de los elementos de WordPress a otros idiomas. Veremos publicaciones, categorías y menús. Las otras taxonomías funcionan de la misma manera.
Traducción de publicaciones y páginas
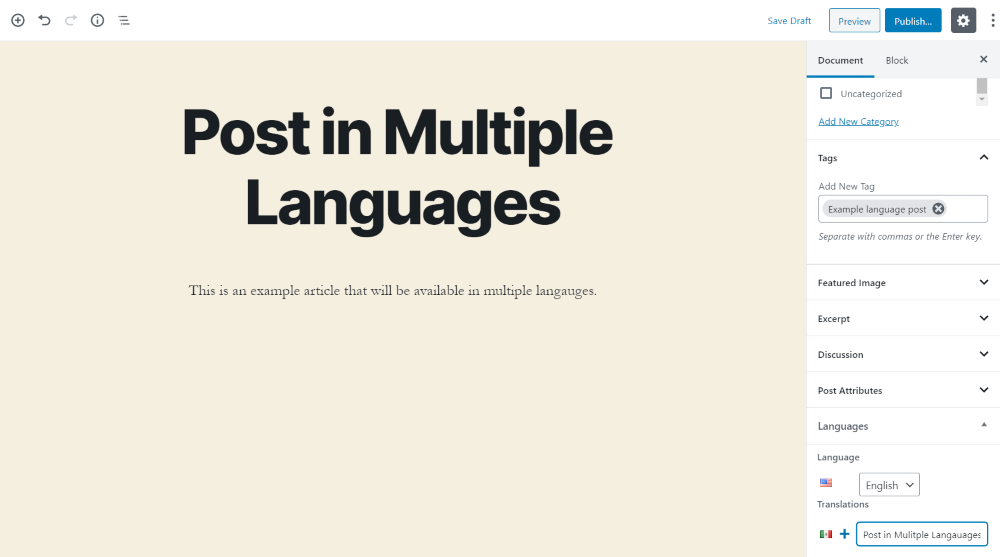
En la parte inferior del menú Documentos, encontrarás una sección llamada Idiomas . Su idioma predeterminado se selecciona automáticamente y los otros idiomas aparecerán en los campos debajo de él. Esto le permite seleccionar el idioma como predeterminado y elegir cada uno de los idiomas a los que desea traducir. Una vez que esté listo para traducir su publicación, haga clic en el botón + después de la bandera.
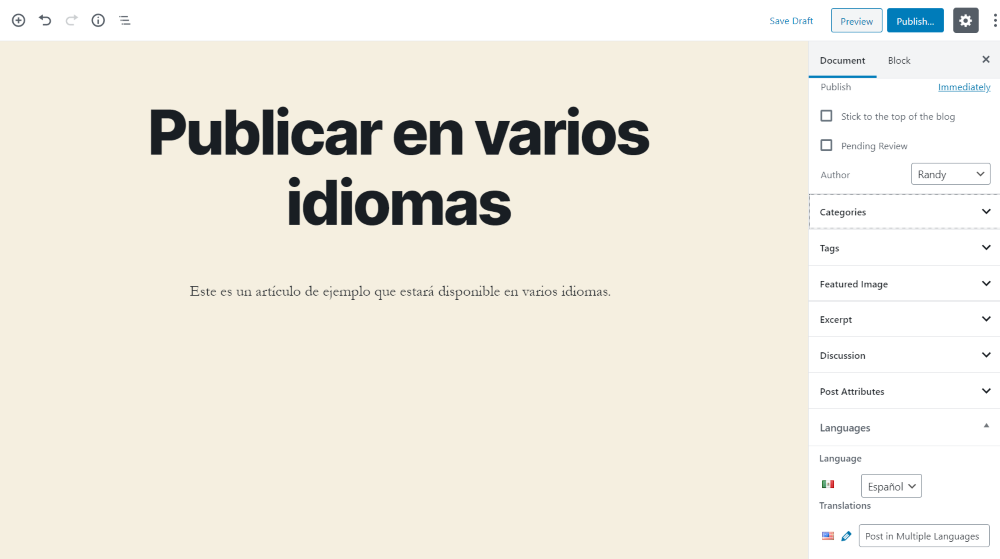
Se abrirá un editor donde puede agregar el contenido para el idioma seleccionado . Haga este proceso para cada idioma.
Categorías de traducción
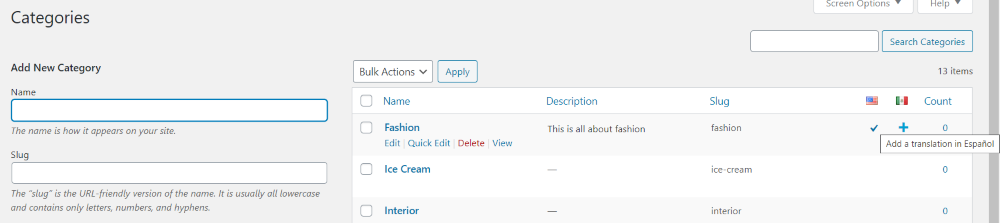
Para traducir categorías, vaya a Publicar > Categorías y seleccione para crear una nueva categoría . La lista de categorías ahora muestra las banderas de cada idioma y muestra el idioma en el que está disponible cada categoría. Si está en el idioma, tendrá una marca debajo de esa bandera. Si tiene un símbolo más, puede hacer clic en él para crear la categoría en ese idioma.

Esto abre una nueva categoría donde puede crear la categoría en el idioma que desee.
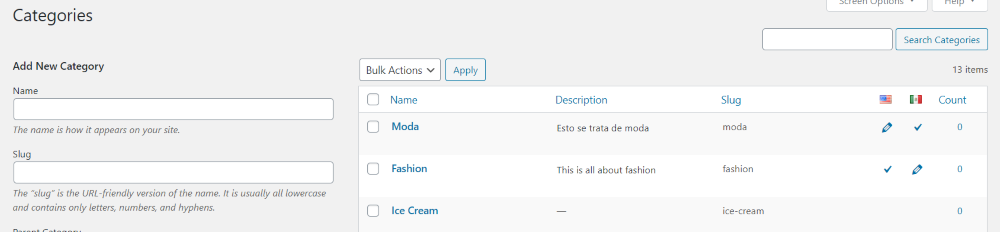
La categoría aparecerá en la lista con una marca debajo de la bandera y una opción de edición.
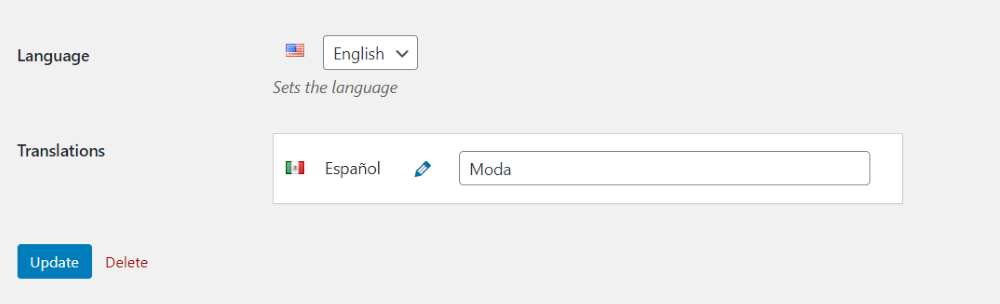
Al hacer clic en la opción de edición, se abre el editor y se muestra a qué categoría está vinculado en los otros idiomas.
Widgets de traducción
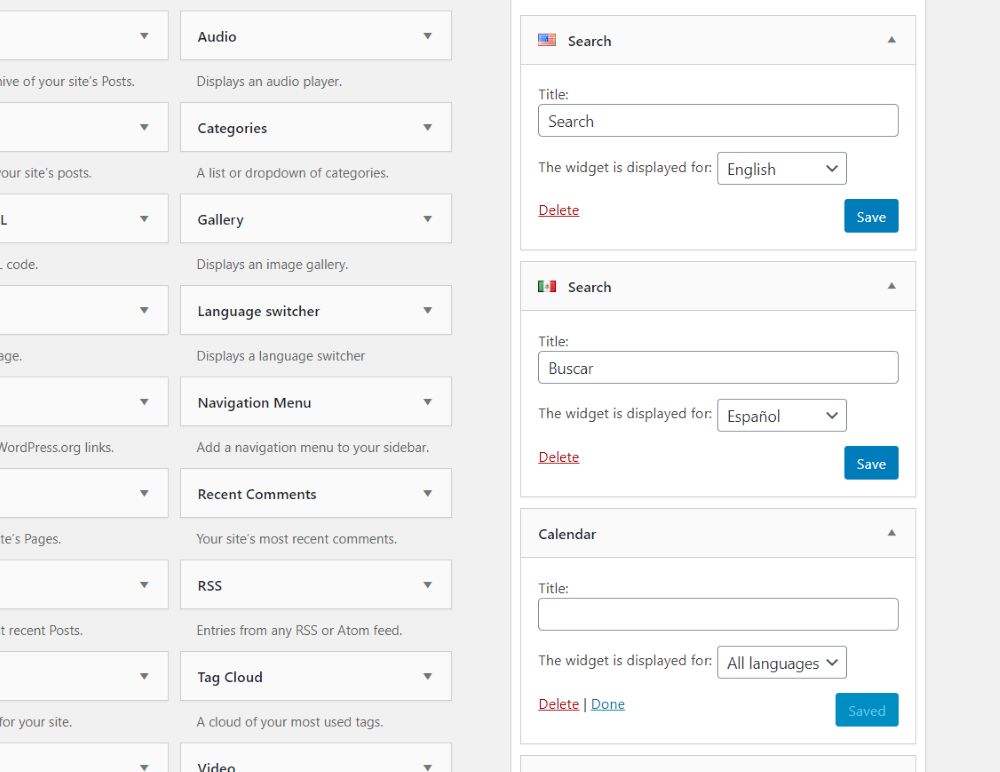
Cada widget tiene un cuadro desplegable que le permite elegir en qué idioma se mostrará . Puede mostrar el widget para todos los idiomas o solo para uno. Esto le permite crear múltiples versiones de los widgets. En este ejemplo anterior, he creado dos widgets de búsqueda y solo los muestro para sus idiomas específicos. El widget de calendario se mostrará para todos los idiomas.
Creación de menús
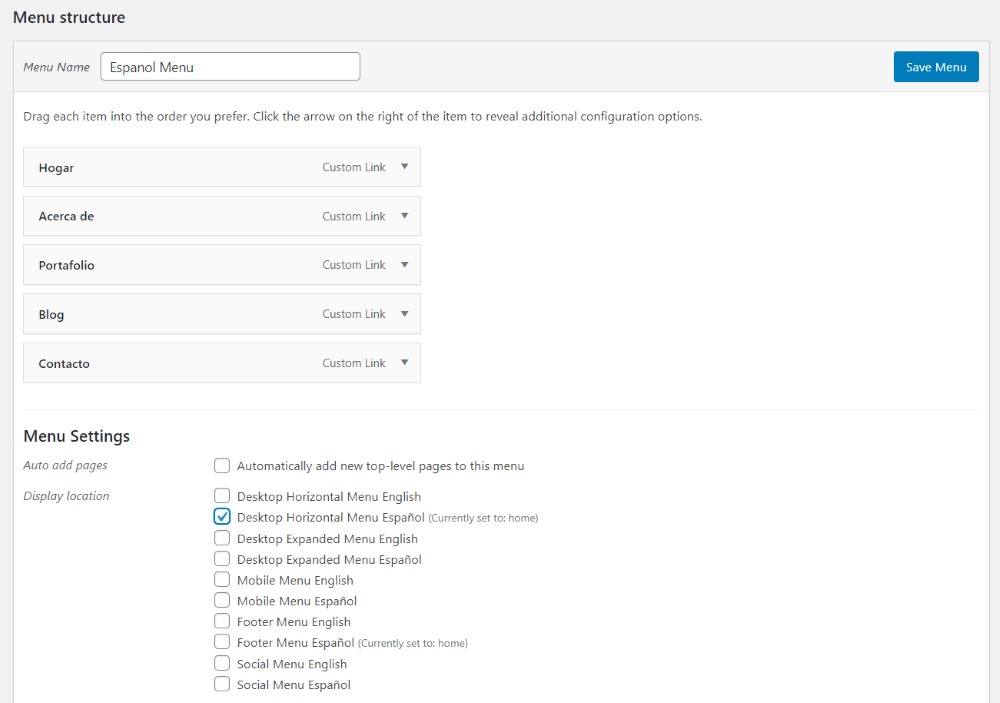
Deberá crear un nuevo menú para cada idioma . Cree un nuevo menú y asígnele el nombre del idioma. Añade tus páginas, categorías, enlaces, etc. Cámbiales el nombre según su idioma. Asigne el menú a la ubicación y el idioma y guárdelo.
Agregue el selector de idioma al menú

En la pantalla Menús, seleccione Opciones de pantalla y marque la casilla etiquetada Cambio de idioma . Esto suele estar habilitado de forma predeterminada.
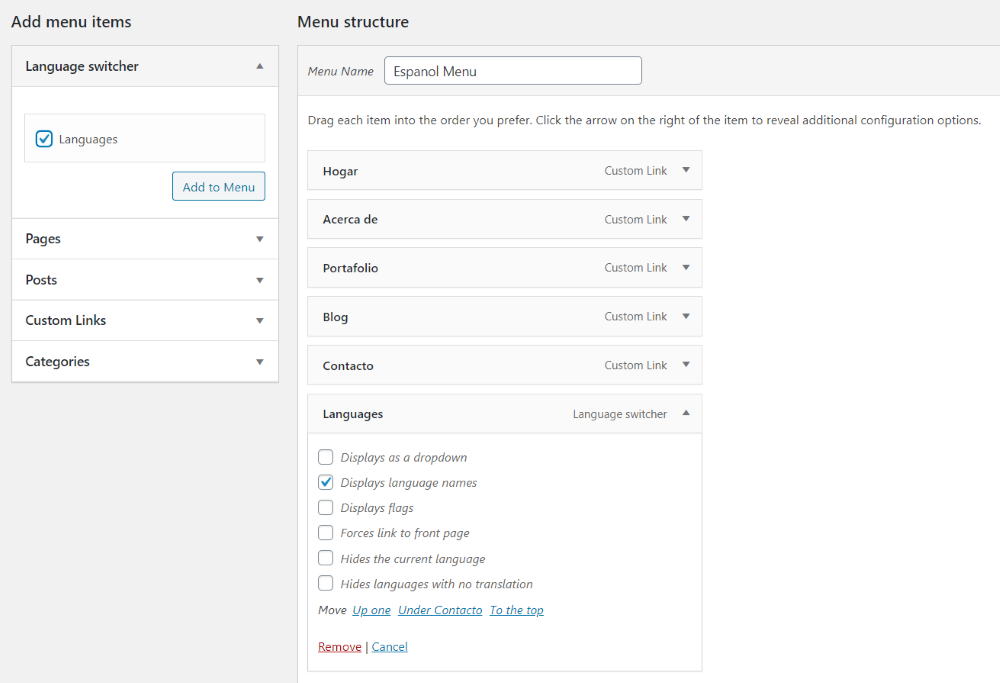
Ahora está disponible un nuevo cuadro con una opción llamada Idiomas . Agregue esto a su menú y guárdelo. Los idiomas solo estarán disponibles si hay al menos una publicación con ese idioma.
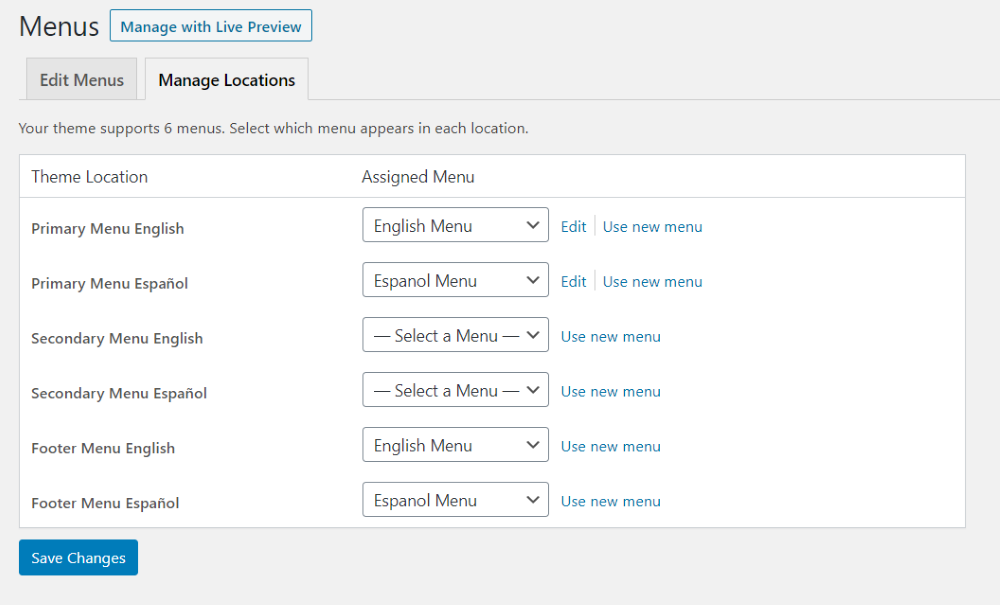
Una vez que haya creado todos sus menús, puede administrarlos normalmente. Agrega cada una de sus traducciones a la lista de ubicaciones de temas.
Widget de cambio de idioma

También puede mostrar el selector de idioma en la barra lateral usando el widget incluido. Elija cómo se muestran, muestre sus nombres, banderas, fuerce el enlace a la página principal, oculte el idioma actual y oculte los idiomas sin traducción.
Resultados de Polylang
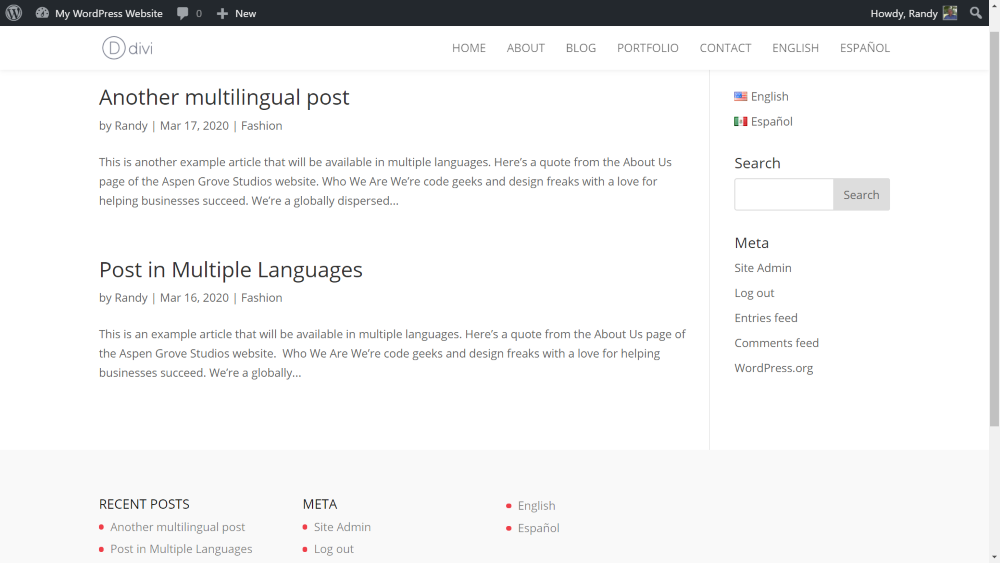
Aquí está la lista de publicaciones del blog en inglés . Todo el contenido está en inglés y agrega una opción en el menú y la barra lateral para elegir español. También agregué el widget de cambio de idioma al pie de página.

Aquí está la misma lista de publicaciones en español . Las publicaciones, el menú, la barra superior de administración, la búsqueda y la categoría están traducidas.

También puede crear una página o publicación diferente según el idioma . Aquí hay una página Acerca de nosotros en inglés del Home Organizer a Divi Layout Pack.
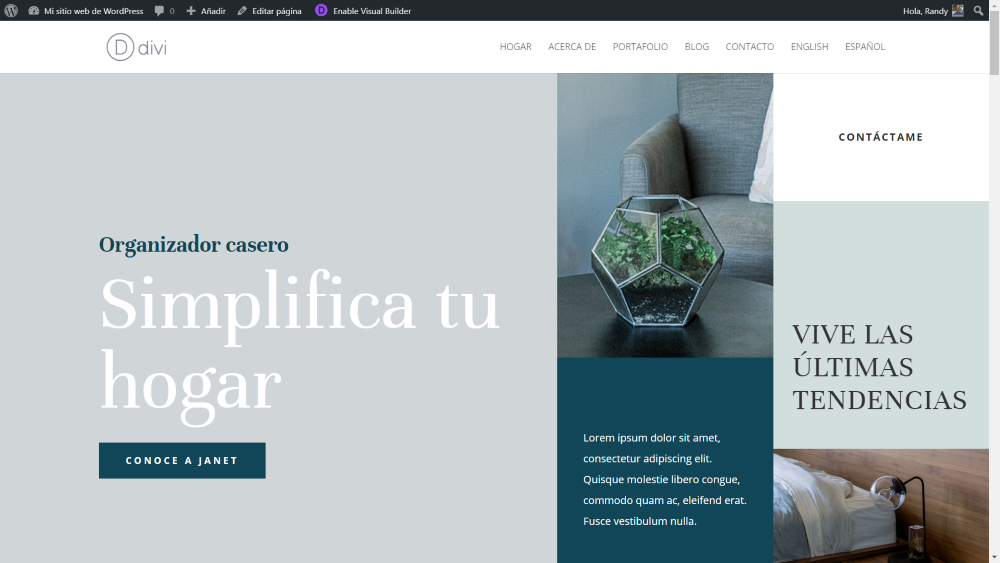
Mi versión en español de la página Acerca de nosotros tiene un diseño diferente. Por supuesto, también podría tener diferentes colores, imágenes, contenido y servicios para que coincida con la ubicación.
pensamientos finales
Ese es nuestro vistazo a cómo crear un sitio web de WordPress en varios idiomas. Polylang lo hace fácil y rentable. Es un excelente complemento para crear publicaciones en varios idiomas y permitir que el usuario elija el idioma de su elección. La versión gratuita incluye muchas funciones y, si desea agregar más funciones, puede proponer los complementos específicos que desee. Si está interesado en crear un sitio web multilingüe de WordPress, vale la pena echarle un vistazo a Polylang.
Queremos escuchar de ti. ¿Ha creado un sitio web de WordPress en varios idiomas? Háganos saber acerca de su experiencia en los comentarios a continuación.
