Cómo crear un formulario de noción en WordPress
Publicado: 2024-09-05Crear formularios que se integren perfectamente con Notion puede ser un desafío, especialmente si buscas algo más poderoso que una simple herramienta básica de entrada de datos.
Si es como muchos otros, quizás se pregunte si existe una manera de crear un formulario de Notion en WordPress que le permita insertar datos directamente en sus bases de datos de Notion.
En esta guía, lo guiaré a través de todo el proceso, asegurándome de que tenga todas las herramientas y pasos necesarios para crear un formulario Notion completamente funcional en WordPress. ¡Vamos a sumergirnos!
¡Integre WPForms y Notion con Zapier!
Cómo conectar sus formularios de WordPress a una base de datos de Notion
Puede crear fácilmente un formulario de WordPress que se conecte con Notion usando WPForms + Zapier para configurar la integración. Siga los pasos a continuación para comenzar:
- Paso 1: crea un nuevo formulario en WordPress
- Paso 2: instale y active el complemento Zapier
- Paso 3: configure su base de datos de Notion
- Paso 4: crea una automatización en Zapier
- Paso 5: configurar el evento desencadenante para Zap (WPForms)
- Paso 6: configurar el evento de acción para Zap (noción)
Paso 1: crea un nuevo formulario en WordPress
Para comenzar, primero deberá asegurarse de que WPForms esté instalado y activado en su sitio de WordPress. Si aún no lo ha hecho, asegúrese de estar utilizando una licencia Pro.
Esta licencia le dará acceso al complemento Zapier, que es necesario para crear un zap que permita que su formulario envíe entradas directamente a la base de datos de Notion.
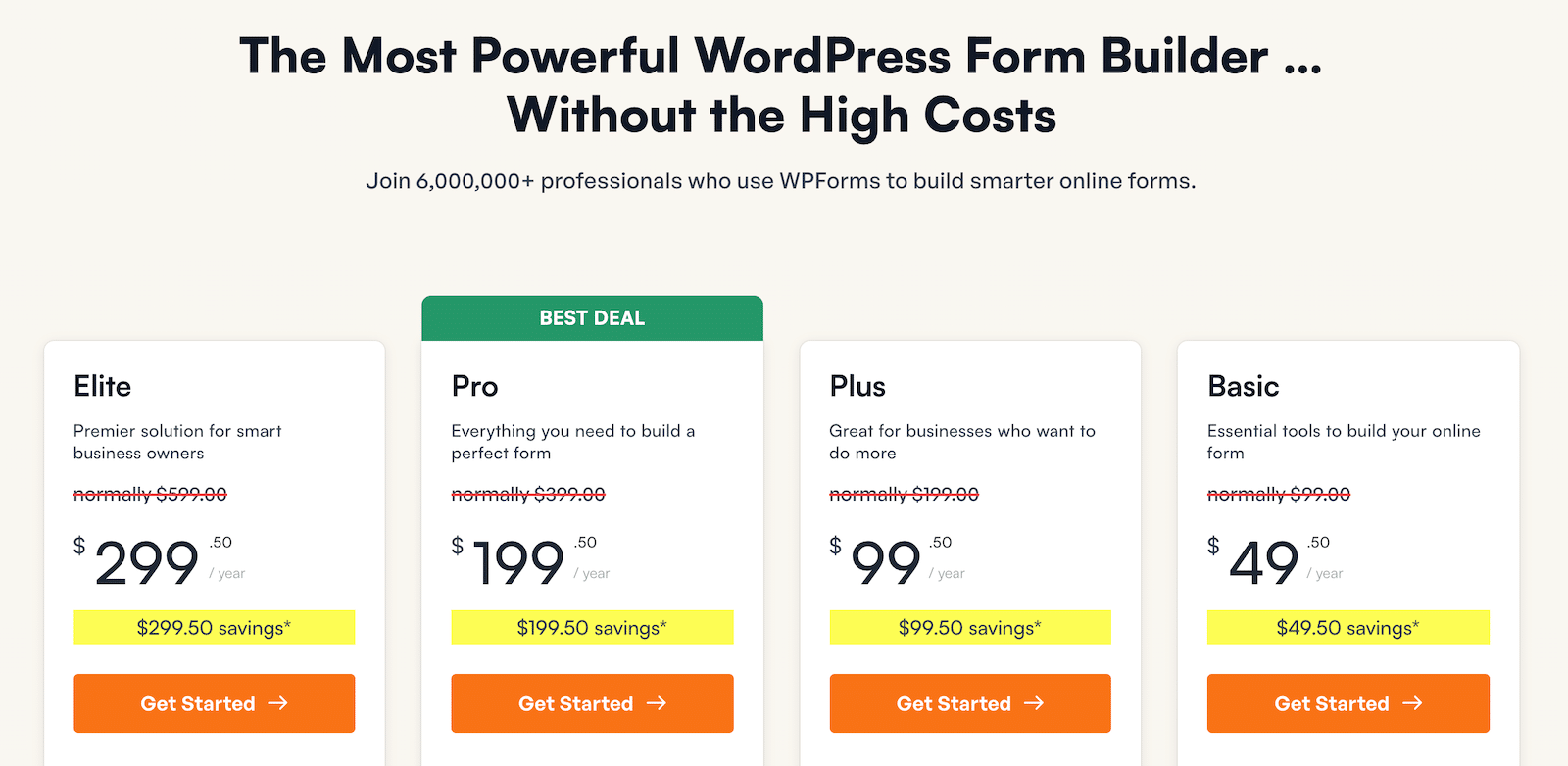
Una vez que WPForms esté en funcionamiento, diríjase a WPForms »Agregar nuevo y cree un nuevo formulario. Aquí es donde comenzará a crear el formulario que enviará las entradas directamente a su base de datos de Notion.
A continuación, asigne un nombre a su formulario y utilice el cuadro de búsqueda para encontrar una plantilla adecuada. Si desea crear desde cero, simplemente presione el botón Crear formulario en blanco para ser redirigido a la pantalla del creador de formularios.
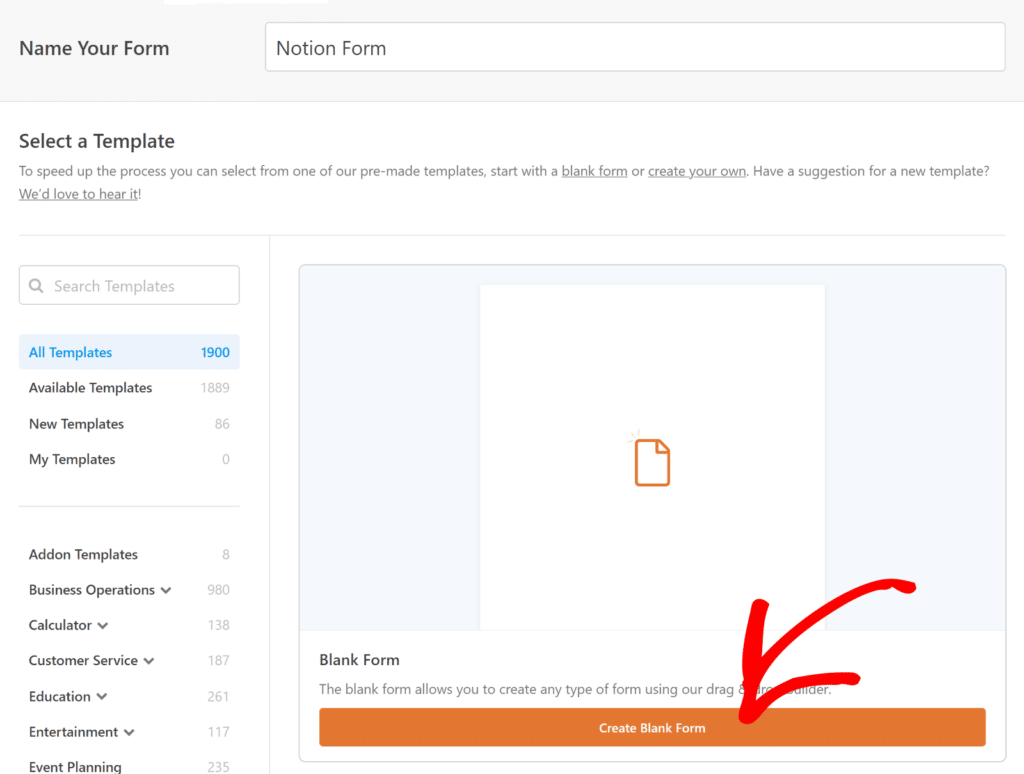
Una de las mejores cosas de WPForms es la capacidad de ir más allá de los campos básicos, que pueden corresponder a las columnas de su configuración de Notion.
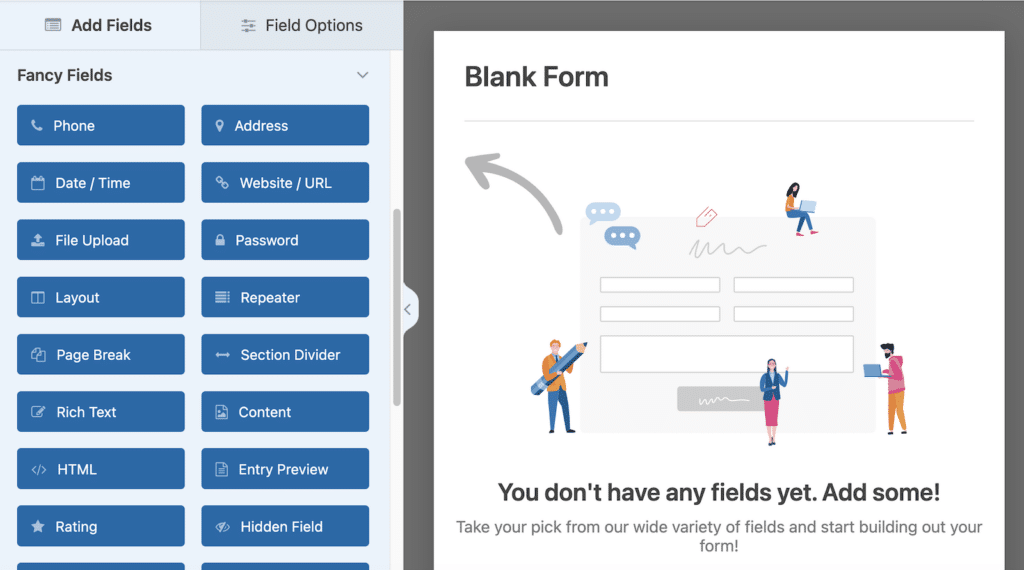
Por ejemplo, la integración que estoy creando es para gestionar diferentes tareas en Notion, así que crearé los siguientes campos (que también estarán presentes en Notion):
- Estado
- Nombre de la tarea
- Nombre del cesionario
- Correo electrónico del cesionario
- Fecha de vencimiento
- Comentarios
El objetivo es crear algo mucho más avanzado que un simple formulario, para que puedas ver el poder que tienes a tu disposición para adaptarlo a tus necesidades específicas.
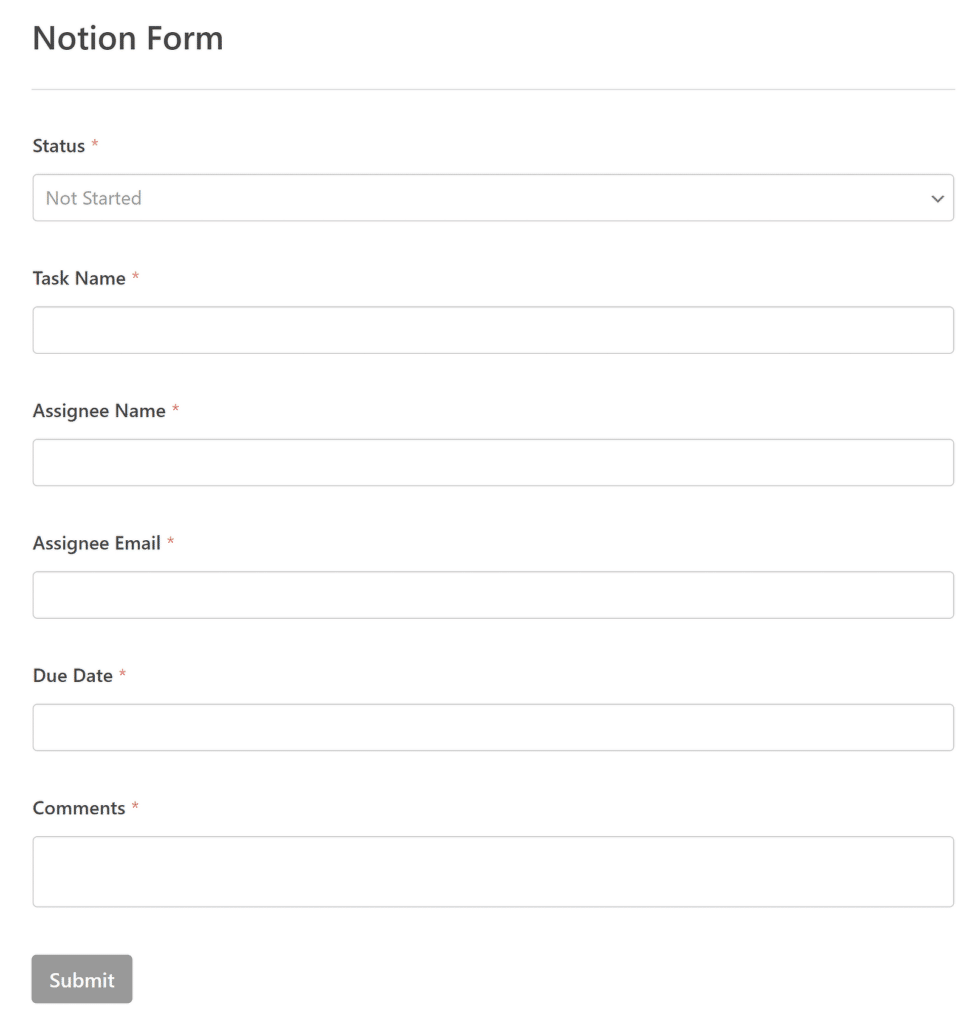
Una vez que el formulario esté configurado a su gusto, no olvide configurar los ajustes del formulario, como notificaciones y confirmaciones, y publicar el formulario en su sitio de WordPress.
Paso 2: instale y active el complemento Zapier
A continuación, configuremos el complemento Zapier. Para hacer esto, vaya a WPForms en su panel de WordPress y haga clic en Complementos .
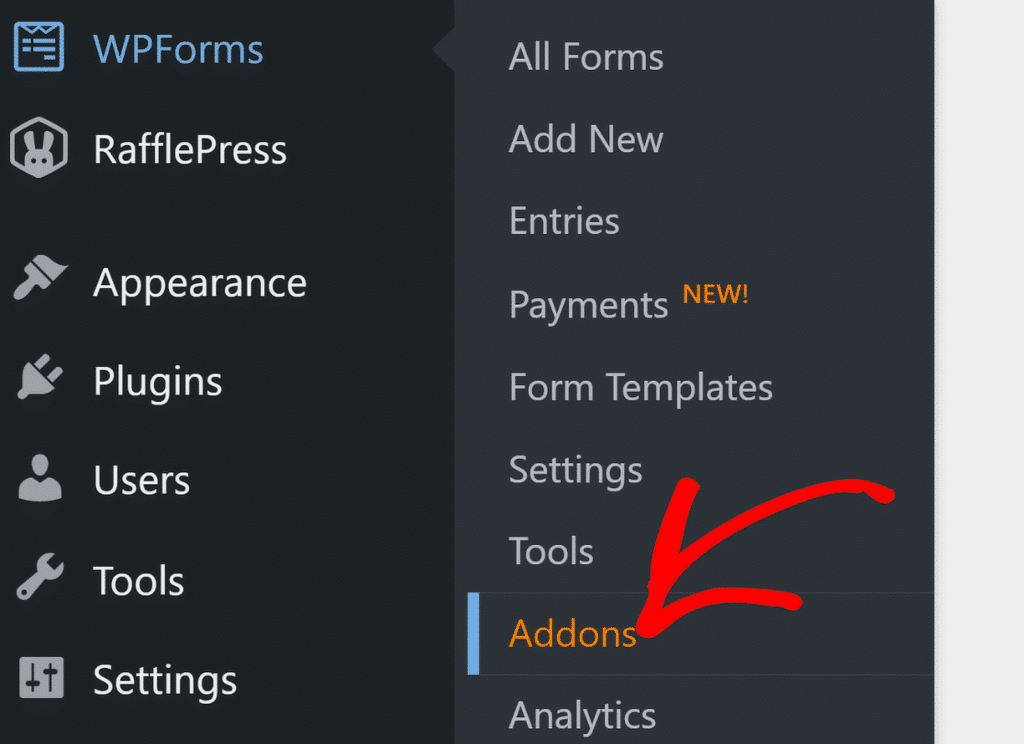
En la pantalla Complementos , simplemente escriba "Zapier" en el campo Buscar complementos . Cuando aparezca, haga clic en Instalar complemento .
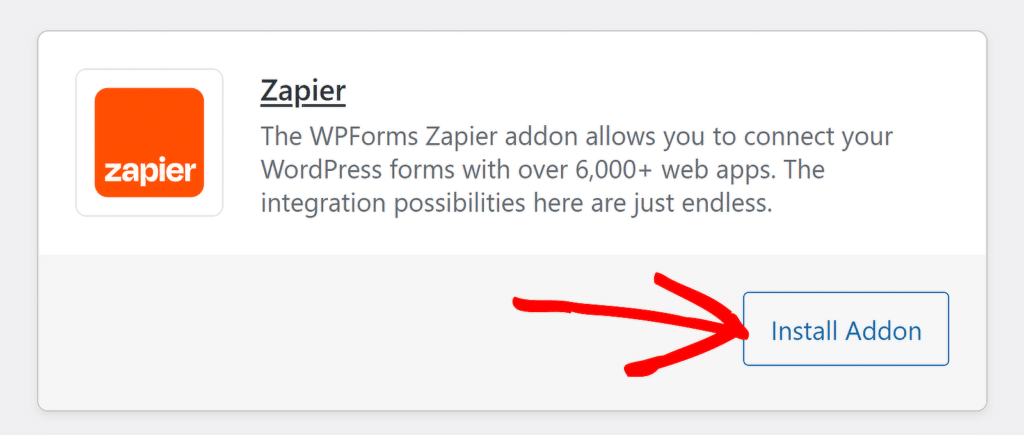
Si nota que el complemento aún está inactivo, presione el botón nuevamente para activarlo y luego haga clic en la opción Configuración para administrar su integración.
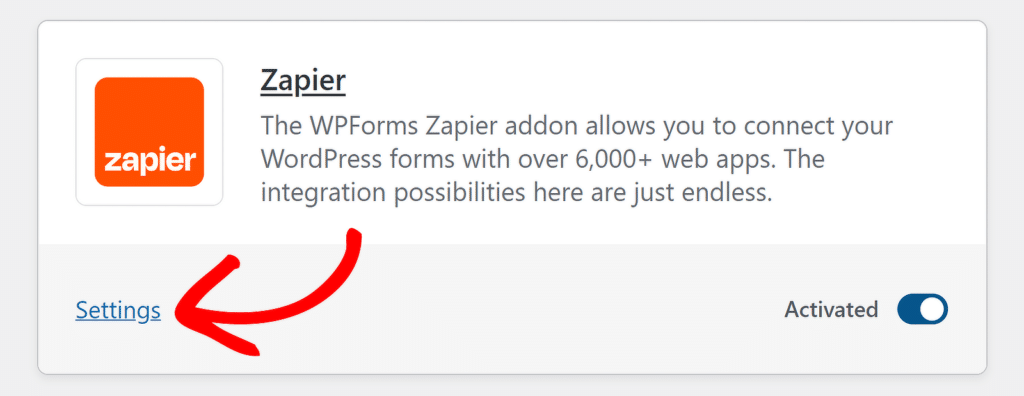
En la siguiente pantalla, busque Zapier en la lista de integraciones. Mantenga esta pestaña abierta porque necesitará copiar la clave API en un momento para completar el proceso de conexión.
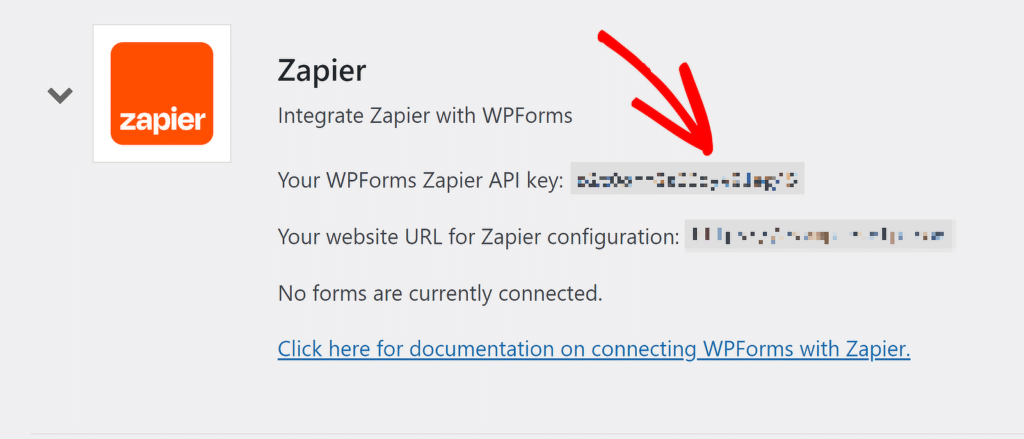
¡Buen trabajo hasta ahora! Ahora, sólo necesitamos crear su cuenta y base de datos de Notion, para que podamos configurar una integración con la ayuda de Zapier.
Paso 3: configure su base de datos de Notion
Ahora que ha completado la configuración de WPForms, pasemos a configurar su base de datos de Notion, donde se almacenarán todos los envíos de formularios.
Lo primero es lo primero, si aún no lo ha hecho, continúe y regístrese para obtener una cuenta de Notion. Es rápido y lo necesitará para administrar los datos de su formulario.
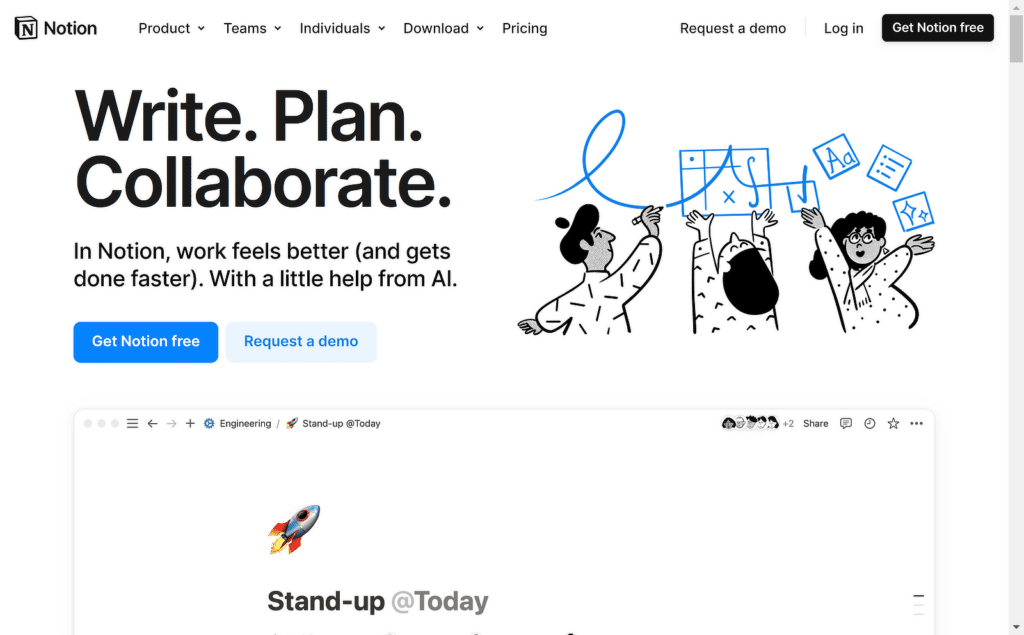
Una vez que estés en Notion, haz clic en la opción + Agregar una página . Aquí es donde se almacenarán las entradas de su formulario de WPForms, así que asegúrese de que sea un espacio dedicado para este propósito.
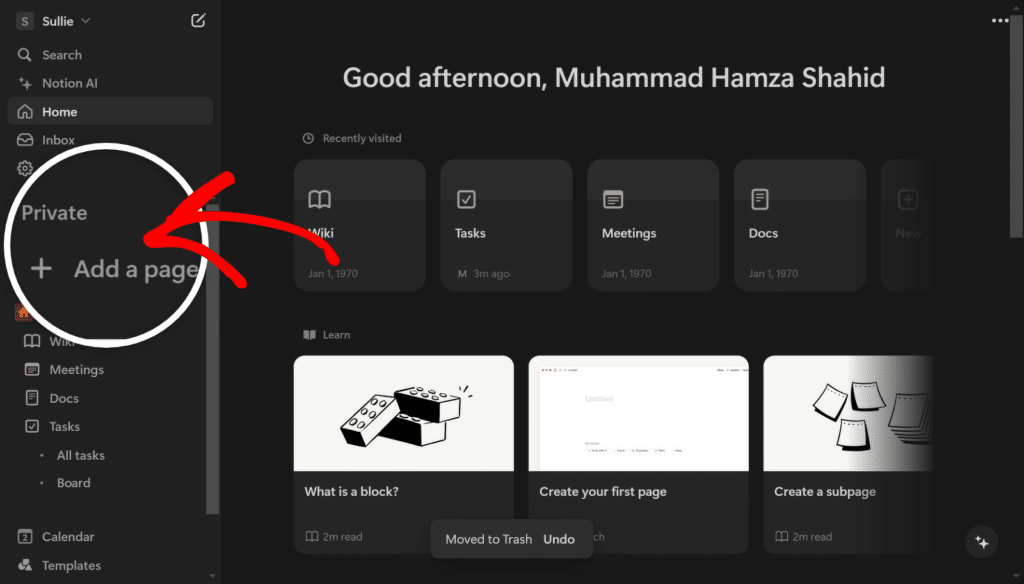
En esta nueva página, querrás agregar una base de datos. Notion le ofrece varias opciones aquí: ya sea una tabla, un tablero o una lista, elija el formato que mejor se adapte a sus necesidades.
Para comenzar, asigne un nombre a su base de datos y luego haga clic en los puntos suspensivos (…) en la esquina inferior derecha. Seleccionaré la opción Tabla aquí para toda la información recopilada a través de mi formulario.
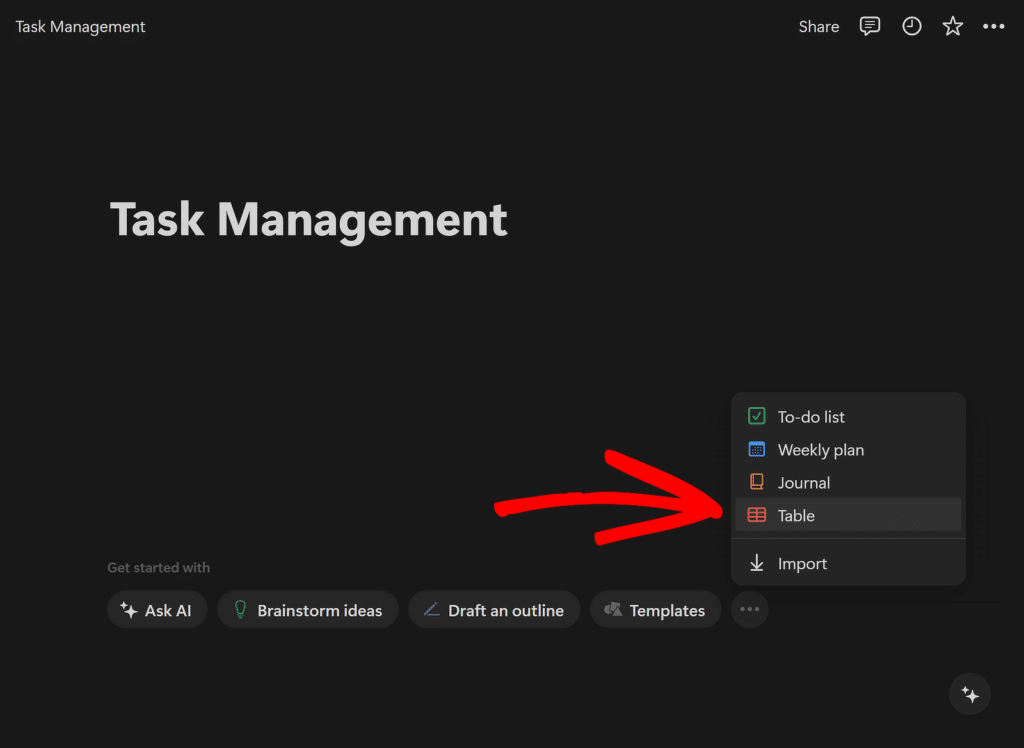
Ahora es el momento de estructurar su base de datos. Piense en los campos que su formulario configuró anteriormente y cree las columnas correspondientes en su base de datos de Notion para:
- Estado
- Nombre de la tarea
- Nombre del cesionario
- Correo electrónico del cesionario
- Fecha de vencimiento
- Comentarios
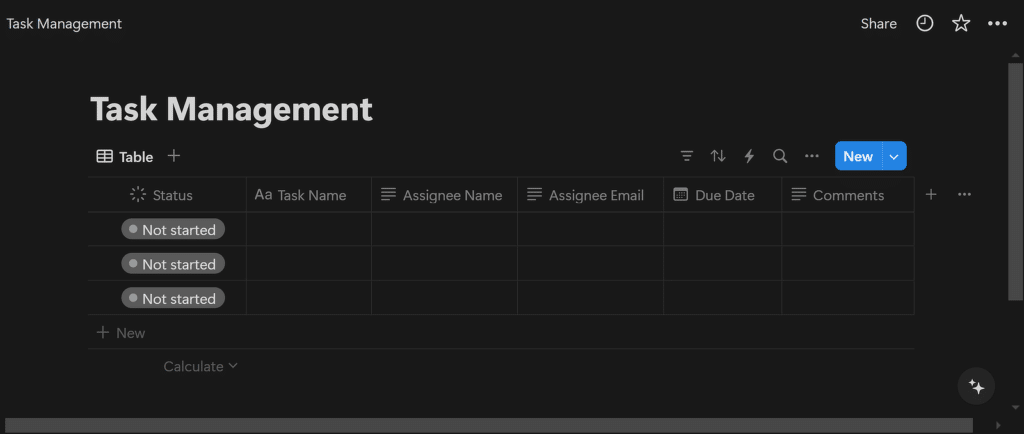
Finalmente, una vez que su base de datos esté configurada, copie el enlace a esta página. Puede hacerlo haciendo clic en Compartir en la esquina superior derecha de la página y luego seleccionando la opción Copiar enlace .
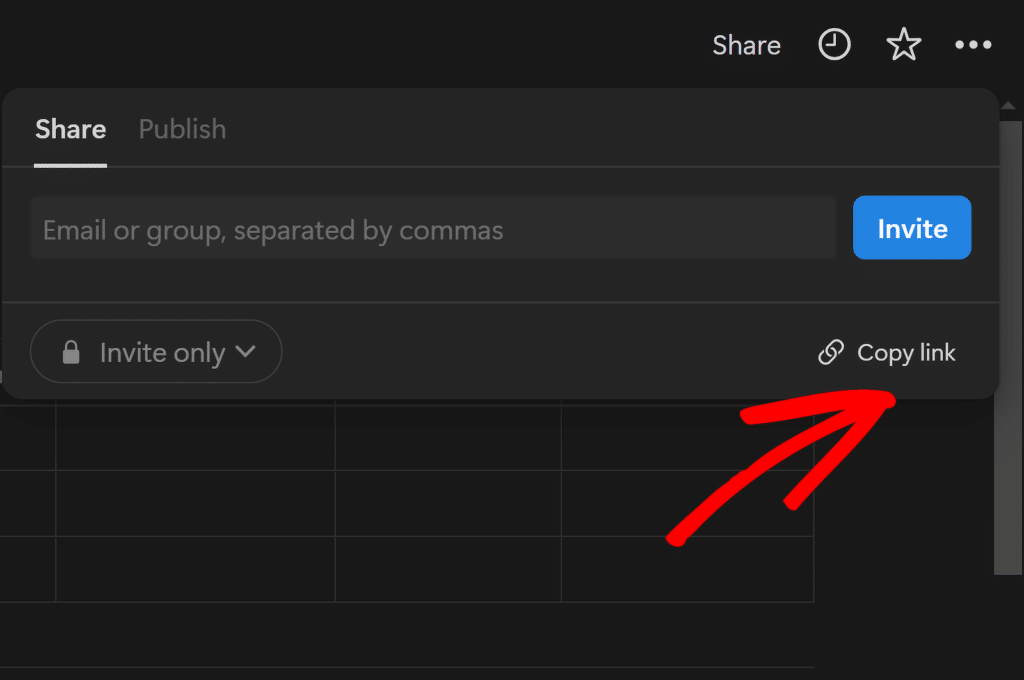
Necesitará este enlace cuando configure la integración de Zapier, así que téngalo a mano. Para el siguiente paso, debe configurar la automatización de Zapier para conectar WPForms con Notion.
Paso 4: crea una automatización en Zapier
Ahora que su base de datos WPForms y Notion están configuradas, es hora de conectar los dos usando Zapier. Este paso automatizará el proceso de envío de las entradas de su formulario directamente a Notion.
Inicie sesión en su cuenta Zapier para crear un Zap. Si aún no tiene una cuenta, puede registrarse de forma gratuita (que admite hasta 100 tareas al mes).
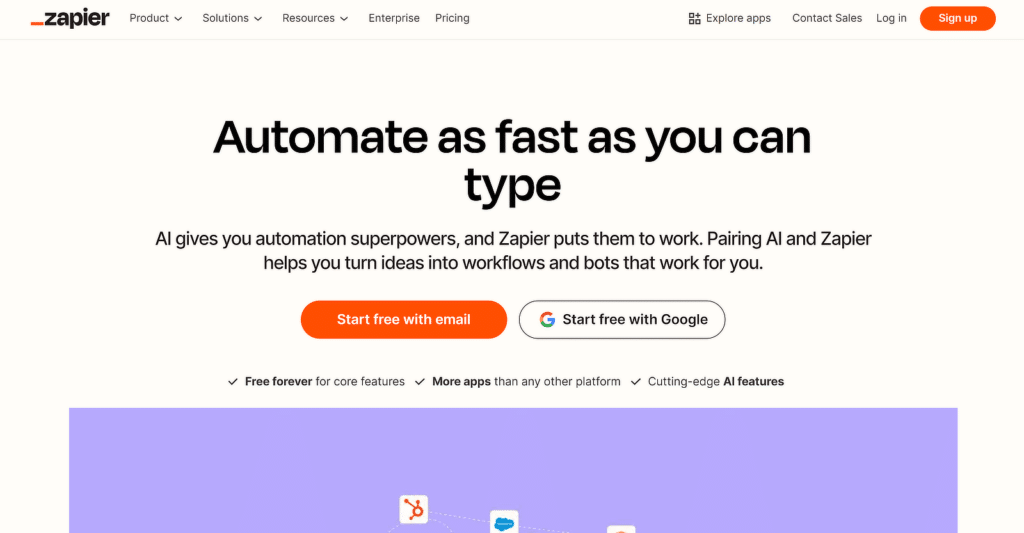
Una vez que haya iniciado sesión en Zapier, puede hacer clic en el botón + Crear para iniciar el proceso de creación de una nueva automatización, conocida como Zap.
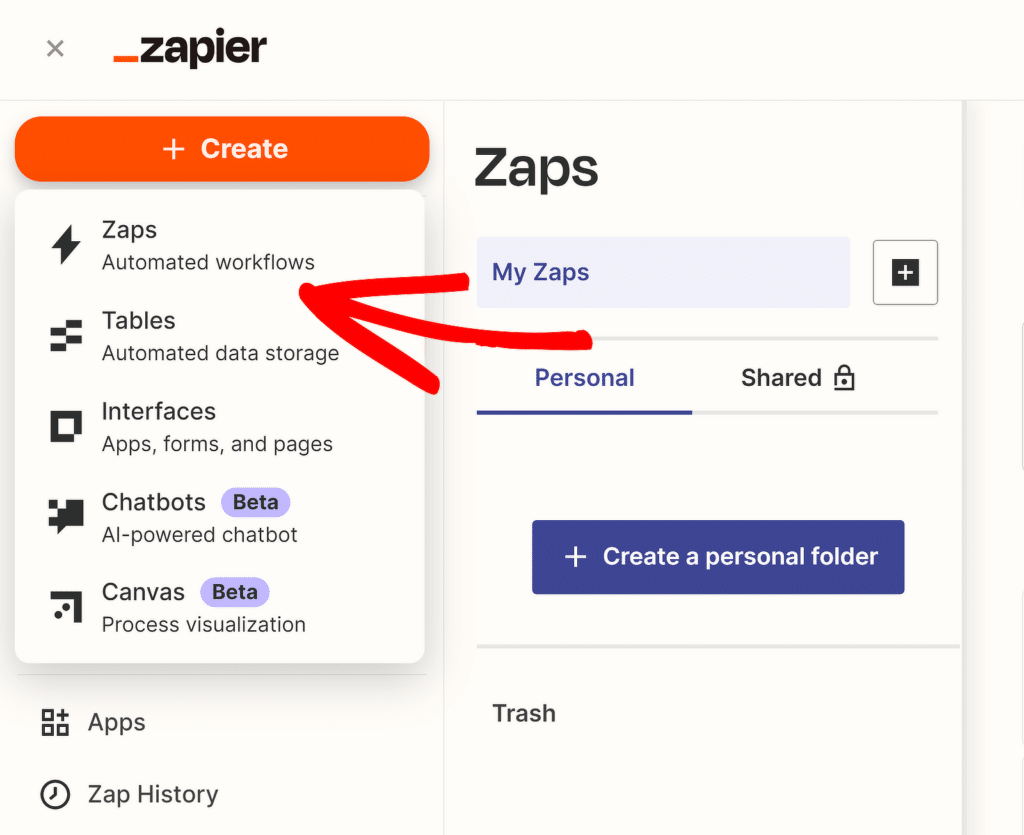
Sin embargo, le alegrará saber que Zapier ya tiene una plantilla disponible para integrar WPForms y Notion. Entonces, visite este enlace y luego haga clic en el botón Probar esta plantilla .
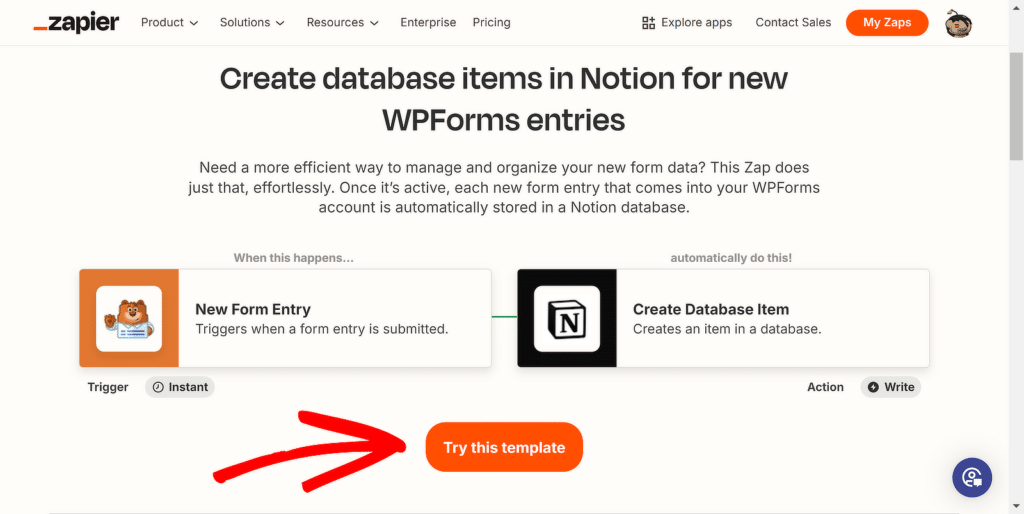
Esto lo redirigirá al editor Zap, donde sus eventos de activación y acción ya están creados. Por ejemplo, cuando se envía una entrada de formulario, cree un elemento en una base de datos de Notion.
En el editor Zap, comience nombrando su Zap para facilitar su administración (opcional). Puedes cambiar el nombre de tu Zap haciendo clic en Zap sin título y luego seleccionando Cambiar nombre .
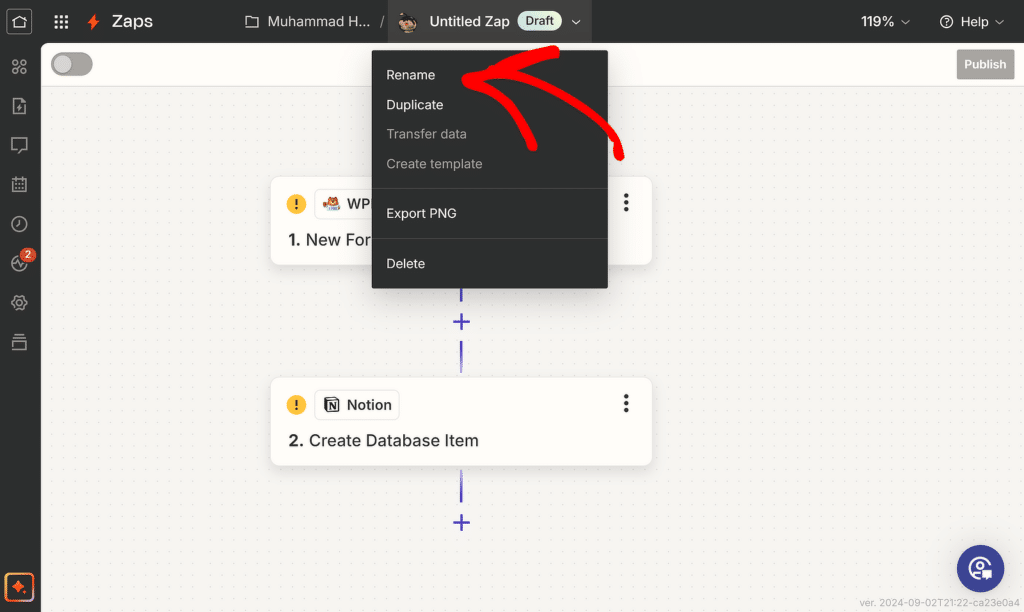
Paso 5: configurar el evento desencadenante para Zap (WPForms)
Ahora configuraremos el disparador del Zap. Haga clic en WPForms para abrir su configuración opciones en el lado derecho de la pantalla.
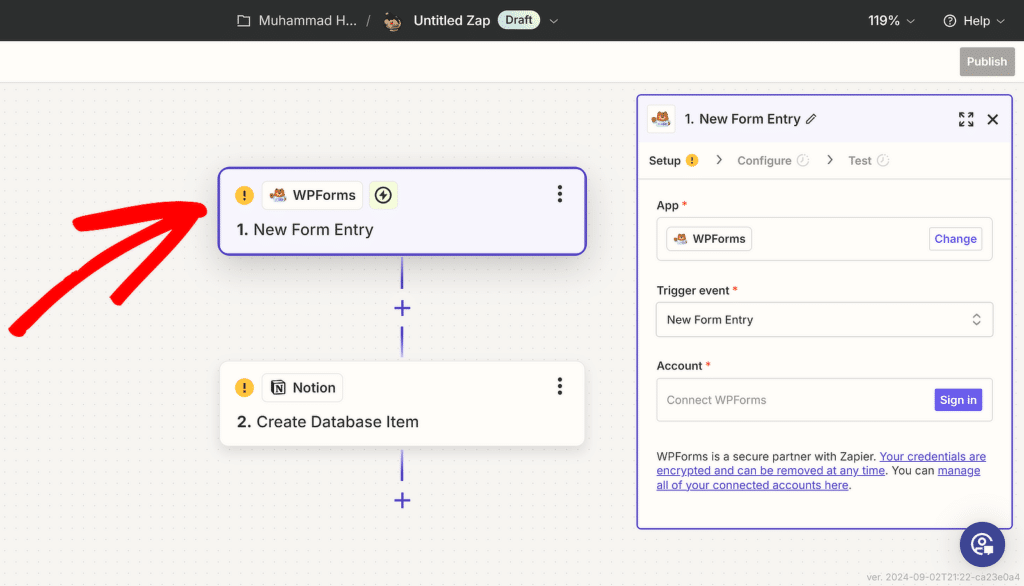
Su evento desencadenante ya está seleccionado, por lo que solo necesita conectar su cuenta de WPForms a su cuenta de Zapier. Simplemente haga clic en el botón Iniciar sesión junto a Cuenta .

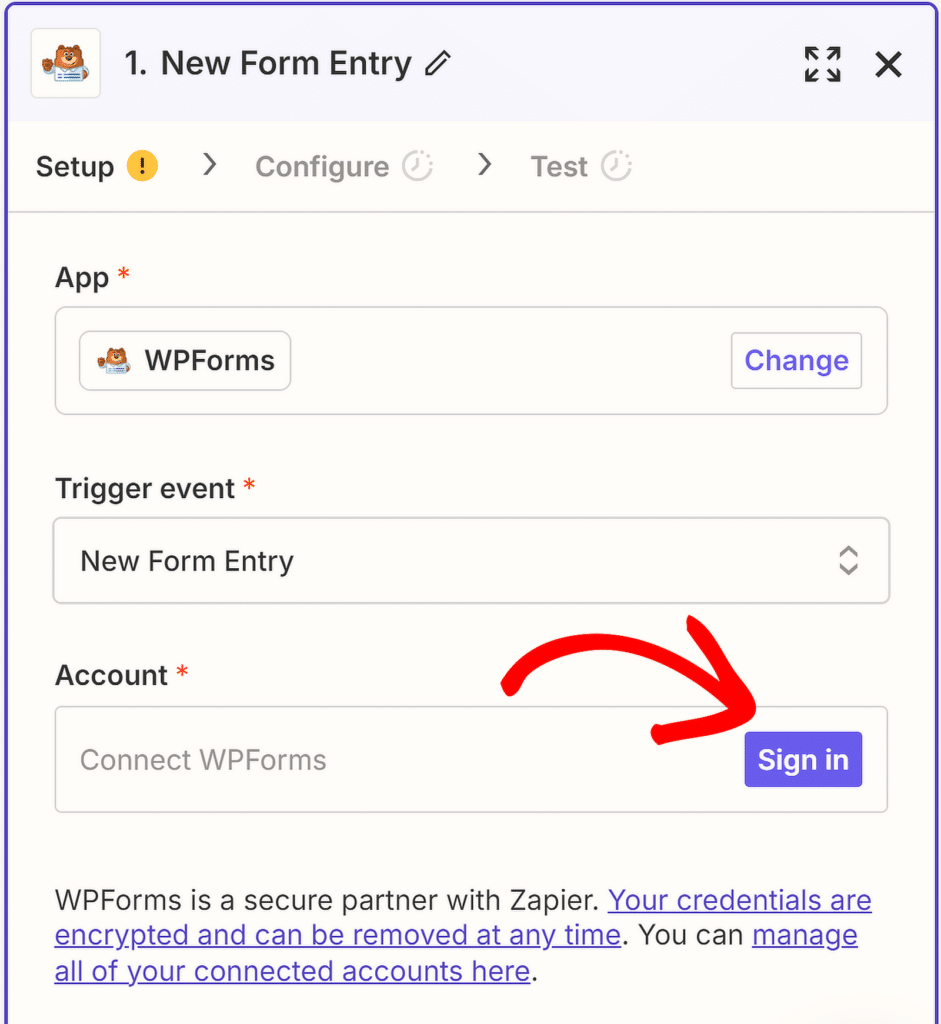
Se abrirá una nueva ventana que le solicitará que ingrese su clave API. Regrese a la pestaña donde configuró sus conexiones de WPForms para encontrar su clave API.
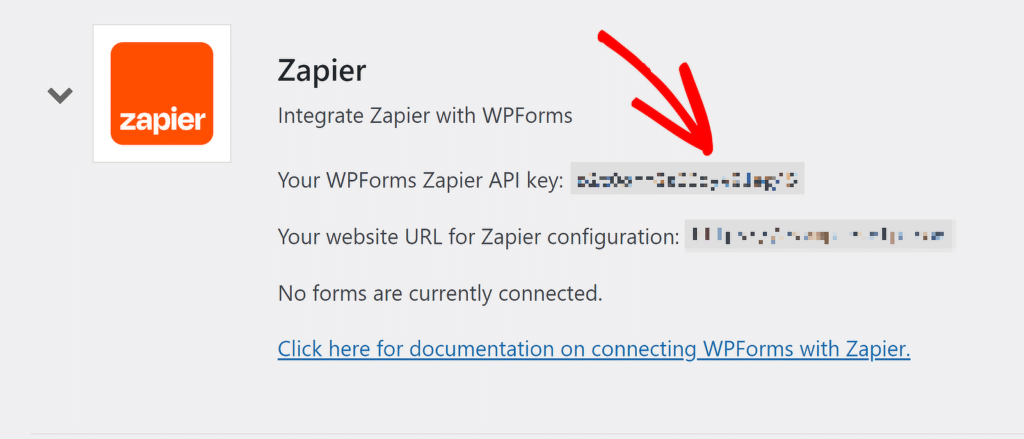
Copie y pegue su clave API en la ventana emergente de Zapier. Luego ingrese su nombre de dominio y haga clic en el botón Sí, continuar con WPForms .
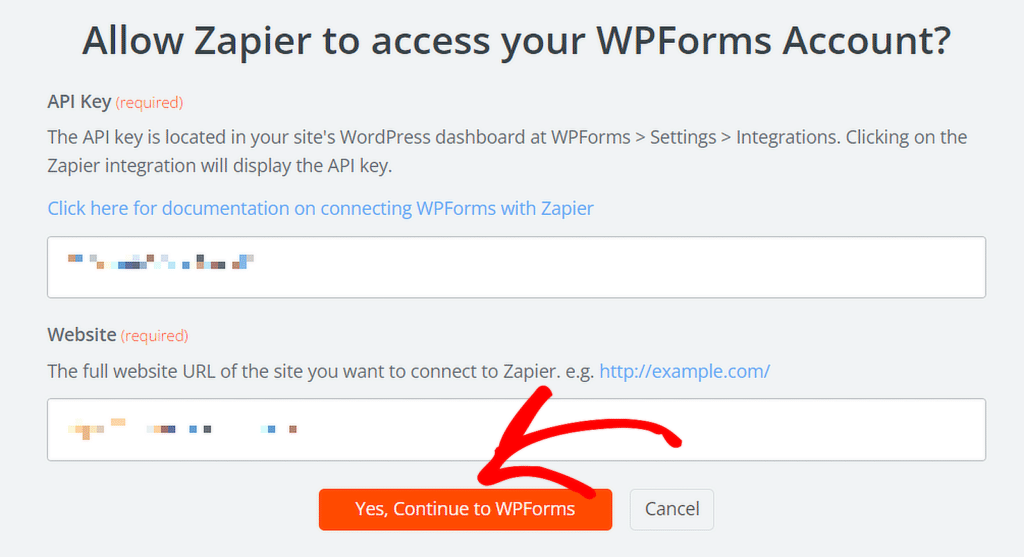
Una vez que WPForms esté conectado con Zapier, haga clic en la pestaña Configurar , seleccione el formulario que creó anteriormente que corresponde a las columnas en su configuración de Notion y presione el botón Continuar .
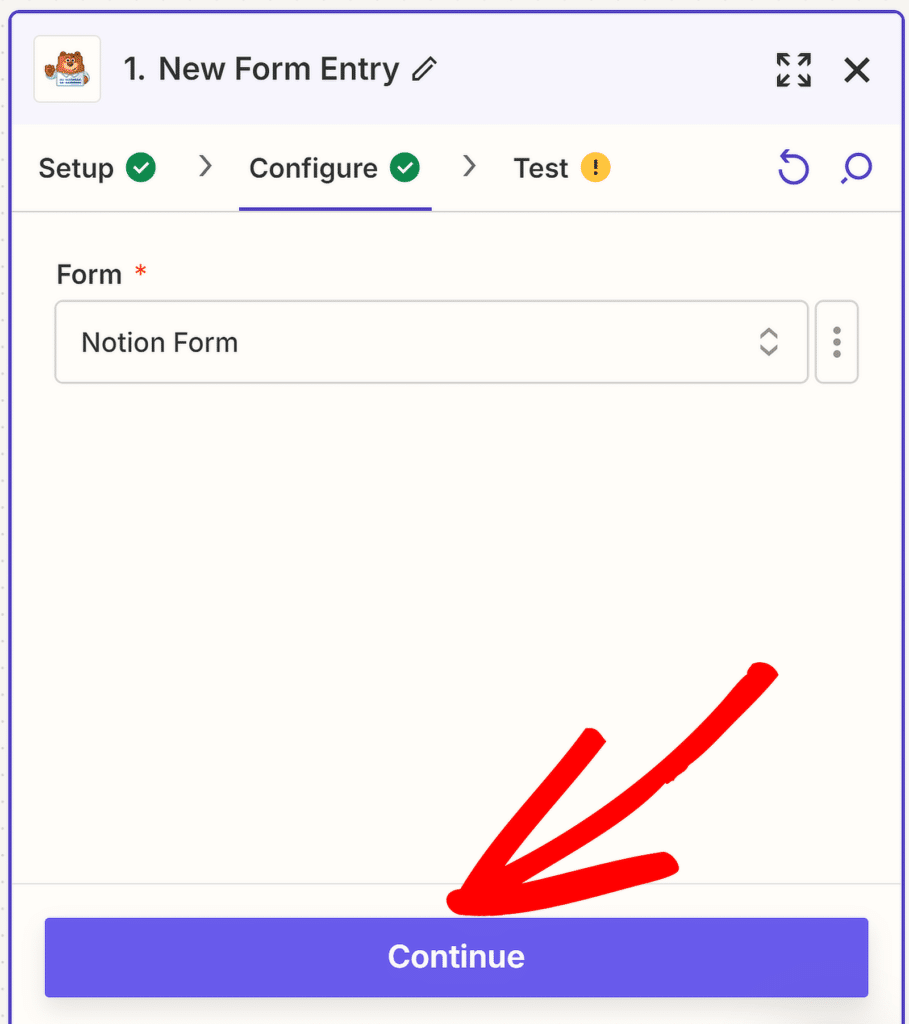
Ahora puedes probar la conexión entre tu formulario y Zapier. Antes de hacer clic en el botón Activador de prueba , envíe al menos una entrada de prueba para su formulario.
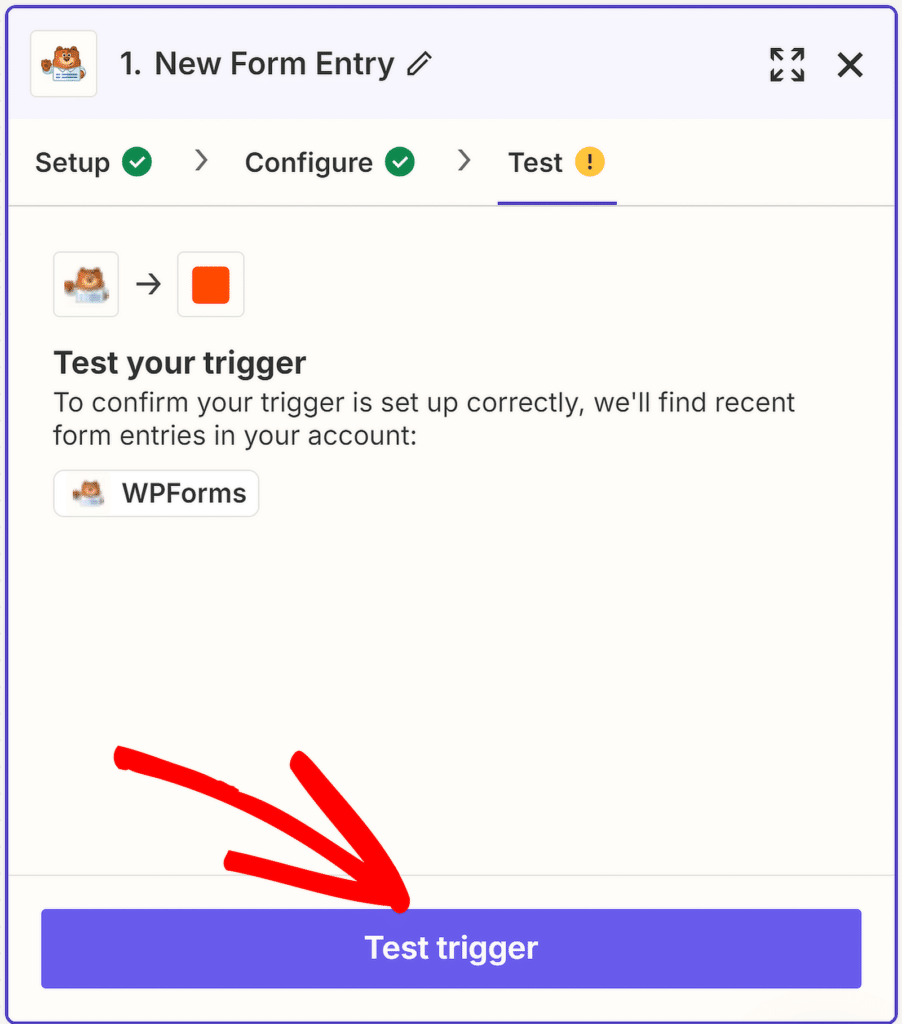
Después de un rato, verás un mensaje confirmando que la acción fue exitosa. También puede revisar la información que proporcionó en el formulario.
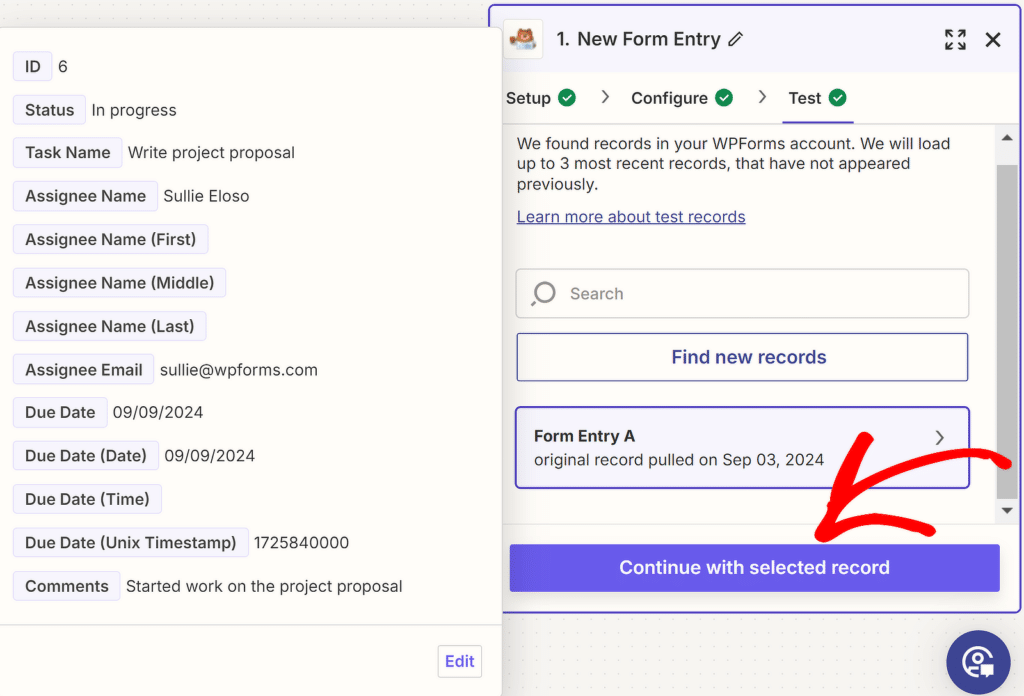
Haga clic en Continuar con el registro seleccionado para pasar al siguiente paso de configuración de su evento de acción, que creará un elemento de base de datos en Notion una vez que se envíe el formulario.
Paso 6: configurar el evento de acción para Zap (noción)
Ahora, configuraremos el evento de acción para Zap. En el editor Zap, haga clic en Notion para abrir su configuración. opciones en el lado derecho de la pantalla.
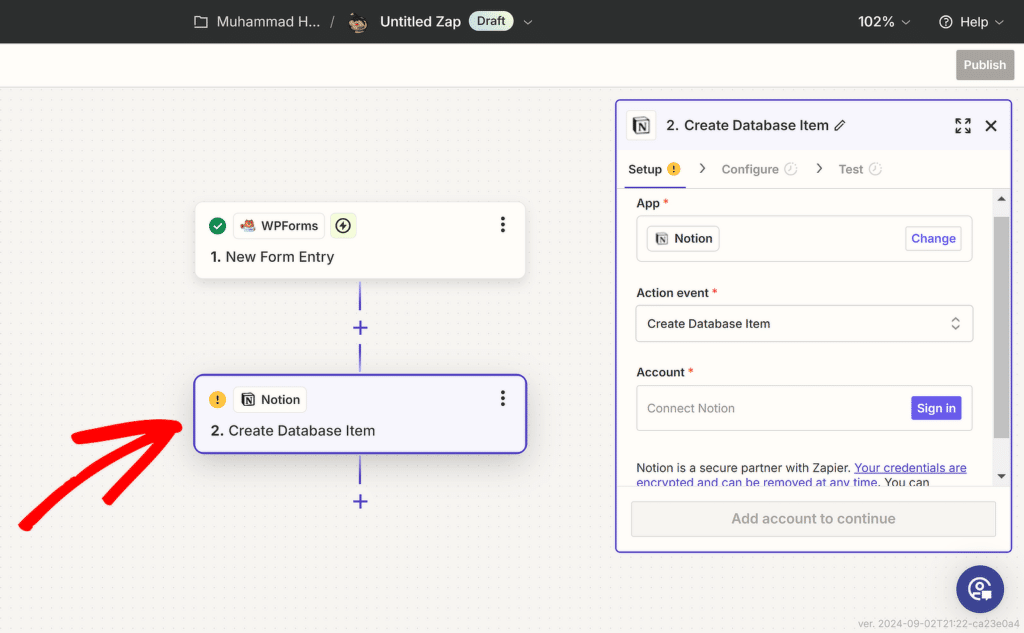
Su evento de acción ya ha sido seleccionado, por lo que solo necesita conectar Notion a su cuenta de Zapier. Para hacer esto, haga clic en el botón Iniciar sesión junto a Cuenta .
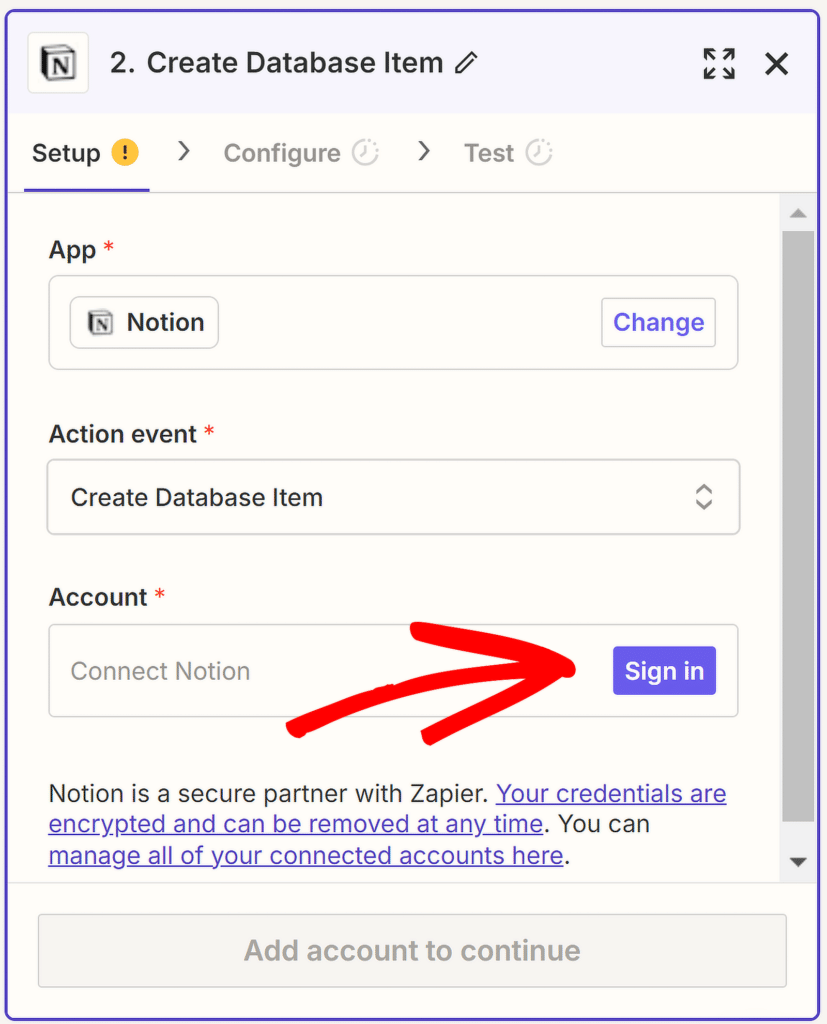
Se abrirá una nueva ventana que le pedirá que otorgue acceso a su cuenta de Notion (asegúrese de haber iniciado sesión de antemano). Para continuar, haga clic en el botón Seleccionar páginas .
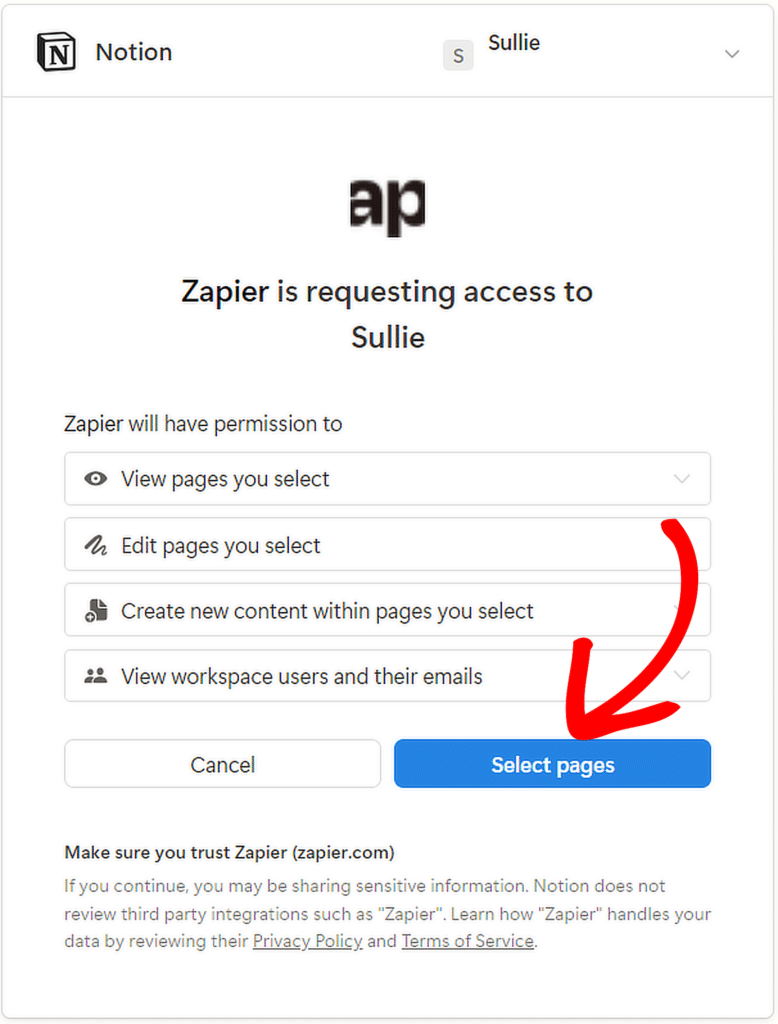
En la siguiente ventana, seleccione la página de Notion que creó anteriormente con las columnas que corresponden al formulario que creó con WPForms. Después de eso, haga clic en el botón Permitir acceso .
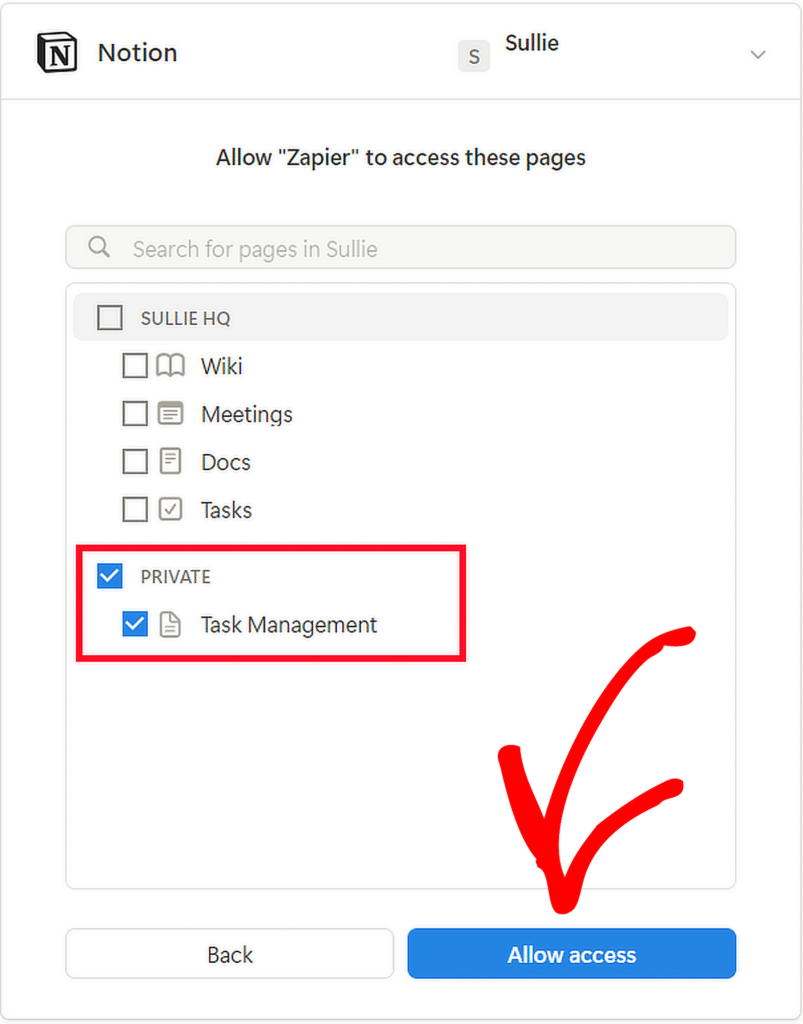
Una vez que Notion se haya conectado correctamente con Zapier, su cuenta debería aparecer en el editor de Zap. Para continuar con la configuración del evento de acción, haga clic en el botón Continuar .
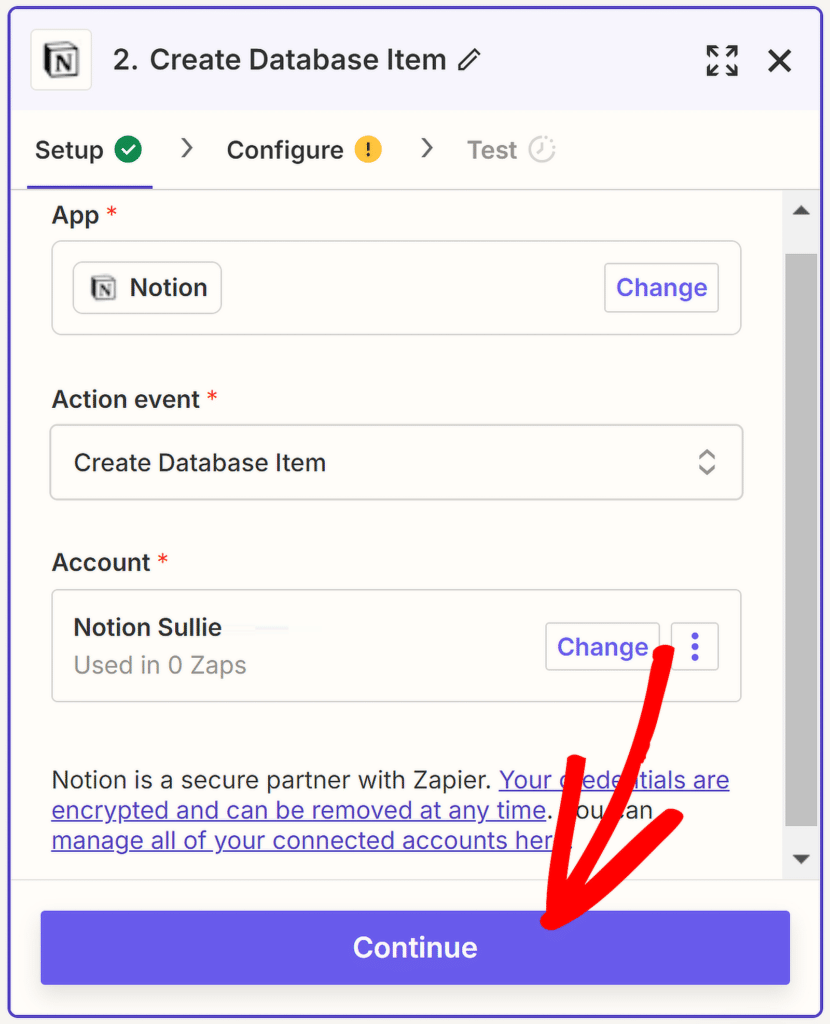
Ahora serás redirigido a la pestaña Configurar . Aquí haga clic en el campo Base de datos y luego seleccione la página de Notion que creó para recibir envíos de WPForms.
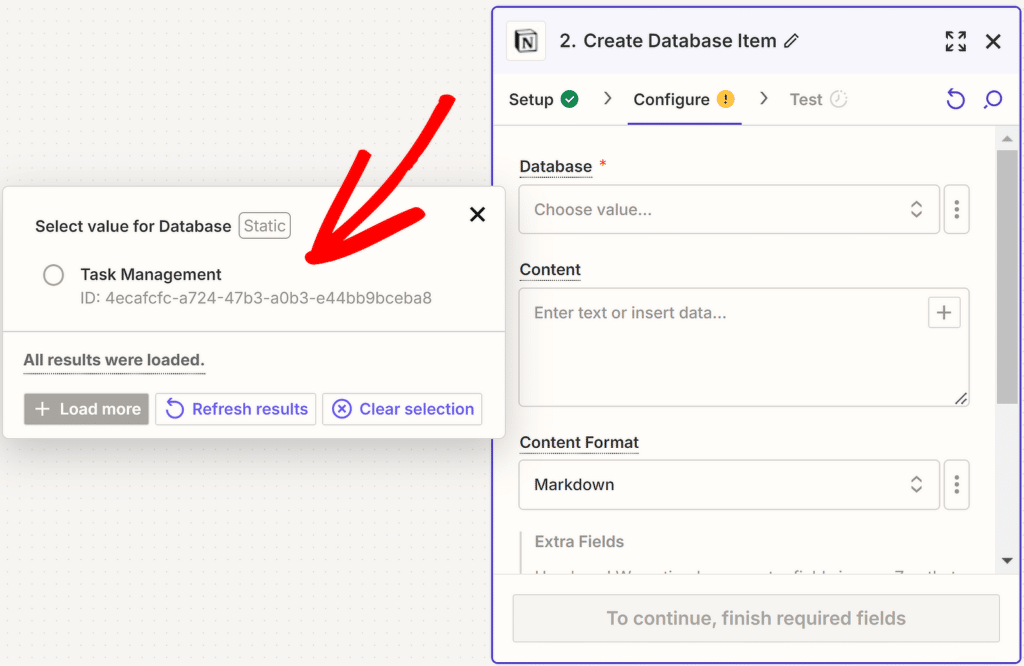
A continuación, asigne los campos de su formulario WPForms a las columnas correspondientes en su base de datos de Notion. Por ejemplo, asigne la columna "Nombre de la tarea" en Notion al campo "Nombre de la tarea" en WPForms.
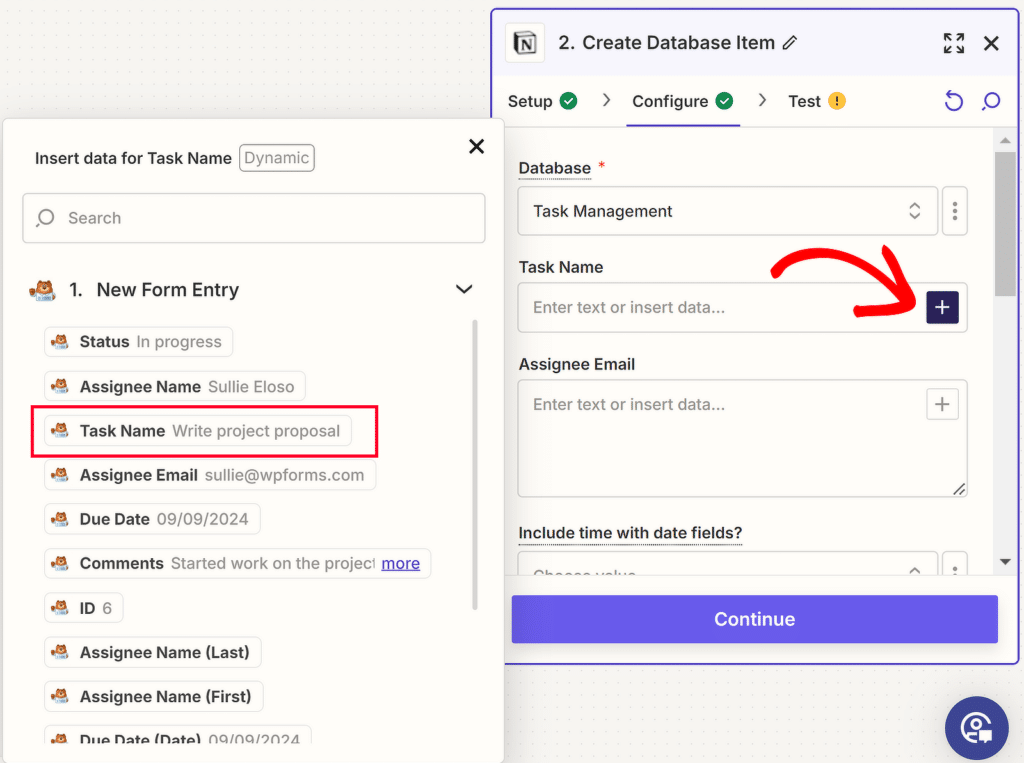
Para completar con éxito el proceso de mapeo, repita esto para todas las columnas de Notion y campos de WPForms. Luego, seleccione la opción Markdown en Formato de contenido y presione el botón Continuar .
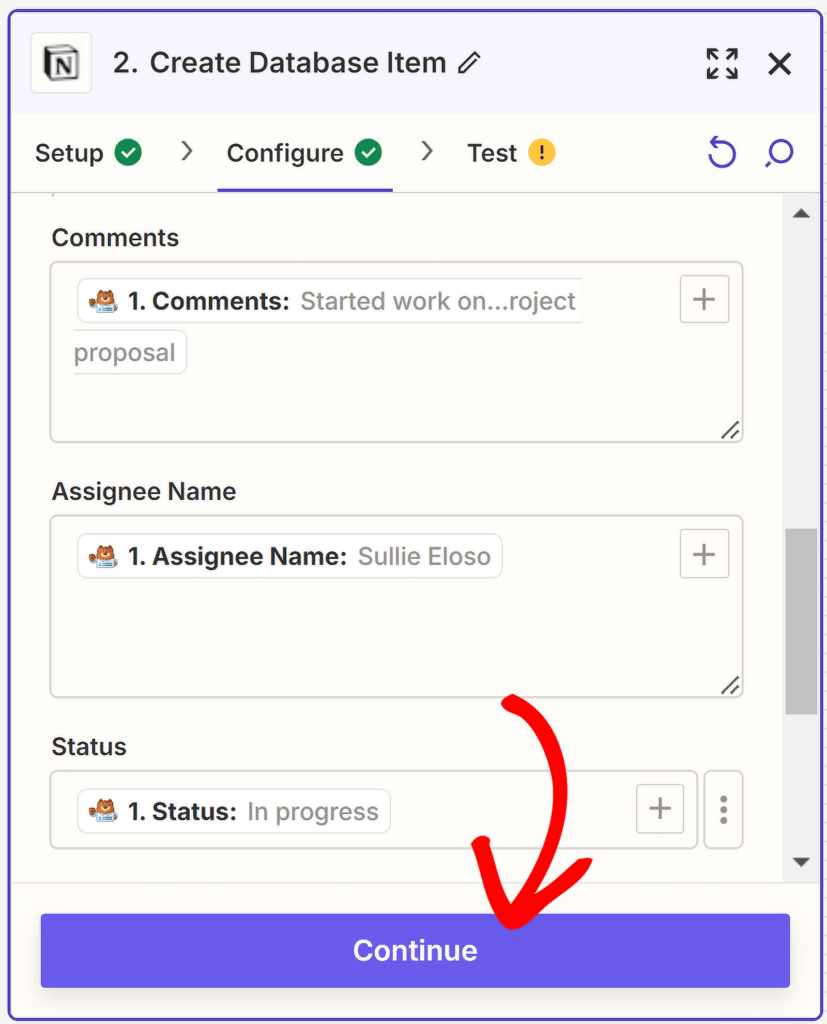
Ahora sólo queda probar la integración. Entonces, si todo parece estar bien, simplemente presione el botón Paso de prueba y espere unos segundos.
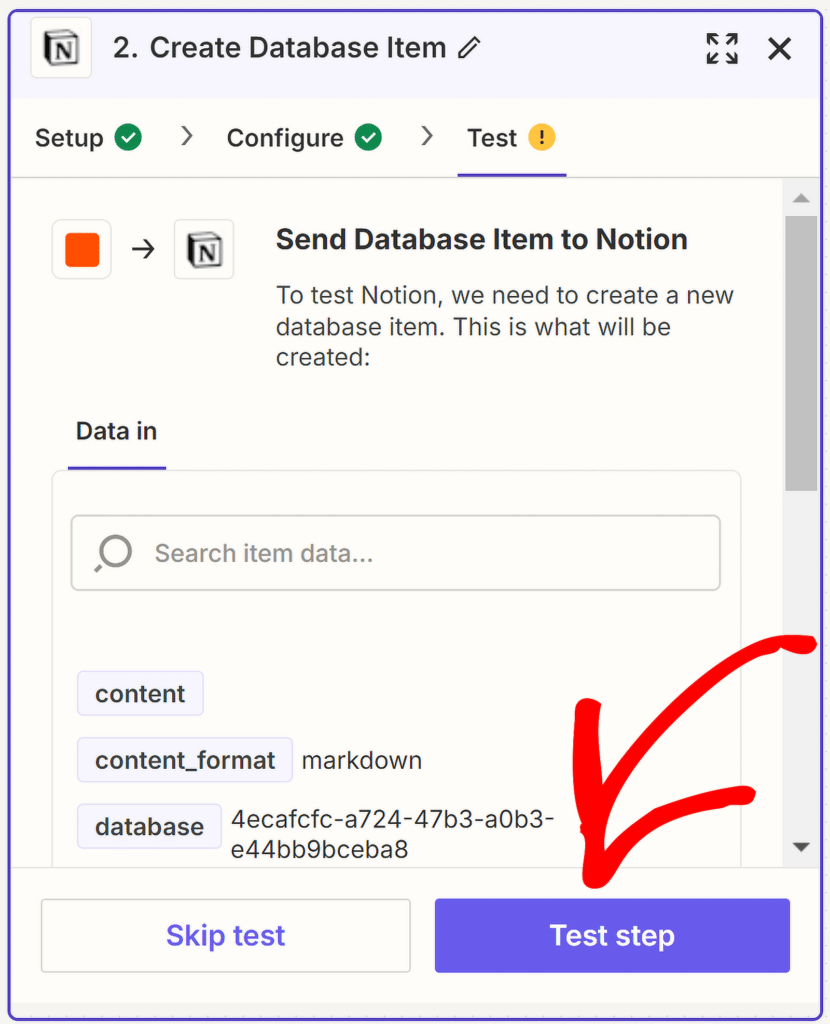
Si todo funcionó correctamente, deberías ver una marca de verificación verde junto a Prueba .
También aparecerá una notificación que indica que "Se envió un elemento de la base de datos a Notion hace aproximadamente 1 segundo".
Entonces, el último paso es presionar el botón Publicar para finalizar la integración en Zapier.
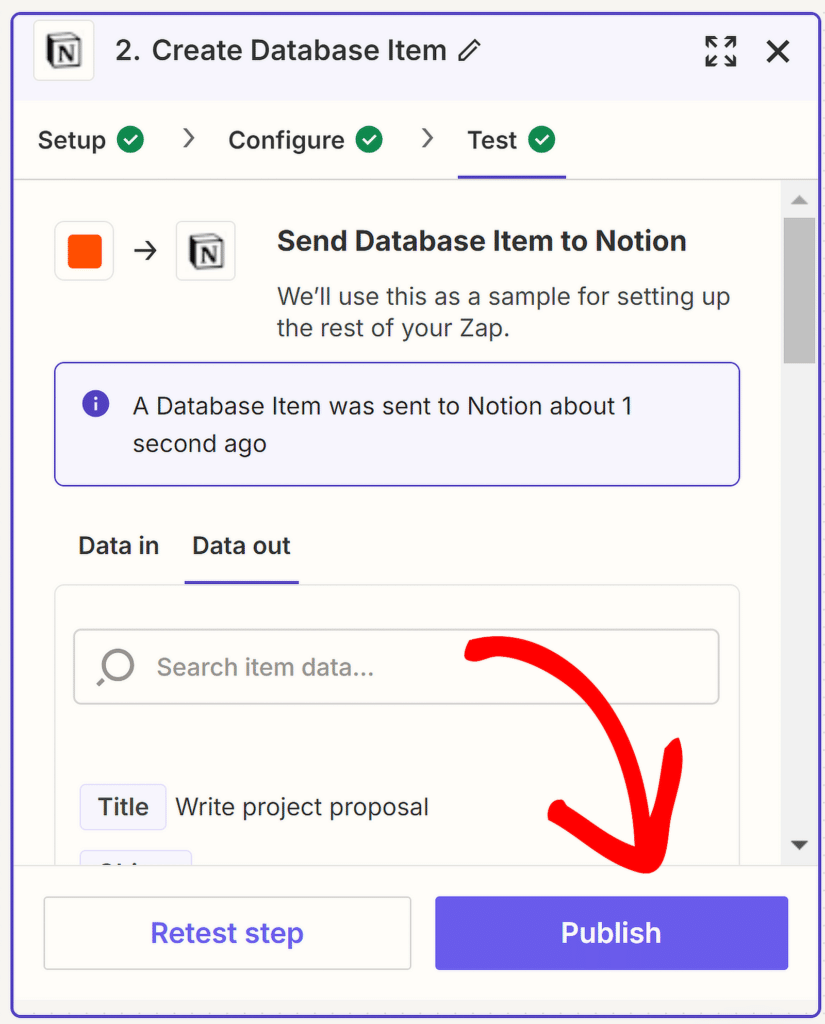
Puede verificar aún más la integración dirigiéndose a la base de datos de Notion que creó.
Debería aparecer una nueva entrada con los detalles exactos mencionados en el formulario de prueba que completó.
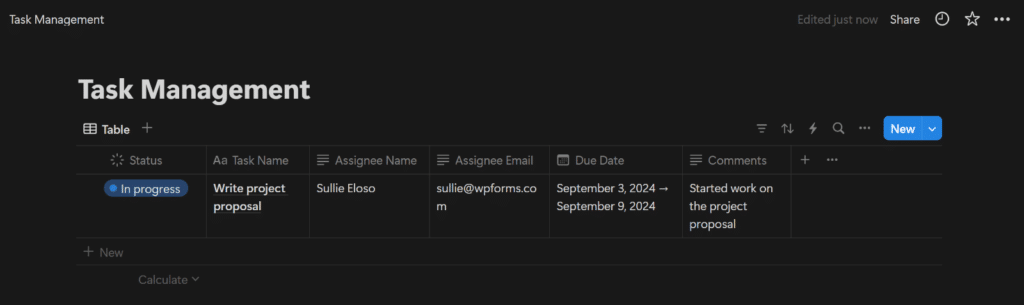
¡Esto debería mostrarle que todos los datos fluyen correctamente desde su formulario a su base de datos!
Preguntas frecuentes: cómo crear un formulario de noción en WordPress
Crear un elemento de base de datos en Notion cuando las personas envían un formulario es un tema popular entre los lectores. Aquí hay respuestas a algunas consultas comunes al respecto.
¿Notion se integra con WordPress?
Sí, Notion puede integrarse con WordPress utilizando herramientas como Zapier. Esto le permite enviar automáticamente datos desde formularios de WordPress, creados con complementos como WPForms, directamente a una base de datos de Notion.
¿Cómo integro Notion con mi sitio web?
Puede integrar Notion con su sitio web utilizando Zapier para conectar su cuenta de Notion con un complemento de formulario de WordPress como WPForms. Esta configuración le permitirá crear automáticamente entradas de base de datos en Notion a partir de envíos de formularios en su sitio web.
¿Cómo publico desde Notion en WordPress?
Actualmente, no existe una forma directa de publicar desde Notion a WordPress. Sin embargo, puedes copiar manualmente el contenido de Notion y pegarlo en WordPress, o usar Zapier para automatizar algunas tareas entre las dos plataformas.
¿Puedes insertar una página de Notion en WordPress?
Sí, puede incrustar una página de Notion en WordPress copiando el enlace para compartir de la página de Notion y usando el bloque "Insertar" en el editor de WordPress para mostrar la página de Notion en su sitio de WordPress.
¿Puedes crear un formulario en Notion?
Si bien Notion no tiene una función de formulario nativa, puede crear formularios utilizando herramientas de terceros como WPForms y luego usar Zapier para enviar datos del formulario a Notion, utilizando efectivamente Notion como base de datos para envíos de formularios.
A continuación, cómo recibir alertas de Microsoft Teams desde sus formularios de WordPress
¿Alguna vez has pensado en cómo recibir alertas de Microsoft Teams cuando las personas envían un formulario en tu sitio web de WordPress? Consulte esta guía para habilitar las alertas de Microsoft Teams para formularios utilizando WPForms y conectándolo a Microsoft Teams a través de Zapier.
Crea tu formulario de WordPress ahora
¿Listo para construir tu formulario? Comience hoy con el complemento de creación de formularios de WordPress más sencillo. WPForms Pro incluye muchas plantillas gratuitas y ofrece una garantía de devolución de dinero de 14 días.
Si este artículo le ayudó, síganos en Facebook y Twitter para obtener más tutoriales y guías gratuitas de WordPress.
