Cómo crear un formulario de solicitud de cotización en WordPress (plantilla)
Publicado: 2018-06-27¿Dirige una empresa de servicios y desea ofrecer a los visitantes de su sitio una forma sencilla de solicitarle un presupuesto? Poder darles a los clientes una idea de lo que pueden esperar pagar por un servicio que usted brinda es útil para establecer un trabajo contratado entre usted y sus clientes.
En este artículo, le mostraremos cómo crear un formulario de solicitud de presupuesto en WordPress.
Beneficios de un formulario de solicitud de cotización de WordPress
Muchas veces, las empresas muestran sus números de teléfono para que los clientes puedan llamar y solicitar una cotización. Sin embargo, si bien este método funciona para grandes empresas, presenta varios desafíos para los propietarios de pequeñas empresas:
- Disponibilidad limitada : si es un operador propietario, es posible que no esté disponible para contestar el teléfono todo el tiempo. Esto puede provocar la pérdida de oportunidades de venta.
- Falta de detalles : a veces, necesita detalles específicos para preparar una cotización, lo que puede requerir varias llamadas telefónicas de ida y vuelta con el cliente. Esto puede resultar frustrante para ambas partes.
- Sin registros : a menos que use un CRM, es difícil mantener registros de las comunicaciones. Podría terminar perdiendo dinero debido a esta desorganización, lo que perjudica su balance final.
Es por eso que los dueños de negocios inteligentes usan un formulario de solicitud de cotización para automatizar procesos y hacer crecer su negocio.
Con una solicitud de un formulario de cotización, puede obtener información específica de clientes potenciales y utilizar la lógica inteligente para adaptar el formulario en función de las necesidades del usuario.
Esto mejorará la satisfacción del cliente y aumentará la retención.
También puede integrar automáticamente su formulario con un servicio de marketing por correo electrónico para cerrar más acuerdos, crear una lista de correo electrónico más grande y hacer crecer su negocio.
De hecho, WPForms se integra actualmente con los siguientes servicios de marketing por correo electrónico, lo que le facilita la vida:
- Contacto constante
- AWeber
- Mailchimp
- Obtener una respuesta
- Monitor de campaña
- Goteo
Ahora echemos un vistazo a cómo crear un formulario de solicitud de presupuesto en WordPress con un complemento.
Cómo crear un formulario de solicitud de cotización en WordPress (plantilla)
Creamos un video tutorial para que pueda seguir esta guía.
Si prefiere leer las instrucciones, aquí hay una guía paso a paso sobre cómo crear un formulario de solicitud de cotización de WordPress.
- Crear un formulario de solicitud de cotización en WordPress
- Personalización de su formulario de solicitud de cotización
- Agregue Smart Logic a su formulario
- Personalice la configuración general de su formulario
- Configure las notificaciones de su formulario de solicitud de cotización
- Configure las confirmaciones de su formulario de solicitud de cotización
- Agregue el formulario de solicitud de cotización en WordPress
Paso 1: Cree un formulario de solicitud de cotización en WordPress
Lo primero que deberá hacer es instalar y activar el complemento WPForms. Para obtener más detalles, siga esta guía paso a paso sobre cómo instalar un complemento en WordPress.
A continuación, vaya a WPForms »Agregar nuevo para crear un formulario nuevo.
En la pantalla de configuración, asigne un nombre a su formulario y seleccione la plantilla Solicitar un formulario de cotización.
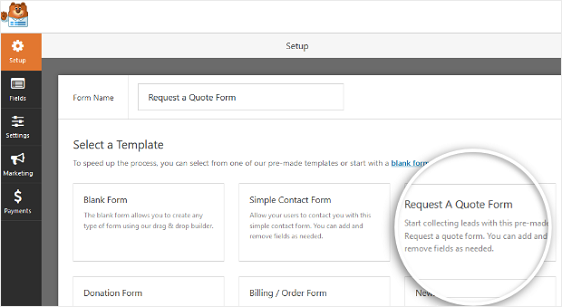
WPForms creará un formulario de solicitud de cotización.
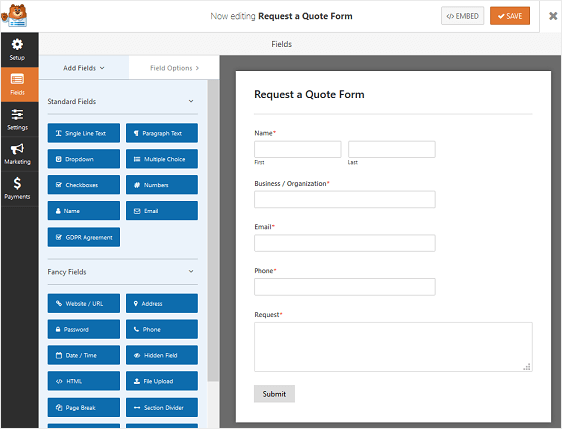
Aquí, puede agregar campos adicionales a su formulario de solicitud de cotización arrastrándolos desde el panel de la izquierda al panel de la derecha.
Para personalizar los campos del formulario, haga clic en ellos para realizar cambios. También puede hacer clic en un campo de formulario y arrastrarlo para reorganizar el orden en su formulario de solicitud.
Una vez que haya terminado de personalizar su formulario, haga clic en Guardar .
Para nuestro ejemplo, crearemos un formulario de solicitud de cotización para un negocio de paisajismo.
Paso 2: Personalización de su formulario de solicitud de cotización
WPForms le permite recopilar toda la información que necesita para crear una cotización personalizada para sus clientes.
Para ayudarlo con algunas personalizaciones comunes que podría querer hacer en su formulario de solicitud de cotización, primero le mostraremos cómo agregarle casillas de verificación para que los clientes puedan seleccionar los servicios para los que desean cotizaciones.
Para nuestro ejemplo de negocio de paisajismo, agregaremos una casilla de verificación para servicios como corte, triturado y tratamiento de césped.
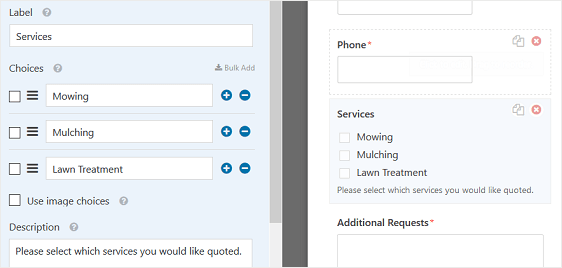
Puede agregar un campo de casilla de verificación siguiendo estos pasos:
- En el Editor de formularios de WPForms, en Configuración , vaya a Agregar campos
- Arrastre el campo "casillas de verificación" al panel de la derecha de su formulario
- Haga clic en el campo de casillas de verificación en el panel de vista previa para realizar cambios
- Etiquete su campo, agregue las opciones de servicio e incluya una descripción que explique a los visitantes del sitio qué hacer
- Si desea agregar opciones de imagen junto a sus opciones de servicio, consulte nuestro tutorial sobre cómo agregar opciones de imagen a WPForms
Si tiene muchas opciones de servicio para que las personas elijan y desea dividir sus casillas de verificación en varias columnas, vaya a Opciones avanzadas y elija su Diseño de elección para que sea 1, 2, 3 o columnas en línea.
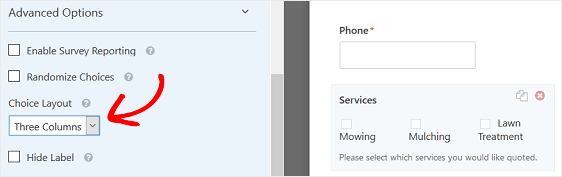
Esto hará que su formulario esté más organizado y evitará la fatiga del formulario.
Ahora, para algunas personas, esto es todo lo que necesitarán. Si eso es cierto para usted, simplemente guarde su formulario y pase a configurar los ajustes de su fomr.
Sin embargo, si desea reducir el tamaño de su formulario porque es largo, puede habilitar la lógica condicional inteligente para ayudar a agilizar el proceso de completar su formulario de solicitud de WordPress para clientes potenciales.
Paso 3: agregue Smart Logic a su formulario
La lógica inteligente de WPForms le permite mostrar u ocultar campos de formulario según lo que seleccione el usuario. Esto es extremadamente útil cuando necesita información adicional para preparar la mejor estimación, pero no quiere atascar a los visitantes del sitio con campos de formulario que no se aplican a ellos.
Para nuestro ejemplo de paisajismo, necesitará saber el tamaño del área de césped para poder brindar la mejor cotización para algunos de los servicios que brinda.
Para comenzar, arrastremos un campo de formulario de texto de una sola línea a su formulario. A este campo lo llamaremos "Tamaño del área de césped". Puede cambiar la etiqueta según su solicitud que necesite un formulario de cotización.

A continuación, vaya a Opciones avanzadas »Condicionales en Opciones de campo. Haga clic en la casilla etiquetada Habilitar lógica condicional .
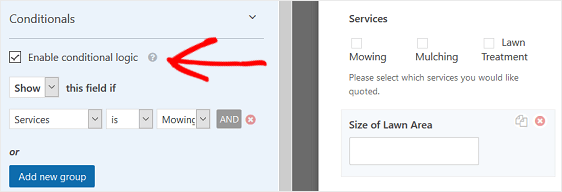
Desde aquí, puede optar por mostrar un determinado campo si cumple con los requisitos de su usuario. En nuestro ejemplo, hemos optado por mostrar el campo "Tamaño del área de césped" si el usuario ha seleccionado los servicios de corte.
Agregue tantos criterios como necesite para que su solicitud de formulario de cotización tenga sentido.
Cuando haya terminado, haga clic en Guardar .
Ahora veremos cómo configurar los ajustes del formulario de solicitud de cotización.
Paso 4: Personalice la configuración general de su formulario
Para comenzar, vaya a Configuración> » General .
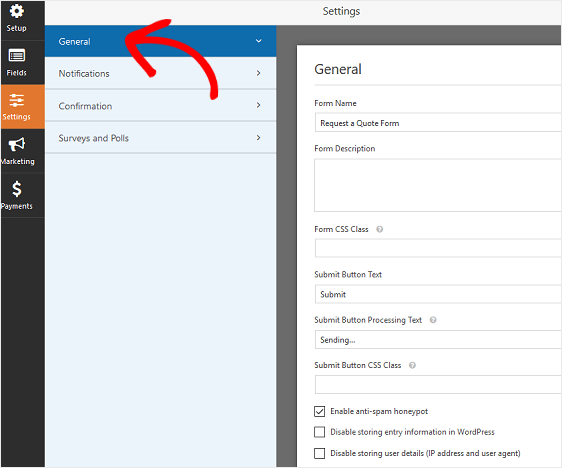
Aquí puede configurar lo siguiente:
- Nombre del formulario : cambie el nombre de su formulario aquí si lo desea.
- Descripción del formulario: proporcione una descripción a su formulario.
- Enviar texto del botón: personalice la copia en el botón de envío.
- Prevención de correo no deseado: detenga el correo no deseado de los formularios de contacto con la función antispam, hCaptcha o Google reCAPTCHA. La casilla de verificación antispam se habilita automáticamente en todos los formularios nuevos.
- Formularios AJAX: habilite la configuración AJAX sin recargar la página.
- Mejoras de GDPR: puede deshabilitar el almacenamiento de información de entrada y detalles de usuario, como direcciones IP y agentes de usuario, en un esfuerzo por cumplir con los requisitos de GDPR. Consulte nuestras instrucciones paso a paso sobre cómo agregar un campo de acuerdo GDPR a su formulario de contacto simple.
Cuando haya terminado, haga clic en Guardar .
Paso 5: Configure las notificaciones del formulario de solicitud de presupuesto
Las notificaciones son una excelente manera de enviar un correo electrónico cada vez que se envía una solicitud de cotización en su sitio web.
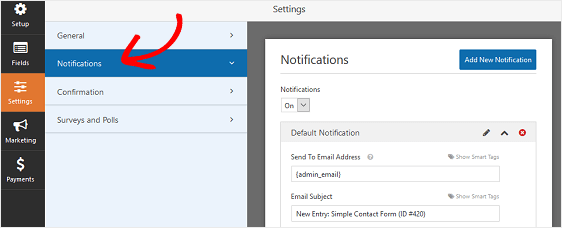
A menos que desactive esta función, siempre que alguien le solicite una cotización, recibirá una notificación sobre la solicitud. Puede desactivar esto si lo desea.
Si usa etiquetas inteligentes, también puede enviar un correo electrónico de notificación al usuario cuando envía una solicitud de cotización. Esto les permitirá saber que su solicitud ha sido recibida y que pronto se pondrá en contacto con usted. También incluirá los detalles que ingresaron en el formulario de cotización.
Para obtener más ayuda con este paso, consulte nuestra documentación sobre cómo configurar notificaciones de formulario en WordPress.
Si desea que la marca en sus correos electrónicos de notificación sea consistente, puede consultar esta guía sobre cómo agregar un encabezado personalizado a su plantilla de correo electrónico.
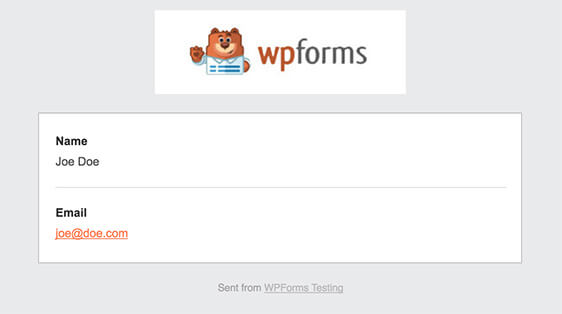
Paso 6: Configure las confirmaciones de su formulario de solicitud de cotización
Las confirmaciones de formulario son mensajes que se muestran a los usuarios inmediatamente después de que envían una solicitud de un formulario de cotización en su sitio web. Le permiten a las personas saber que su formulario ha sido procesado y le da la oportunidad de informarles cuáles son los próximos pasos.
WPForms tiene tres tipos de confirmación para elegir:
- Mensaje. Este es el tipo de confirmación predeterminado en WPForms. Cuando un visitante del sitio envía una solicitud para un formulario de cotización, aparecerá un mensaje de confirmación simple que le informará que su formulario fue procesado. Puede agradecerles su solicitud y hacerles saber que se comunicará con usted. Busque aquí algunos mensajes de éxito que ayudarán a aumentar la satisfacción del cliente.
- Mostrar página. Este tipo de confirmación llevará a los visitantes del sitio a una página web específica en su sitio agradeciéndoles por el envío de su formulario o diciéndoles qué hacer a continuación. Para obtener ayuda para hacer esto, consulte nuestro tutorial sobre cómo redirigir a los clientes a una página de agradecimiento. Además, asegúrese de consultar nuestro artículo sobre cómo crear páginas de agradecimiento efectivas para aumentar la lealtad de los clientes.
- Vaya a URL (Redirigir). Esta opción se utiliza cuando desea enviar a los visitantes del sitio a un sitio web diferente.
Para configurar una confirmación de formulario, haga clic en la pestaña Confirmación en el Editor de formularios en Configuración .
A continuación, elija el tipo de confirmación que desea crear: Mensaje, Mostrar página o Ir a URL (Redirigir).
Para nuestro ejemplo, seleccionaremos Mensaje .
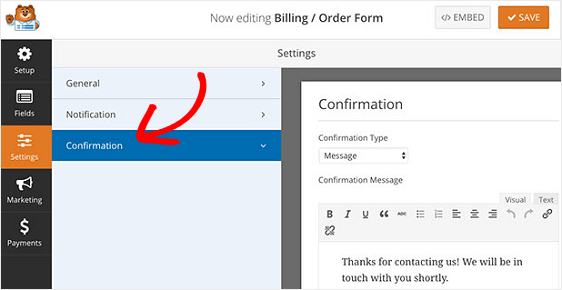
Cuando haya terminado, haga clic en Guardar .
Para obtener ayuda con los otros tipos de confirmación, consulte nuestra documentación sobre cómo configurar confirmaciones de formulario.
Ahora es el momento de agregar su solicitud y un formulario de cotización a su sitio web de WordPress.
Paso 7: agregue el formulario de solicitud de cotización en WordPress
WPForms le permite agregar sus formularios a muchas ubicaciones en su sitio web, incluidas las publicaciones de su blog, las páginas e incluso los widgets de la barra lateral.
Echemos un vistazo a la opción de inserción de publicación / página más común.
Para comenzar, cree una nueva página o publicación en WordPress, o vaya a la configuración de actualización en una existente. Después de eso, haga clic dentro del primer bloque (que es el área en blanco debajo del título de su página) y haga clic en el signo + más y luego en el icono de WPForms .
El widget WPForms aparecerá dentro de su bloque. Haga clic en el menú desplegable WPForms y elija cuál formulario ya ha creado y desea insertar en su página.
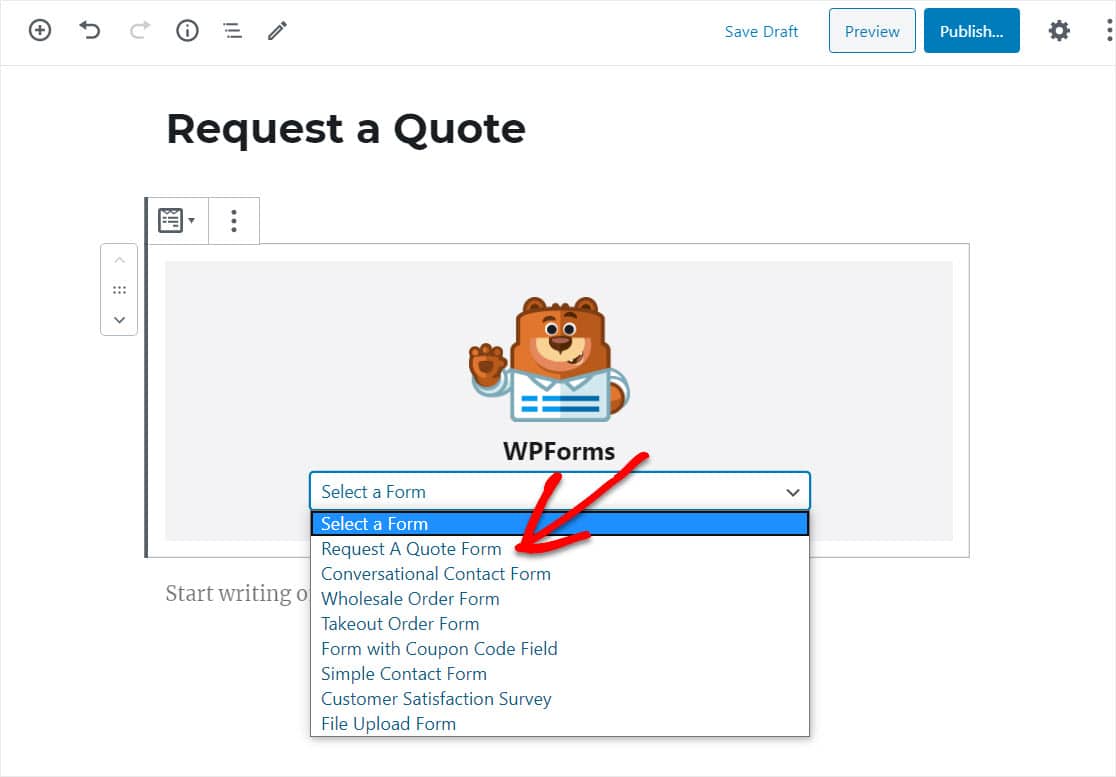
Después de eso, publique su página y visualícela.
A continuación se muestra un ejemplo de nuestro formulario de solicitud de cotización:
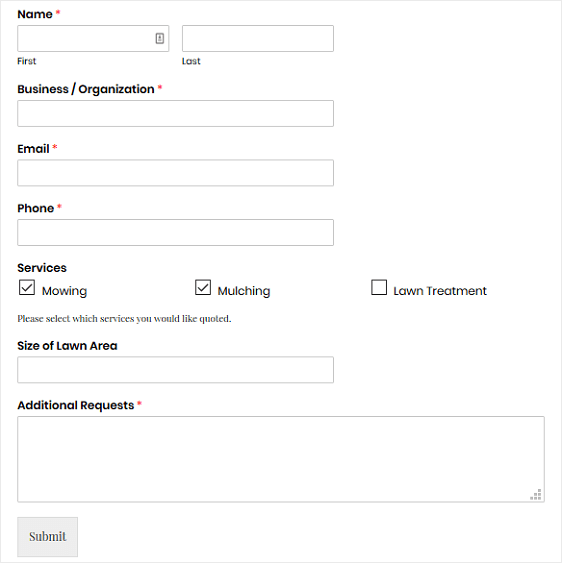
Pensamientos finales
¡Y ahí lo tienes! Ahora sabe cómo crear un formulario de solicitud de cotización en WordPress para que los visitantes de su sitio lo completen.
Si desea agregar términos de servicio oficiales o descargo de responsabilidad a su solicitud de un formulario de cotización, consulte nuestra documentación sobre cómo agregar una casilla de verificación de Términos de servicio a sus formularios de WordPress. Esto ayuda a garantizar que sus usuarios sepan exactamente lo que les espera cuando envíen una solicitud de cotización suya.
¿Entonces, Qué esperas? Empiece hoy mismo con el plugin de formularios de WordPress más potente.
Y no olvide que si le gusta este artículo, síganos en Facebook y Twitter.
