Cómo crear una base de datos de búsqueda en WordPress (paso a paso)
Publicado: 2023-07-03¿Quieres crear una base de datos de búsqueda en WordPress?
Una base de datos de búsqueda le permite almacenar, administrar y actualizar fácilmente todos los datos de su sitio web en una ubicación central. Esto puede ser útil para clasificar la información de los envíos de formularios de contacto u otros datos del usuario.
En este artículo, le mostraremos cómo crear fácilmente una base de datos de búsqueda en WordPress.
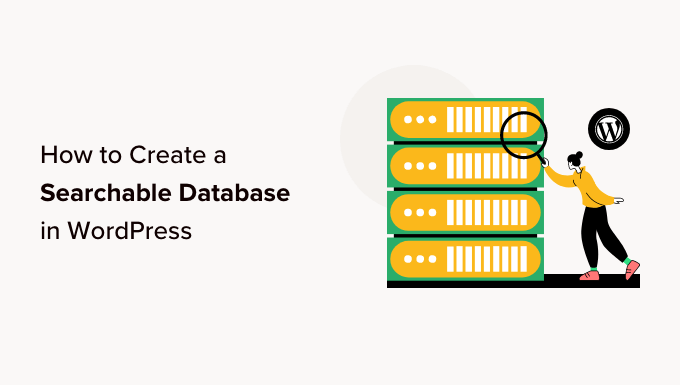
¿Qué es una base de datos de búsqueda?
Una base de datos de búsqueda es una colección de todos los datos en su sitio web que puede filtrar para encontrar la información que necesita. Le permite organizar y ver todos los datos que ingresan a su blog de WordPress.
Por ejemplo, puede utilizar una base de datos de búsqueda para ordenar y ver fácilmente la información del usuario enviada a través de su formulario de contacto.
Esto garantiza que no pierda el tiempo buscando manualmente en páginas o publicaciones para acceder a los datos que necesita. Además, ver los datos en una ubicación central también puede ayudarlo a ver las tendencias de los datos y utilizarlos a su favor para generar más clientes potenciales para su negocio.
Las bases de datos de búsqueda también tienen una interfaz fácil de usar que facilita la navegación y la interacción con el back-end de su sitio web de WordPress, incluso si es un principiante.
Dicho esto, veamos cómo puede agregar fácilmente una base de datos de búsqueda en WordPress paso a paso. Puede usar los enlaces rápidos a continuación para saltar a las diferentes partes del tutorial:
- Cómo agregar una base de datos de búsqueda en WordPress
- Paso 1: cree un formulario usando el complemento
- Paso 2: Ver y editar datos usando una base de datos de búsqueda
- Paso 3: visualizar la base de datos de búsqueda como una tabla
- Paso 4: exporte la base de datos de búsqueda a su computadora (opcional)
Cómo agregar una base de datos de búsqueda en WordPress
Puede agregar fácilmente una base de datos de búsqueda en WordPress usando Formidable Forms.
Formidable Forms es un complemento de creación de formularios de WordPress todo en uno que viene con una interfaz de arrastrar y soltar para crear diferentes formularios, incluidos cuestionarios, formularios de contacto, encuestas, formularios de pago y más.
También viene con una función de base de datos de búsqueda integrada que le permite buscar, editar, agregar, mostrar, ocultar, ordenar y ver fácilmente todos los datos de su formulario de WordPress en una sola ubicación.
Primero, debe instalar y activar el complemento Formidable Forms. Para obtener instrucciones más detalladas, puede consultar nuestra guía para principiantes sobre cómo instalar un complemento de WordPress.
Nota: Formidable Forms también tiene una versión gratuita que puede usar para crear una base de datos de búsqueda. Sin embargo, usaremos la versión Pro para desbloquear más funciones.
Paso 1: cree un formulario usando el complemento
Tras la activación, debe dirigirse a la página Formidable » Formularios desde la barra lateral de administración de WordPress. Desde aquí, haga clic en el botón 'Agregar nuevo formulario' para comenzar a crear un formulario para su sitio de WordPress.
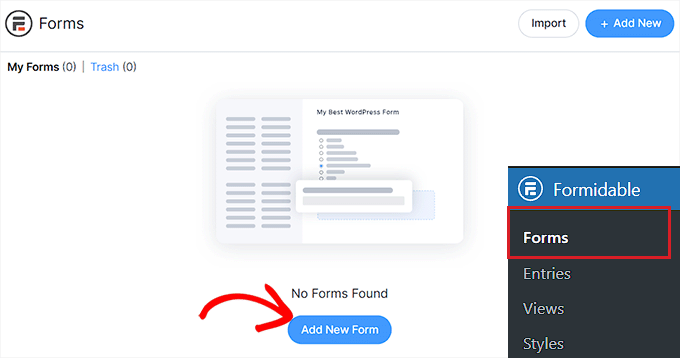
Esto abrirá un mensaje de "Crear nuevo formulario" en la pantalla, donde debe seleccionar una plantilla de formulario.
Para este tutorial, crearemos y agregaremos un formulario de contacto a nuestro sitio web.
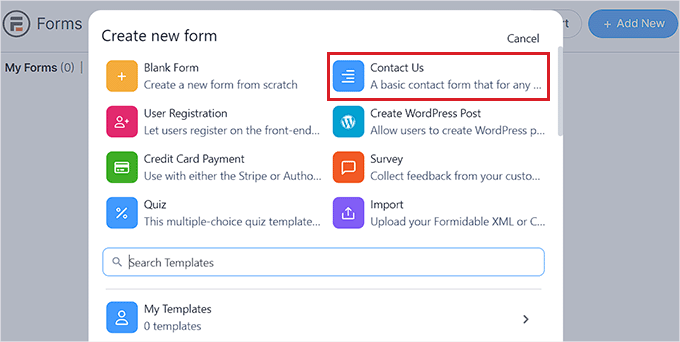
Una vez que haya hecho eso, se le pedirá que nombre su formulario.
Después de eso, simplemente haga clic en el botón 'Crear' para iniciar el generador de formularios.
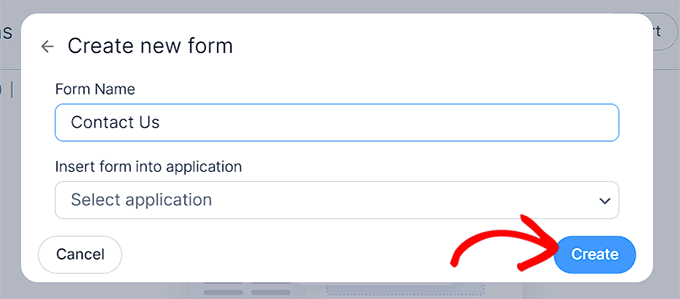
Esto abrirá la interfaz del generador de arrastrar y soltar, donde puede arrastrar los campos de formulario de su elección desde la columna izquierda al formulario.
Incluso puede personalizar su formulario cambiando a la pestaña 'Estilo' en la parte superior y eligiendo un tema para él.
Una vez que haya terminado, simplemente haga clic en el botón 'Actualizar' en la parte superior para almacenar sus cambios.
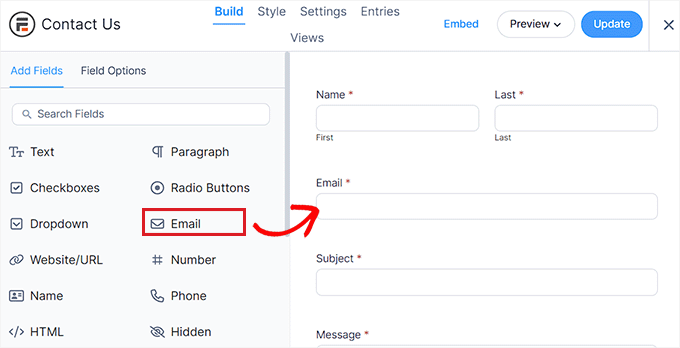
Ahora, para agregar el formulario a su sitio web de WordPress, debe dirigirse a una página existente o nueva desde la barra lateral de administración de WordPress.
Una vez allí, haga clic en el botón '+' en la esquina superior izquierda de la pantalla para abrir el menú de bloqueo.
Desde aquí, busque y agregue el bloque Formidable Forms a la página.
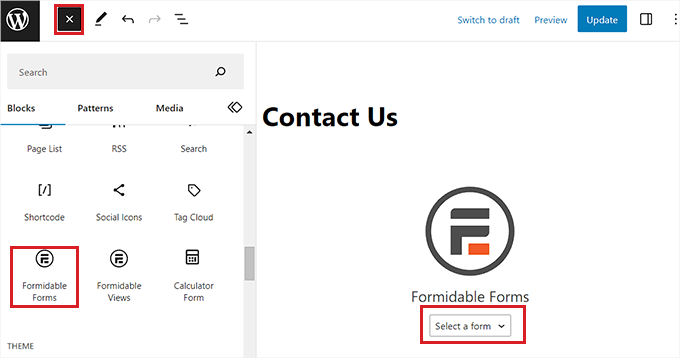
A continuación, debe hacer clic en el menú desplegable 'Seleccionar un formulario' en el bloque y elegir el formulario que desea agregar a la página.
Una vez que haya terminado, simplemente haga clic en el botón 'Actualizar' o 'Publicar' en la parte superior para almacenar su configuración.
Ahora que se ha agregado un formulario a una página, se creará automáticamente una base de datos de búsqueda para él.
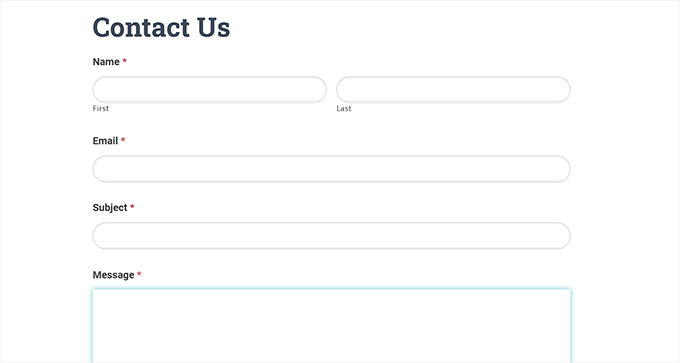
Paso 2: Ver y editar datos usando una base de datos de búsqueda
Una vez que los usuarios comiencen a enviar su información en el formulario, todos estos datos se recopilarán y almacenarán en la base de datos.
Puede verlo fácilmente visitando la página Formidable » Entradas desde la barra lateral de administración. Aquí, cada entrada para el formulario se mostrará en la pantalla.

Simplemente haga clic en el enlace 'Ver' debajo del nombre de una entrada para verlo.
Alternativamente, si desea editar la entrada del formulario, puede hacer clic en el enlace 'Editar' debajo de él.
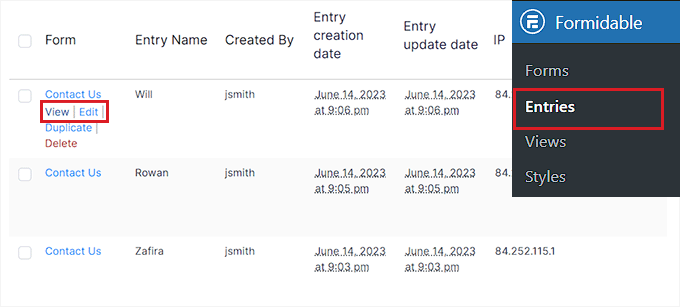
Esto lo llevará a una nueva pantalla, donde podrá ver toda la información del usuario, identificación de entrada, clave de entrada, datos de envío y más.
También podrá editar y actualizar los detalles del formulario.
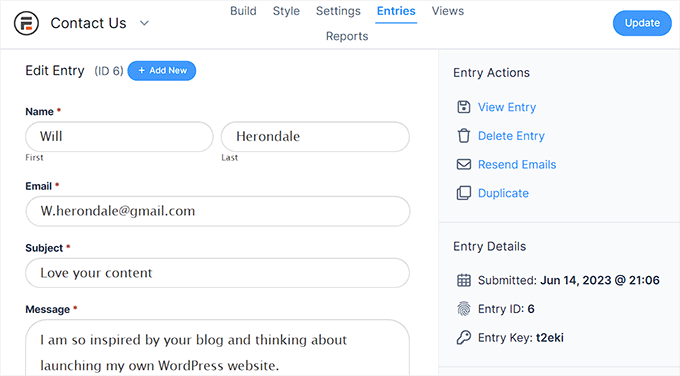
Paso 3: visualizar la base de datos de búsqueda como una tabla
Formidable Forms es uno de los mejores complementos de tablas de WordPress para mostrar datos, y hace que sea muy fácil crear una tabla de base de datos.
Si desea visualizar fácilmente todos los datos del formulario como tablas, cuadrículas o calendarios, debe visitar la página Formidable » Vistas desde la barra lateral de administración.
Tenga en cuenta que la función Vistas solo está disponible en la versión Pro del complemento.
Desde aquí, haga clic en el botón '+ Agregar nuevo' en la esquina superior derecha de la pantalla.
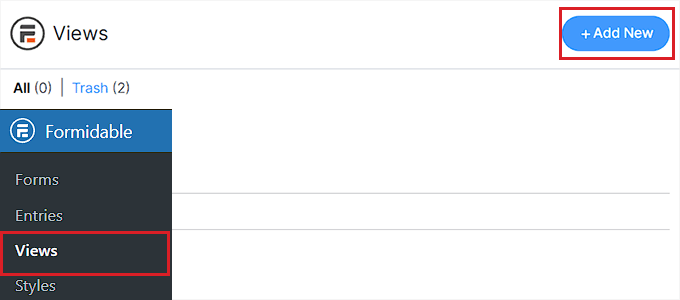
Esto abrirá un mensaje en el que deberá seleccionar un tipo de vista, como una cuadrícula, una tabla, un calendario o soluciones listas para usar.
Para este tutorial, elegiremos 'Tabla' como el tipo de vista de datos.
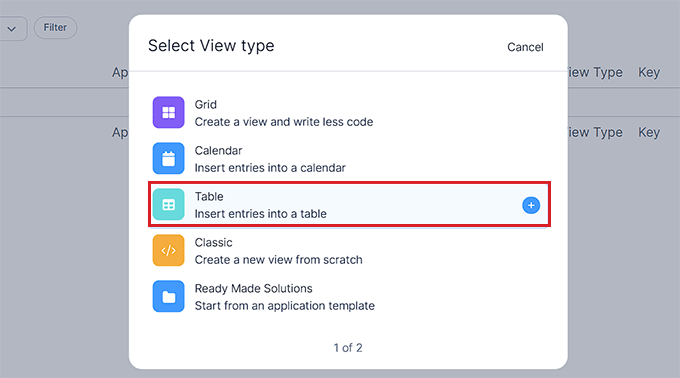
Después de eso, debe proporcionar un nombre para su tipo de vista. Este nombre no se mostrará en la parte delantera y es solo para fines de identificación.
A continuación, seleccione su formulario del menú desplegable 'Seleccionar fuente de datos'. Luego, el complemento obtendrá entradas para los datos del formulario que elija.
Una vez que haya hecho eso, simplemente haga clic en el botón 'Crear una vista' para avanzar.
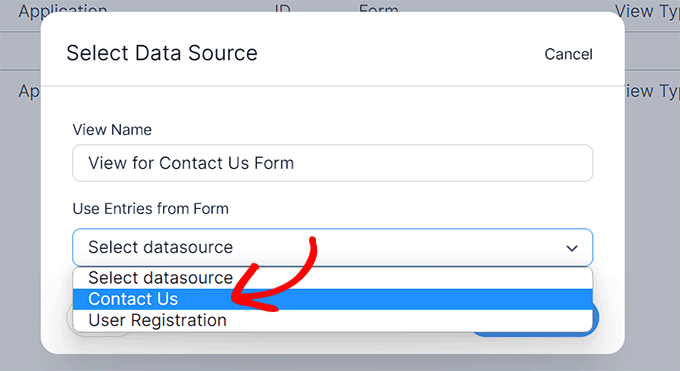
A continuación, se le pedirá que personalice la vista. Desde aquí, debe seleccionar todas las columnas que desea que se muestren en la tabla de la base de datos.
Por ejemplo, si desea tener una columna con las direcciones de correo electrónico de todos los usuarios que enviaron el formulario, debe seleccionar la opción 'Correo electrónico'.
También puede usar la barra de búsqueda en la parte superior para encontrar un campo de formulario que no se muestra en la pantalla. Tenga en cuenta que el complemento solo puede obtener datos para los campos de formulario que ya se agregaron al formulario.
Después de eso, haga clic en el botón 'Crear una vista' para continuar.
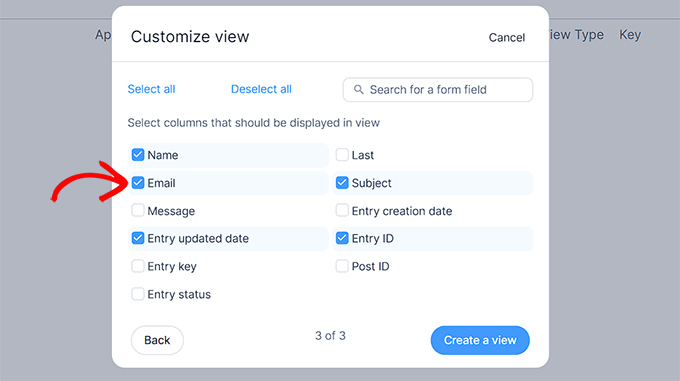
Esto lo llevará a la página 'Vistas', donde podrá ver y buscar todos los datos para las entradas de su formulario.
Desde aquí, incluso puede buscar una entrada específica usando las funciones 'Filtrar entradas' y 'Ordenar entradas' en la parte superior.
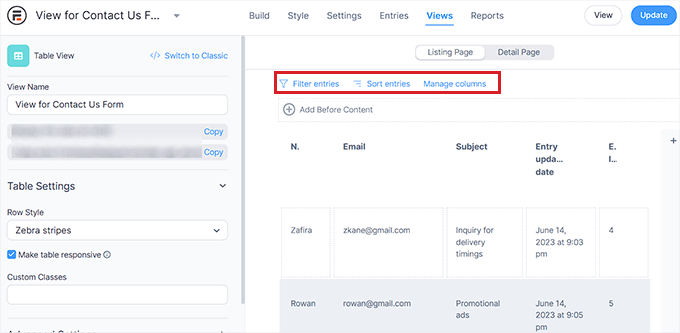
Incluso puede editar cada columna de la tabla individualmente haciendo clic en ella para iniciar el mensaje 'Editar contenido de la página de lista' en la pantalla.
Por ejemplo, si desea cambiar la fecha de actualización de entrada de cada usuario a la misma fecha actual, puede hacer clic en el campo 'Fecha de actualización de entrada' en la tabla de usuarios e ingresar un nuevo valor.
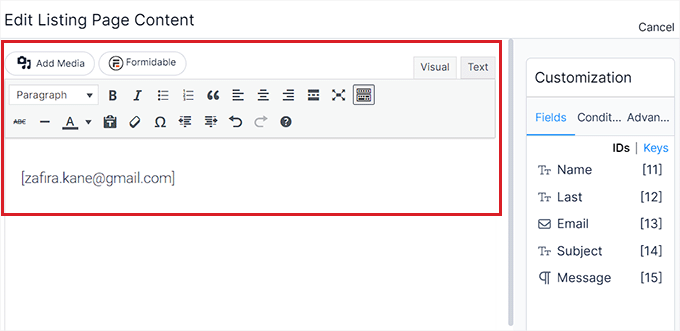
Una vez que haya terminado, simplemente haga clic en el botón 'Actualizar' en la parte superior para guardar los cambios.
Ahora puede ver y buscar fácilmente a través de su base de datos de formularios.
Paso 4: exporte la base de datos de búsqueda a su computadora (opcional)
Si desea exportar su base de datos de búsqueda a su computadora, debe dirigirse a la página Formidable » Importar / Exportar desde la barra lateral de administración de WordPress.
Una vez allí, desplácese hacia abajo hasta la sección 'Exportar' y elija 'XML' como formato de exportación.
Después de eso, seleccione los datos que desea incluir en el archivo XML marcando la casilla junto a las opciones. Si desea exportar todos los datos en la Vista que creó, marque la casilla junto a esa opción.
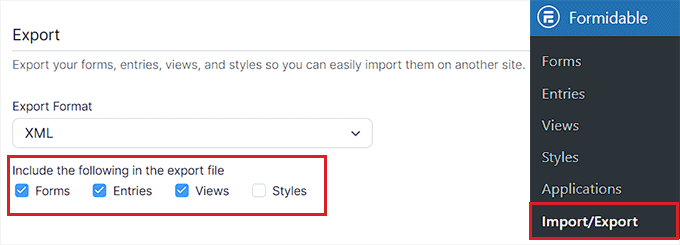
A continuación, seleccione el formulario con los datos que desea exportar desde la sección 'Seleccionar formulario'.
Finalmente, haga clic en el botón 'Exportar selección' para descargar el archivo. Ahora ha exportado con éxito la base de datos a su computadora.
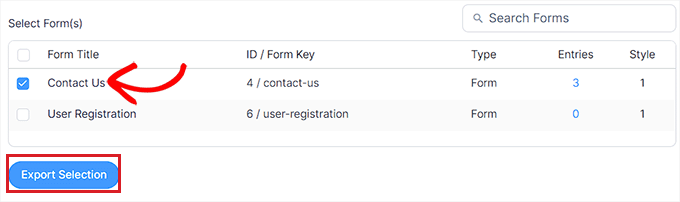
Esperamos que este artículo le haya ayudado a aprender cómo crear una base de datos de búsqueda en WordPress. También es posible que desee ver nuestra comparación de WPForms vs. Gravity Forms vs. Formidable Forms para encontrar el mejor complemento de formulario de WordPress o nuestras selecciones de expertos para los mejores complementos de base de datos de WordPress.
Si te gustó este artículo, suscríbete a nuestro canal de YouTube para videos tutoriales de WordPress. También puede encontrarnos en Twitter y Facebook.
