Cómo crear un directorio de miembros de búsqueda en WordPress
Publicado: 2023-04-26¿Está buscando agregar un directorio de miembros a su sitio web de WordPress?
Agregar un directorio a su sitio de membresía puede ayudar a impulsar la participación de su comunidad. Alienta a los nuevos miembros a unirse y facilita que se comuniquen entre sí.
En este artículo, le mostraremos cómo crear un directorio de miembros de búsqueda en WordPress.
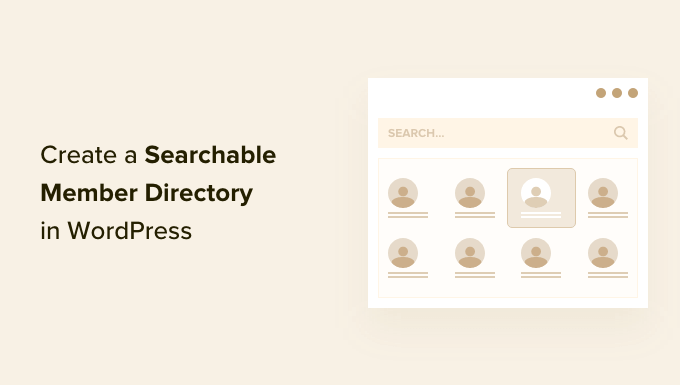
¿Por qué crear un directorio de miembros de búsqueda en WordPress?
Un sitio de membresía a menudo reúne a usuarios que comparten intereses comunes. Puede crear un sentido de comunidad en su sitio web de WordPress facilitando que sus miembros se comuniquen entre sí sobre sus intereses compartidos.
Puede hacer esto creando un directorio de miembros. Esta es una lista de búsqueda de los miembros en su sitio. Permite a sus miembros ver los perfiles y detalles de contacto de otros miembros.
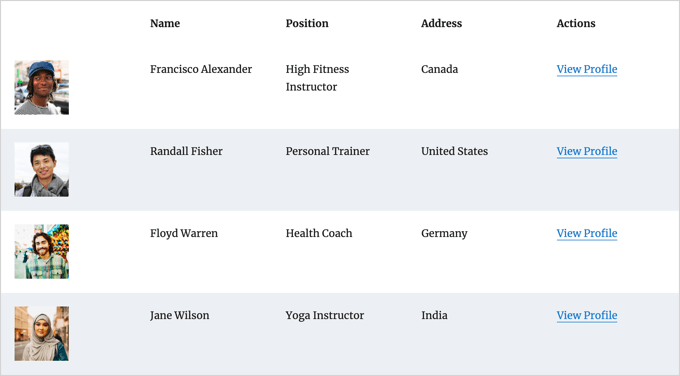
Esto aumentará la credibilidad de su sitio web y lo hará más valioso para sus miembros. Incluso puede ayudar a sus miembros a sentirse importantes y reconocidos.
Sin embargo, para proteger su privacidad, es posible que desee solicitar a cada miembro que se inscriba antes de que su información personal se muestre en el directorio.
Si aún no ha creado su sitio de membresía, puede seguir nuestra guía definitiva sobre cómo crear un sitio de membresía de WordPress.
Si bien puede usar cualquier método para crear un sitio de membresía, recomendamos el complemento MemberPress. Ofrece funciones de membresía avanzadas y se integra bien con el complemento Formidable Forms Directory que se usa en este tutorial.
Cómo crear un directorio de miembros de búsqueda en WordPress
La mejor manera de crear un directorio de miembros es usando el complemento Formidable Forms. Viene con funciones avanzadas que le permiten formatear, filtrar y mostrar los datos enviados por los usuarios en la parte frontal de su sitio web, incluida la información de perfil de sus miembros.
Es uno de los mejores complementos de registro de usuarios para WordPress en el mercado y puede ayudarlo a crear fácilmente un directorio de miembros usando un complemento. Además, se integra con MemberPress para brindarle un control completo sobre la apariencia y la funcionalidad de su directorio.
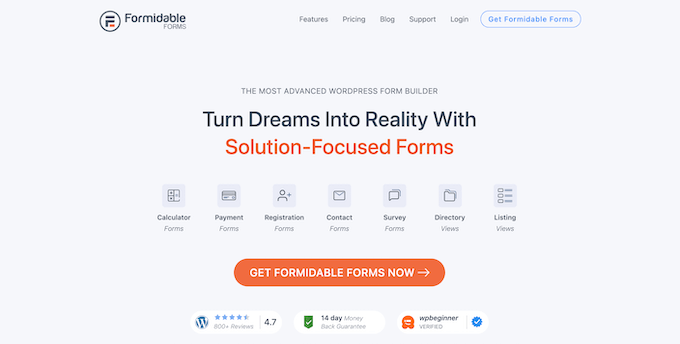
Puede usar Formidable Forms para crear un formulario de perfil donde los miembros pueden ingresar su información y registrarse en el directorio. También puede usarlo para mostrar el directorio de miembros en el que se pueden realizar búsquedas.
Además de eso, también podrá usar Formidable Forms para todo tipo de otros propósitos en su sitio web, como crear un formulario de reserva o un directorio web, permitir que sus clientes soliciten una cotización y más.
Con eso en mente, veamos cómo crear un directorio de miembros en el que se puedan realizar búsquedas usando el complemento Formidable Forms.
- Instalación de formularios formidables en su sitio de membresía
- Creación de la formidable aplicación de directorio de miembros
- Personalización del formulario de perfil de miembro y la página 'Agregar un miembro'
- Personalización de la página 'Directorio de miembros'
- Eliminación de los datos de muestra en su directorio de miembros
1. Instalar formularios formidables en su sitio de membresía
Lo primero que debe hacer es instalar y activar Formidable Forms Lite, que es la versión gratuita del complemento. Formidable Forms Lite actúa como base para las funciones avanzadas de la versión Pro.
Para obtener más detalles, puede leer nuestra guía sobre cómo instalar un complemento de WordPress.
A continuación, deberá visitar la página del Directorio de Formidable y hacer clic en el botón 'Obtener el Directorio de Formidable'. Luego se le pedirá que compre el plan Elite, que incluye el complemento Directory.
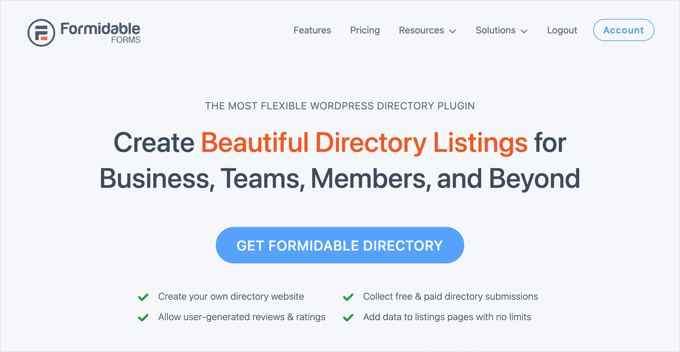
Antes de abandonar el sitio web de Formidable, deberá copiar su clave de licencia. Puede encontrarlo haciendo clic en 'Cuenta' en la parte superior de la página.
Ahora regrese a su sitio web y navegue hasta Formidable » Configuración global . Una vez allí, simplemente haga clic en el enlace que dice 'Haga clic para ingresar una clave de licencia manualmente' para pegar su clave de licencia y luego haga clic en el botón 'Guardar licencia'.
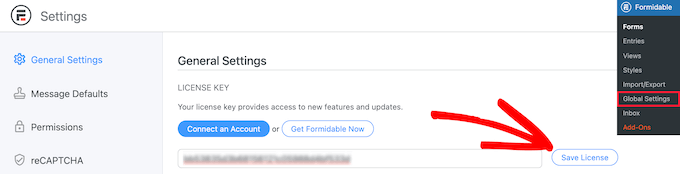
Ahora está listo para crear un directorio de miembros en WordPress.
2. Creación de la formidable aplicación de directorio de miembros
A continuación, debe navegar a Formidable » Aplicaciones desde la barra lateral de administración de WordPress. Esta página le mostrará las plantillas de aplicación disponibles.
Una vez allí, debe encontrar la aplicación Directorio de miembros y hacer clic en el botón '+ Agregar' para instalarla.
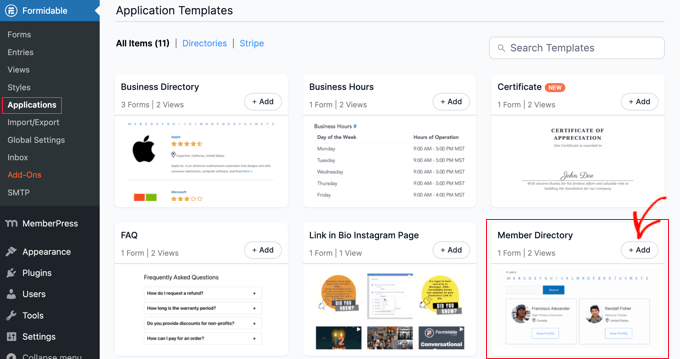
Esto abrirá una ventana emergente que describe la aplicación del Directorio de miembros.
Simplemente haga clic en el botón 'Instalar aplicación' para continuar.
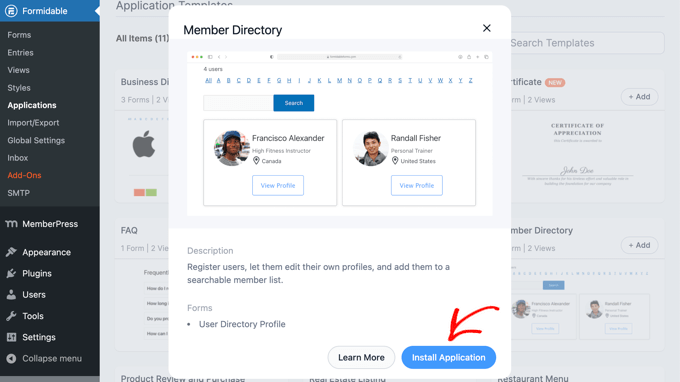
A continuación, se le pedirá que asigne un nombre a la aplicación.
Para este tutorial, dejaremos el nombre predeterminado, 'Directorio de miembros', y luego haremos clic en el botón 'Instalar aplicación' para continuar.
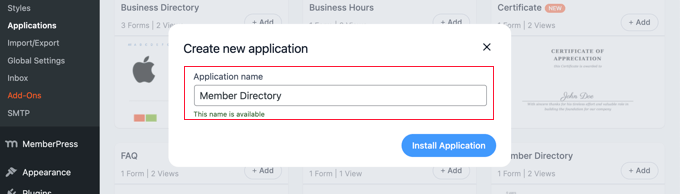
Formidable Forms ahora creará las páginas, formularios y vistas necesarios para su directorio de miembros. Las páginas se guardan como borradores, por lo que puede personalizarlas antes de que se publiquen.
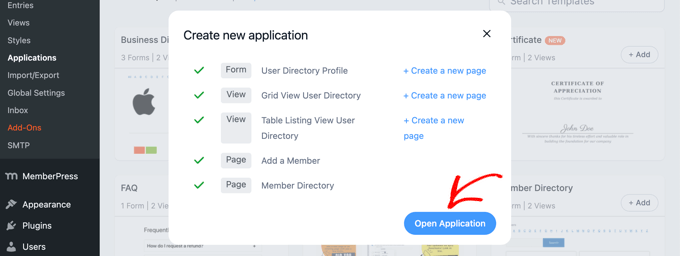
Ahora debe hacer clic en el botón 'Abrir aplicación'. Esto abrirá la página de la aplicación Directorio de miembros, donde puede personalizar y publicar su directorio.
Ahora ha creado un formulario de 'Perfil de directorio de usuario' que sus miembros pueden completar en la página 'Agregar un miembro'.
También hay una página de 'Directorio de miembros' donde puede ver el directorio en una vista de tabla o vista de cuadrícula.
3. Personalización del formulario de perfil de miembro y la página 'Agregar un miembro'
A continuación, es posible que desee agregar o eliminar algunos campos del formulario 'Perfil del directorio de usuarios'. Este es el formulario que sus miembros deben llenar para ser incluidos en el directorio.
También puede agregar algunas instrucciones a la página donde se muestra el formulario de perfil antes de publicarlo.
Personalización del formulario 'Perfil del directorio de usuarios'
El formulario 'Perfil de directorio de usuario' contiene todos los campos necesarios para la mayoría de los perfiles de miembros. Puede personalizarlo haciendo clic en el enlace 'Perfil de directorio de usuario' o pasando el mouse sobre él y luego haciendo clic en 'Editar'.
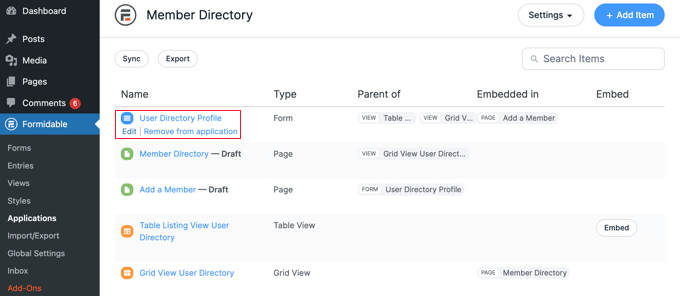
Esto abrirá el editor de formularios. Verá una vista previa del formulario a la derecha y los campos disponibles a la izquierda.
El formulario incluye detalles de contacto, enlaces sociales y más. Algunos de los campos se completarán automáticamente utilizando la información del perfil de usuario de WordPress del miembro. Esto incluye su nombre, dirección de correo electrónico y biografía.
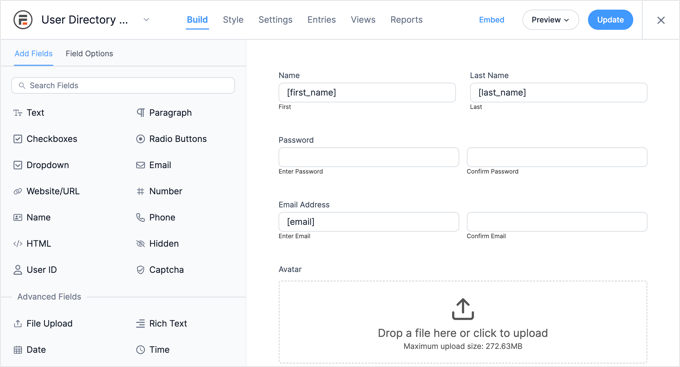
Para agregar nuevos campos, simplemente arrástrelos al formulario desde la columna 'Agregar campos' a la izquierda.
Puede cambiar las opciones de un campo haciendo clic en él. Esto abrirá la pestaña 'Opciones de campo' a la izquierda, donde puede personalizar el campo cambiando su configuración.

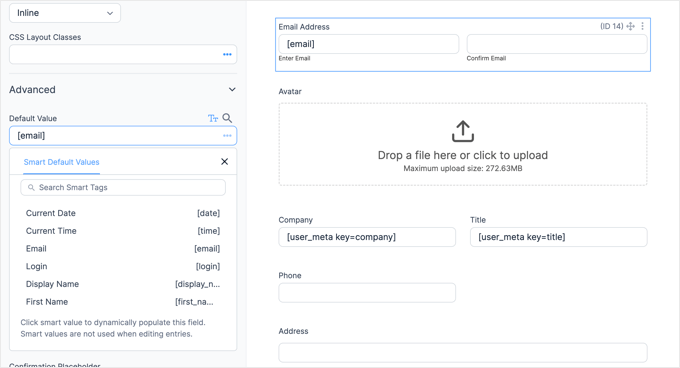
Encontrará opciones para el valor predeterminado del campo en la sección 'Avanzado'. Aquí puede elegir el valor predeterminado de una lista de etiquetas inteligentes. Esto tomará la información que el usuario ya ha agregado a su perfil de WordPress para que no tenga que ingresarla dos veces.
Cuando se desplace hasta la parte inferior del formulario, notará que ya incluye campos para enlaces sociales y una opción donde el miembro puede elegir ser incluido en el directorio.
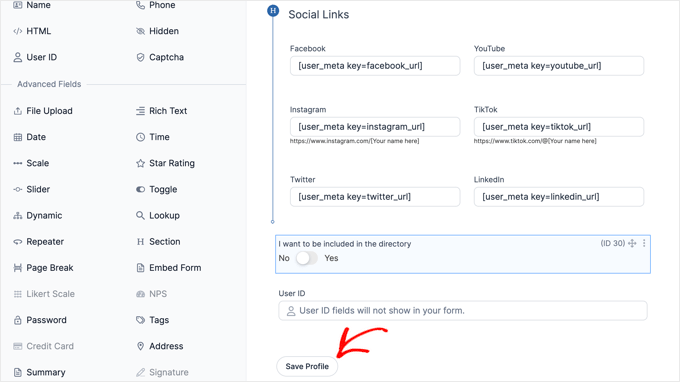
Una vez que haya terminado de personalizar el formulario, simplemente haga clic en el botón 'Guardar perfil' para almacenar sus cambios.
Personalización de la página 'Agregar un miembro'
A continuación, deberá personalizar y publicar la página 'Agregar un miembro' que mostrará el formulario de perfil en su sitio web.
Es posible que deba volver a Formidable » Aplicaciones » Directorio de miembros para ver la página. Luego, simplemente haga clic en el enlace 'Agregar un miembro', o coloque el cursor sobre él y haga clic en 'Editar'.
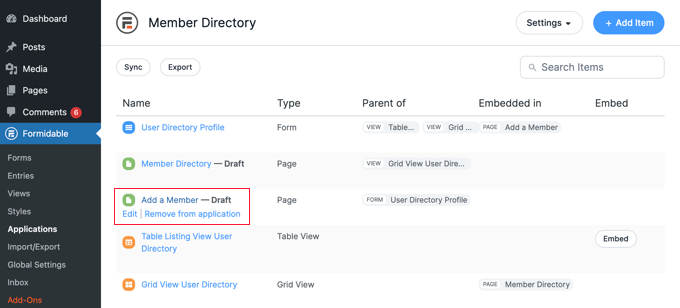
Esto abrirá la página 'Agregar un miembro' en el editor de contenido de WordPress. Simplemente contiene el título de la página y el formulario Formidable que estabas mirando.
Si lo desea, puede darle a la página un título diferente, como "Únase a nuestro directorio de miembros".
Si desea agregar algunas instrucciones antes del formulario, debe hacer clic en el título de la página y presionar la tecla Intro. Esto creará un nuevo bloque donde puede escribir esas instrucciones.
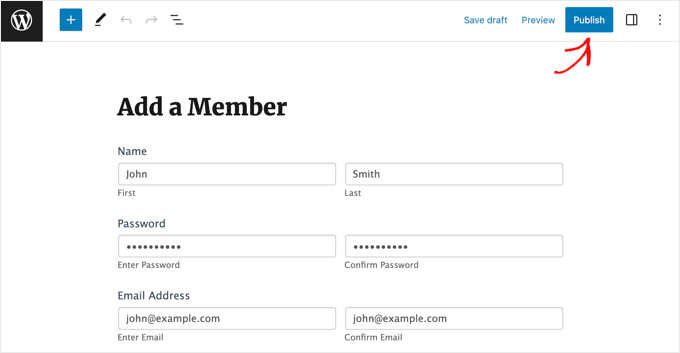
Cuando esté satisfecho con la página, simplemente haga clic en el botón 'Publicar' en la parte superior de la pantalla para publicar la página en su sitio web.
4. Personalización de la página 'Directorio de miembros'
Ahora puede personalizar y publicar el propio directorio de miembros. Deberá elegir si desea mostrar los miembros en una cuadrícula o en una tabla. Luego, también debes publicar la página para que sea visible en tu sitio web.
Personalización de la página 'Directorio de miembros'
Primero, simplemente regrese a Formidable » Aplicaciones y haga clic en su aplicación de directorio de miembros.
Deberá publicar el borrador de la página 'Directorio de miembros'. Sin embargo, antes de hacerlo, puede decidir si esa página debe mostrar el directorio en formato de cuadrícula o de tabla.
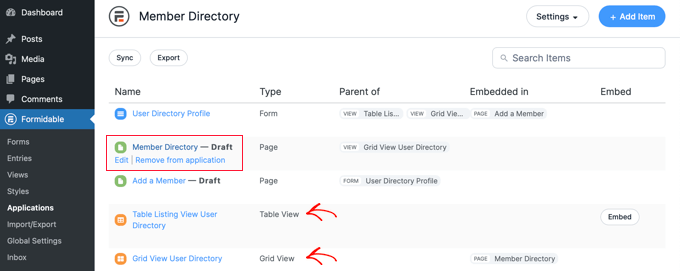
Simplemente haga clic en la página 'Directorio de miembros' para abrirla en el editor de WordPress.
La página contiene solo el título y el siguiente código abreviado que muestra el directorio:
[display-frm-data id=dir-two-col-grid]
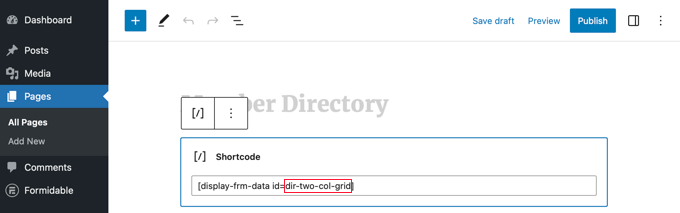
De forma predeterminada, el shortcode mostrará el directorio en una cuadrícula de dos columnas.
Puede obtener una vista previa de la página para ver cómo se verá.
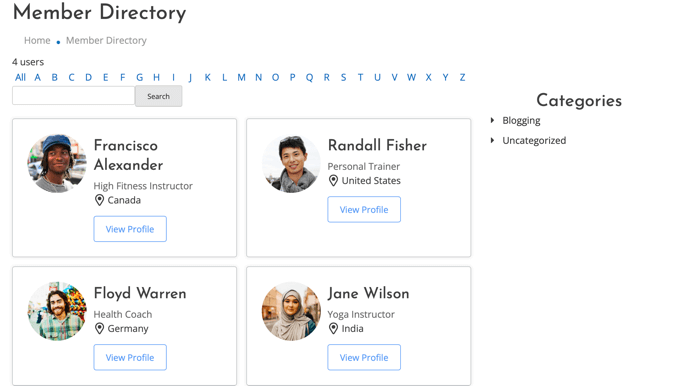
Alternativamente, puede mostrar su directorio de miembros en formato de tabla.
Para hacer eso, necesitará usar este shortcode en su lugar:
[display-frm-data id=dir-table-listing-view]
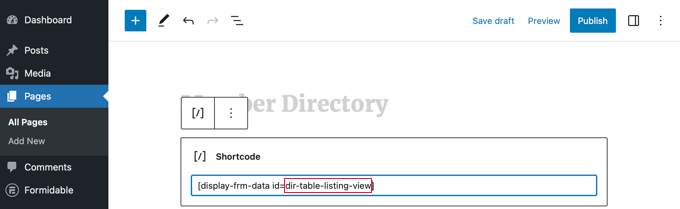
Puede obtener una vista previa de la página nuevamente para ver los cambios.
Esta vez, cada miembro se mostrará en una sola línea con su información en columnas.
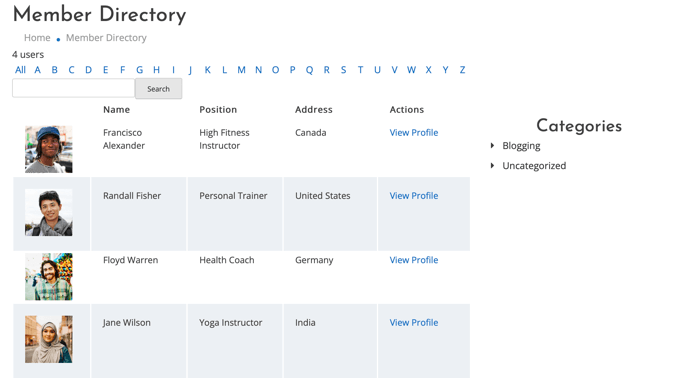
Cualquiera que sea el código abreviado que elija, al hacer clic en 'Ver perfil' se le mostrará información más detallada sobre ese miembro.
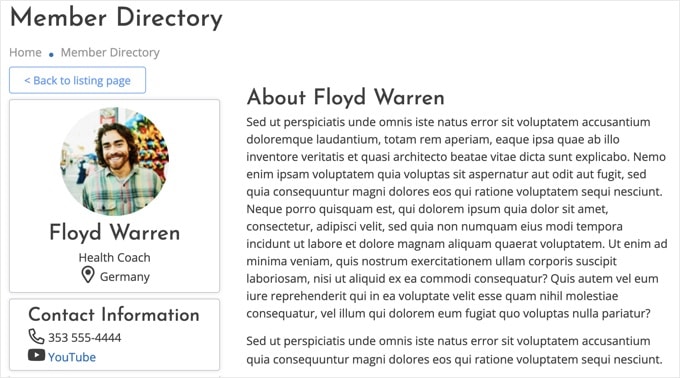
Si lo desea, puede agregar contenido adicional a la página. Solo asegúrese de hacer clic en el botón 'Publicar' para publicar su directorio de miembros en vivo en su sitio web cuando haya terminado.
Adición de las páginas del directorio de miembros a su menú de navegación
Puede facilitar que sus miembros encuentren o se unan al directorio agregando las páginas 'Agregar un miembro' y 'Directorio de miembros' al menú de navegación de su sitio web.
Simplemente siga nuestra guía sobre cómo agregar publicaciones específicas al menú de navegación de WordPress.
Restricción del directorio de miembros solo para miembros
Además, según el tipo de sitio de membresía que tenga, es posible que desee que solo los miembros registrados puedan ver las páginas 'Agregar un miembro' y 'Directorio de miembros'.
Si es así, deberá crear una regla para que solo los miembros tengan acceso a las páginas.
Le mostramos cómo hacerlo paso a paso en nuestra guía definitiva sobre cómo crear un sitio de membresía de WordPress. Solo tendrá que desplazarse hacia abajo y leer el Paso 6 para aprender a crear una regla de MemberPress y el Paso 7 para aprender a agregar contenido exclusivo para miembros.
5. Eliminación de los datos de muestra en su directorio de miembros
Su directorio de miembros contiene los datos de muestra que puede ver en las capturas de pantalla utilizadas en este tutorial. Esto es útil al configurar su directorio de miembros porque le permite ver cómo se verán los perfiles.
Pero una vez que haya terminado de configurar el directorio, deberá eliminar los datos de muestra.
Debe volver a Formidable » Aplicaciones » Directorio de miembros y hacer clic en el formulario 'Perfil de directorio de usuario'.
Una vez que se abra el editor Formidable, haga clic en la pestaña 'Entradas' en la parte superior de la pantalla para ver las entradas de muestra.
Lo más probable es que las únicas entradas enumeradas sean los cuatro miembros de la muestra. En ese caso, simplemente haga clic en el botón 'Eliminar todas las entradas' en la parte superior de la pantalla. Todos los miembros enumerados serán eliminados.
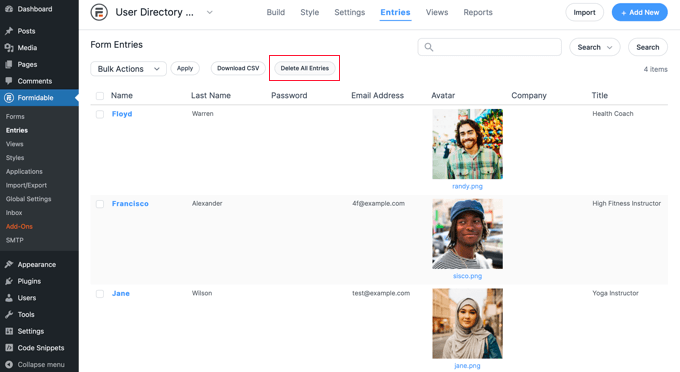
Sin embargo, si algunos de sus miembros reales ya han creado perfiles, debe seleccionar las entradas de muestra manualmente.
Para hacer esto, deberá hacer clic en la casilla de verificación junto a cada miembro de la muestra. A continuación, haga clic en el botón "Acciones masivas" en la parte superior de la lista y seleccione "Eliminar" en el menú desplegable.
Finalmente, haga clic en el botón 'Aplicar' para eliminar los datos de muestra. Su directorio de miembros ahora solo contendrá perfiles de sus miembros reales.
Esperamos que este tutorial le haya ayudado a aprender cómo crear un directorio de miembros que permita realizar búsquedas en WordPress. También puede consultar nuestra guía sobre cómo crear y vender cursos en línea con WordPress o nuestras selecciones de expertos para los mejores formularios de contacto para WordPress.
Si te gustó este artículo, suscríbete a nuestro canal de YouTube para videos tutoriales de WordPress. También puede encontrarnos en Twitter y Facebook.
