Cómo agregar un formulario de carga de Dropbox a su sitio web de WordPress
Publicado: 2018-01-15¿Está buscando una forma de crear un formulario de carga que envíe automáticamente las cargas de archivos de WordPress a su Dropbox? Probablemente desee administrar fácilmente esos archivos o crear una copia de seguridad para su custodia.
En esta guía, le mostraremos cómo agregar Dropbox a su sitio web de WordPress. De esa manera, puede crear formularios de contacto que envíen una copia de sus cargas de archivos de formulario de WordPress a Dropbox.
Si prefiere leer el tutorial, hemos escrito cómo se hace a continuación.
¿Por qué integrar Dropbox con su formulario de carga?
Con WPForms, no solo puede diseñar un formulario de contacto atractivo utilizando un editor de arrastrar y soltar, sino que también puede agregar funciones avanzadas como carga de archivos y opciones de pago a sus formularios fácilmente.
Es posible que haya visto diferentes tipos de formularios de carga de archivos, como formularios de soporte técnico, formularios de envío de publicaciones de invitados, formularios de solicitud de empleo, etc. Estos formularios de carga facilitan a los usuarios el envío de archivos, por lo que los usuarios no tienen que abrir sus aplicaciones de correo electrónico para enviarlos como archivos adjuntos.
WPForms también simplifica la administración de archivos cargados por usuarios para propietarios de sitios web como usted. Puede ver y eliminar los archivos cargados directamente desde su panel de WordPress.
Con la integración de Dropbox, puede tener una copia de seguridad de los archivos en Dropbox para mayor seguridad. De esta manera, no tiene que preocuparse por perder sus archivos incluso si su servidor se corrompe.
Cómo agregar un formulario de carga de Dropbox a su sitio web de WordPress
Lo primero que debe hacer es instalar y activar el complemento WPForms. Para obtener ayuda con este paso, aprenda a instalar un complemento de WordPress.
Si aún no tiene un formulario de contacto en su sitio web con una función de carga de archivos, continúe y cree uno.
Puede crear fácilmente un formulario de carga de archivos utilizando WPForms. Simplemente siga las instrucciones del video a continuación.
Si tiene problemas para seguir los pasos del video, siga nuestra guía sobre cómo crear un formulario de carga de archivos. Una vez que haya creado un formulario de carga, descubramos cómo conectar Dropbox con él para enviar una copia del archivo como respaldo. También puede leer sobre cómo crear un widget de carga de WordPress.
Conecte Zapier con WPForms
Antes de que pueda conectar el complemento WPForms con Dropbox para agregar cargas a su sitio web, deberá conectar el complemento con Zapier.
Zapier le permite conectar WPForms con muchas aplicaciones de terceros para agregar más características y funciones.
Entonces empecemos.
Paso 1: Instale el complemento Zapier para agregar Dropbox al sitio web
Vaya a WPForms »Addons e instale Zapier Addon . Después de instalar el complemento, actívelo .
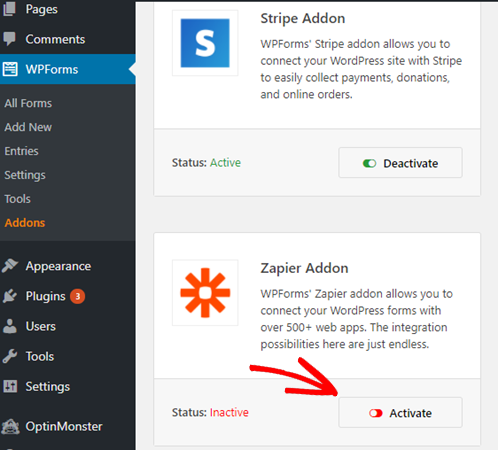
Paso 2: ingrese la clave API de Zapier en WPForms
Vaya a WPForms »Configuración» Integraciones y copie la clave API de Zapier . Esta clave es necesaria para conectar su sitio web con Zapier.
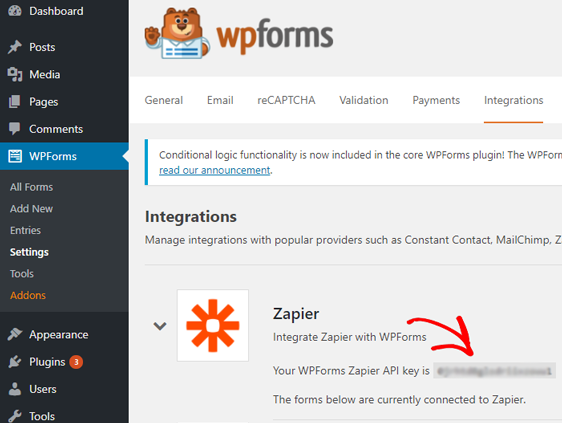
Paso 3: inicie sesión en Zapier
Inicie sesión en su cuenta Zapier y haga clic en el botón Make A Zap .
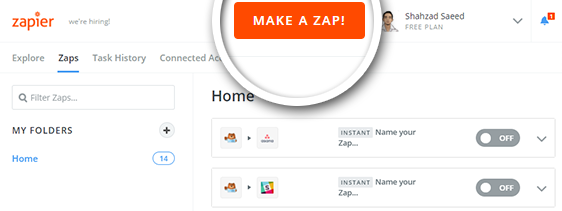
Paso 4: elige la aplicación Zapier Trigger
En la página siguiente, busque WPForms y selecciónelo como aplicación de activación.
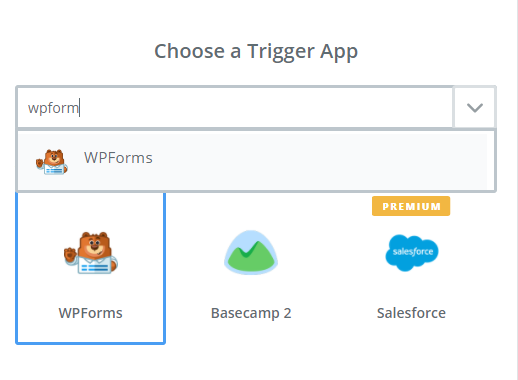
Paso 5: seleccione una nueva entrada de formulario
Seleccione Nueva entrada de formulario como desencadenante y continúe con el siguiente paso.
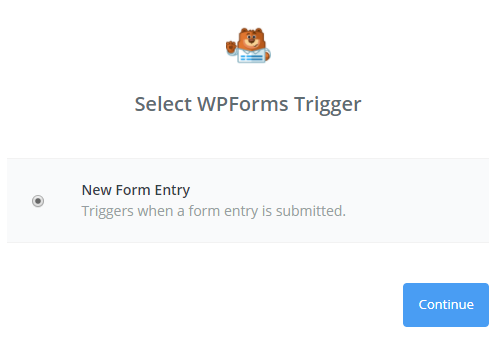
Paso 6: Conecte la cuenta de Zapier para agregar Dropbox al sitio web
Zapier ahora le pedirá que conecte su sitio web con su cuenta Zapier. Haga clic en Conectar una cuenta .
En la ventana de conexión de la cuenta, ingrese la URL de su sitio web y la clave API de Zapier que copió de WPForms anteriormente. Elija la cuenta correcta y continúe con el siguiente paso seleccionando la cuenta que acaba de agregar.
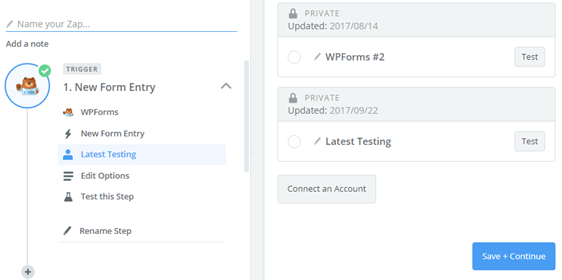
Paso 7: elija el formulario de carga
En el siguiente paso, elija el formulario de carga que acaba de crear en WPForms y haga clic en Continuar .
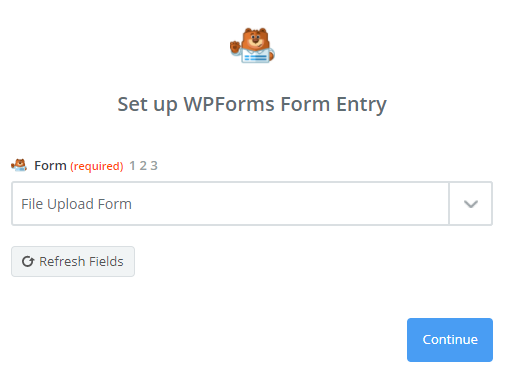
Paso 8: formulario de carga de prueba
Ahora, Zapier le pedirá que pruebe su nuevo formulario de carga para ver si funciona correctamente. Antes de realizar la prueba, debe ingresar un mensaje de prueba con un archivo adjunto usando su formulario de carga de archivos.

Para hacer esto, vaya a WPForms »Todos los formularios . Busque su formulario de carga y haga clic en Vista previa . Luego ingrese un mensaje de prueba y cargue un archivo simple a través del formulario de contacto. Después de enviar una entrada de prueba, regrese a Zapier y haga clic en Obtener y continuar .
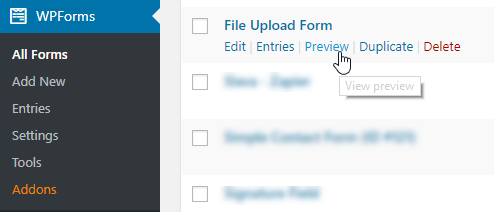
Paso 9: Confirme el éxito
Cuando la prueba sea exitosa, haga clic en Continuar para conectar Dropbox con WPForms.
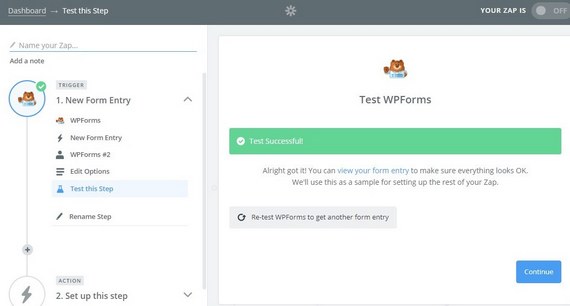
Integra Dropbox con WPForms
Para conectar Dropbox con WPForms, inicie sesión en su cuenta de Dropbox y cree una nueva carpeta para guardar sus archivos de carga de WPForms. Luego, regrese a Zapier para conectar la aplicación.
Paso 1: selecciona la aplicación Dropbox Action
Busque y seleccione Dropbox como la aplicación Acción.
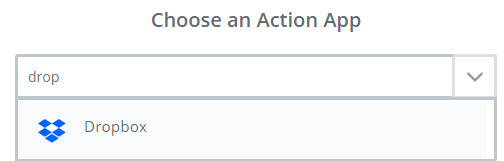
Paso 2: elija la acción Cargar archivo
Elija Cargar archivo como acción y haga clic en Guardar + Continuar .
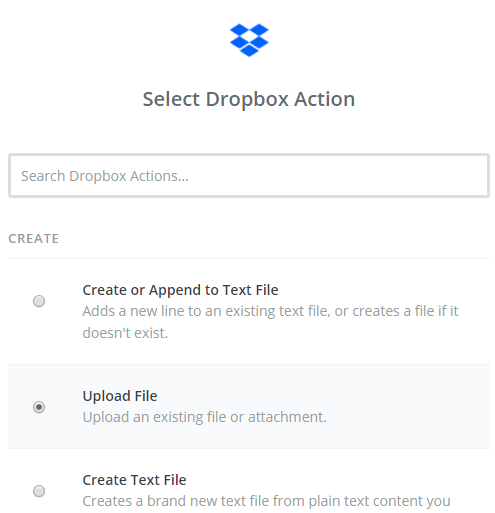
Paso 3: conectar la cuenta para agregar Dropbox al sitio web
Seleccione Conectar una cuenta para conectar su cuenta de Dropbox con Zapier.
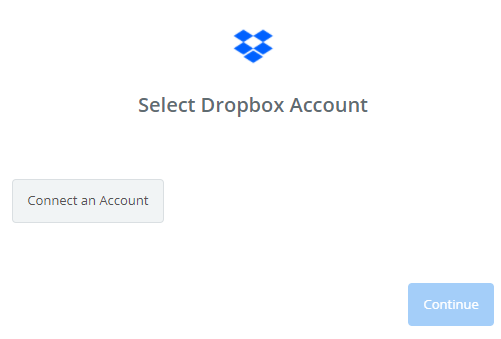
Ahora, una vez que su cuenta esté conectada, haga clic en Guardar + Continuar .
Paso 4: Elija la carpeta
Ahora deberá especificar la carpeta correcta en Dropbox donde desea cargar los archivos. Además, también deberá especificar el campo de carga del archivo que desea cargar en Dropbox.
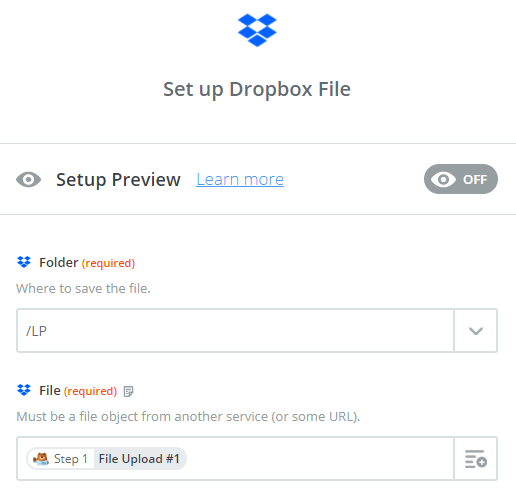
Paso 5: envíe la prueba a Dropbox
Haga clic en Enviar prueba a Dropbox para probar el paso de acción que acaba de crear.
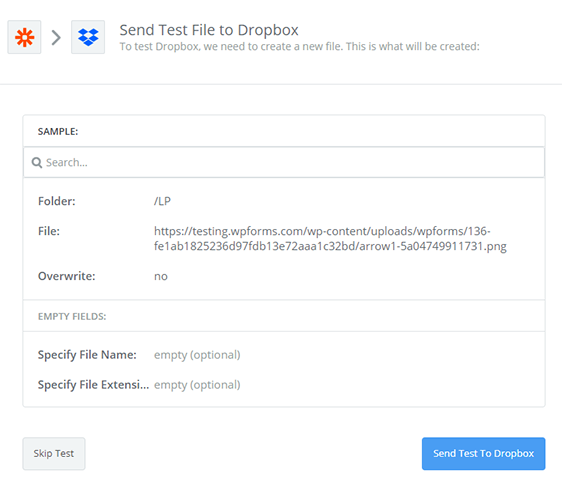
Cuando tenga éxito, haga clic en Finalizar para completar el Zap.
Paso 6: Nombre Zap para agregar Dropbox al sitio web
Zap dar su nombre y activarlo a activarlo.
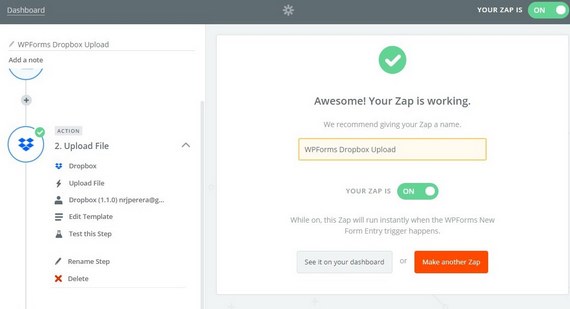
Inserte su formulario de carga de Dropbox en el sitio web
Para agregar Dropbox a su sitio web, deberá insertar el formulario. WPForms le permite agregar sus formularios a muchas ubicaciones en su sitio web, incluidas las publicaciones de su blog, las páginas e incluso los widgets de la barra lateral.
Así que echemos un vistazo a la opción de inserción de publicación / página más común.
Para comenzar, cree una nueva página o publicación en WordPress, o vaya a la configuración de actualización en una existente. Después de eso, haga clic dentro del primer bloque (que es el área en blanco debajo del título de su página) y haga clic en el signo + más y luego en el icono de WPForms .
Ahora, el widget WPForms aparecerá dentro de su bloque. Haga clic en el menú desplegable WPForms y elija cuál formulario ya ha creado y desea insertar en su página.
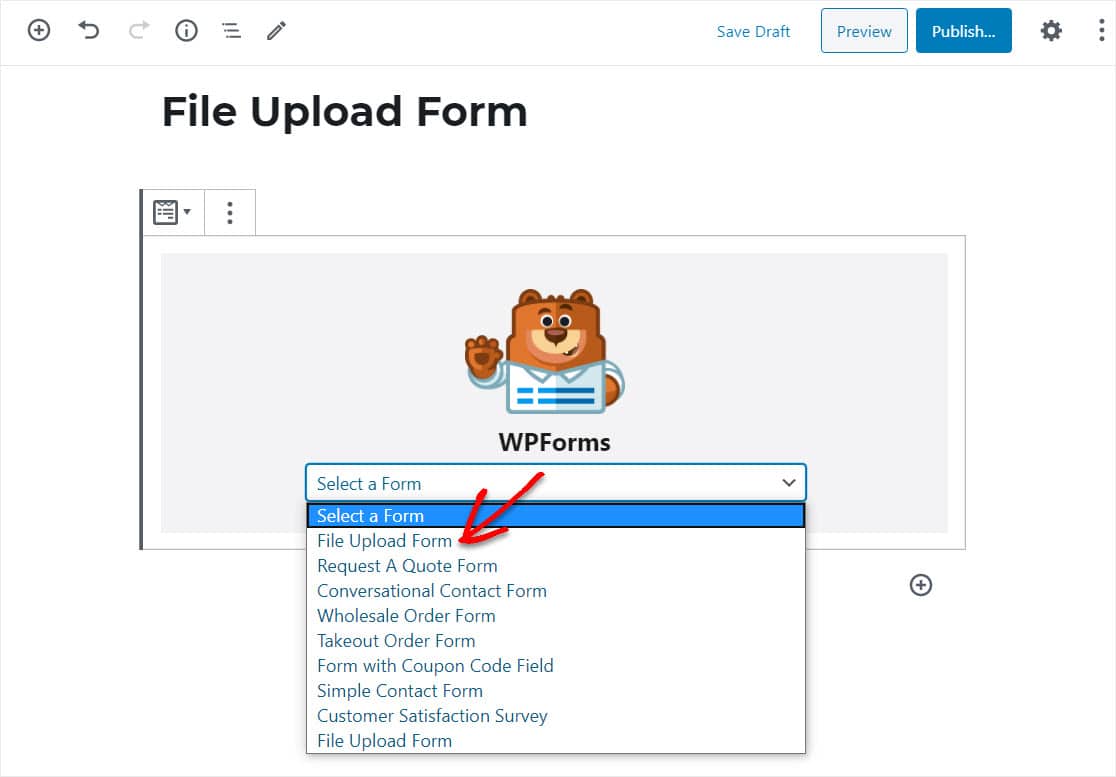
Y si le gusta la forma en que se ve el formulario, adelante y publíquelo, haga que el formulario esté activo en su sitio.
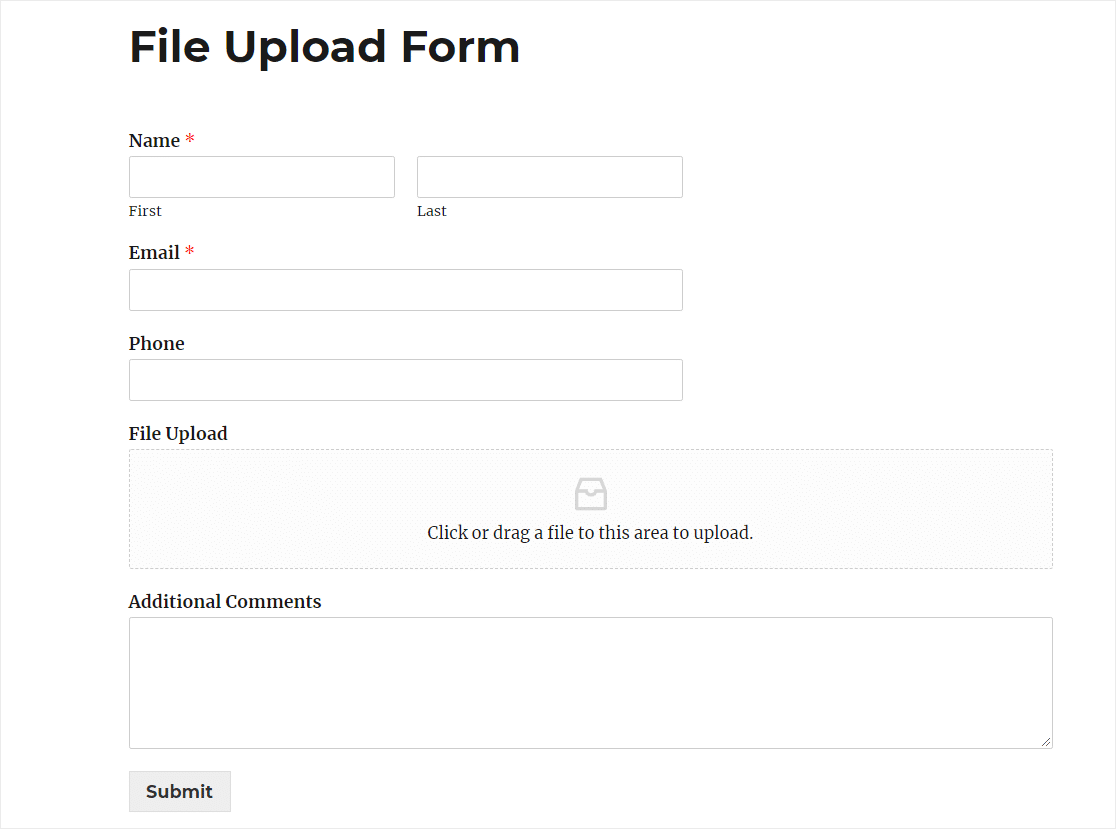
Reflexiones finales sobre cómo agregar Dropbox a su sitio web
¡Bravo! Acaba de completar la creación de un formulario de carga impresionante que también envía una copia de las cargas de archivos a Dropbox. Ahora sabe cómo agregar Dropbox a su sitio web a través de sus formularios.
Para conocer formas más increíbles de usar WPForms y Zapier juntos, consulte estas publicaciones:
- Cómo guardar contactos de un formulario de WordPress a Hojas de cálculo de Google
- Aprenda cómo conectar su formulario de contacto de WordPress a Discord
- Cómo crear un formulario Airtable personalizado para WordPress
Y estos son solo algunos de los muchos superpoderes que obtienes al usar WPForms. Eche un vistazo a docenas de características sorprendentes de nuestro complemento de WordPress y explore el blog para obtener más tutoriales como este.
Además, síganos en Facebook y Twitter para obtener más guías y tutoriales de WordPress.
