Cómo crear un formulario de pedido en WordPress [+ Plantillas gratuitas]
Publicado: 2018-05-24¿Necesita agregar un formulario de pedido simple en su sitio de WordPress?
El complemento de creador de formularios en línea de WPForms funciona como un creador de formularios de pedidos fácil y se integra con Stripe, Authorize.Net y pagos de PayPal.
Por lo tanto, puede crear un formulario de pedido en solo minutos, con toda la personalización que necesite.
También puede crear un formulario de pedido en línea que genera la información del pedido de los clientes, pero le permite aceptar pagos del pedido más adelante.
En este artículo, le mostraremos cómo crear un formulario de pedido simple con pagos en línea y sin pagos.
Haga clic aquí para comenzar a hacer su formulario de pedido ahora
Tutorial en vídeo sobre cómo crear un formulario de pedido de WordPress
Hemos creado un video que le muestra cómo crear un formulario de pedido en WordPress.
Si prefiere leer las instrucciones, seguiremos el proceso en los pasos a continuación.
¿Cómo creo un formulario de pedido para mi sitio web?
Aquí hay algunos enlaces rápidos para que pueda saltar a la plantilla de formulario de pedido simple correcta que desea usar en su sitio:
Cómo crear un simple formulario de pedido W ITH pagos en línea:
- Cree un formulario de pedido simple en WordPress
- Configure las notificaciones de su formulario de pedido
- Configure las confirmaciones de su formulario de pedido
- Personalizar la configuración de pago
- Agregue su formulario de pedido simple a su sitio
o
Cómo crear un formulario de pedido simple sin pagos en línea:
- Cree un formulario de pedido simple en WordPress
- Personalice las notificaciones de su formulario de pedido
- Configure las confirmaciones de su formulario de pedido
- Agregue su formulario de pedido simple a su sitio
Cómo crear un formulario de pedido simple con pagos en línea
¿Acepta donaciones? O tal vez desee hacer algo como crear un formulario de pedido de camisetas, un formulario de pedido de fotografías o cualquier otro formulario de pedido para recoger pedidos.
Independientemente de los productos digitales o físicos que venda, puede aceptar pagos a través de una plantilla de formulario de pedido en línea.
Aquí le mostraremos cómo crear un formulario de pedido de WordPress que aceptará pagos con tarjeta de crédito y pagos de PayPal. Entonces, si desea aceptar pagos en línea para pedidos a través del formulario de pedido basado en la web de su sitio, este es el lugar para estar.
Paso 1: crea un formulario de pedido simple en WordPress
¿Se pregunta cómo hacer un formulario de pedido en línea? Lo primero que deberá hacer es instalar y activar el complemento WPForms. Para obtener más detalles, consulte esta guía paso a paso sobre cómo instalar un complemento en WordPress.
A continuación, vaya a WPForms »Agregar nuevo para crear un formulario nuevo.
En la pantalla de configuración del creador del formulario de pedido, asigne un nombre a su formulario y seleccione la plantilla de formulario de Facturación / Pedido.

A continuación, querrá modificar qué artículos están disponibles para ordenar.
Para hacer esto, desplácese hacia abajo hasta la sección "Elementos disponibles" a la derecha que incluye la plantilla y haga clic en ella.
Esto abrirá las "Opciones de campo" en el panel izquierdo. Aquí puede cambiar el nombre del campo, agregar o eliminar artículos de pedido y cambiar los precios.

Si desea dar a las personas imágenes para elegir al completar su formulario de pedido en línea, haga clic en la casilla de verificación Usar opciones de imagen en el Editor de formularios.

Cuando haga esto, podrá cargar imágenes para acompañar a sus artículos, dando a las personas un vistazo a lo que están pidiendo.
Para obtener ayuda con este paso, consulte nuestro tutorial sobre cómo agregar opciones de imagen a sus formularios de WordPress. También puede hacer que los formularios se vean geniales siguiendo los pasos de nuestra publicación sobre cómo crear un formulario de varios pasos en WordPress. Pero por el bien de este tutorial, nos quedaremos con una sola página.
Por último, con el simple constructor de formularios de arrastrar y soltar, puede agregar campos adicionales a su formulario de pedido arrastrándolos desde el lado izquierdo al lado derecho.
Si es necesario, consulte nuestro tutorial sobre cómo agregar opciones de productos que cambian el precio total. Este es un gran truco para mejorar la experiencia del usuario y reducir la tasa de abandono del carrito de compras en línea.
Y tenemos un tutorial para usted si desea aprender a usar el poder de los descuentos y agregar un campo de código de cupón a sus formularios.
Haga clic en Guardar cuando haya terminado.
Paso 2: Personaliza las notificaciones de tu formulario
Hay dos configuraciones para configurar en su formulario de pedido simple. La primera es la configuración de Notificaciones . Las notificaciones son una excelente manera de enviar un correo electrónico cuando se envía su formulario.
Puede enviarse una notificación por correo electrónico a sí mismo, lo que WPForms hace automáticamente a menos que desactive las notificaciones de formulario. También puede enviar una notificación a un miembro de su equipo agregando su correo electrónico al campo Enviar a dirección de correo electrónico .
Además, si usa etiquetas inteligentes, incluso puede enviar una notificación de formulario a un cliente para informarle que se ha recibido su pedido.
Echemos un vistazo a cómo configurar una notificación de formulario que se enviará a un cliente después de que envíe un formulario de pedido en su sitio web.
Comience haciendo clic en la pestaña Configuración en el Creador de formularios y luego haga clic en Notificaciones .
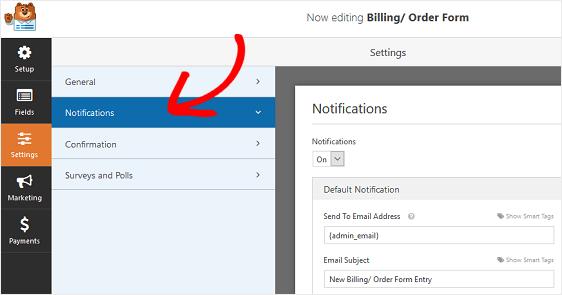
A continuación, querrá personalizar qué dirección de correo electrónico recibirá una notificación cuando se envíe un nuevo pedido.
Para incluir la dirección de correo electrónico de la persona que completó el formulario de pedido en línea, que es su cliente, haga clic en Mostrar etiquetas inteligentes en el campo Enviar a dirección de correo electrónico .
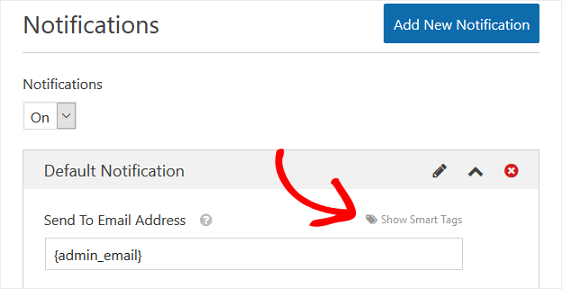
Haga clic en Correo electrónico para que WPForms sepa enviar una notificación a la dirección de correo electrónico que se ingresó en el envío del formulario de pedido.
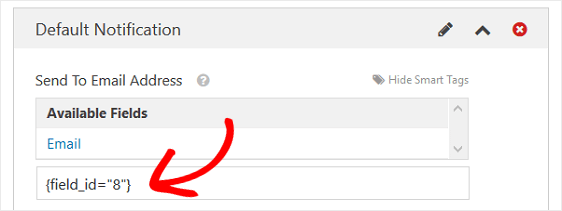
A continuación, puede cambiar el asunto del correo electrónico de su notificación para que sea más específico. Además, puede personalizar los correos electrónicos "De nombre", "De correo electrónico" y "Responder a".
Y no olvide incluir un mensaje personalizado si el correo electrónico va a cualquier persona que no sea usted.
Si desea incluir toda la información que se encuentra en los campos de formulario del formulario de pedido enviado, utilice la etiqueta inteligente {all_fields} .
Para obtener más ayuda con las etiquetas inteligentes, consulte este tutorial sobre cómo usar etiquetas inteligentes en WPForms.
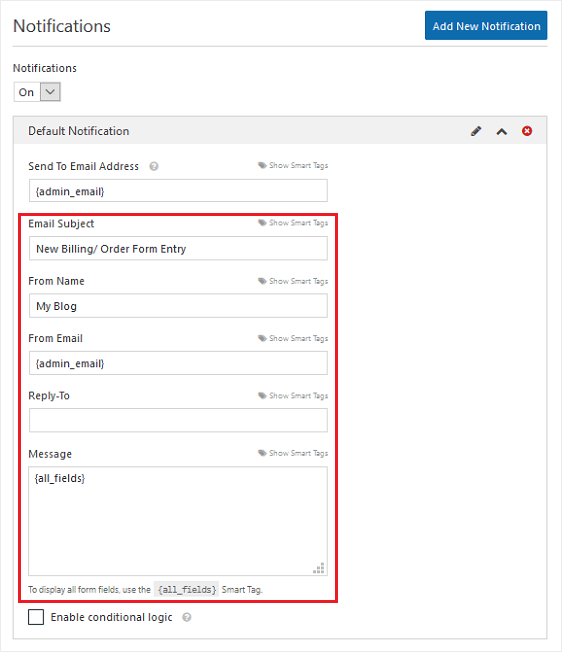
Al cambiar estos campos, sabrá que quien reciba la notificación por correo electrónico sabrá exactamente para qué es la notificación y de quién proviene.
Para enviar más de una notificación por correo electrónico cuando se envía un formulario de pedido en su sitio web, consulte estas instrucciones paso a paso sobre cómo crear múltiples notificaciones de formulario en formularios de WordPress.
Mejor aún, si lo desea, puede enviar un recibo de correo electrónico de formulario de pedido automático de WordPress a todos los clientes que envían un pedido.
Paso 3: Configure las confirmaciones de su formulario
La segunda configuración para configurar se ocupa de las confirmaciones de formularios. Las confirmaciones de formulario son mensajes que se muestran a los clientes una vez que envían un formulario de pedido.
Hay tres tipos de confirmación entre los que puede elegir:
- Mensaje. Este es el tipo de confirmación predeterminado en WPForms. Cuando un cliente envía un formulario de pedido, aparecerá un mensaje de confirmación simple que le informará que su formulario fue procesado. Busque aquí algunos mensajes de éxito que ayudarán a aumentar la satisfacción del cliente.
- Mostrar página. Este tipo de confirmación llevará a los clientes a una página web específica en su sitio para agradecerles por su pedido. Para obtener ayuda para hacer esto, consulte nuestro tutorial sobre cómo redirigir a los clientes a una página de agradecimiento. Además, asegúrese de consultar nuestro artículo sobre cómo crear páginas de agradecimiento efectivas para aumentar la lealtad de los clientes.
- Vaya a URL (Redirigir). Esta opción se utiliza cuando desea enviar clientes a un sitio web diferente.
Veamos cómo configurar una confirmación de formulario simple en WPForms para que pueda personalizar el mensaje que los usuarios verán después de enviar sus pedidos.
Primero, haga clic en la pestaña Confirmación en el Editor de formularios en Configuración .
A continuación, seleccione el tipo de tipo de confirmación que le gustaría crear. Para este ejemplo, seleccionaremos Mensaje .

Luego, personalice el mensaje de confirmación a su gusto y haga clic en Guardar cuando haya terminado.
Para obtener ayuda con los otros tipos de confirmación, consulte nuestra documentación sobre cómo configurar confirmaciones de formulario. También puede configurar confirmaciones por correo electrónico para saber cuándo se completa el formulario de pedido a medida que recolecta pedidos en línea.
Paso 4: configurar la configuración de pago
Por último, deberá configurar los ajustes de pago para su formulario de pedido conectándose a su proveedor de pasarela de pago para que pueda cobrar los pagos en línea de los clientes.
WPForms ofrece 3 integraciones de pago con los procesadores de pago más populares. El complemento se integra con los procesadores de pago PayPal, Authorize.Net y Stripe para aceptar pagos. Cuando ofrece más de una forma de pago a sus clientes, es una excelente manera de reducir el abandono del formulario de pedido.
Para configurar los ajustes de información de pago en su formulario de pedido, primero deberá instalar y activar el complemento de pago correcto.
Para obtener instrucciones sencillas paso a paso, consulte nuestro tutorial sobre la instalación y el uso del complemento de PayPal. Si desea usar Stripe, encontrará instrucciones similares para instalar y usar el complemento Stripe aquí.
Una vez que haya hecho eso, haga clic en la pestaña Pagos en el Editor de formularios.
En nuestro ejemplo, configuraremos PayPal para procesar pedidos.
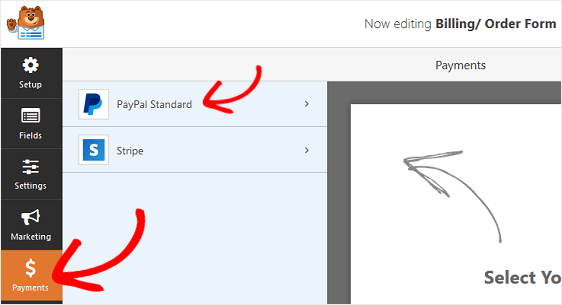
Después de hacer clic en PayPal , deberá ingresar su dirección de correo electrónico de PayPal, seleccionar el modo de producción , elegir Productos y servicios y ajustar otras configuraciones según sea necesario.
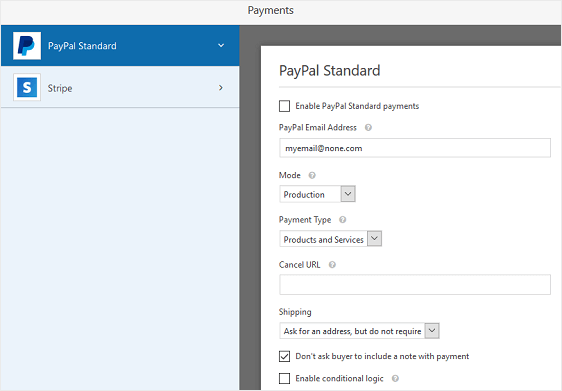
Una vez que haya terminado de configurar los ajustes de pago, haga clic en Guardar para almacenar sus cambios.
Asegúrese de consultar nuestro tutorial sobre cómo permitir que los clientes elijan su método de pago si desea ofrecer más de una opción de pago.

Ahora está listo para agregar su formulario de pedido simple en su sitio.
Paso 5: agregue su formulario de pedido simple a su sitio
WPForms le permite agregar sus formularios a muchos lugares en su sitio web, como publicaciones de blog, páginas y su barra lateral (áreas listas para widgets).
Primero, echemos un vistazo a la opción de inserción de publicación / página más común.
Comience creando una nueva publicación o página en WordPress. Después de eso, haga clic dentro del primer bloque (el área en blanco debajo del título de su página) y haga clic en el icono Agregar WPForms .

El práctico widget WPForms aparecerá dentro de su bloque. Haga clic en el menú desplegable WPForms y elija cuál de los formularios que ya ha creado desea insertar en su página. Seleccione su formulario de pedido.

A continuación, haga clic en el botón azul en la parte superior derecha que dice Publicar, para que su formulario aparezca en su sitio web y pueda comenzar a recibir pedidos de clientes.

Para agregar un formulario de pedido simple a su sitio en el área de widgets de la barra lateral, vaya a Apariencia »Widgets .
Luego, agregue un widget de WPForms a su barra lateral. Después de eso, seleccione el Formulario de facturación / pedido en el menú desplegable y guarde los cambios en el área de widgets.

Haga clic en Guardar .
Ahora puede ver su formulario de pedido publicado en vivo en su sitio. Observe que cuando selecciona artículos en su formulario, el precio cambia automáticamente.
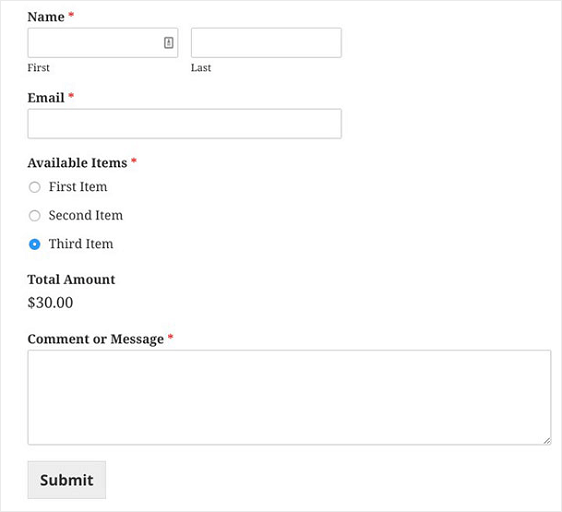
¡Y ahí lo tienes! Ahora sabe cómo crear un formulario de pedido simple en WordPress que acepte pagos en línea.
Cómo crear un formulario de pedido simple sin pagos en línea
Hay algunas razones por las que es posible que desee evitar cobrar el pago de los pedidos de sus clientes a través de su formulario de pedido:
- No le gusta la idea de aceptar tarjetas de crédito a través de su sitio web.
- Sus clientes prefieren enviar cheques, giros postales o depositar fondos directamente desde su cuenta bancaria en la suya.
- Los planes de pago son una opción para sus clientes
- Prefieres enviar facturas oficiales a los clientes que solicitan el pago.
Independientemente del motivo por el que no desee aceptar pagos en línea, WPForms le facilita la creación de un formulario de pedido simple sin pago.
Echemos un vistazo a cómo hacerlo.
Paso 1: crea un formulario de pedido simple en WordPress
Lo primero que deberá hacer es instalar y activar el complemento WPForms. Para obtener más detalles, consulte esta guía paso a paso sobre cómo instalar un complemento en WordPress.
A continuación, vaya a WPForms »Agregar nuevo , asigne un nombre a su formulario y haga clic en la plantilla Formulario de facturación / pedido.

En el Editor de formularios, podrá personalizar qué elementos están disponibles para que los clientes los pidan.
Para hacer esto, desplácese hacia abajo hasta la sección "Elementos disponibles" en la pantalla de vista previa a la derecha y haga clic en ella.
Esto abrirá las "Opciones de campo" en el panel izquierdo. Aquí puede cambiar el nombre del campo, agregar o eliminar artículos de pedido y cambiar los precios.

Si desea dar a las personas imágenes para elegir al completar su formulario de pedido, haga clic en la casilla de verificación Usar opciones de imagen en el Editor de formularios.

Hacer esto le dará la posibilidad de cargar imágenes para complementar los artículos que tiene a la venta, al mismo tiempo que muestra a los clientes una imagen del artículo que quieren comprar.
Para obtener ayuda con este paso, consulte nuestro tutorial sobre cómo agregar opciones de imagen a su formulario de contacto de WordPress.
Por último, puede agregar campos adicionales a su formulario de pedido arrastrándolos del lado izquierdo al lado derecho. Esto es bueno para recopilar información de contacto adicional de sus clientes relacionada con su pedido.
Haga clic en Guardar cuando haya terminado.
Paso 2: Configure las notificaciones del formulario de pedido de WordPress
A continuación, deberá configurar las notificaciones por correo electrónico de su formulario para poder enviar a los clientes un recibo por correo electrónico de su pedido.
Esto se hace enviando varias notificaciones a la vez: una para usted o el miembro del equipo a cargo de los pedidos para que sepa que se ha enviado un pedido y otra para su cliente.
De forma predeterminada, WPForms envía automáticamente al correo electrónico de administrador asociado con su sitio de WordPress una notificación de formulario a menos que desactive las notificaciones. Sin embargo, para enviar a su cliente también una notificación por correo electrónico, deberá agregar otra notificación.
Para hacer esto, haga clic en la pestaña Notificaciones en Configuración en el Editor de formularios. Luego, haga clic en el botón Agregar nueva notificación .
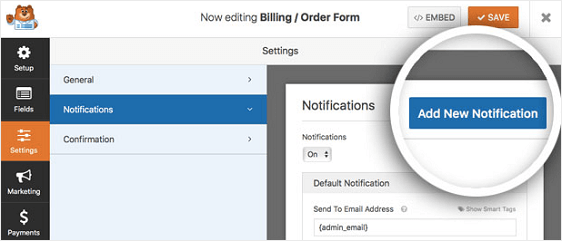
Aparecerá un modal emergente. Aquí puede nombrar su notificación adicional como desee, ya que es solo para su referencia. Luego, haz clic en Aceptar.
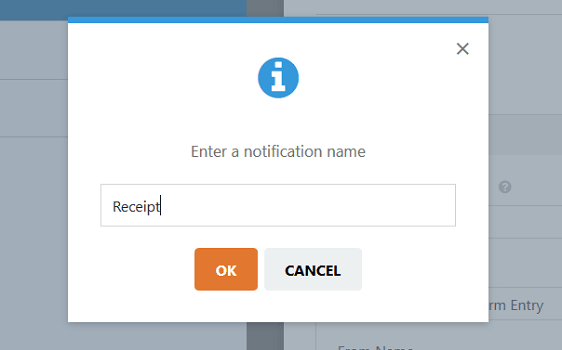
Para enviar esta notificación al cliente que completó el formulario de pedido, haga clic en Mostrar etiquetas inteligentes junto al campo Enviar a la dirección de correo electrónico . Luego haga clic en Correo electrónico .
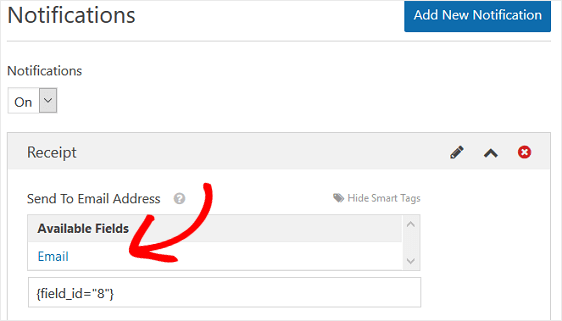
Esto le dirá a WPForms que cualquier dirección de correo electrónico ingresada en el formulario de pedido que se envió debe recibir una notificación.
A continuación, puede cambiar la línea de asunto del correo electrónico de su notificación. Además, puede personalizar los correos electrónicos "Nombre del remitente", "Correo electrónico del remitente" y "Responder a" para que su cliente sepa exactamente de qué se trata la notificación por correo electrónico que recibe.
También puede personalizar el mensaje de notificación. Si desea incluir toda la información del campo del formulario que el cliente completó en su pedido, use la etiqueta inteligente {all_fields} y agregue cualquier mensaje adicional que desee agregar.
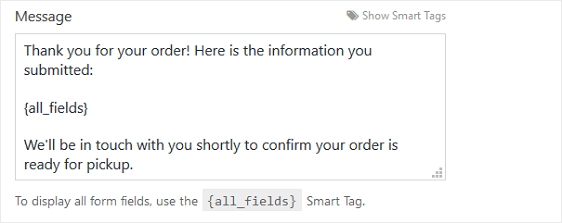
Para obtener más ayuda con las etiquetas inteligentes, consulte este tutorial sobre cómo usar etiquetas inteligentes en WPForms.
Haga clic en Guardar .
Paso 3: Configure las confirmaciones de su formulario de pedido de WordPress
Lo siguiente que deberá hacer es configurar el mensaje de confirmación que los clientes verán después de enviar su pedido.
Hay varios tipos de confirmación que puede configurar en sus formularios, que incluyen:
- Un mensaje de confirmación que se mostrará después del envío y el pago del formulario.
- Redireccionamiento a otra página de su sitio web, como una página de "Gracias"
- Vaya a la redirección de URL, para las ocasiones en las que desee redirigir a los clientes a otro sitio web
Para obtener ayuda con estas tres opciones, eche un vistazo a nuestro útil tutorial sobre cómo configurar confirmaciones de formularios en WordPress.
En nuestro ejemplo, configuraremos un mensaje de confirmación simple que los clientes verán una vez que envíen el formulario de pedido.
Primero, haga clic en la pestaña Confirmación en el Editor de formularios en Configuración .
A continuación, seleccione el tipo de tipo de confirmación que le gustaría crear. Para este ejemplo, seleccionaremos Mensaje .

Luego, personalice el mensaje de confirmación y haga clic en Guardar .
Paso 4: agregue su formulario de pedido a su sitio
WPForms le permite agregar sus formularios a muchos lugares en su sitio web, como publicaciones de blog, páginas y su barra lateral (áreas listas para widgets).
Primero, echemos un vistazo a la opción de inserción de publicación / página más común.
Comience creando una nueva publicación o página en WordPress. Después de eso, haga clic dentro del primer bloque (el área en blanco debajo del título de su página) y haga clic en el icono Agregar WPForms .

El práctico widget WPForms aparecerá dentro de su bloque. Haga clic en el menú desplegable WPForms y elija cuál de los formularios que ya ha creado desea insertar en su página. Seleccione su formulario de pedido.

A continuación, haga clic en el botón azul en la parte superior derecha que dice Publicar. Su formulario ahora aparecerá en su sitio web.

Para agregar un formulario de pedido simple a su sitio en el área de widgets de la barra lateral, vaya a Apariencia »Widgets .
Entonces, agregue un widget de WPForms a su barra lateral. Y después de eso, seleccione el Formulario de facturación / pedido en el menú desplegable y guarde sus cambios en el área de widgets.

Haga clic en Guardar en el creador de formularios de pedido en línea. ¡Estás listo! También puede intentar conectar su formulario de pedido en línea al software CRM de su pequeña empresa para mantenerse más organizado con su flujo de trabajo.
Haga clic aquí para comenzar a hacer su formulario de pedido en línea ahora
Acceda ahora a la plantilla de formulario de pedido en línea
¡Y ahí lo tienes! Ahora sabe cómo crear un formulario de pedido simple en WordPress con o sin pagos en línea, utilizando WPForms como su creador de formularios de pedido.
¿Quiere empezar a ganar más dinero con su propio sitio web? Es posible que desee consultar nuestra publicación sobre los mejores complementos de afiliados de WordPress.
No espere para comenzar a crear su formulario de pedido en línea. Comience hoy mismo con el complemento de formulario de WordPress más poderoso. ¿Busca un formulario de pedido gratuito? WPForms Pro viene con una plantilla de formulario de pedido en línea gratuita y una garantía de devolución de dinero de 14 días.
Y no olvide que si le gusta este artículo, síganos en las redes sociales con Facebook y Twitter.
