Cómo crear un formulario de ticket de soporte (plantilla + mejores prácticas)
Publicado: 2018-09-24¿Quiere permitir que los usuarios envíen tickets de soporte fácilmente? WPForms viene con la plantilla de formulario de ticket que le permite crear un ticket de soporte con un solo clic.
En este artículo, veremos cómo crear fácilmente un formulario de ticket de soporte con nuestra plantilla de formulario de ticket, y compartiremos algunas de las mejores prácticas de ticket de soporte.
La forma más sencilla de crear un formulario de ticket de soporte
WPForms le permite crear un formulario de solicitud de soporte en su sitio de forma rápida y sencilla.
Todo lo que tiene que hacer es elegir la plantilla de formulario de ticket de soporte , personalizarla según sus necesidades y publicar su formulario en su sitio. Echemos un vistazo a una guía paso a paso sobre cómo crear un formulario de solicitud de soporte en su sitio.
Paso 1: Cree un formulario de ticket de soporte en WordPress
Lo primero que deberá hacer es instalar y activar el complemento WPForms. Para obtener más detalles, consulte esta guía paso a paso sobre cómo instalar un complemento en WordPress.
A continuación, deberá instalar y activar el complemento del paquete de plantillas de formulario.
Con este complemento, podrá acceder a la plantilla de formulario de ticket de soporte predefinido, así como a toneladas de otras plantillas específicas de la industria y del nicho para crear formularios personalizados para su sitio. Esto le ahorra el tiempo necesario para agregar manualmente campos de formulario de ticket de soporte a un formulario de contacto simple.
Haga clic en Instalar complemento y activar .
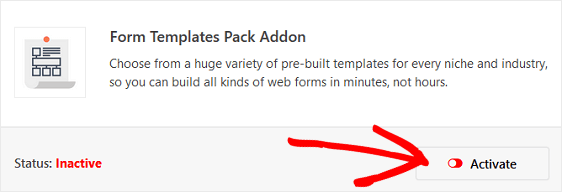
A continuación, vaya a WPForms »Agregar nuevo para crear un formulario nuevo.
En la pantalla de configuración, asigne un nombre a su formulario y desplácese hacia abajo hasta la parte inferior de la pantalla de plantillas donde dice Plantillas adicionales . Escriba "Soporte" en la barra de búsqueda y aparecerá la plantilla de formulario de ticket de soporte.
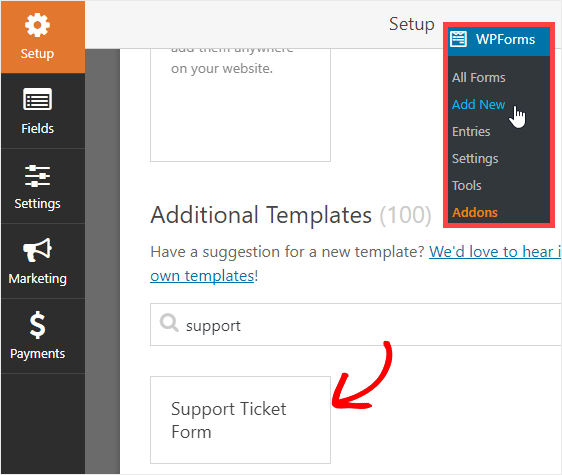
Paso 2: personalice su formulario de ticket de soporte
Cuando se carga el formulario prediseñado, la mayor parte del trabajo ya está hecho.
Puede encontrar los siguientes campos en el formulario:
- Nombre
- Correo electrónico
- ¿En qué te podemos ayudar hoy?
- Su página web
- Problemas / Mensaje
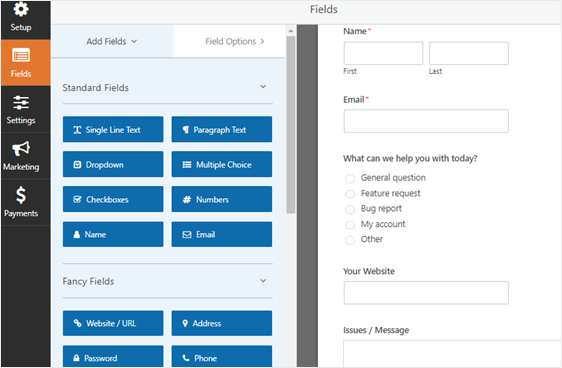
Puede personalizar su formulario agregando, eliminando y reposicionando los campos según sus necesidades.
Para agregar un campo a su formulario, simplemente haga clic y arrastre el nombre del campo en el lado izquierdo. Para reposicionar los campos, puede arrastrarlos hacia arriba y hacia abajo. Por último, para personalizar un campo, haga clic en el campo en el panel de vista previa y realice los cambios necesarios que desee.
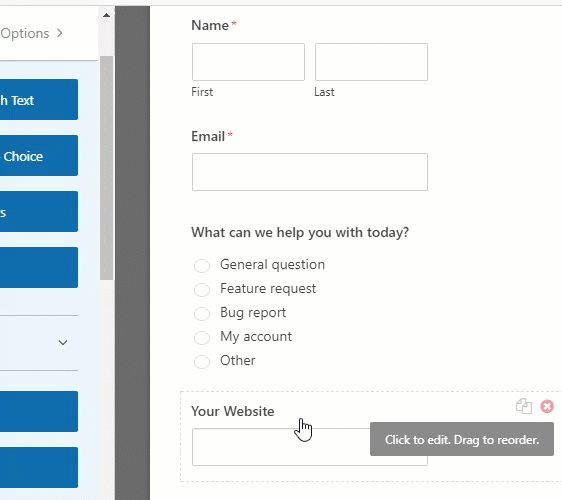
Si a sus usuarios les gusta enviar capturas de pantalla, también puede agregar un campo de carga de archivos para que los usuarios puedan cargar imágenes.
Cuando tenga todos los campos de formulario que desea en su formulario de ticket de soporte, haga clic en Guardar .
Paso 3: Configure sus opciones de formulario de ticket de soporte
Para comenzar, vaya a Configuración » General .
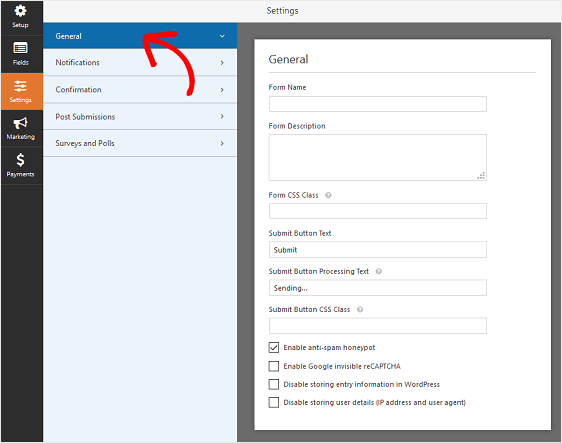
Aquí puede configurar lo siguiente:
- Nombre del formulario : cambie el nombre de su formulario aquí si lo desea.
- Descripción del formulario: proporcione una descripción a su formulario.
- Enviar texto del botón: personalice la copia en el botón de envío.
- Prevención de correo no deseado: detenga el correo no deseado de los formularios de contacto con la función antispam, hCaptcha o Google reCAPTCHA. La casilla de verificación antispam se habilita automáticamente en todos los formularios nuevos.
- Formularios AJAX: habilite la configuración AJAX sin recargar la página.
- Mejoras de GDPR: puede deshabilitar el almacenamiento de información de entrada y detalles de usuario, como direcciones IP y agentes de usuario, en un esfuerzo por cumplir con los requisitos de GDPR. Consulte nuestras instrucciones paso a paso sobre cómo agregar un campo de acuerdo GDPR a su formulario de contacto simple.
Haga clic en Guardar .
Paso 4: Configure las notificaciones de su formulario de ticket de soporte
Las notificaciones son una excelente manera de enviar un correo electrónico cada vez que se envía una solicitud de soporte en su sitio web.
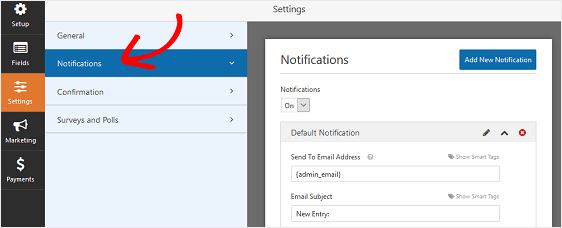
De hecho, a menos que desactive esta función, cada vez que alguien envíe un formulario de ticket de soporte en su sitio, recibirá una notificación al respecto.
Si usa etiquetas inteligentes, también puede enviar una notificación al visitante del sitio cuando envíe un ticket de ayuda, informándole que recibió su solicitud y que se pondrá en contacto en breve. Esto asegura a las personas que su solicitud de ayuda se ha realizado correctamente.
Para obtener ayuda con este paso, consulte nuestra documentación sobre cómo configurar notificaciones de formulario en WordPress.
Puede utilizar la lógica condicional de WPForms para notificar a la persona adecuada en su organización según la selección del usuario cuando se envía un formulario de ticket de soporte.
Por ejemplo, puede asignar preguntas generales a su equipo de ventas e informes de errores a su equipo de soporte. De esta manera, puede asegurarse de que las presentaciones sean manejadas por la persona adecuada y también garantizar una respuesta rápida.
En este ejemplo, supongamos que desea enviar la pregunta general y otras selecciones a su vendedor y el informe de errores , la solicitud de funciones y las selecciones de mi cuenta a su personal de soporte. He aquí cómo hacer esto.
Para comenzar, vaya a Configuración » Notificaciones . En el panel de vista previa del lado derecho, desplácese hasta el final y seleccione Habilitar lógica condicional .
Luego, elija las selecciones apropiadas del menú desplegable como se ve en la captura de pantalla.
Para este ejemplo, elegiremos Enviar esta notificación si podemos ayudarlo con una pregunta general u otra . La clave para agregar dos reglas lógicas condicionales es hacer clic en el signo más (+) para agregar reglas adicionales.
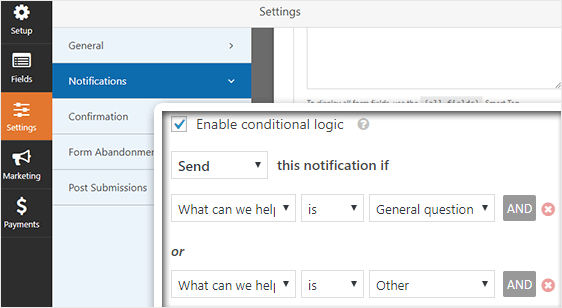
Por último, vuelva a la parte superior y cambie Enviar a dirección de correo electrónico en la parte superior. Para nuestro ejemplo, agregaremos el correo electrónico de nuestro equipo de ventas.
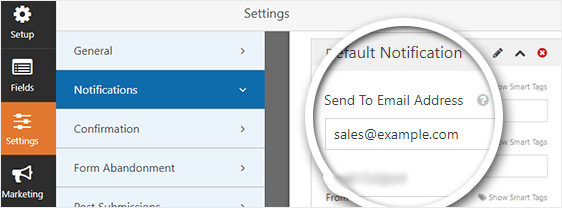
De esta manera, cada vez que un usuario envía un formulario de ticket de soporte y selecciona Pregunta general u Otro , su solicitud irá directamente al equipo de ventas.
Una vez hecho esto, haga clic en Agregar nueva notificación y especifique un nombre para la notificación solo para su referencia interna.

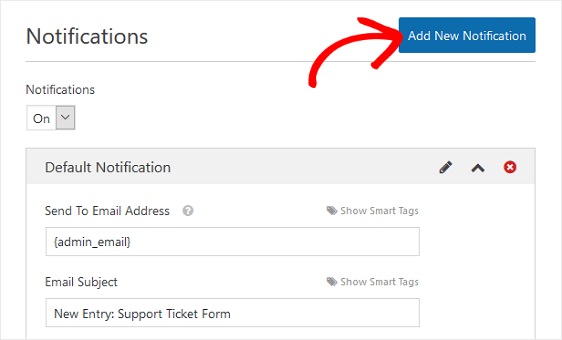
Luego, repita los mismos pasos anteriores, solo que esta vez cambiará las reglas condicionales para reflejar qué selecciones de usuario desea que se envíen a su equipo de soporte, que serán Informe de error , Solicitud de función y Mi cuenta .
También agregará el correo electrónico del equipo de soporte en la sección Enviar a la dirección de correo electrónico .
¿Quieres hacer más con las notificaciones de tickets de soporte? Aquí tienes algunas ideas:
- Para saber cómo crear un formulario de ticket de soporte que tenga selecciones para que los usuarios elijan, consulte este tutorial sobre cómo permitir que los usuarios seleccionen destinatarios.
- Si necesita enviarse más de una notificación, por ejemplo, a usted mismo, al equipo de ventas o de soporte y a su cliente, consulte nuestro tutorial paso a paso sobre cómo enviar múltiples notificaciones de formulario en WordPress.
- Si desea enviar tickets de soporte directamente a la plataforma de su mesa de servicio, eche un vistazo a esta sencilla integración de FreshDesk con WordPress
- Para mantener la marca en sus correos electrónicos de manera consistente, puede consultar esta guía sobre cómo agregar un encabezado personalizado a su plantilla de correo electrónico.
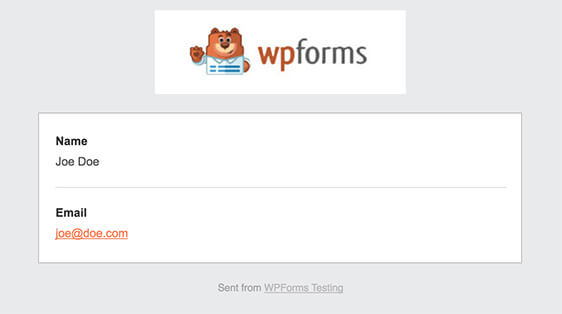
Paso 5: Configure las confirmaciones de su formulario de ticket de soporte
Las confirmaciones de formulario son mensajes que se muestran a los visitantes del sitio una vez que envían el formulario de ticket de soporte en su sitio web. Le informan a las personas que su solicitud ha sido procesada y le ofrecen la oportunidad de informarles cuáles son los próximos pasos.
WPForms tiene tres tipos de confirmación:
- Mensaje. Este es el tipo de confirmación predeterminado en WPForms. Cuando un cliente envía un formulario de ticket de soporte, aparecerá un mensaje de confirmación simple que le informará que se procesó su solicitud de ayuda. Busque aquí algunos mensajes de éxito que ayudarán a aumentar la satisfacción del cliente.
- Mostrar página. Este tipo de confirmación llevará a los visitantes del sitio a una página web específica en su sitio agradeciéndoles por su solicitud de soporte y diciéndoles cuándo se comunicará con ayuda. Para obtener ayuda para hacer esto, consulte nuestro tutorial sobre cómo redirigir a los clientes a una página de agradecimiento. Además, asegúrese de consultar nuestro artículo sobre cómo crear páginas de agradecimiento efectivas para aumentar la lealtad de los clientes.
- Vaya a URL (Redirigir). Esta opción se utiliza cuando desea enviar a los visitantes del sitio a un sitio web diferente.
Veamos cómo configurar una confirmación de formulario simple en WPForms para que pueda personalizar el mensaje que los visitantes del sitio verán cuando soliciten su ayuda.
Para comenzar, haga clic en la pestaña Confirmación en el Editor de formularios en Configuración .
A continuación, seleccione el tipo de tipo de confirmación que le gustaría crear. Para este ejemplo, seleccionaremos Mensaje .
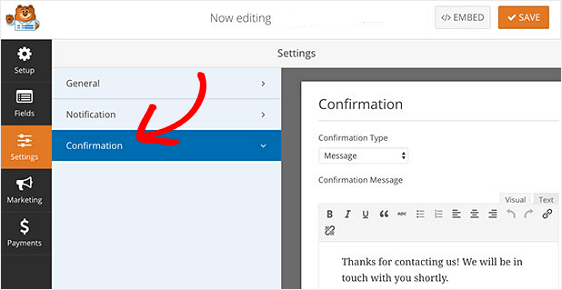
Luego, personalice el mensaje de confirmación a su gusto y haga clic en Guardar .
Si desea mostrar diferentes confirmaciones a los visitantes del sitio en función de su comportamiento, asegúrese de leer sobre cómo crear confirmaciones de formularios condicionales.
Ahora está listo para agregar su formulario de ticket de soporte a su sitio web.
Paso 6: agregue su formulario de ticket de soporte a su sitio web
Una vez que haya creado un formulario de ticket de soporte, debe agregarlo a su sitio web de WordPress.
WPForms le permite agregar sus formularios a muchas ubicaciones en su sitio web, incluidas las publicaciones de su blog, las páginas e incluso los widgets de la barra lateral.
Echemos un vistazo a la opción de inserción de publicación / página más común.
Para comenzar, cree una nueva publicación o página en WordPress y luego haga clic en el botón Agregar formulario .
A continuación, seleccione su formulario de pedido en la ventana emergente modal y haga clic en Agregar formulario .
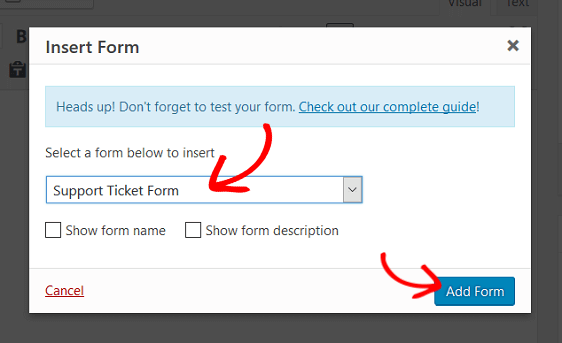
Luego, publique su publicación o página para que su formulario de ticket de soporte aparezca en su sitio web.
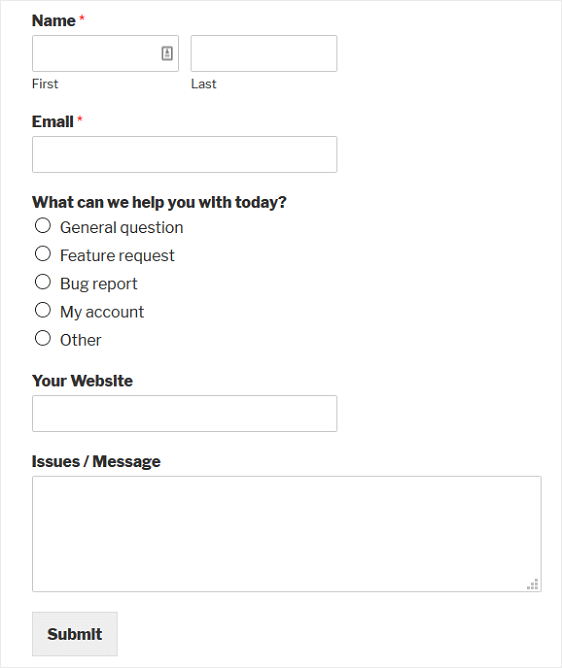
Ahora echemos un vistazo a algunas de las mejores prácticas de formularios de tickets de soporte para impulsar las conversiones de formularios y la satisfacción del cliente.
Mejores prácticas para el formulario de solicitud de soporte
Algunas de las mejores prácticas que puede seguir al diseñar un formulario de solicitud de soporte son:
1. Integre su formulario de ticket de soporte con Zendesk
Si está utilizando Zendesk o cualquier otra herramienta de gestión de tickets, WPForms le permite integrar fácilmente su formulario con su herramienta de gestión de tickets favorita.
Todo lo que necesita hacer es instalar el complemento Zapier en su sitio. Para obtener ayuda con esto, lea cómo integrar su formulario con Zendesk usando Zapier.
2. Reducir el abandono de formularios
¿Utiliza un formulario multipropósito en su sitio y sospecha que demasiados visitantes abandonan el formulario sin completarlo? Luego, debe habilitar el complemento Form Abandonment en su sitio.
Nuestro complemento Form Abandonment le permite desbloquear más clientes potenciales capturando entradas parciales de sus formularios. De esta manera, puede hacer un seguimiento de los prospectos interesados y posiblemente convertirlos en clientes.
El abandono de formularios es muy útil si está utilizando un formulario multipropósito que permite a los usuarios comunicarse con usted para diferentes propósitos, como solicitudes de soporte, consultas de preventa y más. Puede mirar aquí para leer más sobre el uso de Form Abandonment con WPForms.
3. Permitir la carga de archivos
A veces es útil tener una captura de pantalla de un problema en particular que afecta a sus usuarios. Es por eso que agregar la capacidad para que los usuarios carguen archivos en su formulario de ticket de soporte utilizando el complemento de carga de archivos de WPForms es tan útil.
Permita que las personas carguen fácilmente tipos de imágenes como .png, .gif y .jpg para que pueda solucionar mejor su problema desde el principio y brindar respuestas más rápidas. También puede permitirles agregar documentos, audio e incluso tipos de archivos de video a su formulario.
Para obtener ayuda con la carga de archivos, consulte esta documentación sobre cómo agregar campos de formulario de carga de archivos a sus formularios de WordPress.
En conclusión
¡Y ahí lo tienes! Ahora sabe cómo crear un formulario de ticket de soporte en WordPress, además de comprender algunas de las mejores prácticas importantes del formulario de ticket de soporte para impulsar las conversiones y brindar un mejor soporte a sus clientes.
Para conocer formas más increíbles de usar WPForms y Zapier juntos, consulte estas guías sobre cómo:
- Crear un calendario de eventos enviado por el usuario en WordPress
- Guarde los contactos de sus formularios de WordPress en Google Sheets
- Crea un formulario Airtable personalizado para WordPress
- Cree un formulario de registro personalizado de iContact en WordPress
- Conecte su formulario de contacto de WordPress a Discord
- Reciba notificaciones de Slack desde su formulario de WordPress
¿Entonces, Qué esperas? Empiece hoy mismo con el plugin de formularios de WordPress más potente.
Y no olvide que si le gusta este artículo, síganos en Facebook y Twitter.
