Cómo crear un formulario de pedido de camisetas en WordPress (paso a paso)
Publicado: 2018-09-20¿Quiere permitir que los usuarios creen y compren una camiseta personalizada en su sitio web? Con WPForms, es fácil comenzar una empresa de impresión bajo demanda y ganar dinero en línea.
En este artículo, le mostraremos cómo crear un formulario de pedido de camisetas en WordPress.
Obtenga su plantilla de formulario de pedido de camisa ahora
Aquí hay una tabla de contenido si desea avanzar en este tutorial:
- Crear un formulario de pedido de camisetas en WordPress
- Cree una sección de estilo de camiseta en su formulario de pedido de camisetas
- Personalizar la sección de pagos
- Configurar los ajustes de pago
- Configure los ajustes del formulario de pedido de su camiseta
- Personaliza las notificaciones del formulario de pedido de tu camiseta
- Configure las confirmaciones de su formulario
- Agregue el formulario de pedido de su camiseta a su sitio web
¿Por qué crear un formulario de pedido de camisetas con WPForms?
WPForms facilita la creación de cualquier tipo de formulario en línea, incluido un formulario de pedido de camisetas.
De hecho, no necesita instalar un complemento de comercio electrónico pesado en su sitio para permitir que los usuarios creen una camiseta personalizada y la compren. Con WPForms, puede permitir que los usuarios elijan un estilo personalizado para su camiseta, acepten el pago y procesen el envío sin problemas.
Echemos un vistazo a cómo crear un formulario de pedido de camisetas en WordPress con WPForms.
Cómo crear un formulario de pedido de camisetas en WordPress (paso a paso)
Siga estos pasos para hacer su formulario de pedido de camisa en WordPress fácilmente.
Paso 1: Crea un formulario de pedido de camisetas en WordPress
Lo primero que deberá hacer es instalar y activar el complemento WPForms. Para obtener más detalles, consulte esta guía paso a paso sobre cómo instalar un complemento en WordPress.
A continuación, vaya a WPForms »Agregar nuevo para crear un formulario nuevo.
Puede ver nuestro tutorial sobre cómo crear un formulario de contacto simple en WPForms para comenzar.
En nuestro formulario, necesitaremos crear dos secciones. Este primero será para personalizar el estilo de la camiseta y el segundo será para enviar los detalles del pago.
Paso 2: Cree una sección de estilo de camiseta en su formulario de pedido de camisetas
Para crear una sección de estilo de camiseta en su formulario, deberá agregar los siguientes campos.
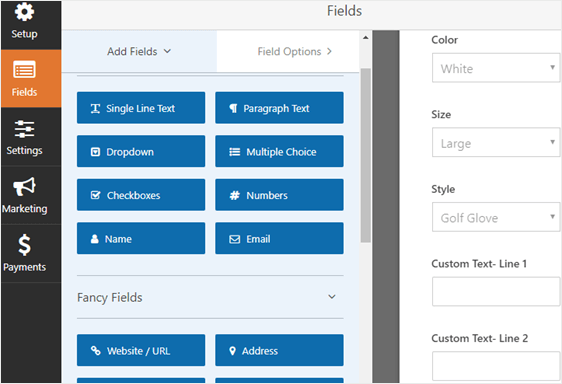
- Color : agregue un campo desplegable a su formulario y especifique los diferentes colores que sus clientes pueden elegir.
- Tamaño : cree un campo desplegable y permita que los clientes elijan su talla de camiseta preferida.
- Estilo : agregue otro campo desplegable y deje que sus clientes elijan el estilo perfecto para su camiseta.
- Texto personalizado: línea 1 : para crear un estilo único con texto personalizado, agregue un texto de una sola línea para que lo completen
- Línea de texto personalizada 2 : agregue otro campo de texto de una sola línea a su formulario que permita a los clientes especificar la segunda línea en su camiseta.
Si ha impreso imágenes que desea que la gente elija, consulte este tutorial sobre cómo agregar una imagen junto a los botones de opción en los formularios de WordPress.
Si bien los campos anteriores le dan una ventaja para crear un formulario de pedido de camisetas, siéntase libre de personalizar los campos para que se adapten a sus necesidades. Puede agregar campos adicionales a su formulario de pedido arrastrándolos del lado izquierdo al lado derecho.
Desde allí, haga clic en el campo del formulario para realizar cambios. En este momento, puede eliminar los campos del formulario Nombre , Correo electrónico y Comentario / Mensaje de la sección de estilo de camiseta.
A continuación, dividiremos el formulario de pedido de la camiseta en dos secciones para que podamos agregar la sección de pago.
Para hacer esto, agregue un divisor de sección al formulario y arrástrelo a la parte superior del formulario.
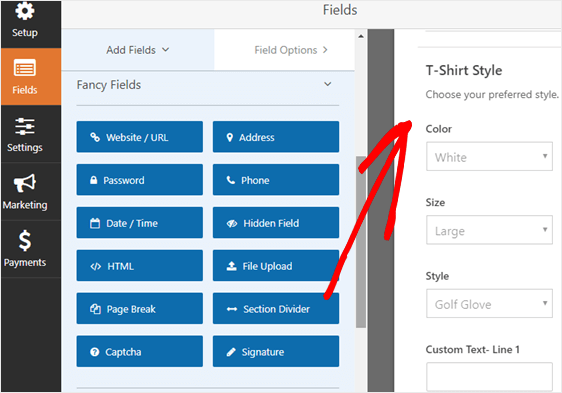
Puede cambiar la etiqueta y la descripción del campo haciendo clic en el campo.
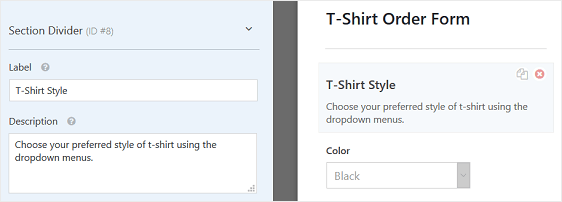
Es posible que desee consultar nuestro tutorial sobre cómo agregar opciones de productos que cambian el precio total. Este es un gran truco para mejorar la experiencia del usuario y reducir la tasa de abandono de su carrito de compras.
Paso 3: personalice la sección de pagos
Ahora creemos la sección de pagos en la parte inferior del formulario.
Para comenzar, tendremos que agregar otro divisor de sección . Colóquelo debajo de la sección de estilo de camiseta para que haya una distinción clara.
Nuevamente, puede cambiar la etiqueta y la descripción de este divisor para que los clientes sepan qué parte del formulario están completando.
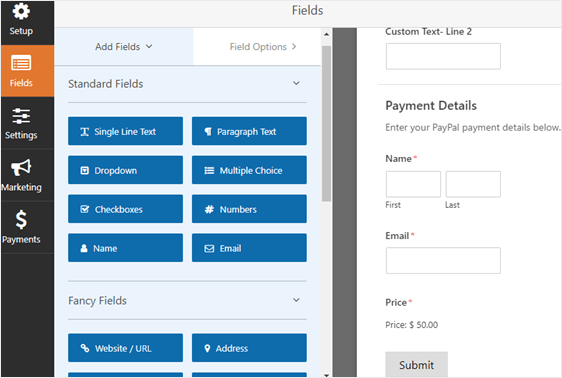
Para procesar los pagos en su formulario de pedido y permitir que los usuarios envíen sus datos de contacto, tendremos que agregar los siguientes campos del formulario:
- Nombre
- Correo electrónico
- Objeto unico
Después de agregar el campo de formulario Artículo único , puede hacer clic en él para personalizar la etiqueta y el precio del artículo.
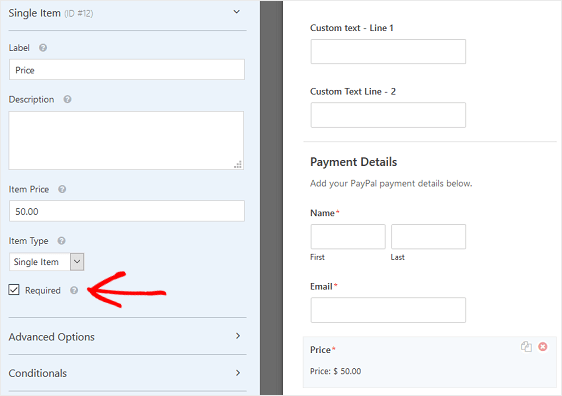
Asegúrese de hacer clic en la casilla de verificación Obligatorio para que el precio de la camiseta se calcule automáticamente y se le cobre a su cliente correctamente.
Haga clic en Guardar .
Paso 4: configurar los ajustes de pago
Ahora que hemos agregado todos los campos necesarios al formulario, vayamos a la pestaña Pagos en el editor de formularios para configurar los ajustes de pagos.
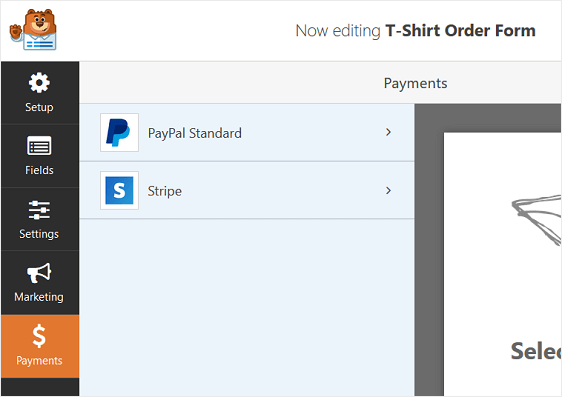
WPForms le permite procesar pagos mediante PayPal, Authorize.Net o Stripe.
En este ejemplo, elijamos PayPal Standard para procesar pagos.
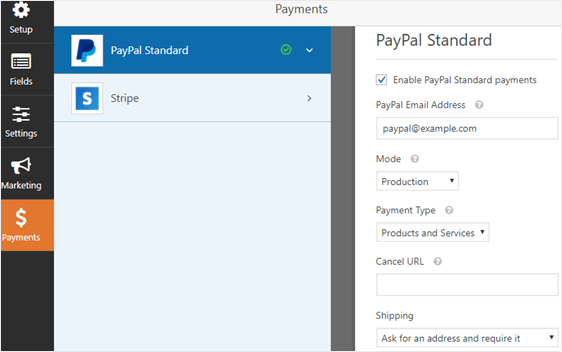
Aquí, deberá configurar lo siguiente:
- Seleccione la casilla de verificación cerca de Habilitar pagos estándar de PayPal
- Ingrese su dirección de correo electrónico de PayPal para recibir pagos
- En el menú desplegable Modo , seleccione Producción para recibir pagos
- Elija Productos y servicios como tipo de pago
- En Envío , elija Solicitar una dirección y solicítela para no tener que solicitar los detalles de envío en el formulario de pedido de la camiseta. En cambio, sus clientes completarán sus detalles de envío durante el proceso de pago de PayPal.
Haga clic en Guardar .

Paso 5: Configura los ajustes del formulario de pedido de camisetas
Para comenzar, vaya a Configuración » General .
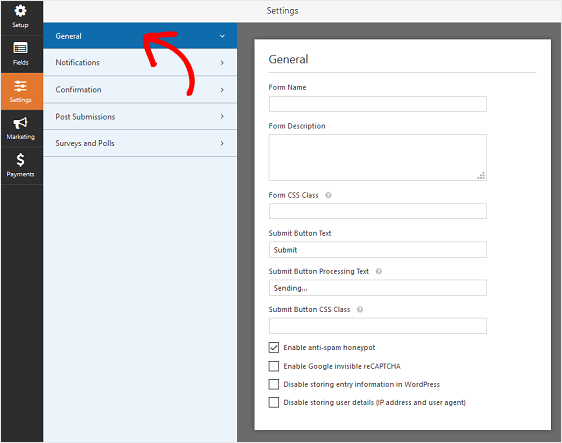
Aquí puede configurar lo siguiente:
- Nombre del formulario : cambie el nombre de su formulario aquí si lo desea.
- Descripción del formulario: proporcione una descripción a su formulario.
- Enviar texto del botón: personalice la copia en el botón de envío.
- Prevención de correo no deseado: detenga el correo no deseado de los formularios de contacto con la función antispam, hCaptcha o Google reCAPTCHA. La casilla de verificación antispam se habilita automáticamente en todos los formularios nuevos.
- Formularios AJAX: habilite la configuración AJAX sin recargar la página.
- Mejoras de GDPR: puede deshabilitar el almacenamiento de información de entrada y detalles de usuario, como direcciones IP y agentes de usuario, en un esfuerzo por cumplir con los requisitos de GDPR. Consulte nuestras instrucciones paso a paso sobre cómo agregar un campo de acuerdo GDPR a su formulario de contacto simple.
Haga clic en Guardar .
Paso 6: Personaliza las notificaciones del formulario de pedido de tu camiseta
Las notificaciones son una excelente manera de enviar un correo electrónico cada vez que se envía un pedido en su sitio web.
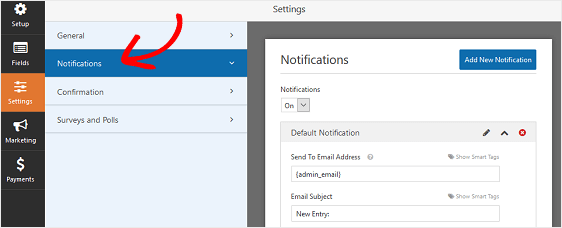
De hecho, a menos que desactive esta función, cada vez que alguien envíe un formulario de pedido de camisetas en su sitio, recibirá una notificación al respecto.
Si usa etiquetas inteligentes, también puede enviar una notificación al visitante del sitio cuando realice una compra, informándole que recibió su pedido y pago y que se pondrá en contacto en breve. Esto asegura a las personas que su formulario de pedido se ha procesado correctamente.
Para obtener ayuda con este paso, consulte nuestra documentación sobre cómo configurar notificaciones de formulario en WordPress.
Y si necesita enviarse más de una notificación, por ejemplo, a usted mismo, al fabricante de la camiseta y a su cliente, consulte nuestro tutorial paso a paso sobre cómo enviar múltiples notificaciones de formulario en WordPress.
Por último, si desea mantener la marca en sus correos electrónicos de manera consistente, puede consultar esta guía sobre cómo agregar un encabezado personalizado a su plantilla de correo electrónico.
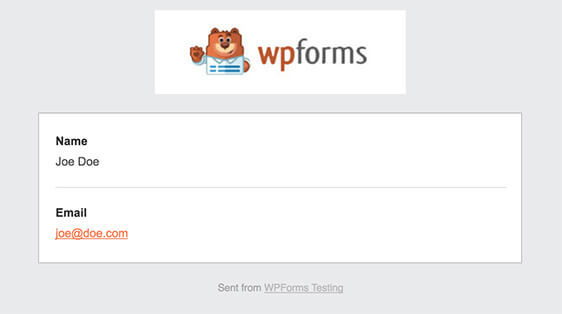
Paso 7: Configure las confirmaciones de su formulario
Las confirmaciones de formulario son mensajes que se muestran a los visitantes del sitio una vez que envían un formulario de pedido de camisetas en su sitio web. Le informan a las personas que su formulario ha sido procesado y le ofrecen la oportunidad de informarles cuáles son los próximos pasos.
WPForms tiene tres tipos de confirmación:
- Mensaje. Este es el tipo de confirmación predeterminado en WPForms. Cuando un cliente envía un formulario de pedido de camiseta, aparecerá un mensaje de confirmación simple que le informará que se procesó su pedido y pago. Busque aquí algunos mensajes de éxito que ayudarán a aumentar la satisfacción del cliente.
- Mostrar página. Este tipo de confirmación llevará a los visitantes del sitio a una página web específica en su sitio agradeciéndoles por su compra. Para obtener ayuda para hacer esto, consulte nuestro tutorial sobre cómo redirigir a los clientes a una página de agradecimiento. Además, asegúrese de consultar nuestro artículo sobre cómo crear páginas de agradecimiento efectivas para aumentar la lealtad de los clientes.
- Vaya a URL (Redirigir). Esta opción se utiliza cuando desea enviar a los visitantes del sitio a un sitio web diferente.
Veamos cómo configurar una confirmación de formulario simple en WPForms para que pueda personalizar el mensaje que los visitantes del sitio verán cuando compren una camiseta usando su formulario de pedido.
Para comenzar, haga clic en la pestaña Confirmación en el editor de formularios en Configuración .
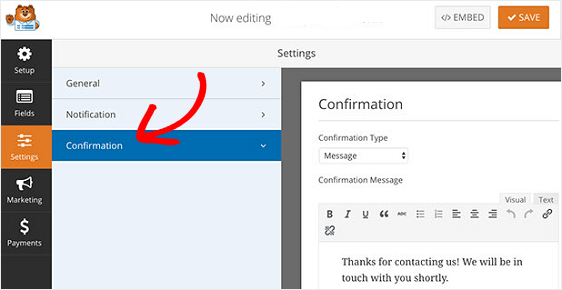
A continuación, seleccione el tipo de tipo de confirmación que le gustaría crear. Para este ejemplo, seleccionaremos Mensaje .
Luego, personalice el mensaje de confirmación a su gusto y haga clic en Guardar .
Si desea mostrar diferentes confirmaciones a los visitantes del sitio en función de su comportamiento, asegúrese de leer sobre cómo crear confirmaciones de formularios condicionales.
Ahora está listo para agregar su formulario de pedido de camisetas a su sitio web.
Paso 8: agregue el formulario de pedido de la camiseta a su sitio web
Ahora que ha creado su formulario de pedido de camisetas con la plantilla, puede agregarlo a su sitio web de WordPress. WPForms le permite agregar sus formularios a otras ubicaciones en su sitio, incluidas las publicaciones de su blog, las páginas e incluso los widgets de la barra lateral.
Para comenzar, cree una nueva página o publicación en WordPress, o simplemente actualice una existente.Después de eso, haga clic dentro del primer bloque (el área en blanco debajo del título de su página) y haga clic en el icono Agregar WPForms.
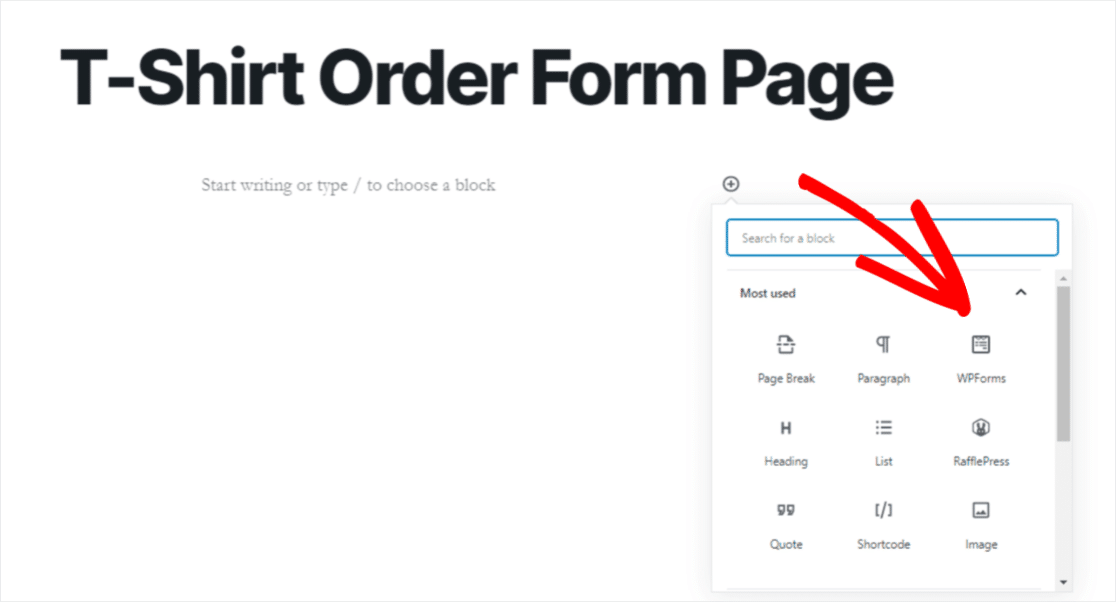
El widget WPForms fácil de usar aparecerá dentro de su bloque. Haga clic en el menú desplegable WPForms y elija el formulario que desea insertar en su página.
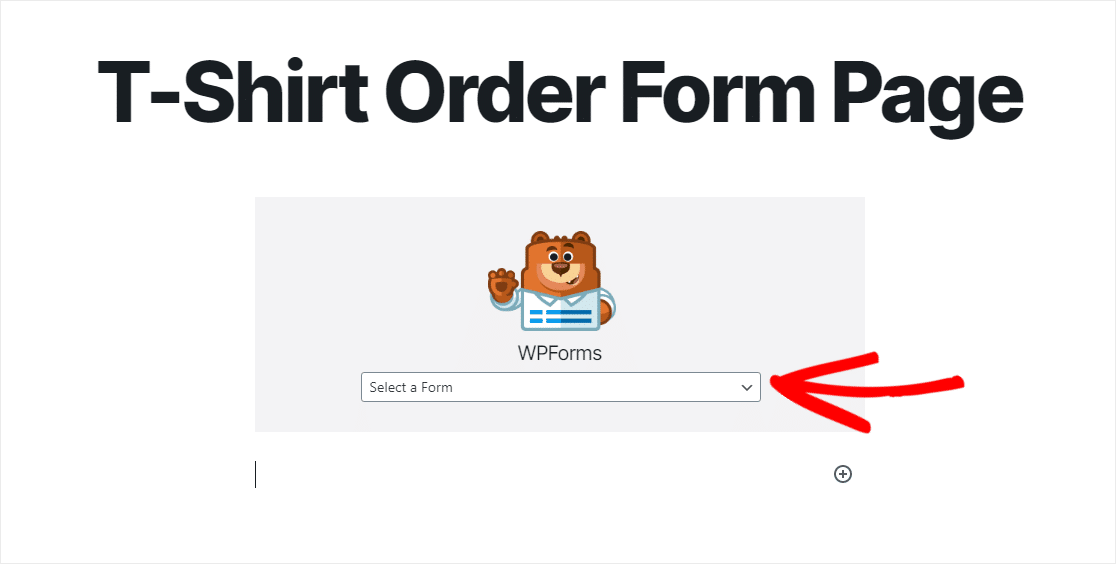
Ahora, haga clic en Vista previa y verá el formulario de pedido de camisetas tal como aparecerá en su sitio web. Si está satisfecho con la apariencia de su formulario de hipoteca, presione Publicar y su formulario se publicará en Internet.
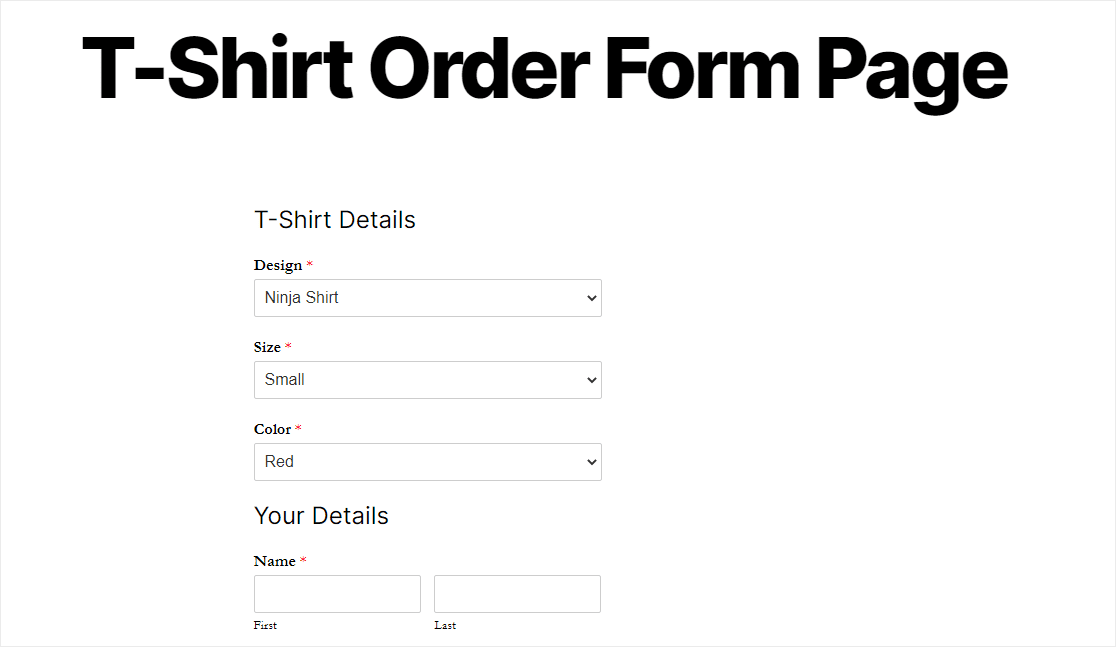
Para ver las entradas del formulario de pedido de camisetas después de enviarlas, consulte esta guía completa para las entradas de formularios.
Por ejemplo, puede ver, buscar, filtrar, imprimir y eliminar cualquier entrada, lo que facilita mucho el proceso de pedido de camisetas.
Obtenga su plantilla de formulario de pedido de camisa ahora
Reflexiones finales sobre los formularios de pedido de camisetas de WordPress
¡Y ahí lo tienes! Ahora ya sabe cómo crear un formulario de pedido de camisetas en WordPress.
Además, para asegurarse de que sus clientes obtengan los recibos del formulario de pedido de camisetas, consulte este tutorial sobre cómo enviar automáticamente un recibo por correo electrónico del formulario de pedido de WordPress. Y si prefiere facturar a los clientes más tarde por sus compras, asegúrese de ver este resumen del mejor software de facturación para sus formularios de pedido de WordPress.
¿Entonces, Qué esperas? Empiece hoy mismo con el plugin de formularios de WordPress más potente.
Y no olvide que si le gusta este artículo, síganos en Facebook y Twitter.
