Cómo enviar cargas de WordPress a Google Drive (fácilmente)
Publicado: 2017-12-21¿Está buscando una forma de conectar un formulario de contacto con cargas en Google Drive? Si administra una pequeña empresa en línea, hay situaciones en las que los usuarios pueden querer enviarle archivos a través del formulario de contacto de su sitio web. Y es posible que desee guardarlos automáticamente en Google Drive.
Entonces, en esta publicación, le mostraremos cómo agregar una función de carga de archivos a sus formularios de contacto, y también hacer que esos archivos se carguen automáticamente en su Google Drive.
¿Por qué crear un formulario de carga de Google Drive?
Antes de pasar a la parte divertida de esta guía, averigüemos por qué debería utilizar un formulario de carga de archivos en su sitio web.
Tener un formulario de contacto con una función de carga de archivos facilitará mucho el proceso tanto para usted como para sus usuarios. Pero, ¿por qué conectarlo a Google Drive?
Normalmente, cuando un usuario carga un archivo desde un formulario de contacto, se cargará en el servidor de su sitio web. Entonces, por alguna razón, si los archivos de su servidor se corrompen o son inaccesibles, todos esos archivos cargados también desaparecerán junto con ellos. Sin mencionar que cuando muchos usuarios comienzan a cargar archivos en su servidor, también ocupará su espacio de alojamiento.
Sin embargo, cuando conecte Google Drive con su formulario de contacto, también enviará una copia de esos archivos cargados a su Google Drive. De esa manera, tendrá copias de esos archivos cargados tanto en su servidor como en Google Drive. Le facilitará mucho la administración de esos archivos e incluso puede eliminarlos en su servidor para liberar espacio.
Cómo enviar cargas de WordPress a Google Drive
Aquí se explica exactamente cómo crear un formulario de carga de WordPress que envíe datos a Google Drive, automáticamente.
Crear el formulario de carga de archivos
Sin más preámbulos, comencemos y creemos este increíble formulario de carga de Google Drive en su blog de WordPress.
Crear el formulario de carga es fácil. Si prefiere instrucciones en formato de video, mire el video de arriba. O bien, lea esta guía para obtener un tutorial paso a paso más detallado.
Cómo integrar cargas de Google Drive
Ahora que hemos creado un formulario de contacto magnífico con una función de carga, veamos cómo podemos conectar Google Drive con este formulario de carga para que una copia de los archivos cargados a través del formulario se envíe automáticamente a su almacenamiento en la nube.
Nota: Esta guía solo le mostrará cómo guardar los archivos adjuntos del formulario de carga en una carpeta de Google Drive. Si también desea guardar las entradas de su formulario de contacto, como el nombre, el correo electrónico y el mensaje, consulte nuestra guía para aprender a conectar un formulario de contacto con Hojas de cálculo de Google.
Paso 1: Instale el complemento Zapier
Para conectar Google Drive con WPForms, necesitará el complemento Zapier y una cuenta Zapier.
Vaya a WPForms »Complementos . Desplácese hacia abajo para encontrar el complemento Zapier. Luego haga clic en Instalar y active el complemento.
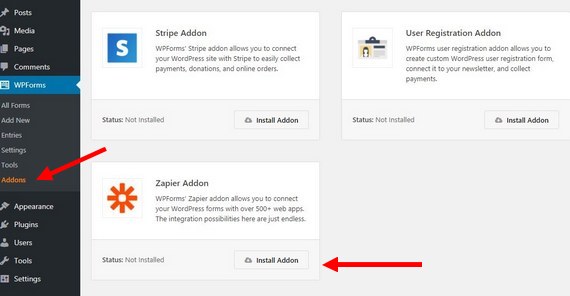
Paso 2: Integra Zapier con WPForms
Vaya a WPForms »Configuración» Integraciones y copie su clave API de WPForms Zapier . Lo necesitará para conectar su cuenta Zapier con WPForms.
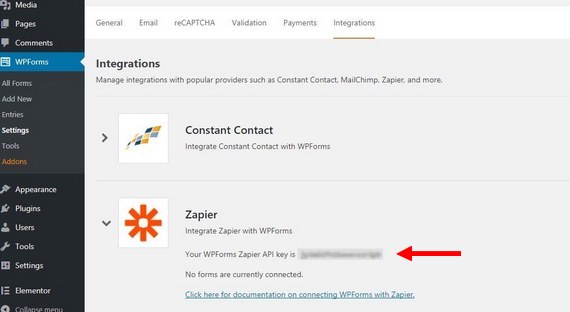
Paso 3: inicie sesión en su cuenta Zapier .
Ahora, inicie sesión en su cuenta Zapier. Si no tiene una cuenta Zapier, puede registrar una cuenta gratis. Y haga clic en el botón Make A Zap .
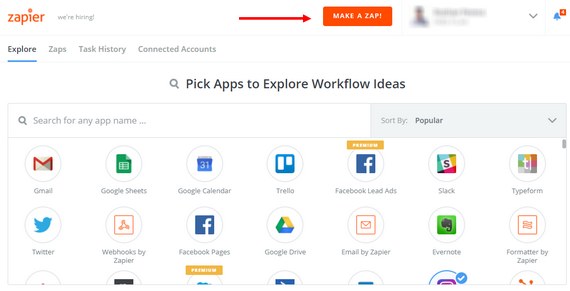
Paso 4: busque la aplicación WPForms
Busque WPForms y selecciónelo como la aplicación de activación.
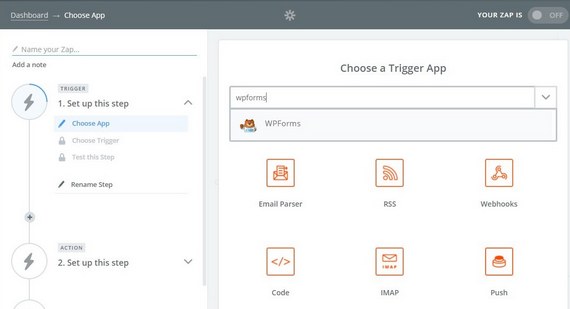
Paso 5: seleccione la nueva entrada de formulario
Elija Nueva entrada de formulario como desencadenante y Guardar .
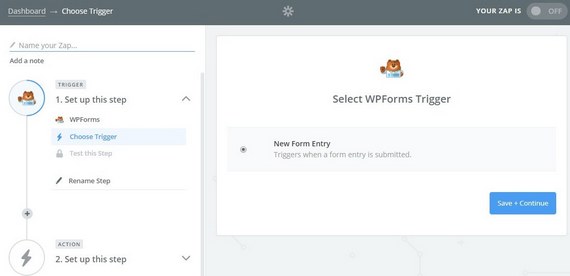
Paso 6: Conecte los Zaps de cuentas de Zapier y WPForms
Ahora, haga clic en Conectar una cuenta, ya que se abrirá una nueva ventana. Ingrese la dirección de su sitio web y la clave API de WPForms Zapier aquí. Luego haga clic en Guardar y continuar cuando se le solicite.
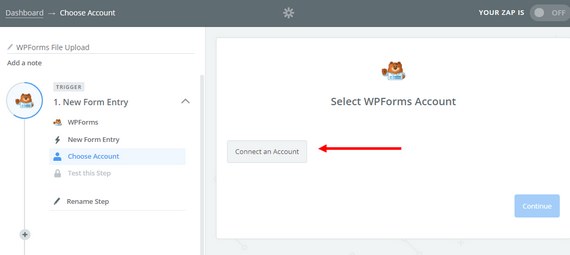
Paso 7: seleccione su formulario
En el siguiente paso, seleccione su formulario de carga de la lista de formularios que ha creado. Y haga clic en Continuar .
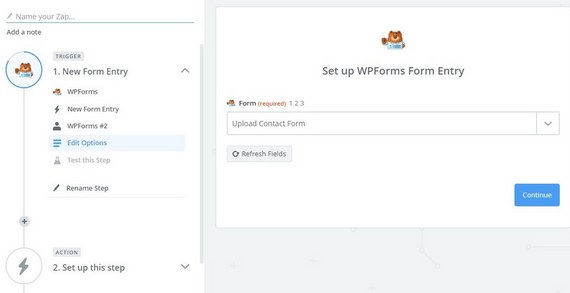

Paso 8: Pruebe su Zap
Ahora, Zapier le pedirá que pruebe su formulario. Antes de hacer eso, debe ingresar una entrada de prueba en su formulario. Vaya a su Panel de WordPress »WPForms » Todos los formularios y haga clic en Vista previa para mostrar su formulario y enviar una entrada de prueba.
Asegúrese de agregar un archivo adjunto de muestra en este mensaje de prueba.
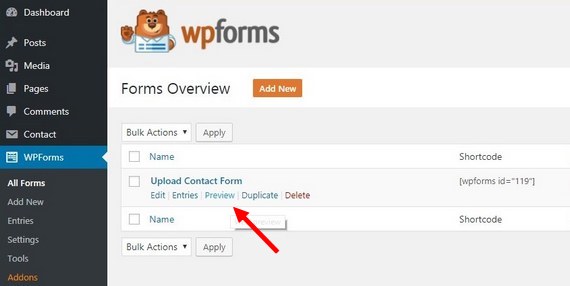
Paso 9: buscar y continuar
Después de completar la prueba, regrese a su cuenta de Zapier y haga clic en el botón Obtener y continuar para probar el activador que acaba de crear. Después de la prueba exitosa, haga clic en Continuar .
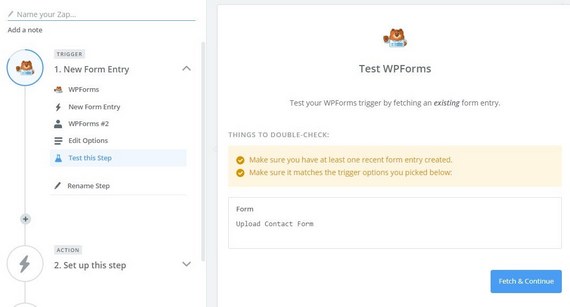
Ahora puede crear una acción para el disparador Zapier que acaba de crear. Así es como se hace.
Paso 1: busque la aplicación Google Drive
En la lista de aplicaciones de acción , busque y encuentre Google Drive .
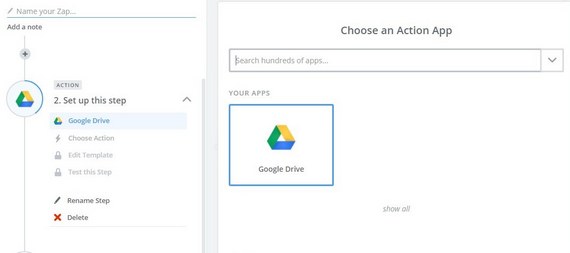
Paso 2: seleccione la acción
Elija Cargar archivo como acción . Luego haga clic en Guardar y continuar .
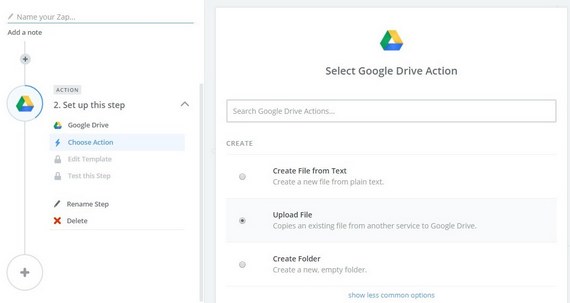
Paso 3: conecta las cuentas
Ahora necesita conectar su cuenta de Google con Zapier. Haga clic en Conectar una cuenta e inicie sesión en su cuenta de Google. Cuando se le solicite, Permitir Zapier para acceder a Google Drive.
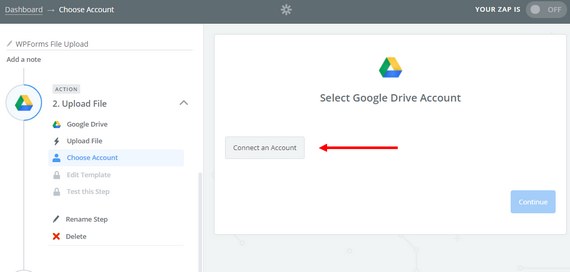
Paso 4: elige tu carpeta de Google Drive
En la sección Plantilla de configuración , elija su Google Drive predeterminado y una carpeta para guardar sus archivos cargados. Es mejor crear una nueva carpeta para guardar las cargas de su formulario de contacto para una administración más fácil.
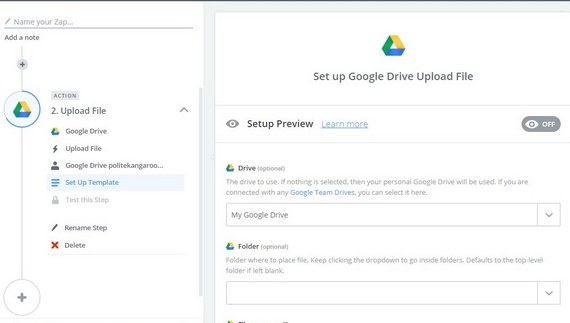
Paso 5: elige el archivo
En la opción Archivo , elija Carga de archivo, que contiene el archivo que ha cargado en la entrada de prueba del formulario de contacto.
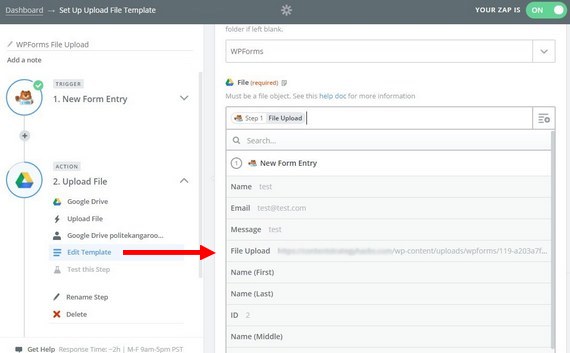
Paso 6: personalizar las opciones
Puede dejar el resto de opciones en blanco. Pero puede personalizarlos si desea convertir automáticamente sus archivos cargados a formatos de archivo de Google Drive o cambiar los nombres. Una vez que haya terminado, haga clic en Continuar .
Paso 7: formulario de carga de prueba
En el siguiente paso, Zapier probará su formulario de carga. Haga clic en Enviar prueba a Google Drive . Vaya a su carpeta de Google Drive y vea si ve una copia del archivo que adjuntó en su formulario de prueba.
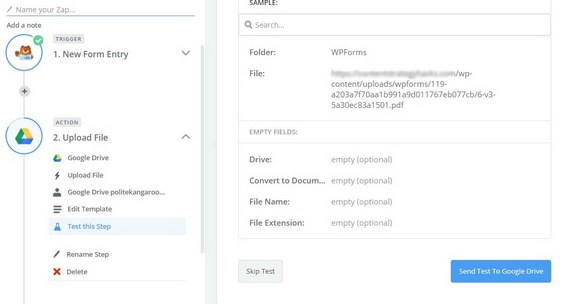
Paso 8: confirmar la integración
Si ve un archivo en su Google Drive, entonces su integración con Zapier es exitosa. Puede continuar y hacer clic en Finalizar para completar el Zap.
Paso 9: enciende Zap
Zap dar su nombre y encenderlo.
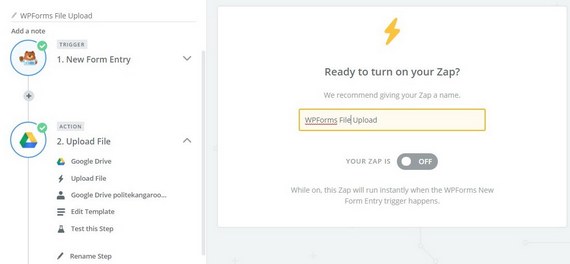
¡Eso es todo! Si lo desea, puede enviar otro formulario de prueba para ver si funciona.
Insertar el formulario de carga
Ahora, veamos cómo incrustar el formulario de carga en su sitio web.
Vaya a WPForms »Todos los formularios . Busque el formulario de carga que ha creado y copie su código corto . Luego, puede pegar este código en una página, una publicación o en cualquier lugar de su sitio web para que aparezca el formulario.
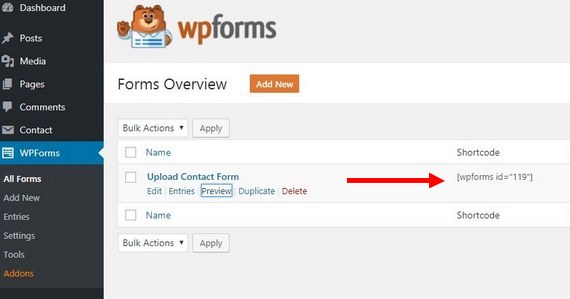
Tenga en cuenta que este método solo envía una copia del archivo cargado a su Google Drive. El archivo original se almacenará en su servidor.
WordPress también puede restringir algunos tipos de carga de archivos. Puede solucionarlo siguiendo esta guía sobre cómo permitir tipos de archivos adicionales.
Ahora tus usuarios pueden enviarte cualquier tipo de archivo desde tu formulario de contacto.
En conclusión
¡Ahí tienes! Ahora sabe a quién enviar cargas de WordPress a Google Drive.
Y si cree que la idea de hacer todo esto con sus formularios automáticamente es genial, definitivamente querrá consultar esta publicación sobre el mejor software de automatización de marketing para su pequeña empresa.
Si le gusta este artículo, síganos en Facebook y Twitter para obtener más tutoriales gratuitos de WordPress.
