Cómo crear un formulario de información de empleado en WordPress
Publicado: 2019-01-23¿Necesita una forma fácil y organizada de recopilar información sobre sus empleados? La creación de un formulario de información de empleados en WordPress le brinda la flexibilidad de recopilar la información sobre las personas que necesita, almacenar esa información en una ubicación conveniente y acceder a ella cuando lo necesite.
En este artículo, le mostraremos la manera fácil de crear un formulario de información de empleado en WordPress usando WPForms.
¿Qué es un formulario de información del empleado?
Un formulario de información de empleado es un formulario que las personas que trabajan para usted completan y que incluye datos clave sobre ellos mismos. Documenta información personal básica, información de contacto de emergencia y datos relacionados con su puesto dentro de la empresa.
Estas son algunas de las cosas más importantes que debe preguntarles a los nuevos empleados cuando completen su formulario de información de empleado:
- Nombre completo
- Información de contacto, incluidos correo electrónico y teléfono
- Dirección
- Fecha de cumpleaños
- Título profesional
- Departamento y supervisor
- Información de contacto de la oficina
- Fecha de inicio y salario
- Información de Contacto en caso de Emergencia
Es importante que recopile información de las personas una vez que comiencen a trabajar para usted. También es una buena idea alentar a los empleados a actualizar su información con regularidad para que siempre tenga la información más reciente.
Ahora veamos cómo crear un formulario de información de empleado en WordPress.
Paso 1: cree un formulario de información del empleado en WordPress
Usar WPForms es la forma más fácil de crear un nuevo formulario de información de empleado en WordPress. WPForms viene con el complemento Form Templates Pack que le permite elegir entre más de 100 plantillas prediseñadas para cada nicho e industria, incluida una plantilla de formulario de información para empleados.
Lo primero que deberá hacer es instalar y activar el complemento WPForms. Para obtener más detalles, consulte esta guía paso a paso sobre cómo instalar un complemento en WordPress.
A continuación, deberá instalar y activar el complemento Paquete de plantillas de formulario.
Para ello, vaya a WPForms »Addon y encontrar la de la etiqueta plantillas de formulario paquete de complemento.
Haga clic en Instalar complemento y luego en Activar .
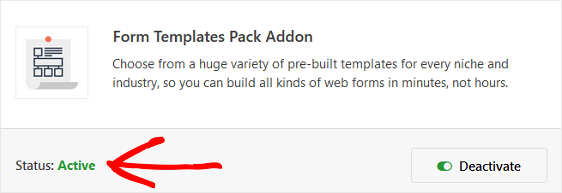
Ahora deberá crear un formulario nuevo.
Para hacer esto, vaya a WPForms » Add New , y asigne un nombre a su formulario. Luego, desplácese hacia abajo hasta la sección etiquetada Plantillas adicionales y escriba "Formulario de información del empleado" en la barra de búsqueda.
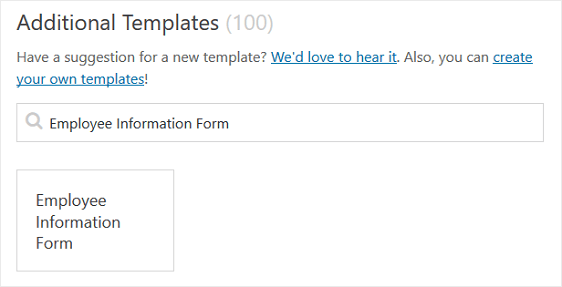
Cuando se carga la plantilla de formulario de información de empleados prediseñada, la mayor parte del trabajo ya está hecho. De hecho, encontrará los siguientes campos en el formulario:
- Divisor de sección
- Nombre
- Correo electrónico
- Teléfono
- Dirección
- Fecha y hora
- Texto de una sola línea
- Objeto unico
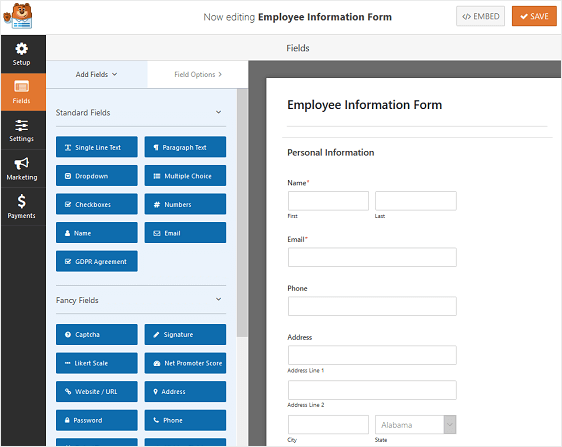
Si desea ver la plantilla del formulario de información del empleado en acción, diríjase y consulte nuestra demostración de formulario de información del empleado de muestra.
Puede agregar campos adicionales a su formulario arrastrándolos desde el panel de la izquierda al panel de la derecha.
Luego, haga clic en el campo para realizar cambios. También puede hacer clic en un campo de formulario y arrastrarlo para reorganizar el orden en su formulario de información de empleado.
Por ejemplo, si desea que las personas carguen una imagen de sí mismos para usarla en su credencial de identificación, agregue un campo de formulario de Carga de archivo a su plantilla de formulario de información de empleado.
De esta forma, las personas pueden elegir una foto que les guste. Además, le ahorra el tiempo y la molestia de tener que contratar a un fotógrafo para que tome fotografías de cada nuevo empleado que contrate.
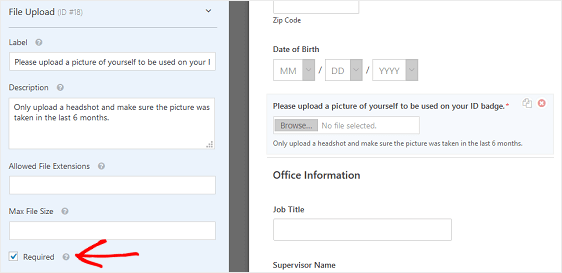
Asegúrese de seleccionar la casilla de verificación Obligatorio para que los nuevos empleados no puedan enviar su formulario de información de empleado sin cargar una imagen.
Cuando su formulario de información de empleado tenga el aspecto que desea, haga clic en Guardar .
Paso 2: Configure los ajustes del formulario de información de su empleado
Para comenzar, vaya a Configuración » General .
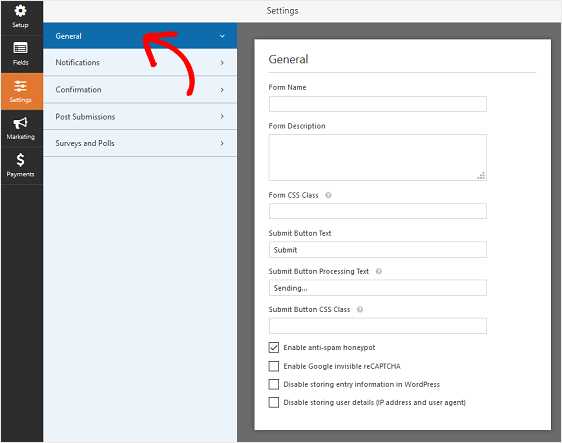
Aquí puede configurar lo siguiente:
- Nombre del formulario : cambie el nombre de su formulario aquí si lo desea.
- Descripción del formulario: proporcione una descripción a su formulario.
- Enviar texto del botón: personalice la copia en el botón de envío.
- Prevención de correo no deseado: detenga el correo no deseado de los formularios de contacto con la función antispam, hCaptcha o Google reCAPTCHA. La casilla de verificación antispam se habilita automáticamente en todos los formularios nuevos.
- Formularios AJAX: habilite la configuración AJAX sin recargar la página.
- Mejoras de GDPR: puede deshabilitar el almacenamiento de información de entrada y detalles de usuario, como direcciones IP y agentes de usuario, en un esfuerzo por cumplir con los requisitos de GDPR. Consulte nuestras instrucciones paso a paso sobre cómo agregar un campo de acuerdo GDPR a su formulario de contacto simple.
Haga clic en Guardar .

Paso 3: Configure las notificaciones del formulario de información del empleado
Las notificaciones son una excelente manera de enviar un correo electrónico cada vez que alguien envía un formulario de información de empleado en su sitio web.
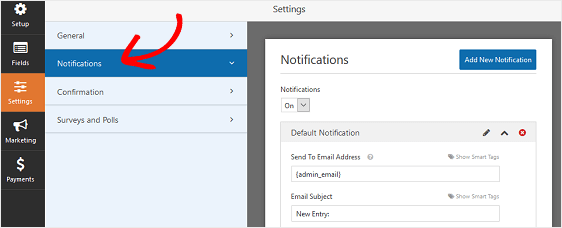
De hecho, a menos que desactive esta función, cada vez que alguien envíe un formulario en su sitio, recibirá una notificación al respecto.
Si usa etiquetas inteligentes, también puede enviar una notificación a su nuevo empleado cuando complete su formulario, informándole que lo recibió y que se pondrá en contacto en breve si es necesario. Esto asegura a las personas que su entrada se haya realizado correctamente.
Para obtener ayuda con este paso, consulte nuestra documentación sobre cómo configurar notificaciones de formulario en WordPress.
Puede enviar más de una notificación cuando se envía un nuevo formulario de información de empleado en su sitio. Por ejemplo, puede enviarse una notificación a usted mismo, a su empleado y a su departamento de recursos humanos u otro administrador.
Para obtener ayuda para hacer esto, consulte nuestro tutorial paso a paso sobre cómo enviar múltiples notificaciones de formulario en WordPress.
Por último, si desea mantener la marca en sus correos electrónicos de manera consistente, puede consultar esta guía sobre cómo agregar un encabezado personalizado a su plantilla de correo electrónico.
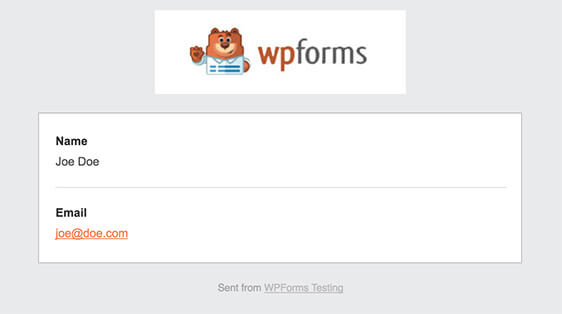
Paso 4: Configure las confirmaciones del formulario de información de su empleado
Las confirmaciones de formulario son mensajes que se muestran a los empleados una vez que envían su formulario de información de empleado en su sitio web. Le hacen saber a la gente que su información ha sido recopilada y le ofrecen la oportunidad de informarles cuáles son los próximos pasos.
WPForms tiene tres tipos de confirmación:
- Mensaje. Este es el tipo de confirmación predeterminado en WPForms. Cuando alguien envía un formulario de información de empleado, aparecerá un mensaje de confirmación simple que le informará que su formulario fue procesado.
- Mostrar página. Este tipo de confirmación llevará a los visitantes del sitio a una página web específica en su sitio agradeciéndoles por la entrada del formulario. Para obtener ayuda para hacer esto, consulte nuestro tutorial sobre cómo redirigir a las personas a una página de agradecimiento.
- Vaya a URL (Redirigir). Esta opción se utiliza cuando desea enviar a los visitantes del sitio a un sitio web diferente.
Veamos cómo configurar una confirmación de formulario simple en WPForms para que pueda personalizar el mensaje que los visitantes del sitio verán cuando completen un formulario de información de empleado en su sitio web.
Para comenzar, haga clic en la pestaña Confirmación en el Editor de formularios en Configuración .
A continuación, seleccione el tipo de tipo de confirmación que le gustaría crear. Para este ejemplo, seleccionaremos Mensaje .
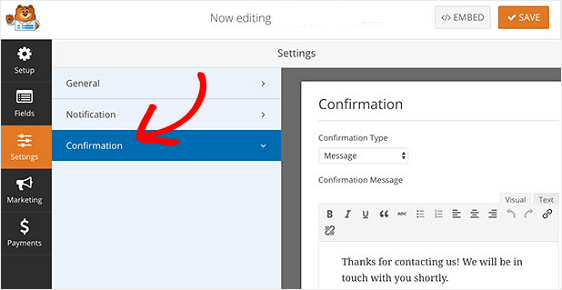
Luego, personalice el mensaje de confirmación a su gusto y haga clic en Guardar .
Si desea mostrar diferentes confirmaciones a los visitantes del sitio en función de su comportamiento, asegúrese de leer sobre cómo crear confirmaciones de formularios condicionales.
Paso 5: configurar los controles de acceso al formulario de información del empleado
WPForms viene con un complemento Form Locker que brinda a los propietarios de sitios web una forma de configurar los permisos de formularios y los controles de acceso.
Para acceder a esta configuración, vaya a Configuración » Form Locker . Aquí, verá 4 configuraciones diferentes:
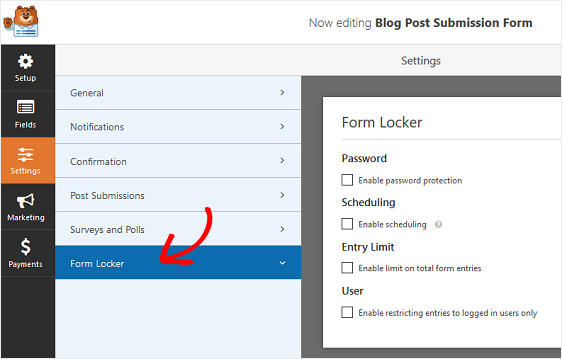
- Habilite la protección con contraseña para que solo aquellos con la contraseña, como sus empleados, puedan completar su formulario
- Programe las fechas de inicio y finalización de su formulario de información de empleado
- Limite la cantidad de entradas de formulario que aceptará
- Permita que solo aquellos que han iniciado sesión en su sitio web envíen un formulario de información de empleado
Por supuesto, no necesariamente utilizará todas estas configuraciones. Sin embargo, si está buscando evitar el envío de formularios no deseados, solicitar a los empleados que tengan una contraseña para completar un formulario o restringir el envío de formularios a aquellos que están conectados a la ayuda.
Paso 6: agregue su formulario de información de empleado a su sitio web
Una vez que haya creado un formulario de información de empleado, debe agregarlo a su sitio web de WordPress.
WPForms le permite agregar sus formularios a muchas ubicaciones en su sitio web, incluidas las publicaciones de su blog, las páginas e incluso los widgets de la barra lateral.
Echemos un vistazo a la opción de inserción de publicación / página más común.
Para comenzar, cree una nueva publicación o página en WordPress y luego haga clic en el botón Agregar formulario .
A continuación, seleccione el formulario de información de su empleado en la ventana emergente modal y haga clic en Agregar formulario .
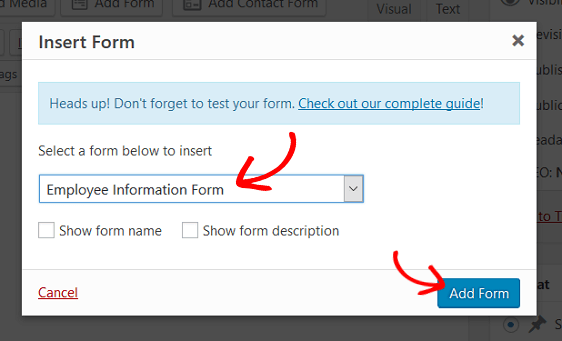
Luego, publique su publicación o página para que su formulario aparezca en su sitio web.
Pensamientos finales
¡Y ahí lo tienes! Ahora sabe cómo crear un formulario de información de empleado en WordPress.
Si está buscando contratar empleados remotos para que trabajen para su empresa, consulte este resumen de las mejores herramientas de trabajo remoto para ayudar a que su negocio tenga éxito.
¿Entonces, Qué esperas? Empiece hoy mismo con el plugin de formularios de WordPress más potente.
Y no olvide que si le gusta este artículo, síganos en Facebook y Twitter.
