Cómo crear un formulario RSVP en WordPress (paso a paso)
Publicado: 2020-08-28¿Quieres crear un formulario RSVP en WordPress? Recopilar confirmaciones de asistencia en su sitio es una manera fácil de realizar un seguimiento de los asistentes para que pueda planificar su evento más fácilmente.
En este artículo, le mostraremos la manera fácil de crear un formulario RSVP en WordPress. También explicaremos cómo puede limitar la cantidad de confirmaciones de asistencia si es necesario.
Cree su formulario de RSVP de WordPress ahora
¿Por qué configurar un formulario RSVP en WordPress?
Cuando planifique un evento, necesitará saber quiénes asistirán y cuáles son sus requisitos.
Con WPForms, puede publicar fácilmente un formulario RSVP en su sitio web sin escribir ningún código. Puede obtener los datos de contacto y los requisitos de sus asistentes en un solo lugar.
Usaremos WPForms para crear un formulario RSVP. WPForms es el mejor complemento de creación de formularios para WordPress.
Puedes usar WPForms para hacer cualquier tipo de formulario para WordPress. Y viene con más de 100 plantillas de formulario que puede personalizar usando el sencillo generador de arrastrar y soltar.
Con WPForms, puede crear rápidamente un formulario RSVP para cualquier tipo de evento, que incluye:
- Conferencias de negocios
- Fiestas
- Bodas
- Seminarios web en línea
- Sesiones de entrenamiento
- Campamentos de verano
- Reuniones de clase
Más adelante, le mostraremos cómo limitar la cantidad de personas que pueden confirmar su asistencia. Esto es opcional, pero es muy útil si tiene una capacidad establecida.
Cómo crear un formulario RSVP en WordPress
¿Quiere leer las instrucciones en su lugar? Aquí hay una lista escrita de los pasos que recorreremos en este tutorial.
- Instale el complemento WPForms
- Cree su formulario de RSVP de WordPress
- Edite la configuración del formulario RSVP
- Edite las notificaciones del formulario RSVP
- Edite las confirmaciones de su formulario RSVP
- (Opcional) Limite la cantidad de confirmaciones de asistencia que recibe
- Agregue su formulario RSVP a su sitio web
Vamos a sumergirnos y configurar el complemento primero.
Paso 1: Instale el complemento WPForms
Para comenzar, querrá instalar el complemento WPForms en su sitio. Si necesita ayuda para instalar el complemento, consulte esta guía para principiantes para instalar un complemento en WordPress.
No necesita un complemento de WordPress RSVP, pero le recomendamos que instale el complemento Form Templates Pack para acelerar las cosas.
Para hacer esto, haga clic en WPForms » Complementos y desplácese hacia abajo hasta el complemento etiquetado Complemento Paquete de plantillas de formulario .
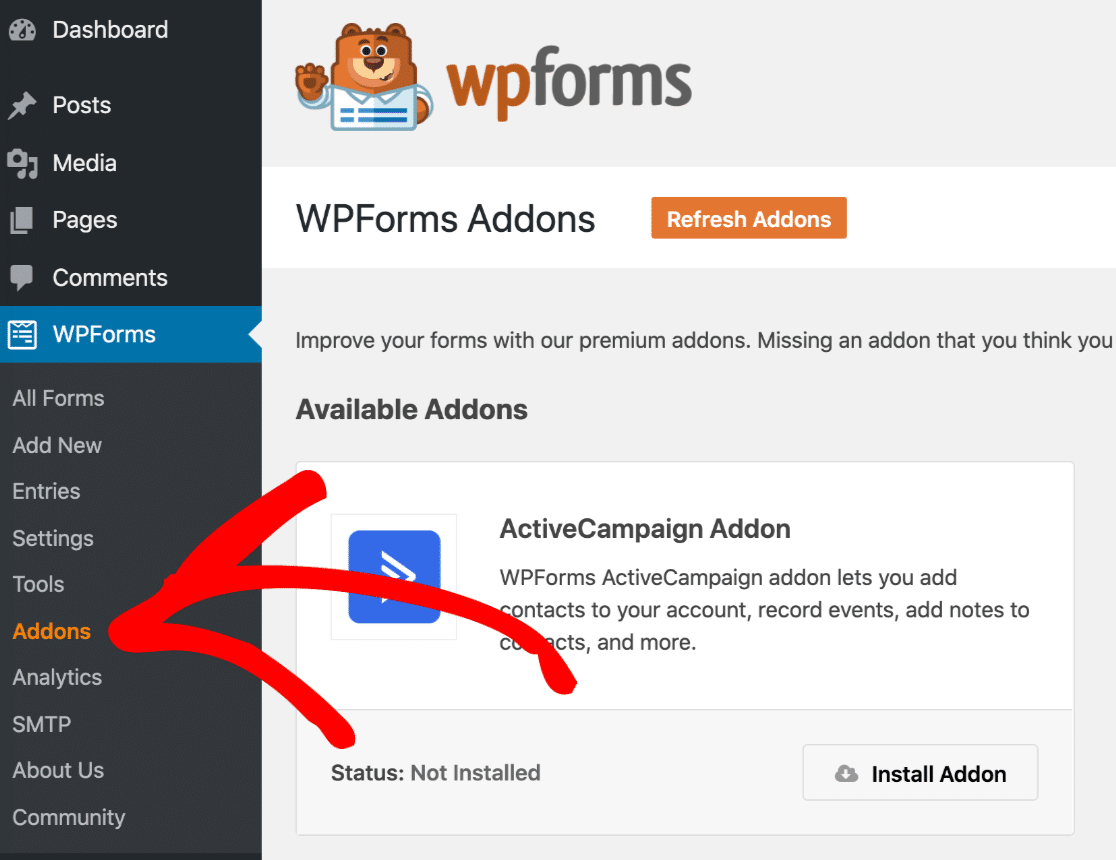
Haga clic en Instalar complemento » Activar . Sabrá que está activo cuando el interruptor aquí sea verde:
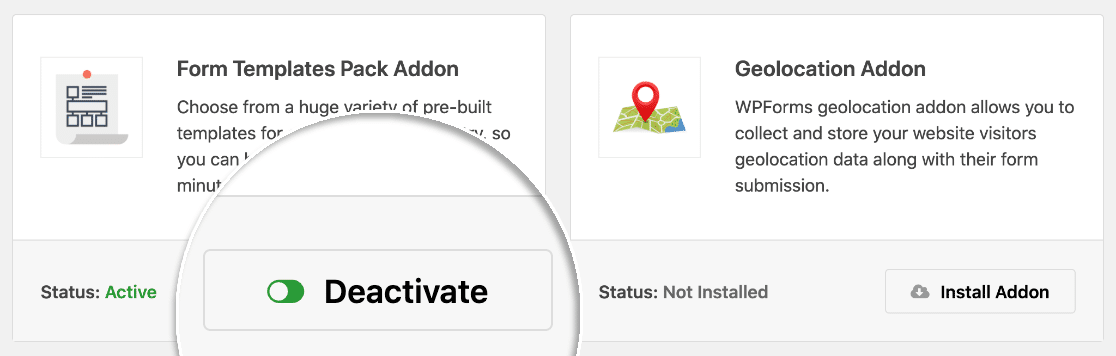
¡Eso es todo! Vamos a abrir el formulario y personalizarlo para su evento.
Paso 2: Cree su formulario de RSVP de WordPress
La personalización de su formulario le llevará solo unos minutos. Lo guiaremos a través de él.
Continúe y haga clic en WPForms » Agregar nuevo . Puede escribir un nombre para su formulario en la parte superior.
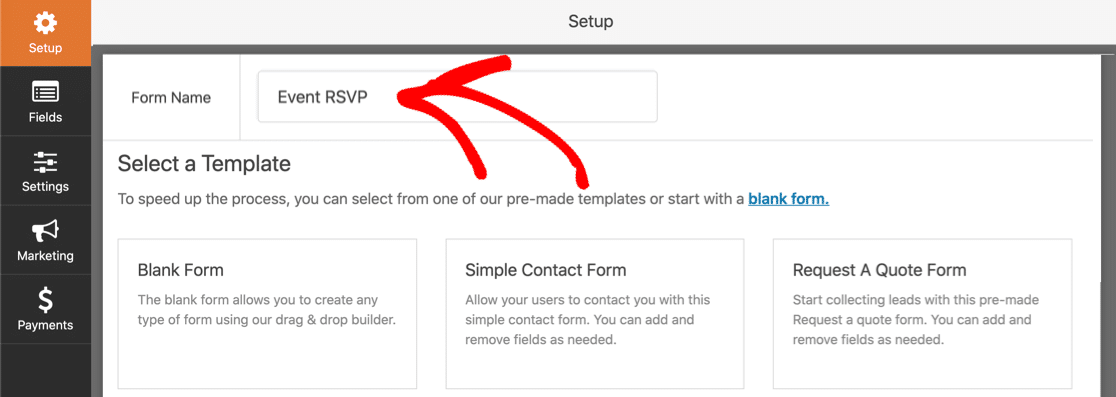
A continuación, desplácese hacia abajo hasta la sección etiquetada Plantillas adicionales y busque RSVP . Vamos a hacer clic en Formulario RSVP simple para abrir la plantilla.
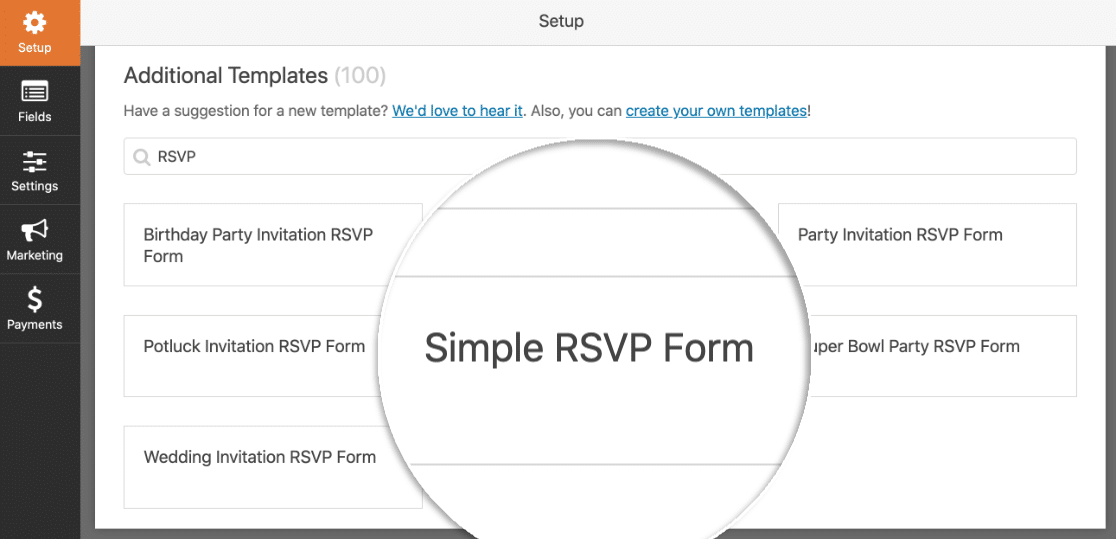
Cuando se abra el generador de formularios, verá una lista de campos a la izquierda. El formulario se muestra a la derecha.
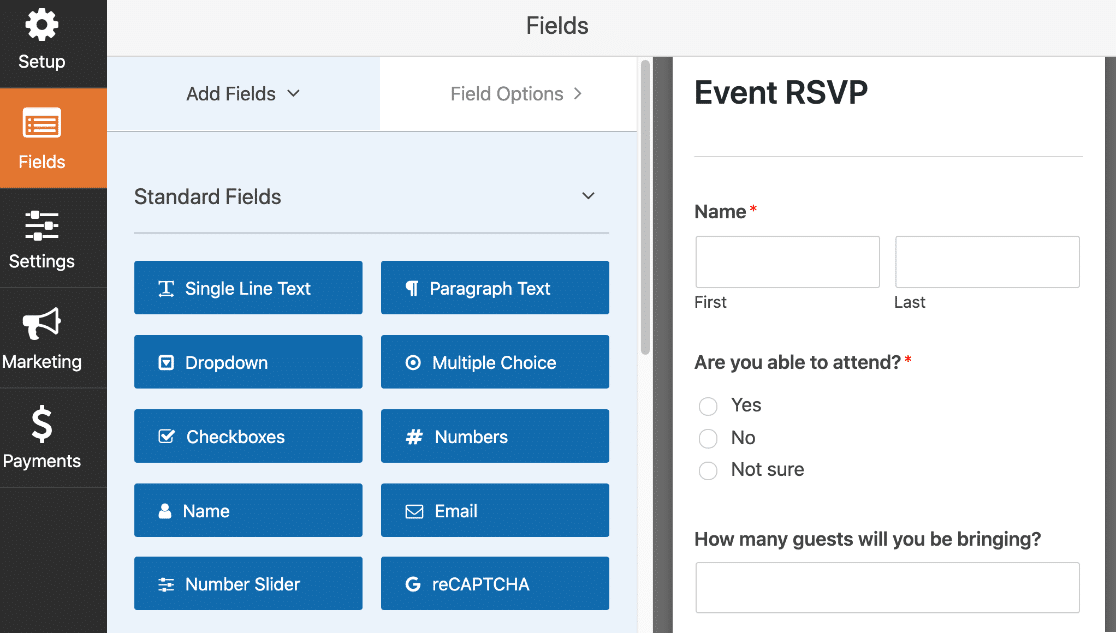
Puede agregar más campos a su formulario si lo desea. Simplemente arrastre un campo del panel de la izquierda al panel de la derecha.
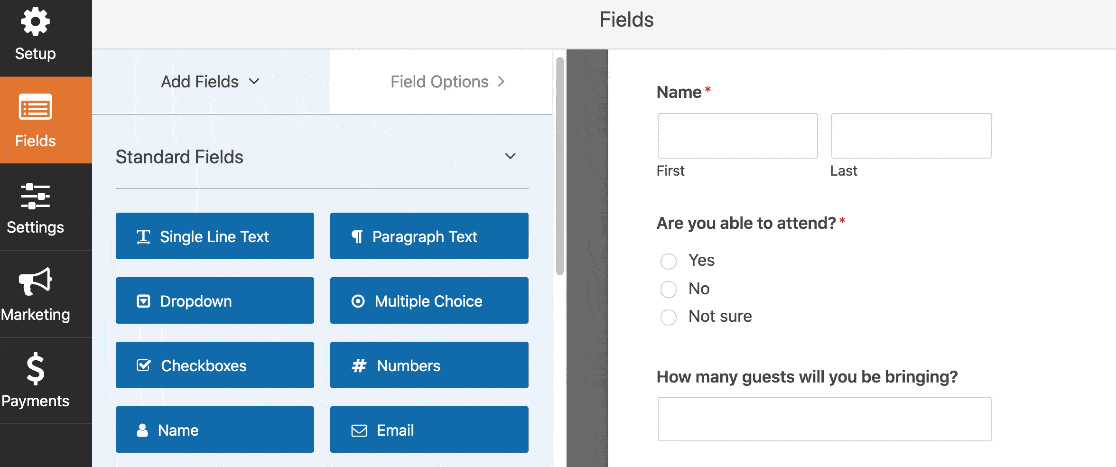
También puede hacer clic en cualquier campo para cambiar la configuración. Y puede hacer clic y arrastrar cualquier campo para moverlo hacia arriba o hacia abajo.
¿Sabías que también puedes aceptar pagos a través de tus formularios? Es una excelente manera de cobrar una tarifa de reserva o una donación. Para agregar un campo de pago a su formulario, consulte nuestra guía sobre cómo aceptar pagos con Stripe en su sitio web.
Cuando su formulario RSVP tenga el aspecto que desea, haga clic en Guardar .
No cierre la ventana del generador de formularios. Veremos la Configuración en el siguiente paso.
Paso 3: Edite la configuración del formulario RSVP
Ahora asegurémonos de que su formulario RSVP esté configurado correctamente.
Para comenzar, haga clic en el botón Configuración en el lado izquierdo de la ventana del generador de formularios. La configuración general se abrirá automáticamente en el lado derecho.
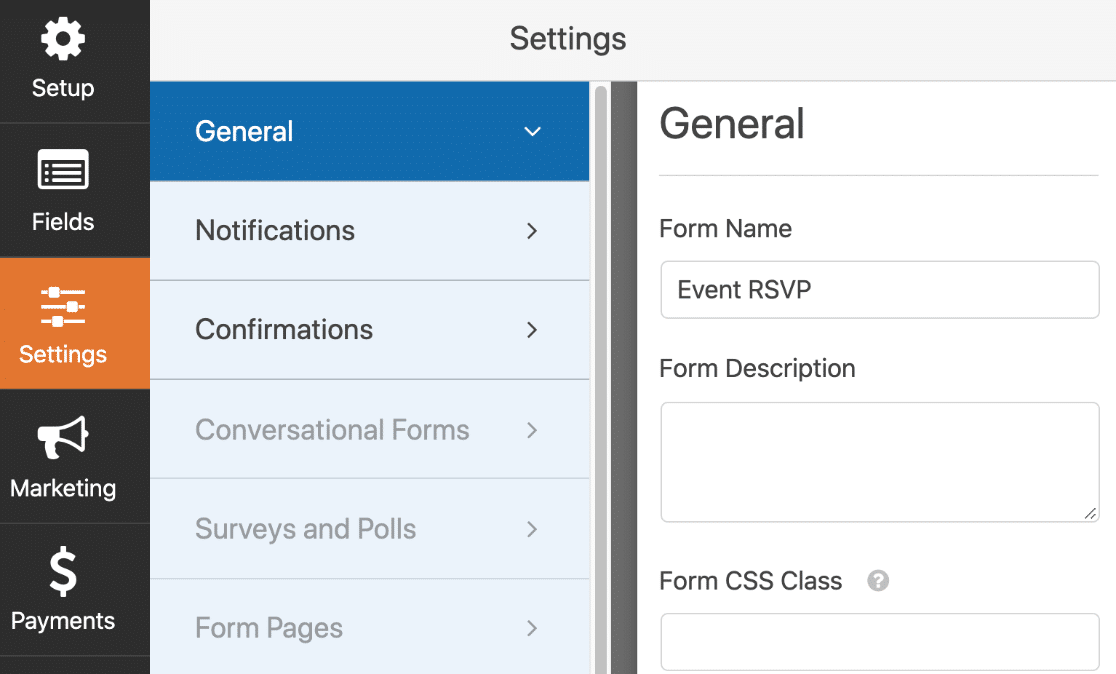
Aquí están las configuraciones importantes que querrá verificar:
- Nombre del formulario : cambie el nombre de su formulario si es necesario.
- Descripción del formulario: proporcione una descripción a su formulario.
- Enviar texto del botón : personalice las palabras en el botón de envío.
- Prevención de correo no deseado : detenga el correo no deseado de los formularios de contacto con la función antispam, hCaptcha o Google reCAPTCHA. La función anti-spam se habilita automáticamente en todos los formularios nuevos.
- Formularios AJAX : habilite la configuración de AJAX para que su página no se vuelva a cargar después de que su asistente envíe el formulario.
- Mejoras del RGPD : deshabilite el almacenamiento de algunos tipos de información para cumplir con el RGPD. Consulte nuestras instrucciones paso a paso sobre cómo agregar un campo de acuerdo GDPR a su formulario para obtener más información.
¿Todo listo? Excelente. Haga clic en Guardar .
Ahora solo necesitamos configurar los correos electrónicos de notificación. Permanezca en la ventana del generador de formularios por un poco más de tiempo.
Paso 4: Edite las notificaciones del formulario RSVP
Con WPForms, puede personalizar el correo electrónico que recibe cuando alguien envía su formulario RSVP.
Para configurar esto, haga clic en Notificaciones a la izquierda.
De forma predeterminada, WPForms enviará una notificación a {admin_email} , la dirección de correo electrónico del administrador en WordPress. Si desea cambiar eso, puede eliminar la etiqueta inteligente {admin_email} y reemplazarla con una dirección de correo electrónico diferente.
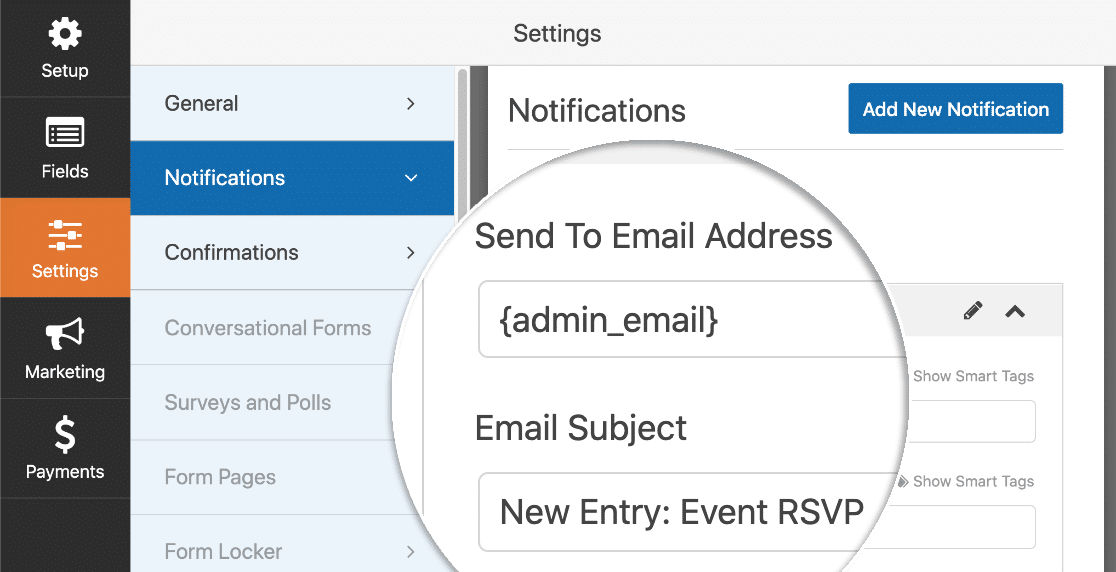
Puede seguir adelante y personalizar la línea de asunto y el mensaje aquí también.

¿Le gustaría enviar un correo electrónico a su asistente también? Simplemente haga clic en Agregar nueva notificación para configurar otro correo electrónico.
Esta vez, puede utilizar etiquetas inteligentes para enviar automáticamente el correo electrónico a la dirección de correo electrónico del asistente. Haga clic en el enlace Mostrar etiquetas inteligentes sobre cualquier campo y elija la etiqueta inteligente que necesita de la lista.
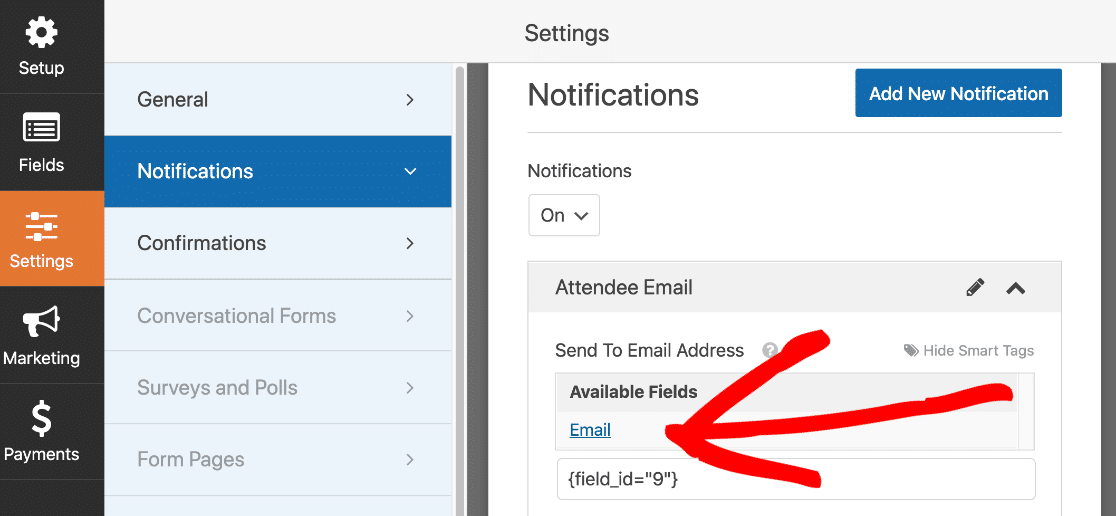
Consulte nuestro tutorial paso a paso sobre cómo enviar múltiples notificaciones de formulario en WordPress si desea más detalles sobre cómo funciona.
Por ahora, pasemos a la pantalla de configuración final: Confirmaciones.
Paso 5: Edite las confirmaciones del formulario RSVP
Las confirmaciones de formulario son mensajes que se muestran a los visitantes del sitio una vez que envían un formulario. Para personalizar esta configuración, haga clic en el elemento del menú Confirmaciones a la izquierda.
En WPForms, puede elegir entre 3 tipos de Confirmación diferentes:
- Mensaje : esta es la opción predeterminada. Carga un mensaje inmediatamente después de que se envía el formulario.
- Mostrar página : esto le permite abrir una página diferente en su sitio web cuando se envía el formulario. Por ejemplo, puede cargar una página que tenga un mapa del lugar. Para obtener ayuda con esto, consulte nuestro tutorial sobre cómo redirigir a los clientes a una página de agradecimiento.
- Ir a URL (redireccionamiento) : puede usar esto para enviar visitantes a un sitio web diferente.
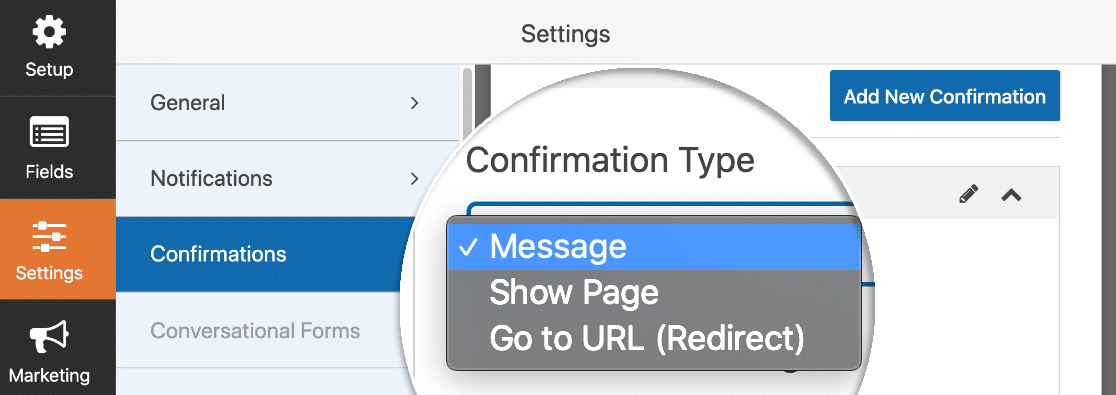
Para este ejemplo, lo haremos simple y seleccionaremos Mensaje en el menú desplegable.
En el campo Mensaje de confirmación , puede eliminar el texto predeterminado y escribir su propio mensaje. También puede agregar enlaces e imágenes aquí si lo desea.
¿Todo listo? Asegúrese de hacer clic en Guardar .
El siguiente paso es opcional, pero es posible que desee continuar si tiene asientos limitados en su evento.
Paso 6 (opcional): Limite la cantidad de confirmaciones de asistencia que recibe
Con el complemento Form Locker, puede hacer que WPForms cierre automáticamente el formulario cuando alcance el número máximo de entradas.
Antes de configurar esto, verifique que su formulario esté guardado y luego haga clic en la X en la parte superior derecha para cerrar el generador de formularios.
A continuación, haga clic en WPForms y luego en Complementos . Desplácese hacia abajo hasta encontrar el complemento Form Locker y actívelo. El interruptor se vuelve verde cuando el complemento está activo.
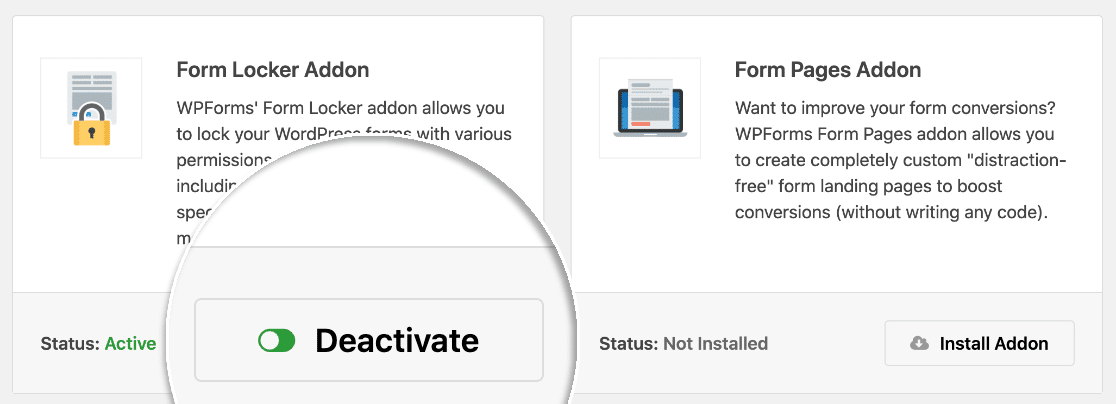
Ahora vamos a volver a WPForms y luego a All Forms . Edite el formulario en el que estaba trabajando en los pasos anteriores.
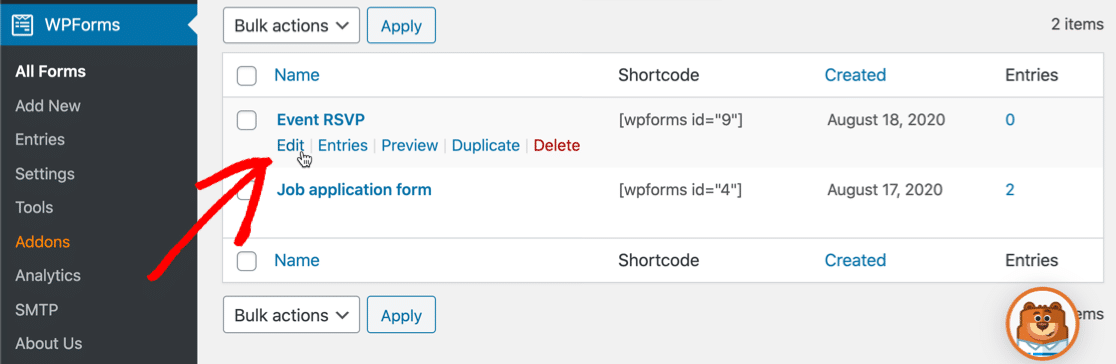
Ahora, haga clic en Configuración en el lado izquierdo. Notarás que el menú de Form Locker ahora está disponible. Continúe y haga clic en él para abrir la página de configuración de Form Locker.
Todas estas configuraciones son útiles para eventos. Solo vamos a acercarnos al límite de entrada aquí.
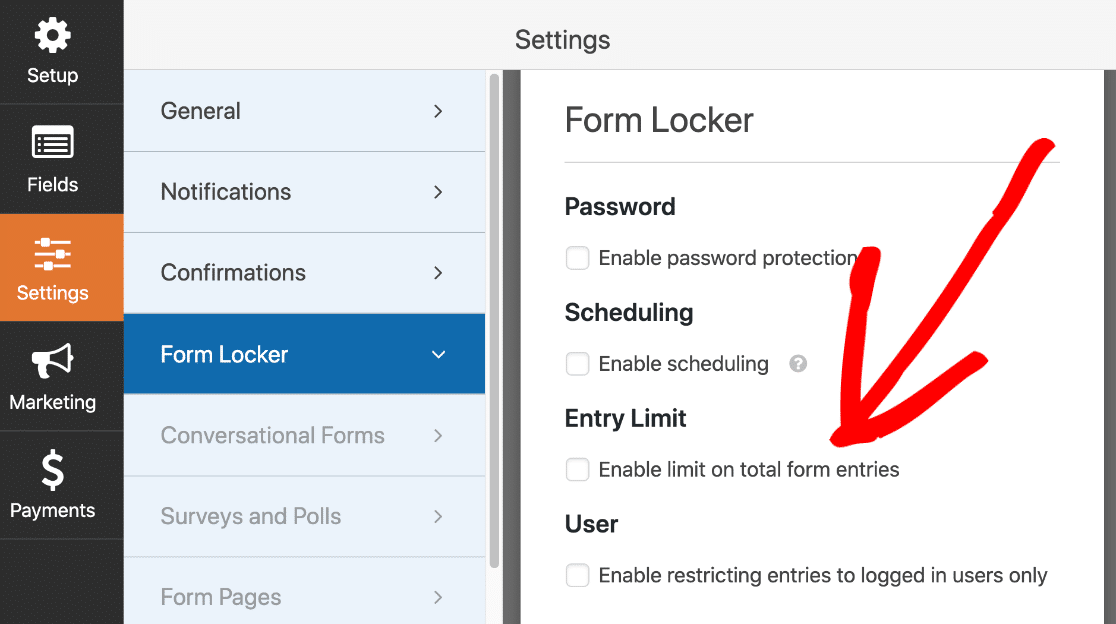
Continúe y haga clic en la casilla de verificación etiquetada Habilitar límite en las entradas totales del formulario para configurar esto.
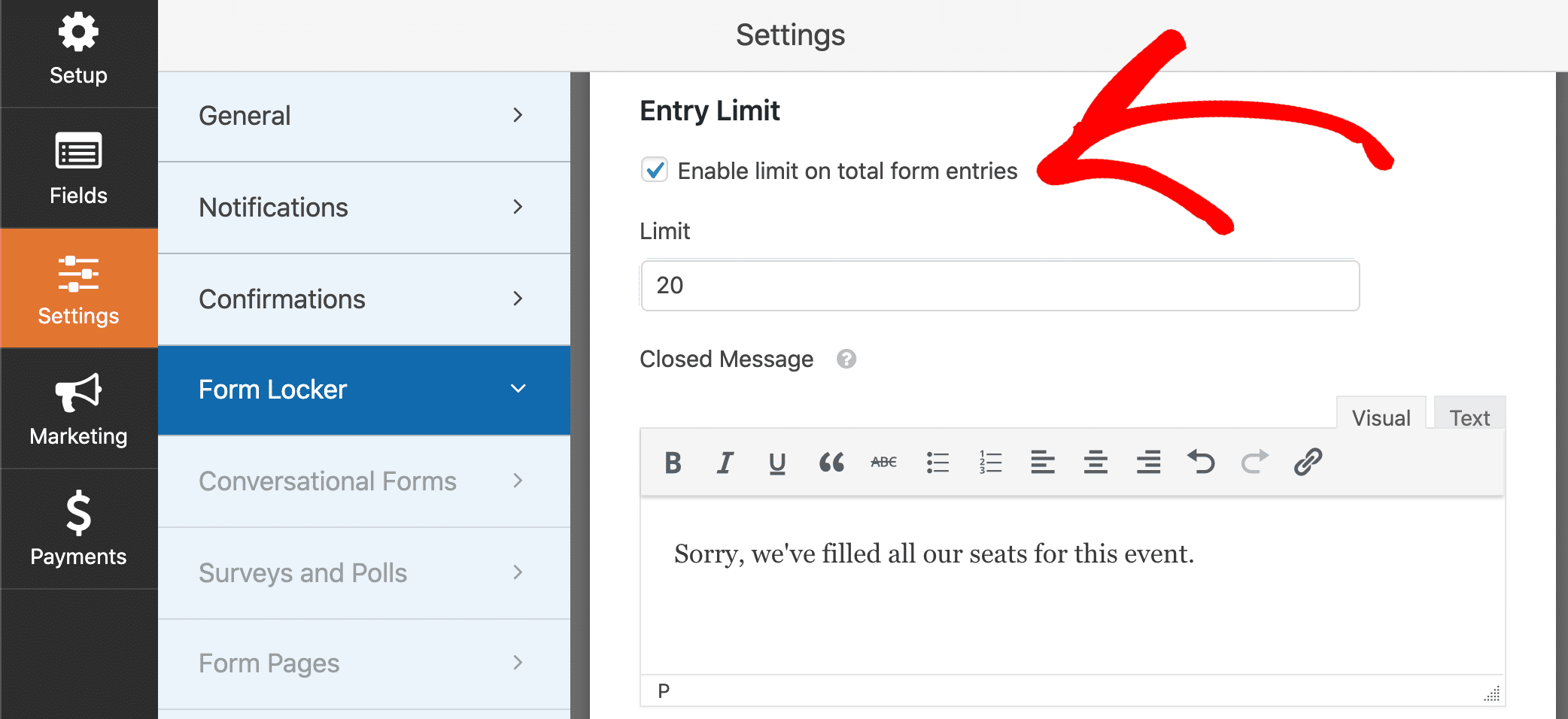
En el cuadro Límite , escriba el número máximo de confirmaciones de asistencia que desea recibir.
En el campo de abajo, puede personalizar el mensaje cerrado . Cuando su formulario reciba el número máximo de entradas, su página de formulario mostrará este mensaje en lugar del formulario, así:
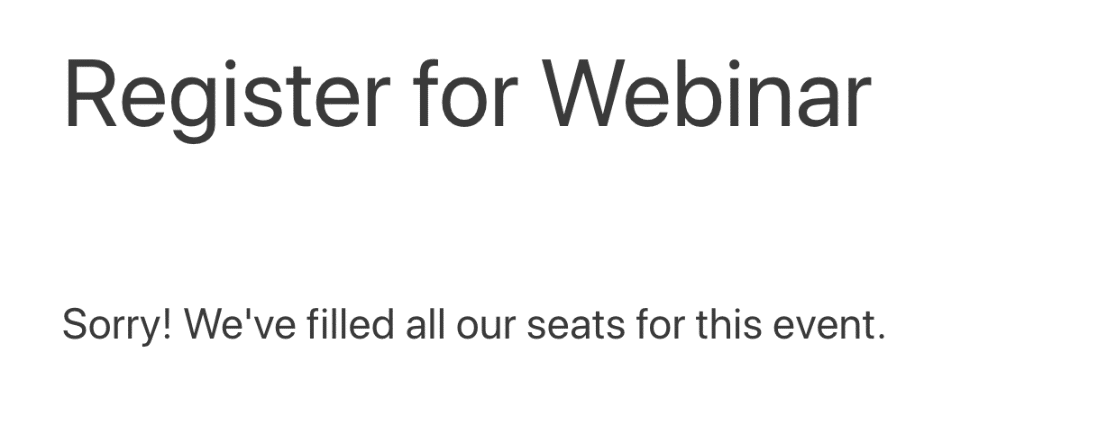
Hay otras formas de bloquear su formulario usando el casillero de formularios. Por ejemplo, puede establecer una fecha de vencimiento automática para su formulario. De esa manera, WPForms cerrará automáticamente su formulario en la fecha que elija, incluso si aún no ha alcanzado su capacidad máxima.
Bien, hemos terminado de crear el formulario, publíquelo. Este es el paso final y solo toma un par de minutos.
Paso 7: agregue su formulario RSVP a su sitio web
WPForms le permite agregar sus formularios a muchas ubicaciones en su sitio web, que incluyen:
- Publicaciones de blog
- Paginas
- Widgets de la barra lateral.
También tenemos una forma realmente fácil de agregar un formulario de contacto de Elementor.
En este ejemplo, usaremos el botón Insertar para colocar el formulario en una página nueva.
Continúe y haga clic en Insertar en la parte superior del generador de formularios. En la ventana emergente, vamos a hacer clic en Crear nueva página .
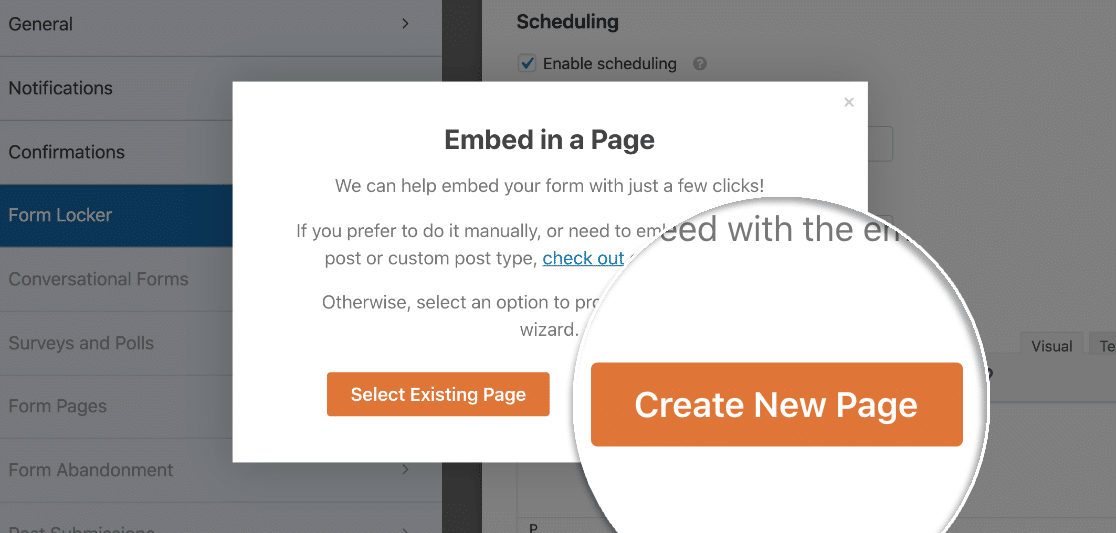
Escriba un nombre para su nueva página y haga clic en el botón Vamos .
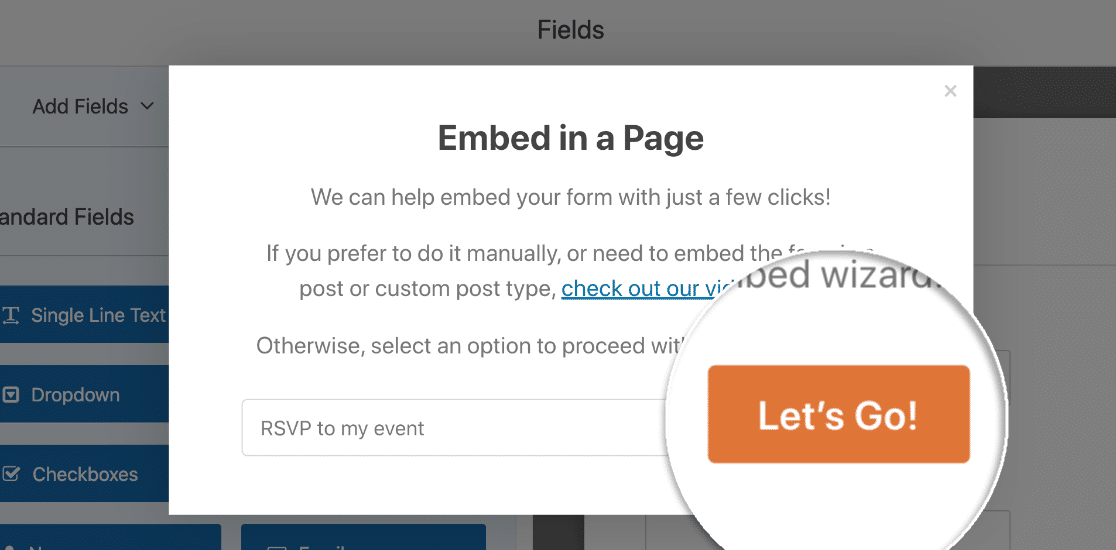
WordPress abrirá su nueva página para que pueda personalizarla. Cuando esté listo para publicar su formulario RSVP en su sitio web, simplemente haga clic en Publicar en la parte superior.
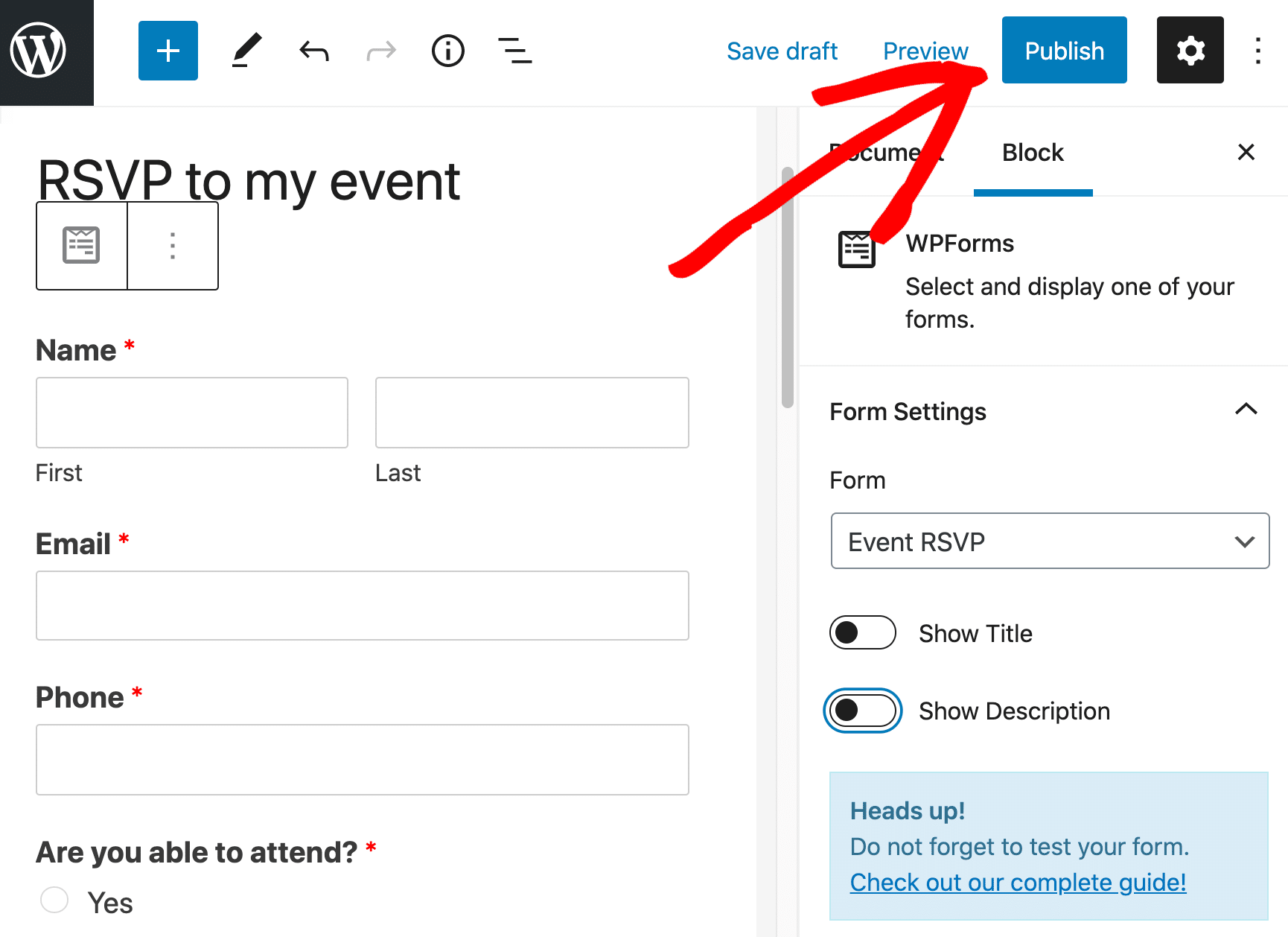
Ahora su formulario está activo y listo para aceptar confirmaciones de asistencia.
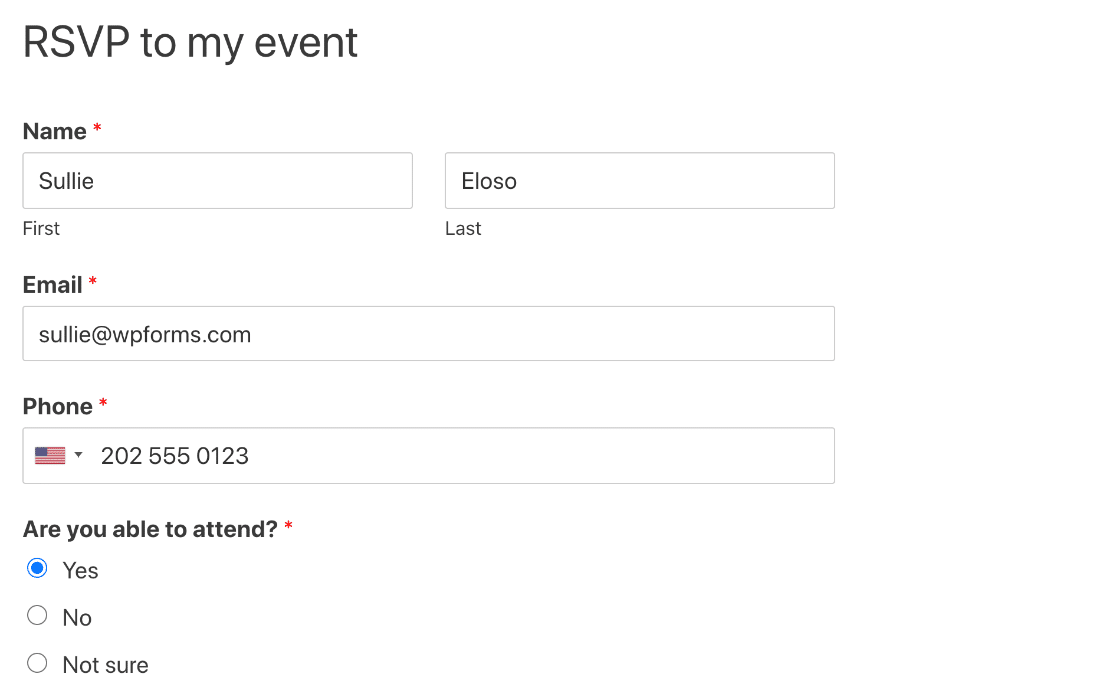
El formulario parece básico en este momento. Pero puedes personalizar la página para hacerla más interesante. ¿Necesitas inspiración para el diseño? Echa un vistazo a estos diseños de formularios de contacto que puedes robar.
¡Eso es todo! Ahora que su formulario RSVP está listo, puede compartir el enlace en las redes sociales o incrustar el enlace en su invitación.
Cree su formulario de RSVP de WordPress ahora
Siguiente: Revise sus entradas de RSVP
¿Sabías que puedes guardar tus confirmaciones de asistencia en WordPress? Esto hace que sea realmente fácil ver todas sus respuestas en un solo lugar.
Para configurar esta configuración, consulte nuestra guía sobre cómo guardar los datos de su formulario en la base de datos de WordPress.
¡Y hemos terminado! ¿Listo para construir tu formulario? Empiece hoy mismo con el plugin de creación de formularios de WordPress más sencillo. WPForms Pro incluye plantillas de formulario RSVP gratuitas y ofrece una garantía de devolución de dinero de 14 días.
Si este artículo le ayudó, síganos en Facebook y Twitter para obtener más tutoriales y guías gratuitos de WordPress.
