Cómo crear un cupón en WooCommerce
Publicado: 2019-07-22Puede lograr fácilmente un aumento de tráfico en su tienda ofreciendo descuentos y suplementos adicionales. Es un hecho que WooCommerce es el mejor y el más popular cuando se trata de soluciones de comercio electrónico. Para agregar, contiene una amplia configuración de cupones incorporados para crear y administrar cupones de la forma que desee.
Los administradores de una tienda WooCommerce pueden configurar fácilmente cupones directamente desde la página de Cupones en la ruta WooCommerce > Cupón desde su panel de WordPress.
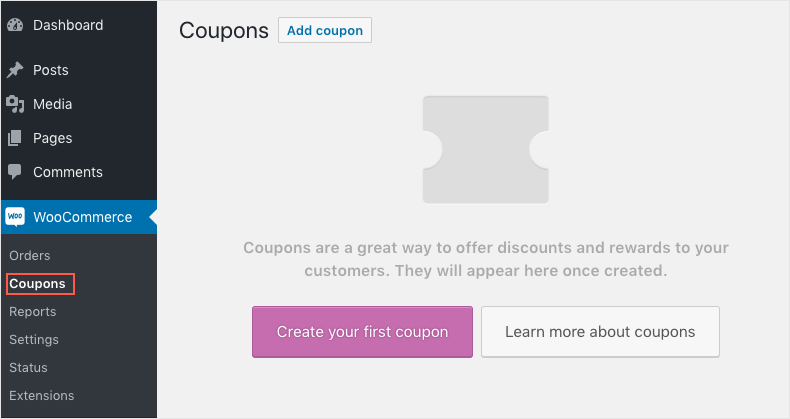
Continúe y haga clic en el botón Crear su primer cupón . Esto lo llevará a la página Agregar nuevo cupón , donde puede ingresar todos los detalles de sus cupones y agregarlos a la tienda.
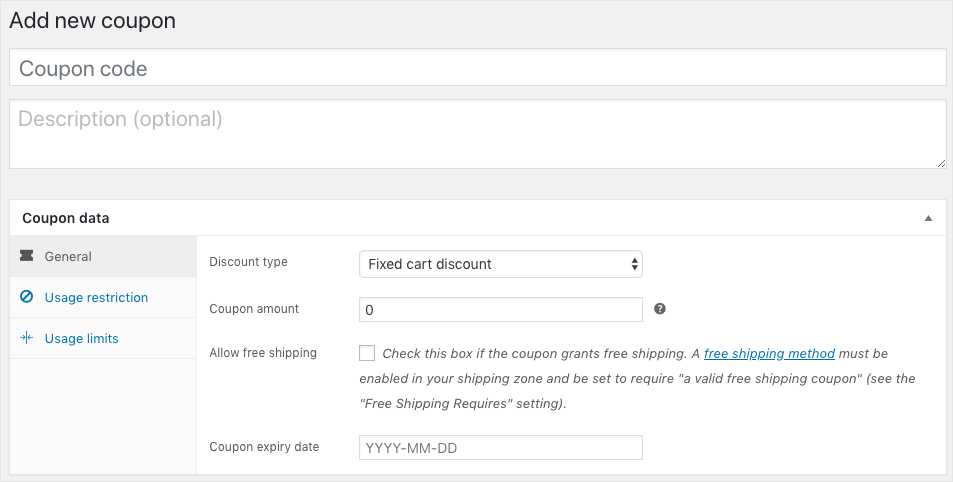
Ahora que tenemos nuestra ventana de cupones en la mano, analicémosla en detalle para obtener una visión más amplia.
Creación de cupones de WooCommerce: en detalles
La ventana de cupones en la página Agregar nuevos cupones se puede clasificar en dos partes:
- Una parte que contiene el código de cupón y la descripción, y
- El panel de datos del cupón
En la primera parte, está el área de texto Código de cupón , donde puede ingresar un código apropiado para el cupón que va a crear. Este código será utilizado por el comprador para canjear el descuento. Puede definir los detalles del cupón en el campo Descripción . Por ejemplo: si ingresó el código de cupón como B2G1, puede ingresar Compre 2 Obtenga 1 en su cuadro de descripción.
La segunda parte es el panel de datos donde obtienes más control para configurar el cupón. El panel de datos de cupones se clasifica además en General , Restricción de uso y Límites de uso .
Echemos un vistazo a estos ajustes.
Configuración general de cupones
Aquí es donde establece el tipo, el monto y la fecha de vencimiento del descuento que se canjeará cuando se aplique el cupón.
El primer campo a configurar aquí es el tipo de Descuento . Hay tres tipos de tipos de descuento para elegir. A saber,
- Porcentaje de Descuento : Esto ofrecerá un porcentaje de descuento sobre el total del carrito.
Supongamos que si el total del carrito es de $100 y el cupón ofrece un porcentaje de descuento del 50 %, entonces el monto total que el comprador debe pagar será solo de $50 cuando se aplique el cupón. - Descuento de carrito fijo: se deducirá una cantidad específica del total del carrito. es decir, si todos los artículos en el carrito totalizan $120 y el cupón de descuento es de $20, entonces el comprador tendrá que pagar solo $100 cuando se aplique el cupón.
- Descuento de producto fijo: el cupón se puede canjear solo si el producto asociado al cupón está presente en el carrito. El descuento se aplica por artículo y no al carrito en su conjunto.
Por ejemplo, si hay un cupón de descuento de $50 en un producto, digamos, una computadora portátil, y el cliente compra una computadora portátil y un teléfono móvil para los cuales no hay cupones. Luego, cuando se aplica el cupón, el precio de solo la computadora portátil en el carrito se reduce y el resto de los artículos en el carrito se ven afectados.
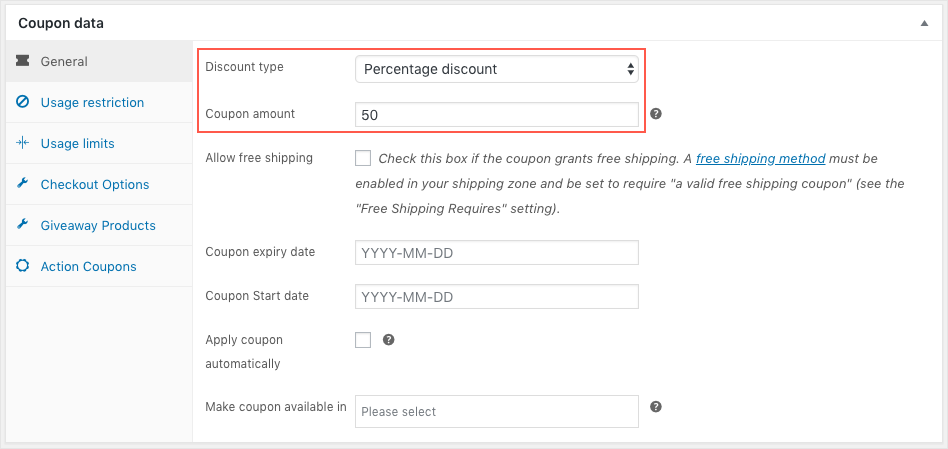
El siguiente es el monto del cupón. Simplemente se refiere a la cantidad o porcentaje de descuento que se aplicará al canjear el cupón. Este valor se ingresa junto con el tipo de cupón seleccionado en el campo Tipo de descuento. Eso significa que, si selecciona el porcentaje de descuento como el tipo de descuento del cupón e ingresa el monto del cupón como 10, se aplicará un descuento del 10% al carrito en su totalidad. Y si el tipo de cupón es Carrito fijo o Producto fijo, entonces el valor 10 significaría que se aplica un descuento de $10 al carrito o al producto respectivamente.
Para proporcionar envío gratis con el cupón, seleccione la casilla de verificación Permitir envío gratis . Sin embargo, es importante tener en cuenta que esto funciona en relación con la configuración realizada en Woocommerce > Configuración > Envío .
La siguiente configuración en esta categoría es establecer una validez para el cupón. Seleccione una fecha de caducidad del cupón en el selector de fechas. El cupón no se puede canjear en la fecha de vencimiento del cupón. Si no elige seleccionar ninguno, entonces el cupón nunca caduca.
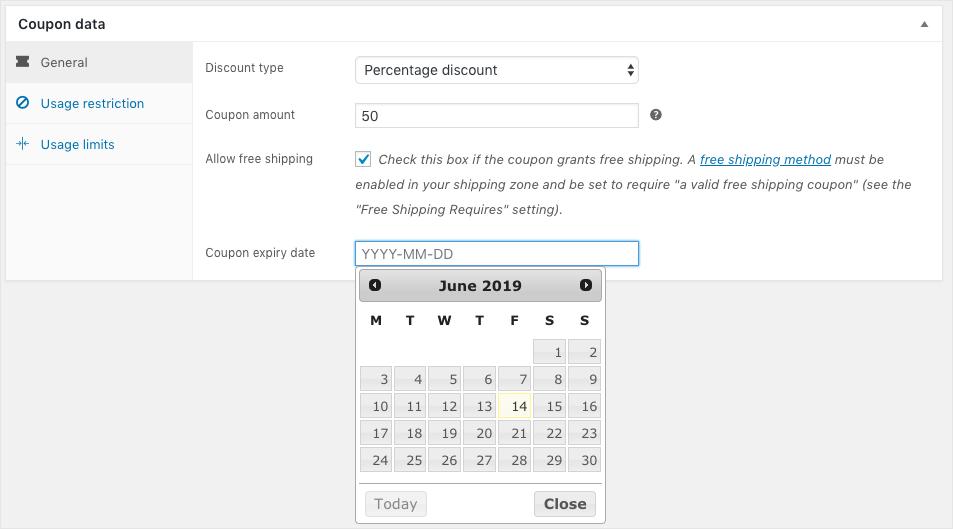
Restricción del uso de cupones
La siguiente pestaña en el panel de datos del cupón es la pestaña Restricción de uso . Como su nombre lo indica, las restricciones adicionales para el cupón se pueden configurar en la pestaña Restricción de uso.
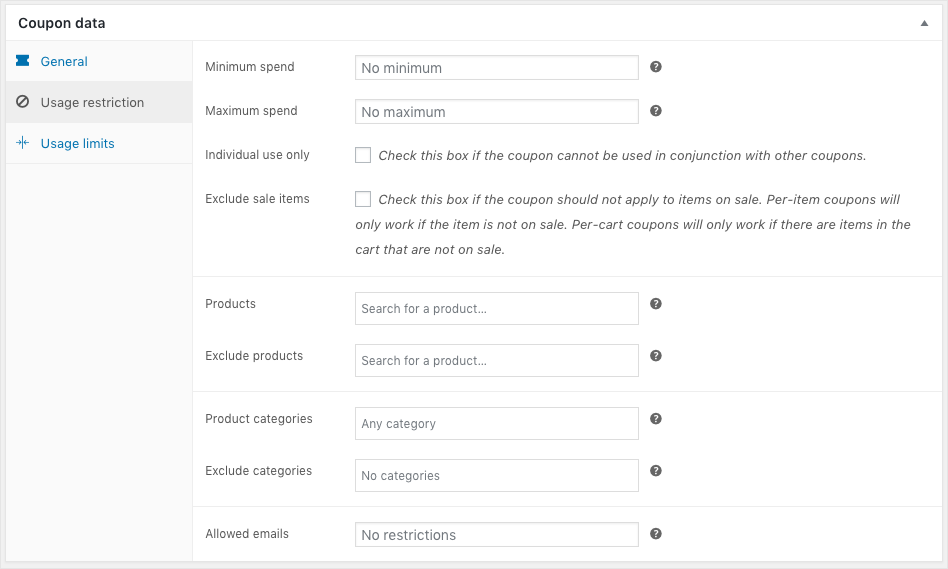
Suponga que desea que los clientes gasten una cantidad mínima para que puedan aprovechar un descuento. Luego, debe especificar la cantidad en el campo Gasto mínimo . Por ejemplo, desea crear un cupón que solo se aplique si el cliente realiza una compra de un mínimo de $100. Luego, debe especificar el campo Gasto mínimo en $100. Por lo que el cupón será aplicable a cualquier compra igual o superior a $100.

Del mismo modo, si se especifica Gasto máximo , el cupón se aplicará solo al total del carrito hasta el monto ingresado. Si se proporciona tanto el gasto mínimo como el máximo, entonces el cupón se puede canjear por el total del carrito que se encuentre dentro de ese rango de precios únicamente.
Esto significa que, si el valor ingresado en gasto mínimo es $100, entonces el cupón será aplicable solo si el total del carrito es equivalente a $100 o más. Del mismo modo, si el valor de gasto máximo ingresado es $1000, entonces el cupón no se aplicará si el total del carrito es superior a $1000. Por otro lado, si el gasto mínimo y máximo ingresado es de $100 y $1000, entonces el cupón será aplicable solo para el monto total del carrito que se encuentre dentro de este rango de precios.
Los cupones se pueden usar junto con otros cupones o no seleccionando la casilla de verificación Solo uso individual Una vez registrado, evitará que se apliquen cupones adicionales o, si ya se aplicó algún cupón, este cupón no funcionará.
Excluir artículos en oferta , cuando esté marcado, evitará que el cupón se aplique a todos los productos que ya están marcados con un descuento en su tienda.
El campo Productos le permite asociar un cupón con un producto eligiendo los productos correspondientes de la caja del producto. El cupón será aplicable solo si el producto seleccionado se mueve al carrito.
El campo Excluir producto le permite agregar productos a los que no se aplicará el cupón o, si se trata de un cupón de carrito fijo, estos productos no deberían estar en el carrito para que se aplique el cupón.
El campo Categoría de producto se puede usar para crear un cupón que se aplica a toda una categoría de productos. Y si desea excluir una categoría de productos, puede especificar esa categoría de productos en el campo Excluir categoría .
El campo Correos electrónicos permitidos le permite especificar los ID de usuario de los clientes a los que se aplicará el cupón. Varias identificaciones de correo electrónico se pueden separar con comas.
Limitar el uso del cupón
La pestaña Límites de uso se ocupa de hacer cumplir ciertas restricciones en el uso de cupones.
Puede controlar el recuento canjeable del cupón en el campo Límite de uso por cupón . Una vez que el canje del cupón alcance el valor especificado, ningún otro cliente podrá utilizar el cupón a partir de ese momento.
Por último, el límite de uso por usuario puede garantizar el uso único del cupón para un solo usuario. Aunque el uso predeterminado es ilimitado, es el número ingresado en este campo el que determina el recuento del uso de cupones para un usuario.
Smart Coupon for WooCommerce es un complemento adicional que amplía la funcionalidad de cupones de WooCommerce. Se combina muy bien con el panel de cupones existente y el usuario puede seguir la corriente para diseñar cupones con un poco más de especificidad. Lo más destacado es que el complemento viene tanto en la versión básica como en la versión premium para que lo explore. Obtiene más control sobre la usabilidad, las restricciones y los límites de los cupones.
En este artículo, usaré la versión gratuita del complemento para ver todo lo que se puede lograr con los cupones de WooCommerce en su tienda.
Una vez instalado y activado, el complemento trae dos nuevas pestañas adicionales incorporadas en el panel de cupones, a saber; las opciones de pago y los productos de regalo .
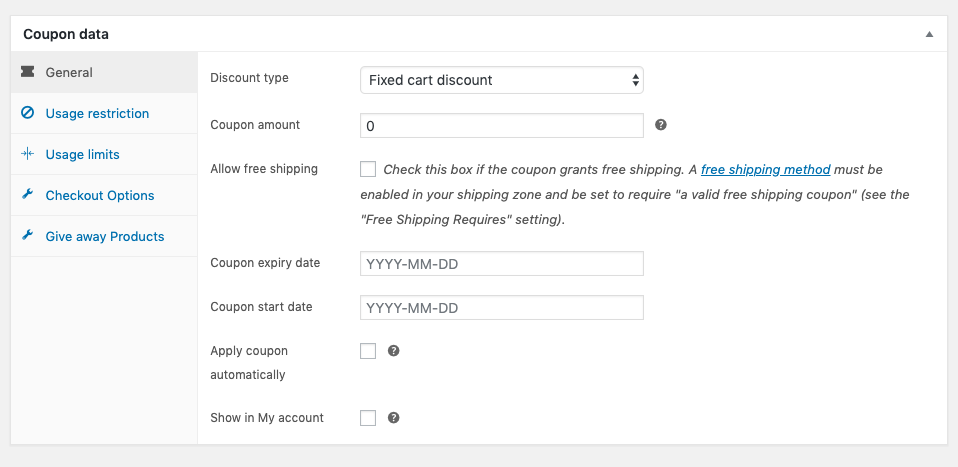
El complemento también agrega algunos campos adicionales en las pestañas del panel de datos de cupones de WooCommerce incorporado. Por ahora, echemos un vistazo a las opciones de Pago y la pestaña Regalar productos:
Opciones de pago : aquí puede asignar si desea poner alguna restricción en el cupón en función de cómo los usuarios pagan.
Regalar Productos : aquí podrás regalar un producto a tus clientes cuando realicen una compra.
Además del panel de datos de cupones en sí, notará otras dos pestañas que se agregan en la página de cupones de WooCommerce.
- Pestaña Configuración: esta pestaña le permite elegir diferentes plantillas para diferentes tipos de cupones. Las plantillas también son personalizables.
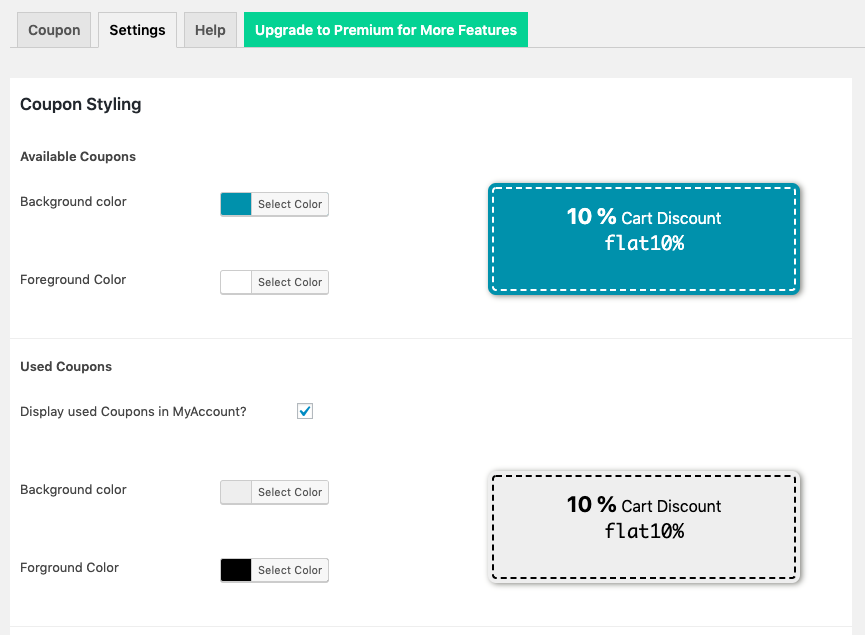
Diferentes tipos de cupones para aumentar las ventas en la tienda
Veamos algunos de los escenarios de la vida real que se pueden lograr usando el cupón inteligente para el complemento WooCommerce y veamos cómo satisfará algunas de las necesidades comunes que pueden tener los comerciantes.
- Compra 2 obtén 50% de descuento
- Compra 3 sudaderas con capucha y obtén accesorios gratis
- Regala un cupón de cumpleaños usando un programador de crédito de la tienda
Terminando
Entonces, se trata de crear un cupón en WooCommerce y cómo puede aprovecharlo más usando extensiones. Los cupones son una excelente manera de promocionar su tienda y mejorar las ventas y, si posee una tienda WooCommerce, crear y administrar cupones es tan fácil como puede ser.
