Cómo crear un formulario de suscripción de Mailchimp en WordPress con campos personalizados
Publicado: 2023-07-17¿Está buscando agregar un formulario de suscripción de Mailchimp a su sitio web de WordPress?
Mailchimp es una popular herramienta de marketing por correo electrónico que ofrece un creador de formularios. Sin embargo, este constructor tiene funciones y opciones de personalización limitadas. Agregar un formulario de suscripción personalizado le brinda más flexibilidad y ayuda a hacer crecer su lista de correo electrónico.
En este artículo, le mostraremos cómo crear un formulario de suscripción de Mailchimp en WordPress con campos personalizados.
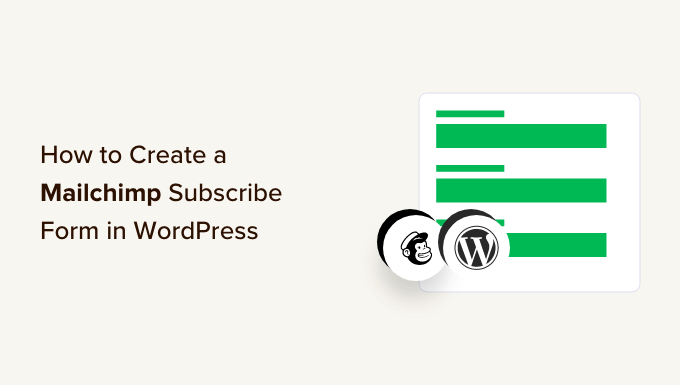
¿Por qué agregar un formulario de suscripción de Mailchimp personalizado en WordPress?
Agregar un formulario de suscripción a su sitio web de WordPress es una excelente manera de comunicarse con sus usuarios.
Puede enviar boletines, lanzamientos de nuevos productos, anuncios y otra información mientras crea una conexión directa con su audiencia.
Mailchimp es uno de los servicios de marketing por correo electrónico más populares. Le ayuda a crear una lista de correo electrónico, enviar correos electrónicos y configurar campañas de correo electrónico automatizadas. Además, también ofrece un generador de formularios que puede usar para crear un formulario de suscripción e incrustarlo en su sitio web.
Sin embargo, el generador de formularios de Mailchimp es muy básico y no ofrece muchas opciones de personalización. Obtiene campos de formulario limitados para elegir, y no hay configuraciones para cambiar el color, la fuente y más. También agrega la marca Mailchimp en la parte inferior.
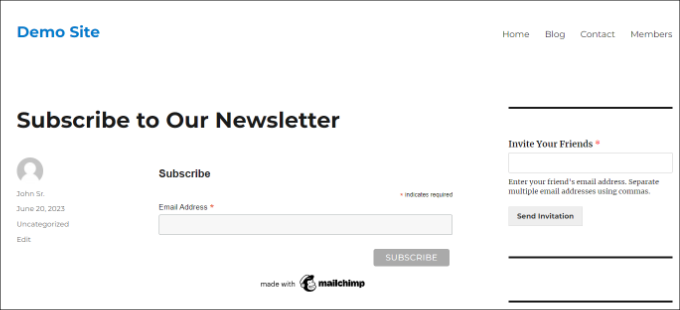
La creación de un formulario de suscripción de Mailchimp personalizado le brinda más flexibilidad y control. Puede agregar todo tipo de campos de formulario, editar su apariencia, agregar lógica condicional para mostrar campos según las respuestas del usuario y más.
Dicho esto, veamos cómo puedes crear un formulario de suscripción de Mailchimp con campos personalizados.
Cómo crear un formulario de suscripción de Mailchimp en WordPress
La forma más fácil de agregar un formulario de suscripción de Mailchimp en WordPress es usando WPForms. Es el mejor complemento de formulario de contacto para WordPress que utilizan más de 5 millones de profesionales.
WPForms es un complemento para principiantes que ofrece un generador de formularios de arrastrar y soltar, plantillas prediseñadas y muchas opciones de personalización. La mejor parte es que se integra fácilmente con Mailchimp.
Nota: Para este tutorial, usaremos la versión WPForms Pro porque incluye el complemento de Mailchimp y campos de formulario personalizados. También existe la versión WPForms Lite que está disponible de forma gratuita, pero no ofrece una integración de Mailchimp.
Paso 1: conecta Mailchimp con WPForms
Primero, deberá instalar y activar el complemento WPForms. Si necesita ayuda, consulte nuestra guía sobre cómo instalar un complemento de WordPress.
Tras la activación, deberá ir a WPForms » Configuración y agregar la clave de licencia. Puede encontrar la clave en el área de su cuenta de WPForms.
Después de ingresar la clave de licencia, continúe y haga clic en el botón 'Verificar clave'.
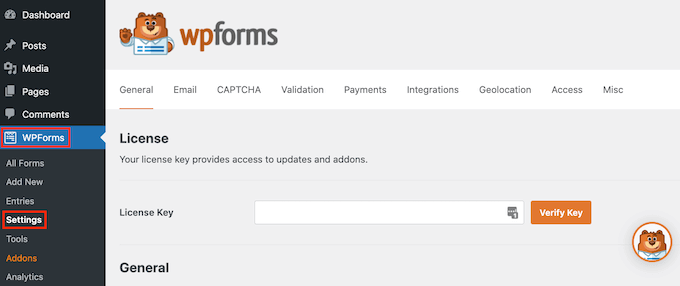
A continuación, deberá instalar el complemento de Mailchimp.
Puede hacerlo yendo a WPForms » Complementos desde el panel de administración de WordPress. Desde aquí, navegue hasta el complemento de Mailchimp y haga clic en el botón 'Instalar complemento'.
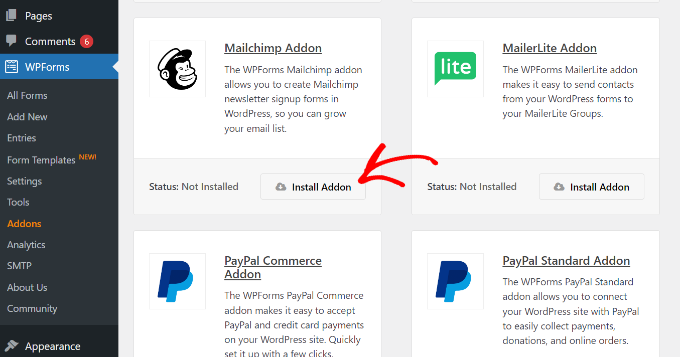
El complemento ahora debería instalarse y activarse.
Una vez hecho esto, simplemente vaya a WPForms » Configuración desde su panel de WordPress y cambie a la pestaña 'Integraciones'.
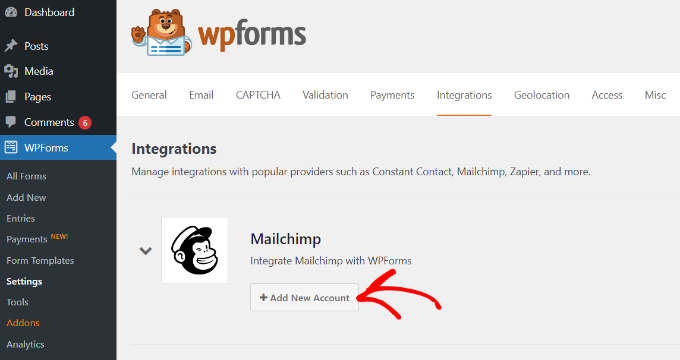
A continuación, puede expandir la configuración de Mailchimp y luego hacer clic en el botón '+ Agregar nueva cuenta' debajo de Mailchimp.
Tan pronto como lo hagas, verás más opciones. Para integrar Mailchimp, debe ingresar la clave API y el apodo de la cuenta. Esto permitirá que WPForms se comunique con su cuenta de Mailchimp.
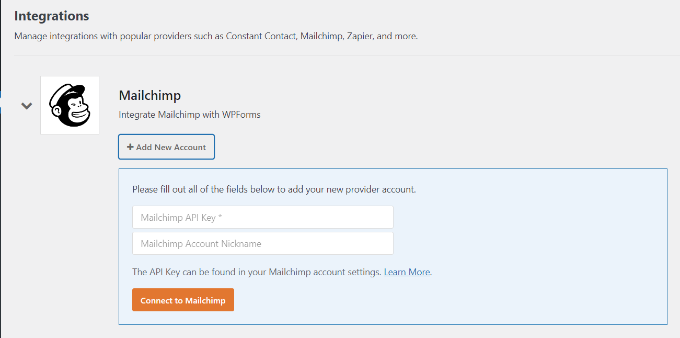
Creación de claves API de Mailchimp para la integración de WPForms
Para crear una clave API para conectar WPForms, primero deberá iniciar sesión en su cuenta de Mailchimp.
Una vez que haya iniciado sesión, simplemente haga clic en su avatar en la esquina superior derecha y seleccione la opción 'Cuenta y facturación'.
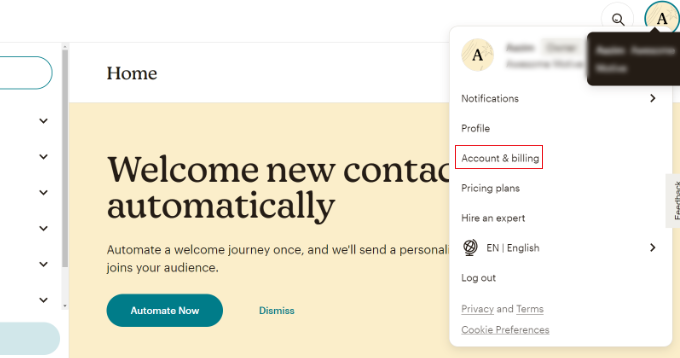
En la página siguiente, verá diferentes configuraciones de cuenta.
Simplemente haga clic en el menú desplegable 'Extras' y luego seleccione la opción 'Claves API'.
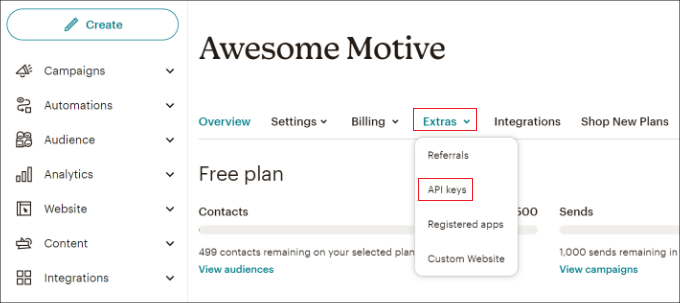
A continuación, puede copiar una clave API existente para usarla en su integración de WPForms.
Si no ha generado una clave previamente, simplemente haga clic en el botón 'Crear una clave'.
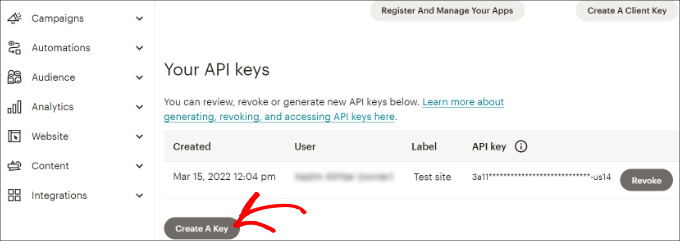
Después de eso, puede ingresar un nombre para su nueva clave API.
Una vez hecho esto, simplemente haga clic en el botón 'Generar clave'.
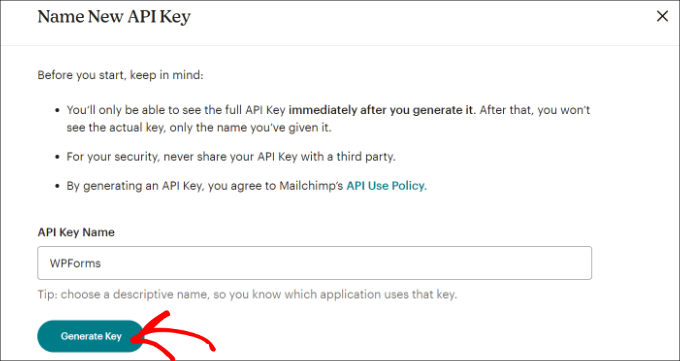
A continuación, verá la nueva clave API.
Continúe, copie la clave y haga clic en el botón 'Listo'.
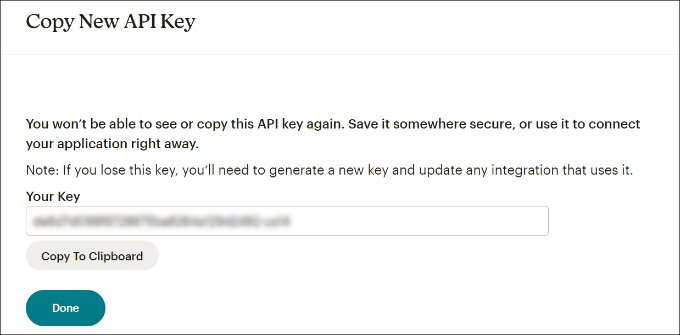
Ahora puede volver a la pestaña o ventana del navegador con la configuración de integración de WPFroms.
Desde aquí, simplemente pegue la clave en el campo 'Clave API'. También puede agregar un apodo de cuenta de Mailchimp para recordar a qué cuenta está conectado.
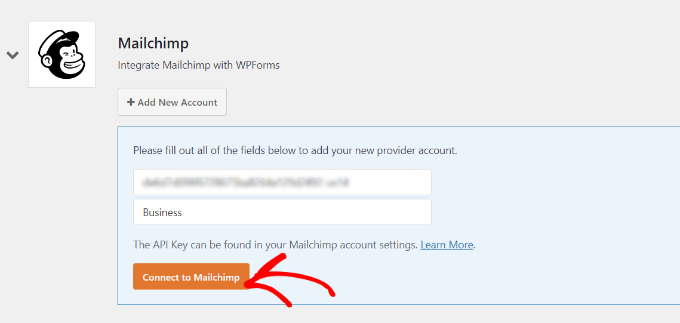
Después de ingresar la clave, continúe y haga clic en el botón 'Conectar a Mailchimp'.
Ahora debería ver un botón verde 'Conectado' junto a la configuración de Mailchimp, que muestra que la herramienta de marketing por correo electrónico se integró correctamente con WPForms.
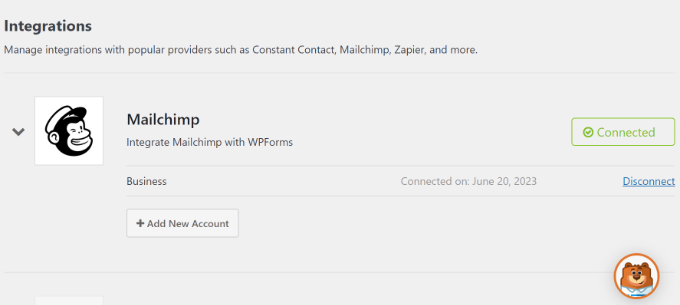
Paso 2: Diseñe un formulario de suscripción de Mailchimp con campos personalizados
Ahora que ha integrado Mailchimp con WPForms, el siguiente paso es crear un formulario de suscripción con campos personalizados.
Primero, deberá ir a WPForms » Agregar nuevo desde el panel de control de WordPress. A continuación, puede ingresar un nombre en la parte superior y seleccionar una plantilla de formulario.
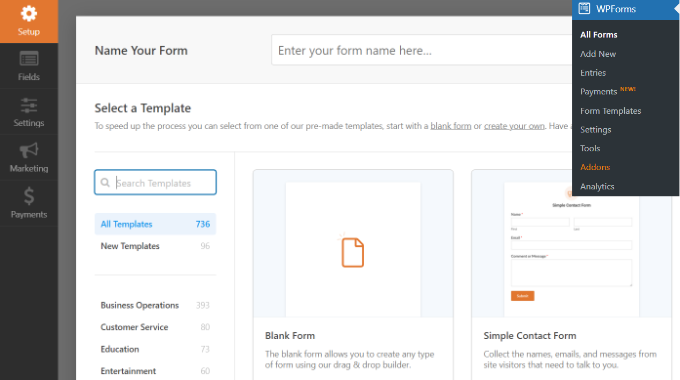
WPFomrs ofrece muchas plantillas de formulario preconstruidas, por lo que puede elegir una rápidamente y personalizarla.
Incluso ofrece plantillas de formulario para Mailchimp. Por ejemplo, puede crear un formulario de contacto de registro, un formulario de registro de boletín informativo o un formulario de marketing por correo electrónico.

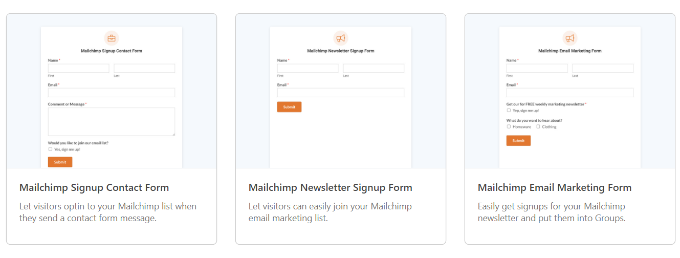
Para este tutorial, elegiremos la plantilla Formulario de suscripción al boletín de Mailchimp.
En la siguiente pantalla, verá el generador de formularios de arrastrar y soltar de WPForms. Aquí, puede personalizar el formulario y agregar campos personalizados desde el menú de la izquierda.
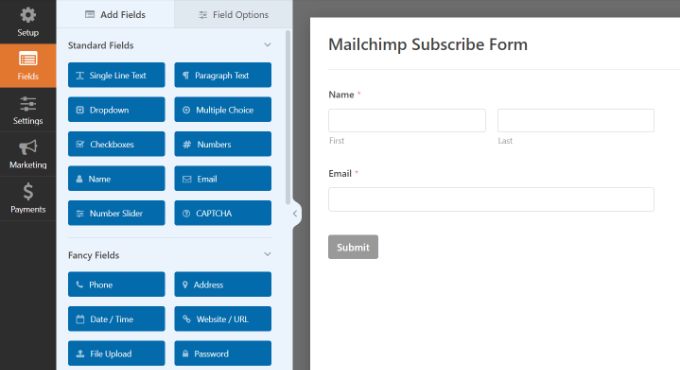
La plantilla de formulario predeterminada vendrá con un campo Nombre y Correo electrónico.
Sin embargo, puede simplemente arrastrar cualquier campo de formulario y soltarlo en la plantilla. Hay campos para agregar texto, opciones desplegables, opción múltiple, número de teléfono, dirección, fecha y hora, sitio web, contraseña y más.
Por ejemplo, si está utilizando un servicio telefónico comercial, puede agregar un campo Teléfono. Esto lo ayudará a enviar mensajes SMS o comunicarse con suscriptores a través de llamadas telefónicas.
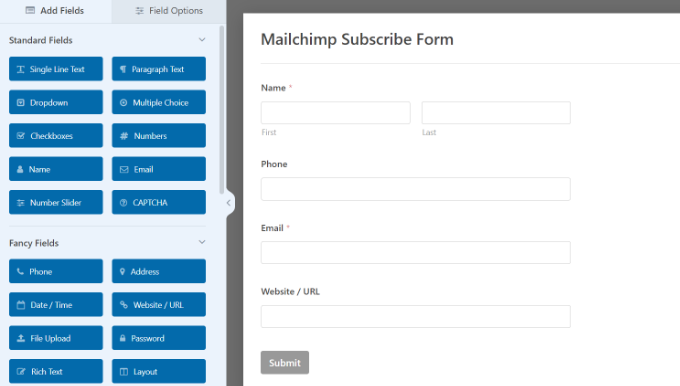
Puede agregar un campo de casilla de verificación y permitir que los usuarios seleccionen sus intereses. De esta manera, puede segmentar a sus suscriptores y enviarles correos electrónicos específicos.
A continuación, puede seguir editando cada campo de formulario en la plantilla. Simplemente elija un campo y verá más opciones en el panel izquierdo.
Por ejemplo, cambiamos las opciones en el campo de formulario Casillas de verificación.
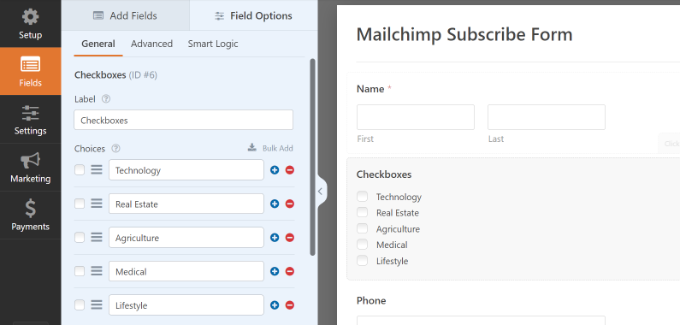
También puede editar la etiqueta del campo del formulario, convertirlo en un campo obligatorio, agregar imágenes a las opciones de la casilla de verificación y más.
Una vez que haya terminado de agregar campos de formulario personalizados, cambie a la pestaña "Configuración" en el menú de la izquierda. En la configuración general, puede cambiar el nombre y la descripción del formulario, agregar etiquetas, editar el texto del botón de envío y más.
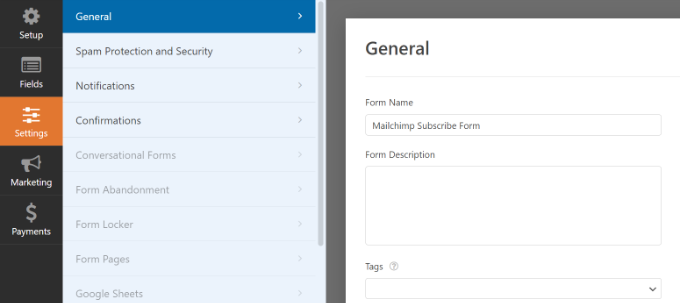
A continuación, puede cambiar a la pestaña 'Confirmaciones' y elegir qué verán los suscriptores una vez que envíen un formulario.
WPForms le permite mostrar un mensaje, una página específica como una página de agradecimiento o redirigir a los usuarios a una URL.
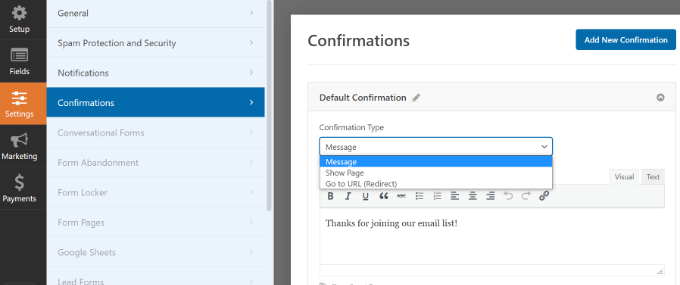
Después de eso, puede ir a la pestaña 'Marketing' desde el panel izquierdo y luego seleccionar Mailchimp.
Desde aquí, simplemente haga clic en el botón 'Agregar nueva conexión'.
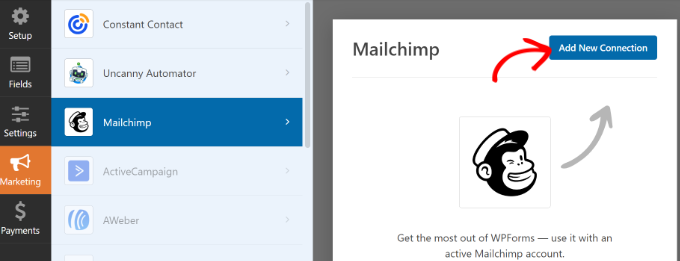
A continuación, se abrirá una pequeña ventana emergente donde deberá ingresar el apodo de Mailchimp.
Después de ingresarlo, continúe y haga clic en el botón 'Aceptar'.
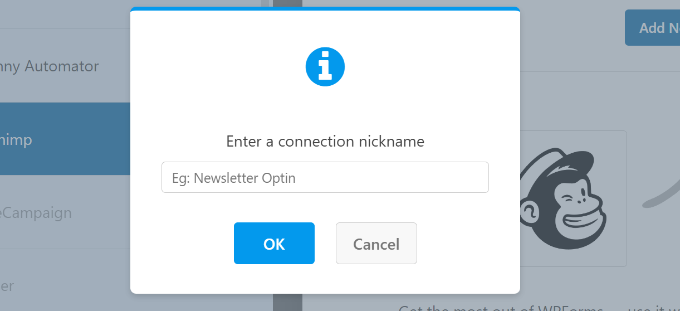
A continuación, puede elegir la cuenta de Mailchimp a la que se conectó anteriormente.
Simplemente haga clic en el menú desplegable 'Seleccionar cuenta' y elija su cuenta.
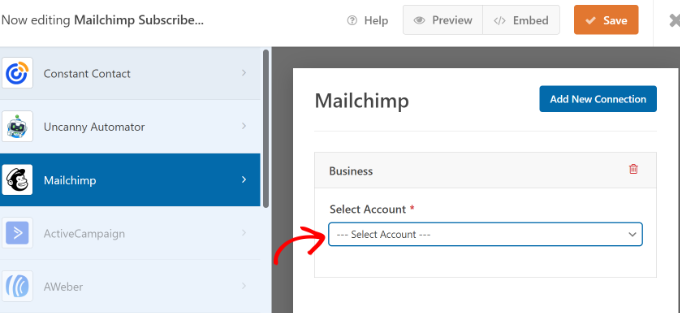
Después de eso, aparecerán más opciones.
Puede continuar y seleccionar la audiencia del menú desplegable a la que se agregarán los nuevos suscriptores.
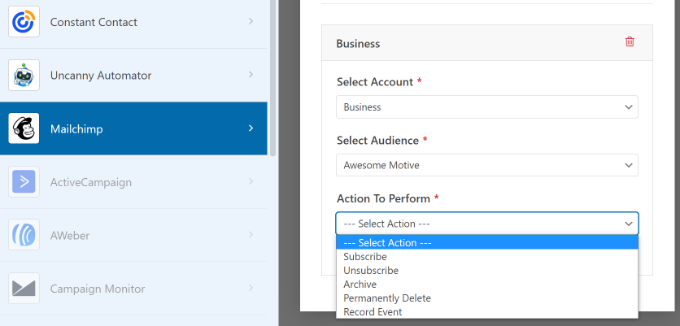
Hay diferentes acciones para elegir, pero seleccionaremos la opción 'Suscribirse' para este tutorial. Esto agregará al usuario como un nuevo contacto a su cuenta de Mailchimp.
A continuación, puede desplazarse hacia abajo para ver configuraciones adicionales. Por ejemplo, hay una opción para elegir el campo WPForms donde los usuarios pueden ingresar sus direcciones de correo electrónico.
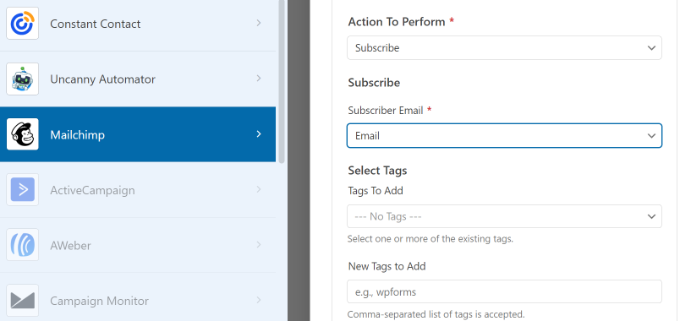
También tienes opciones para agregar etiquetas a nuevos suscriptores y una nota al perfil del usuario.
Si se desplaza hacia abajo, verá más configuraciones opcionales. Por ejemplo, puede habilitar la suscripción doble, marcar al suscriptor como VIP, actualizar su perfil si el contacto ya está en una audiencia y más.
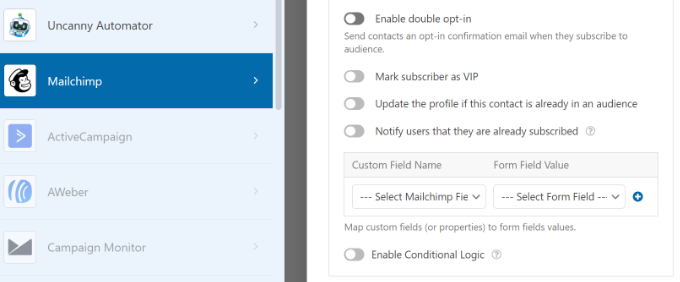
Ahora, está listo para agregar su formulario de suscripción de Mailchimp a su blog o sitio web de WordPress.
En el generador de formularios de WPForms, verá una opción 'Incrustar' en la parte superior. Continúe y haga clic en el botón 'Guardar' para almacenar sus cambios, y luego haga clic en el botón 'Incrustar'.
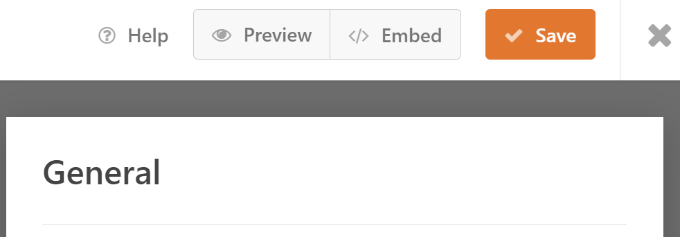
A continuación, se abrirá una ventana emergente donde deberá seleccionar una página existente o crear una nueva página.
Para este tutorial, usaremos la opción 'Crear nueva página'.
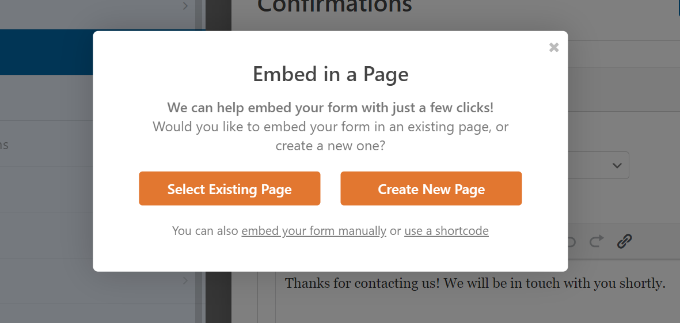
Después de eso, deberá ingresar un nombre para su nueva página.
Una vez hecho esto, simplemente haga clic en '¡Vamos!' botón.
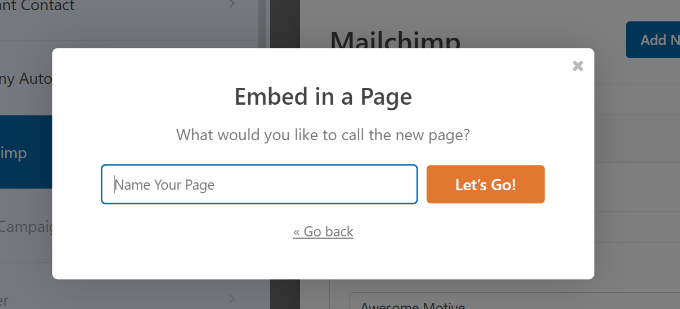
A continuación, verá una vista previa de su formulario en el editor de contenido de WordPress.
A continuación, puede hacer clic en el botón "Publicar" en la parte superior para activar su formulario de suscripción de Mailchimp.
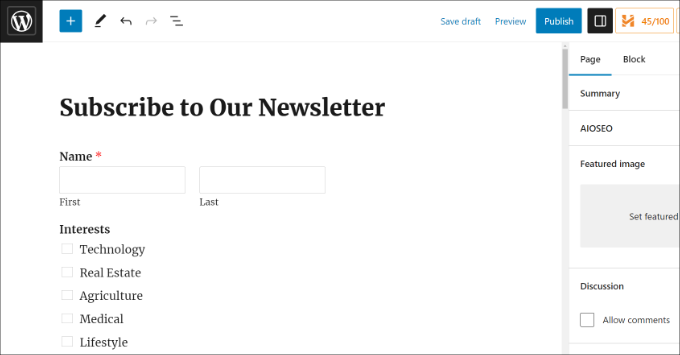
Ahora ha creado con éxito un formulario de suscripción de Mailchimp con campos personalizados.
Puede continuar y visitar su sitio web para ver el formulario en acción.
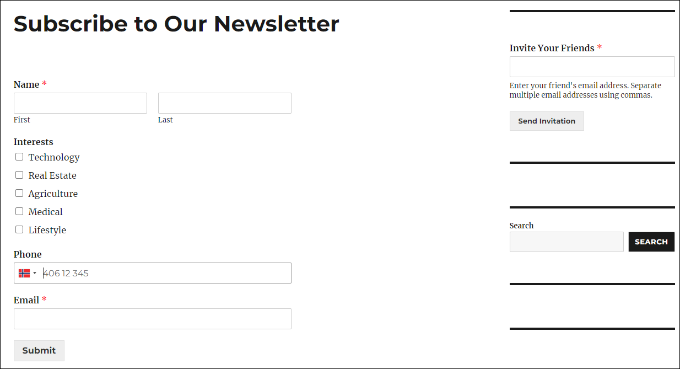
También puedes hacer mucho más con Mailchimp y WordPress. Por ejemplo, puede integrarlo con OptinMonster y mostrar sus formularios de suscripción en campañas emergentes.
Para obtener más información, consulte nuestra guía definitiva para usar Mailchimp y WordPress.
Esperamos que este artículo te haya ayudado a aprender cómo crear un formulario de suscripción de Mailchimp en WordPress con campos personalizados. También es posible que desee ver nuestra guía sobre formas fáciles de hacer crecer su lista de correo electrónico más rápido y nuestras selecciones de expertos para los complementos de WordPress imprescindibles para hacer crecer su sitio web.
Si te gustó este artículo, suscríbete a nuestro canal de YouTube para videos tutoriales de WordPress. También puede encontrarnos en Twitter y Facebook.
